

CH201 SonicLink上位机的使用方法
电子说
描述
1. CH201 SonicLink 上位机
SonicLink for CH201 上位机(应用程序)是在 SmartSonic 平台上测试和评估 Chirp CH201 传感器的工具。该上位机应用程序可以与 CH201 传感器进行通信,以便获取传感器数据并对其进行处理和分析。通过使用 SonicLink for CH201,用户可以轻松地测试和评估 CH201 传感器的性能,并确保其能够与 SmartSonic 平台进行无缝集成。
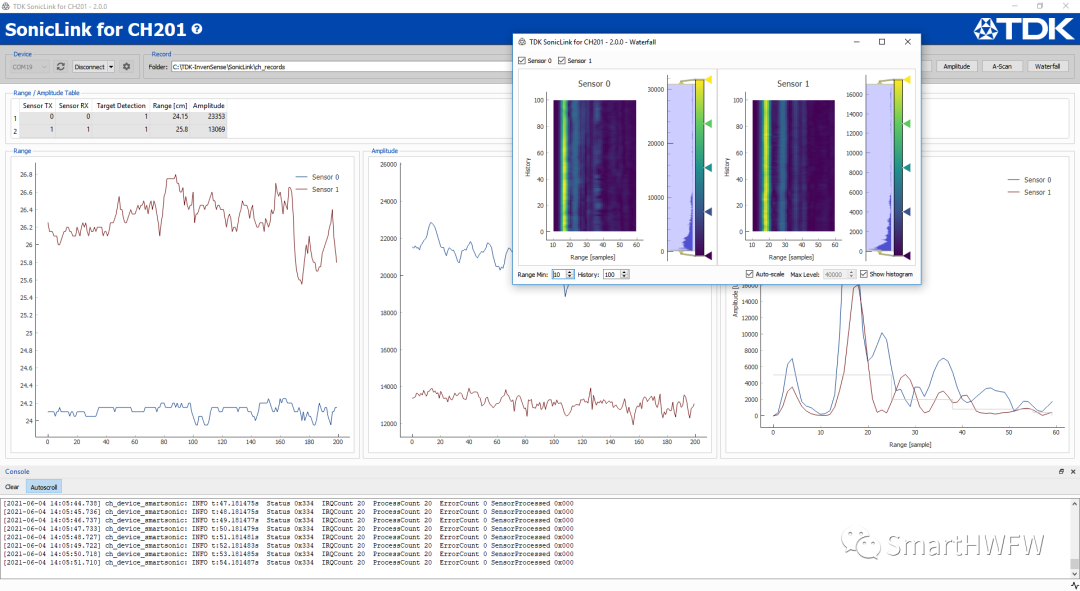
2. 硬件基础
2.1 硬件需求
> TDK SmartSonic Chirp Sensor Host Board 主板 + 超声波模块子板
> 1-4x CH201超声波外部传感器
> 2 根 mini USB 数据线
2.2 TDK SmartSonic Host Board (主板) 配置
有关 SmartSonic 评估板配置和连接的概述,请参阅下图:
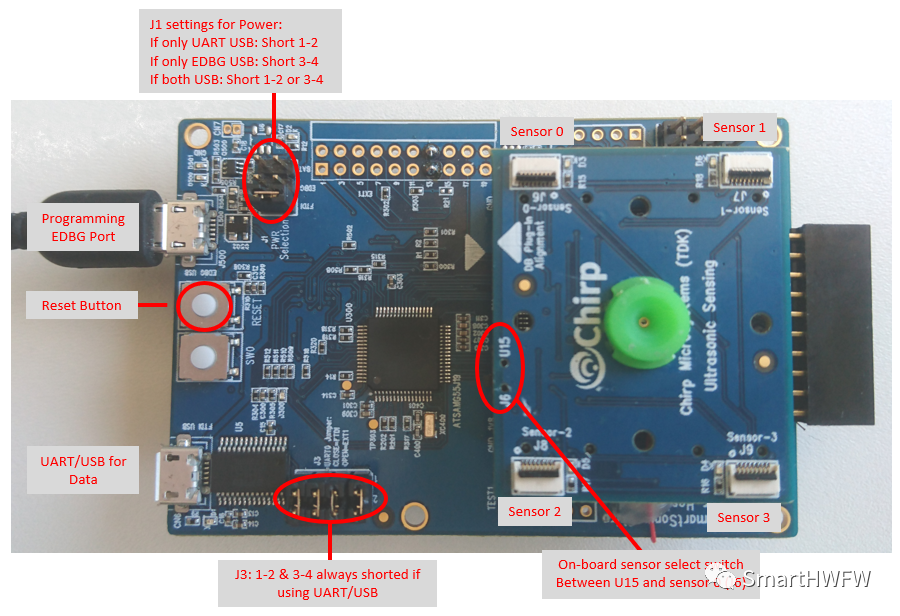
验证跳线配置如下所示:
J1:
1-2:短路
3-4:打开
5-6:打开
J3:
1-2:短路
3-4:短路
5-6:短路
7-8:短路
更改开关位置以选择传感器 0 连接,介于以下位置:
U15:车载超声波传感器
J6:外部传感器
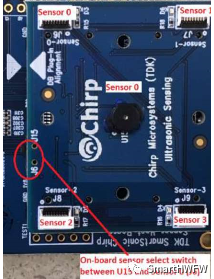
传感器连接
使用柔性电缆在超声波传感子板上连接多达 4 个传感器,如下图所示。

警告:请勿将 CH101 传感器连接到兼容 CH201 的固件,反之亦然,也不要混合使用 CH101 和 CH201 传感器。正确连接后,外部传感器应妥善放置在工作台面上,以便进行后续操作。请确保传感器放置平稳,以便准确读取数据。
更新SmartSonic Host Board固件
在 SmartSonic 上运行的固件取决于目标应用和所连接传感器的类型(CH101 与 CH201)。在首次使用必须刷新 SmartSonic MCU 固件以及切换到其他应用程序时刷新。
这可以从 GUI 完成:
1. 将 EDBG USB 和 FTDI USB 连接到电脑。 注意:只应将一个 EDBG 兼容设备连接到电脑,以便继续 Flash 操作。
2. 在主工具栏的设备部分中,从“连接”按钮菜单中选择“Flash默认固件”:
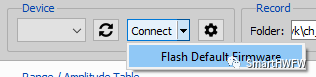
3. 单击“是”以确认操作
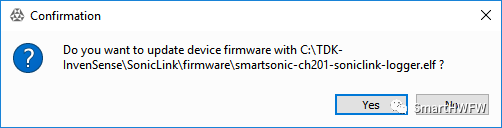
4. 可能会弹出 Windows 安全警报。单击“允许访问”以向防火墙规则添加例外,并允许Flash工具继续。
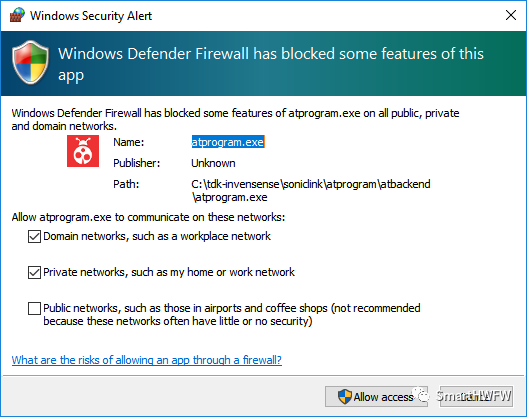
5. 等待操作完成。之后应显示一条确认消息。
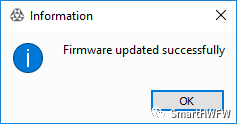
2.3 TDK SmartSonic Host Board (主板) 连接
1. 将 FTDI USB 连接到电脑
2. 在“设备”部分中,选择与 SmartSonic 对应的 COM 端口。如果您只是刷新 SmartSonic 固件而没有出现任何内容,请单击按钮刷新列表。
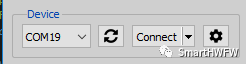
3. 通过单击“配置”按钮来更新传感器配置。详见第4部分
4. 单击“连接”按钮以更新设备配置设置并开始传感器数据采集。现在, 数据应该根据配置在范围/振幅表部分以及各种其他小部件上报告。
5. 要停止传感器数据采集,请单击断开连接按钮:
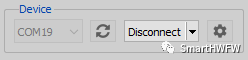
3. 数据可视化
3.1 范围/振幅表
下表显示了 CH201 主输出的数值,包括:
> 传感器 RX:接收超声波的传感器的接受器 ID
> 传感器 TX:发射超声波的传感器的发射器 ID
> 目标检测:如果检测到目标,则为 1 - 如果未检测到目标,则为 0
> 范围:目标与传感器的距离
> 振幅:与发现的物体对应的回波幅度
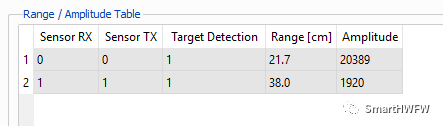
3.2 范围
图表显示了所选传感器随时间推移的范围输出。水平轴是输出的时代。纵轴是检测到的目标范围,以厘米为单位。
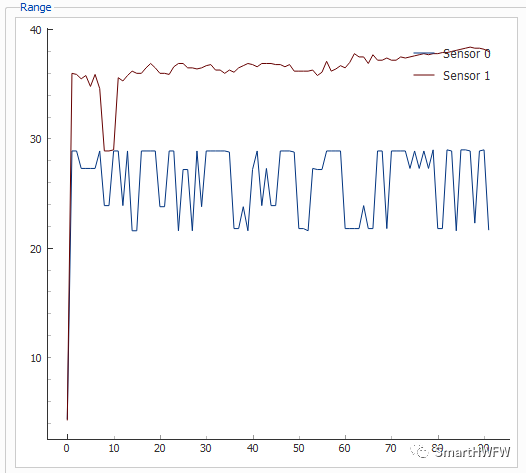
3.3 波幅
图表显示了所选传感器随时间推移的振幅输出。水平轴是输出的时代。纵轴是传感器LSB中的振幅。
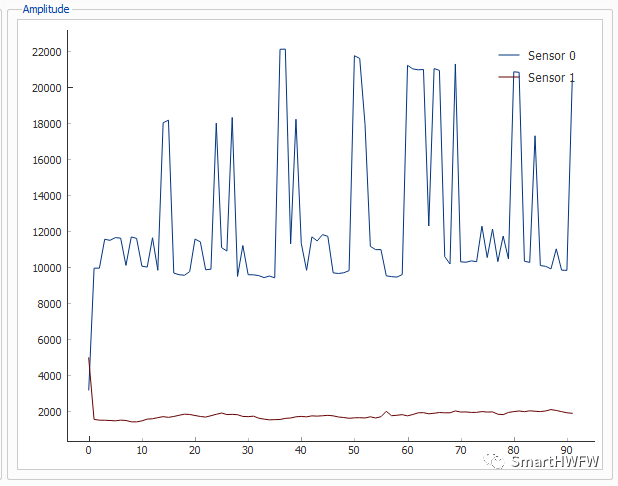
3.4 扫描
扫描图显示传感器测量的电流回波。x 轴与传感器的范围有关。y 轴是接收信号的幅度。
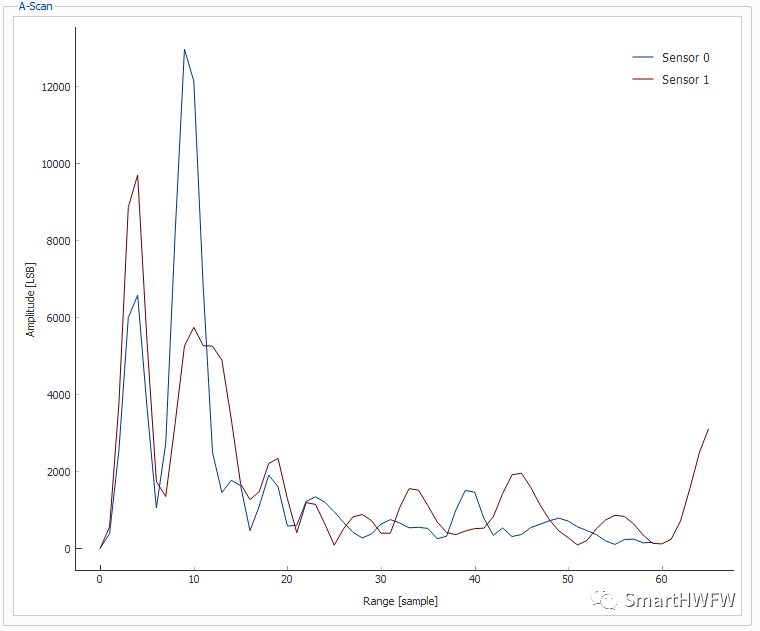
3.5 Waterfall
通过单击“小部件”部分中的“waterfall”按钮:

可以绘制I/Q幅度随时间的变化。最高振幅为黄色-高,而最低振幅为紫色。
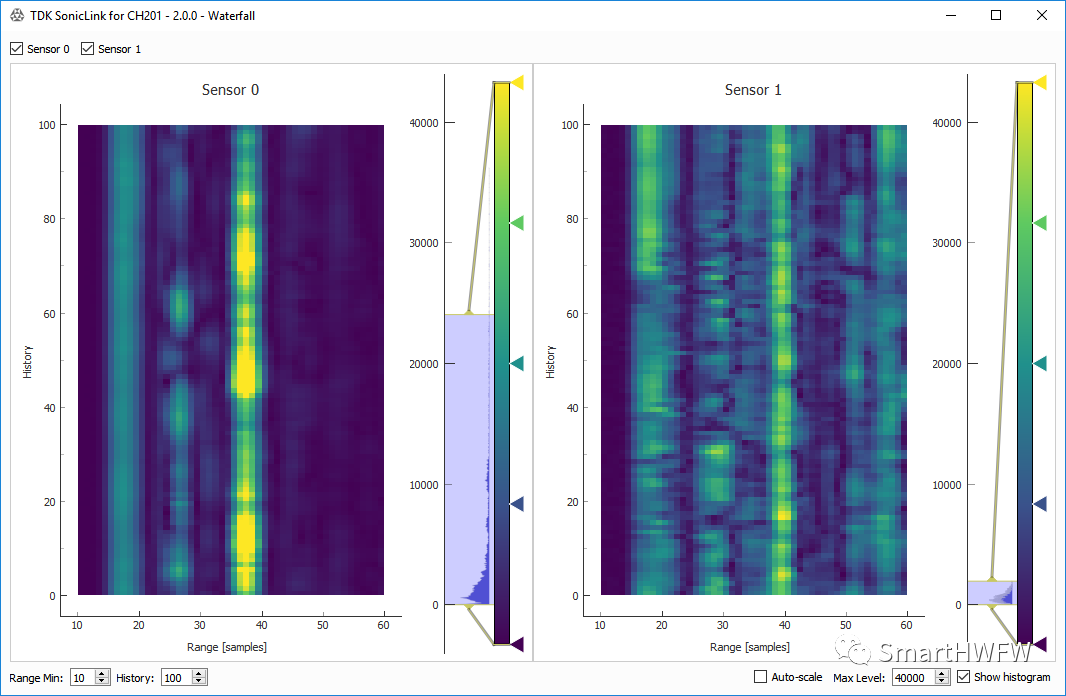
4. 传感器配置
单击“设备”部分将打开一个对话框,可以从中设置不同的传感器参数:
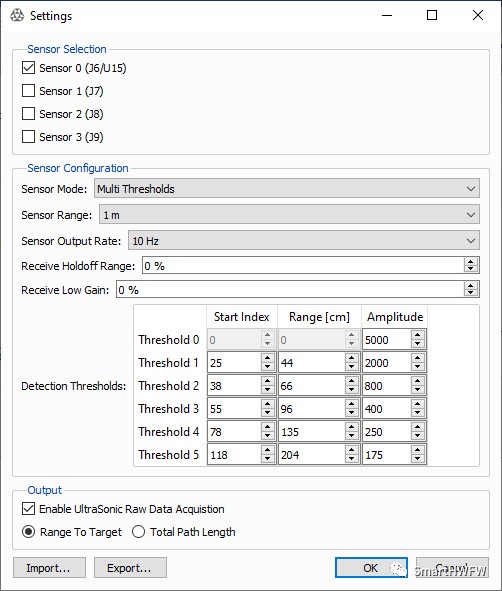
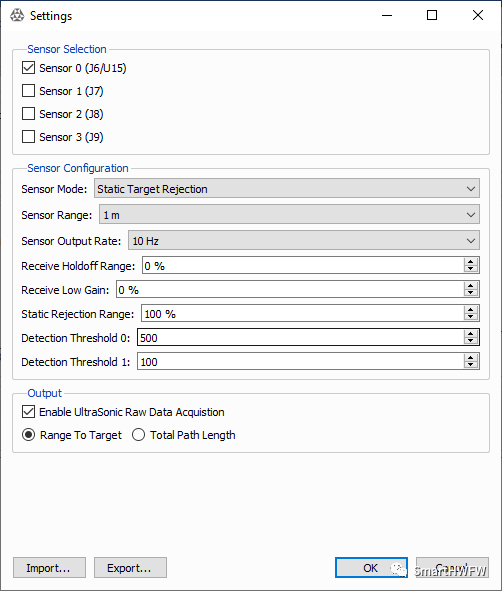
传感器选择:选择连接到 SmartSonic 的传感器。
注意:此选择仅用于可视化目的。smartSonic 固件将配置并从所有 物理连接的传感器获取数据。
传感器模式
多阈值 ---- 允许通过指定多个阈值和位置来抑制多个回波。
静态目标抑制 ---- 允许在指定范围内抑制第一个回波。
传感器范围:指定传感器范围。最终配置要为每个传感器采集的样本数。
警告:应用范围是近似值,并且可能因传感器而异,因为它取决于传感器的工作频率。
传感器输出速率:每个传感器每秒的采集次数。
接收延迟范围:为了检测目标而忽略的样本数(以传感器范围的百分比表示)。这提供了另一种“调整”传感器响应以满足特定应用需求的方法,如果传感器附近物体的反射是一个问题,这将很有帮助。
接收低增益:指定测量中使用比远采样更低的接收增益设置的样本数(以传感器范围的百分比表示)。较早的采样(较近的反射)使用较低的接收增益,因为它们的幅度自然较高。第二个更高的增益应用于测量中较晚的样本(更远的反射)。如果值设置为 0 %,则不会应用传感器在低增益范围内的默认样本数(12 个样本)。
检测阈值(仅适用于多阈值传感器模式):检测阈值的幅度和范围。
检测阈值 0 / 1:(仅适用于静态目标抑制传感器模式)近距离和法线距离检测阈值的 LSB 振幅。检测阈值是报告目标检测所需的最小幅度。阈值 0 用于近距离 (< 25 cm),阈值 1 适用于正常距离 (> 25 cm)。可以调整这些以调整良好检测与误报性能之间的平衡。阈值是一个整数(非内部单位或 LSB),通常介于 50 和 1000 之间。值 50 非常敏感,而 1000 的敏感度要低得多。
静态抑制范围(仅适用于静态目标抑制传感器模式):STR 范围是每次测量中将具有静态目标过滤的样本计数,因此将“忽略”静止对象。超出此范围,传感器将检测到静止目标。
启用超声波原始数据采集:选中后,所有传感器数据(包括原始超声波)将报告给SmartSonic并转发给主机进行显示和记录。禁用时,仅报告范围和目标检测状态。禁用超声波原始数据可实现更快的输出速率。
目标范围/总路径长度:更改范围报告值以考虑回显模式下的返回飞行时间返回路径。
5. 导出/导入配置
可以使用对话框的“导出...”按钮将配置保存到 JSON 文件。您可以使用对话框的“导入...”按钮重新导入配置:
要自动导入特定配置,您可以将应用程序保存在应用程序可执行文件旁边的名称下,或者使用 选项从命令行启动应用程序。settings.json--settings
6. 记录和注释
可以从“记录”部分将传入的传感器数据保存到csv文件:

要创建新记录,请使用“记录”复选框:

记录文件保存在指定的文件夹中,以配置的记录名称为前缀,并以记录开始的日期/时间为后缀。
当记录处于活动状态时,您可以使用“注释”部分在记录中添加注释,以记住特定事件(例如:接近对象,删除对象等):
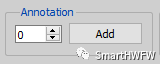
单击“添加”时,指定的值将添加到记录CSV文件中的“注释”列下。
审核编辑:汤梓红
-
keil 注册机及其使用方法2013-02-03 0
-
Labview上位机Project中无法找到下位机?2019-07-29 0
-
Table of ContentsIntroduction使用方法示例2021-08-24 0
-
维特智能上位机的相关资料推荐2022-01-20 0
-
总结一下串口的几种使用方法2022-02-10 0
-
请问CH569上位机USB程序有例程吗?2022-06-14 0
-
传真机的使用方法及故障解决方法2011-03-09 31649
-
三星传真机使用方法2011-03-11 16166
-
AutoCAD 2017注册机使用方法2016-08-17 1008
-
AB上位机FactoryTalk View的使用教程详细说明2020-04-13 2443
-
什么是上位机2022-01-14 3459
-
CH582+上位机控制(Winform)2023-05-29 367
-
HDSR调频串联谐振耐压试验装置上位机软件操作方法2022-05-17 534
-
CH201距离传感器拆解与分析2024-12-19 98
全部0条评论

快来发表一下你的评论吧 !

