

RA6T2的16位模数转换器操作 [13] 运行应用项目
描述

4. 运行应用项目
本节将提供有关在e2 studio中导入和运行“adc_16_oversampling_ra6t2”应用项目的详细说明。同样的步骤也适用于“adc_12_sar_ra6t2”项目。
4.1 导入和编译应用项目
以下说明将展示如何将示例项目导入到您的e2 studio工作区中。
在主机计算机上,打开e2 studio,选择选项“File > Import… > Existing Projects into Workspace”(文件 > 导入… > 现有项目到工作区),然后单击“Next”(下一步)。

图19. “Import Existing Project into Workspace”(导入现有项目到工作区)
浏览到名为adc_16_oversampling_ra6t2的应用项目的位置,然后单击“Finish”(完成)。
项目导入完毕后,在工作区项目资源管理器中双击configuration.xml文件,以打开FSP配置视图。

图20. FSP配置打开时的“Project Summary”(项目摘要)概览
可以通过查看“Clocks”(时钟)、“Pins”(引脚)和“Stacks”(堆栈)选项卡来检查项目的配置。准备好继续操作后,单击“Generate Project Content”(生成项目内容)。
4.2 运行应用项目
将USB电缆连接到MCK-RA6T2板以及工作站上的端口。
将模拟输入信号连接到AN000以及RA6T2上的接地引脚。AN000对应分配给ADC0进行扫描的物理模拟通道,引脚排列位置为CN4引脚9。
项目>src文件夹中的文件“hal_entry.c”包含应用项目的代码。
单击 按钮可构建并编译项目。
按钮可构建并编译项目。
单击 按钮可启动项目的调试会话。
按钮可启动项目的调试会话。
打开J-Link RTT Viewer,在“Specify Target Device”(指定目标器件)部分,单击下拉列表旁边的 “…” 并浏览到对应的目标器件。单击“OK”(确定)。

图21. 设置J-Link与RA6T2
注:
有时,RTT控制模块的默认自动检测功能无法成功地将RTT Viewer连接到MCU。如果没有发生通信,则需要重新连接,并在项目的.map文件中输入“._SEGGER_RTT”控制模块对应的地址。.map文件位于e2 studio的“Debug”(调试)文件夹中。
要手动将RTT Viewer连接到MCU,请执行以下操作:在RTT控制模块中,选择“Address”(地址),然后输入0x200000a4。两个项目的地址相同。
在e2 studio中,双击“Resume”(恢复)按钮 以运行项目。
以运行项目。
用户输入提示、状态消息和错误消息将在J-Link RTT Viewer中显示。请按照提示操作项目。要开始扫描操作,请在键盘上按“1”。
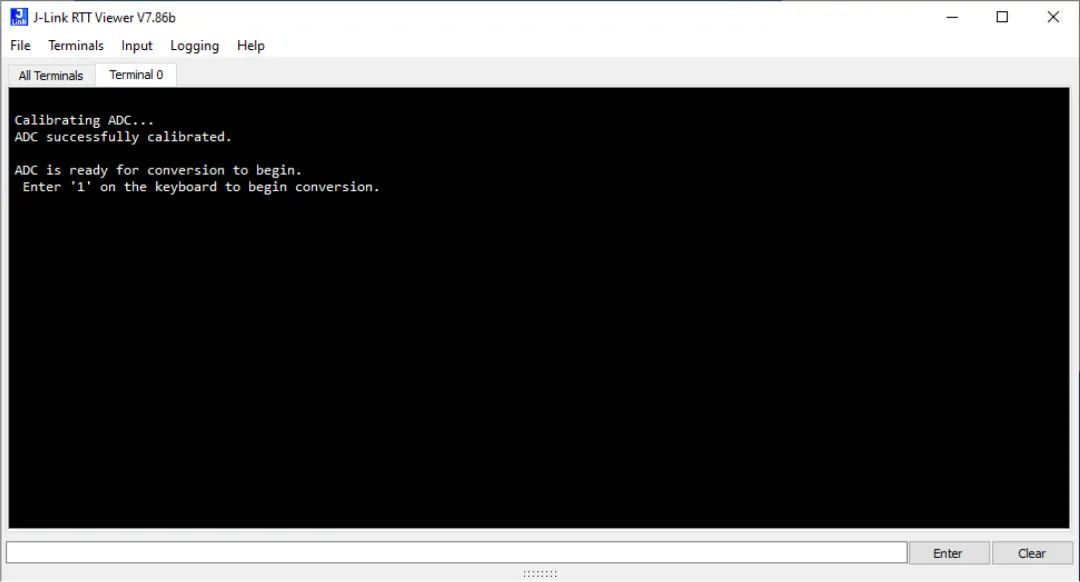
图22. 开始扫描操作提示
扫描操作将连续捕获模拟输入,直到捕获NUM_SAMPLES个样本之后,程序进入等待状态。此时,可以暂停程序并验证ADC数据。
有关验证ADC数据的详细步骤,请参见下一章“验证应用项目”。
如果已暂停程序来验证ADC数据,在准备好继续操作后,请单击“Resume”(恢复)按钮 。通过J-Link RTT Viewer,在键盘上输入“2”以重新启动程序。
。通过J-Link RTT Viewer,在键盘上输入“2”以重新启动程序。
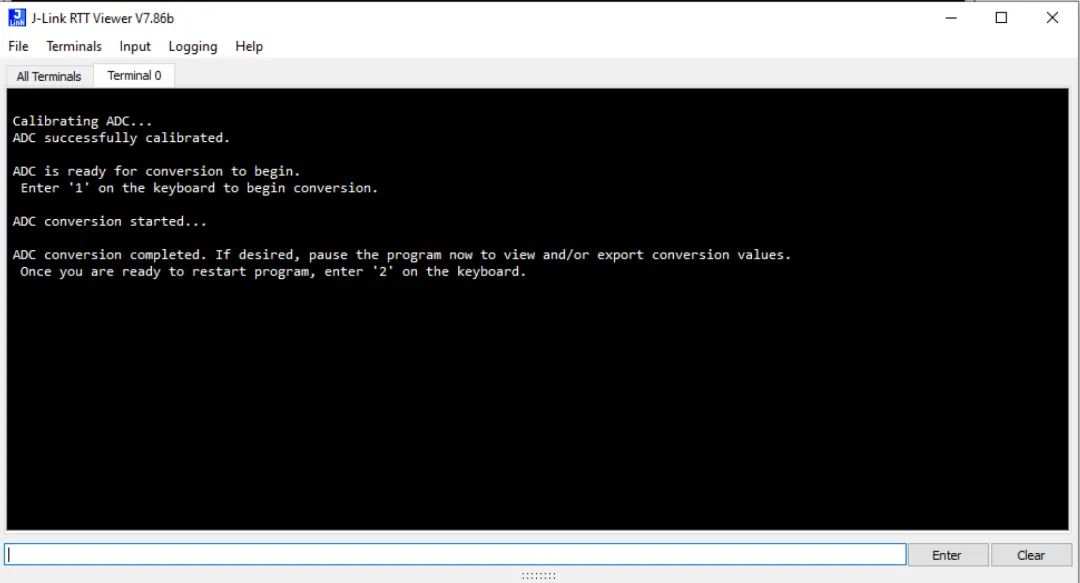
图23. 重新启动程序提示
如果条件发生变化,需要在后续扫描操作之间进行ADC自校准,则可以选择重新运行校准过程。通过J-Link RTT Viewer,在键盘上输入“3”以执行自校准。如果不需要自校准,请在键盘上输入“4”以跳过该操作。有关需要自校准的条件,请参见前文第2.1.9.1节。

图24. 重新校准ADC提示
项目从头开始重新启动,您可以运行进一步转换以观察ADC的运行情况。通过J-Link RTT Viewer,按照提示操作后续的输入信号扫描和捕获。
更多内容,您可复制下方网址到浏览器中打开进入瑞萨中文论坛查看:
https://community-ja.renesas.com/zh/forums-groups/mcu-mpu/
下一章:验证应用项目
推荐阅读
RA6T2的16位模数转换器操作 [10] 配置RA6T2 ADC模块 (7)
RA6T2的16位模数转换器操作 [11] 配置RA6T2 ADC模块 (8)
RA6T2的16位模数转换器操作 [12] 应用项目简介
原文标题:RA6T2的16位模数转换器操作 [13] 运行应用项目
文章出处:【微信公众号:瑞萨MCU小百科】欢迎添加关注!文章转载请注明出处。
-
RA6T2的16位模数转换器操作 [1] 简介,A/D转换器概述2023-07-10 719
-
RA6T2的16位模数转换器操作 [12] 应用项目简介2023-08-14 585
-
RA6T2的16位模数转换器操作 [2] A/D转换器概述 (2)2024-03-21 435
-
RA6T2的16位模数转换器操作 [4] 配置RA6T2 ADC模块 (1)2024-03-29 382
-
RA6T2的16位模数转换器操作 [5] 配置RA6T2 ADC模块 (2)2024-04-04 383
-
RA6T2的16位模数转换器操作 [6] 配置RA6T2 ADC模块 (3)2024-04-12 326
-
RA6T2的16位模数转换器操作 [7] 配置RA6T2 ADC模块 (4)2024-04-20 385
-
RA6T2的16位模数转换器操作 [8] 配置RA6T2 ADC模块 (5)2024-04-29 404
-
RA6T2的16位模数转换器操作 [9] 配置RA6T2 ADC模块 (6)2024-05-08 396
-
RA6T2的16位模数转换器操作 [10] 配置RA6T2 ADC模块 (7)2024-05-15 397
-
RA6T2的16位模数转换器操作 [11] 配置RA6T2 ADC模块 (8)2024-05-24 389
-
RA6T2的16位模数转换器操作 [13] 运行应用项目2024-06-19 418
-
RA6T2的16位模数转换器操作 [14] 验证应用项目2024-06-26 394
全部0条评论

快来发表一下你的评论吧 !





