

使用Visual Studio 2019+PCHMI.DLL尝试电脑控制PLC
描述
无聊的人干些无聊的事,以前感觉电脑生成一个EXE文件控制PLC外围设备好牛逼,我们也跟着大佬的脚步来试试。
里面有DLL文件下载;最新版本VER6.23,也就是本例使用的;还有视频教程,还好没广告,不卡顿。
优点:
1. 免费!免费!免费!(2024年底开源),WINCC ,力控这些实际工程都需要授权的,大家都懂的。
2. 各种常用的控件都封装好了,几乎0代码输入可以完普通上位机操作。
第一课: 画一个按钮,添加一个寄存器D监视写入。
1.1 安装Visual Studio 2019,请自行百度;很简单
1.2Visual Studio 2019 创建新项目-Windows 窗体应用(.net framework)
左侧工具箱右键,添加选项卡,输入名字,PCHMI
右键PCHMI ,选择项
浏览-把PCHMI.DLL加载进去,就是大佬做好的控件。
效果图如下:
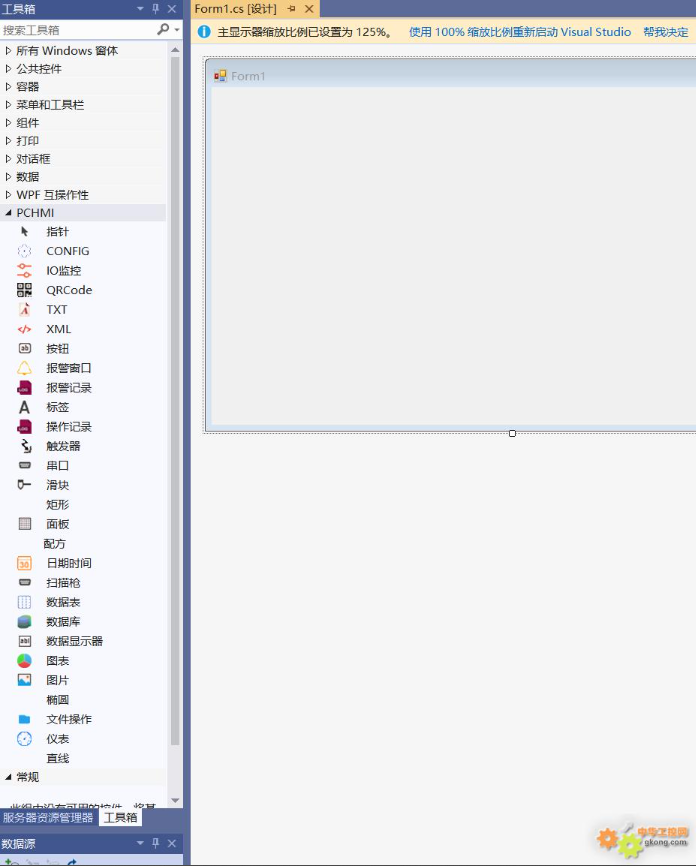
e. 项目属性里面,修改输出目录 bininexe
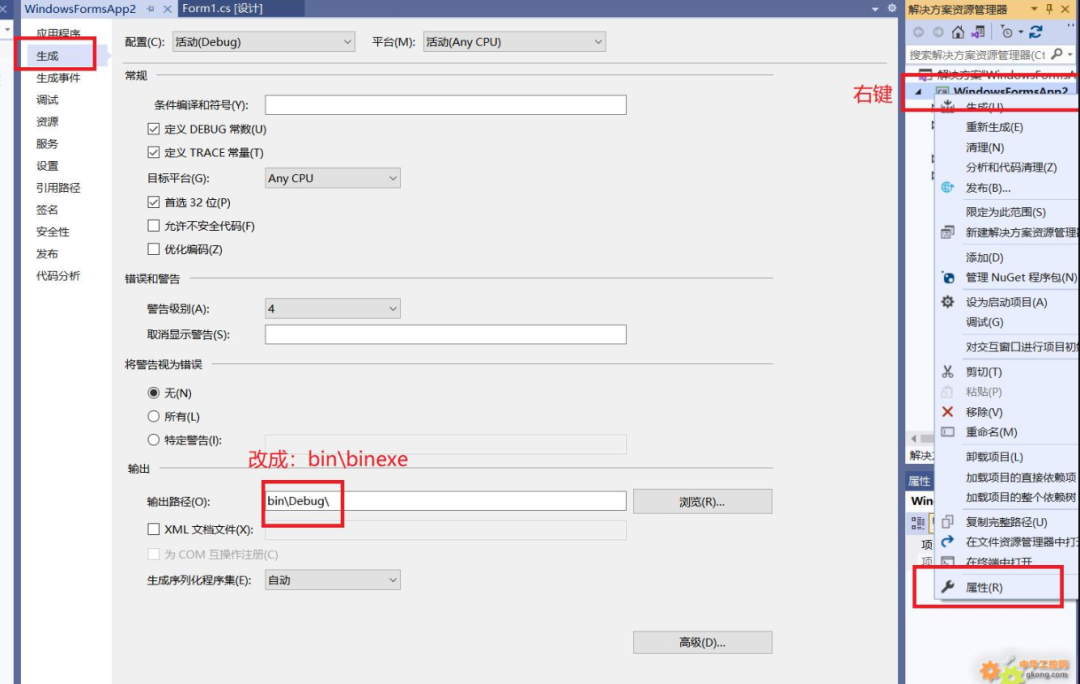
f: 把PCHMI里面的CONFIG拖到画面里面;
g:双击画面,添加一行代码(唯一的一行);
config1.START((Control)this,System.Reflection.Assembly.GetExecutingAssembly().GetTypes(), null);
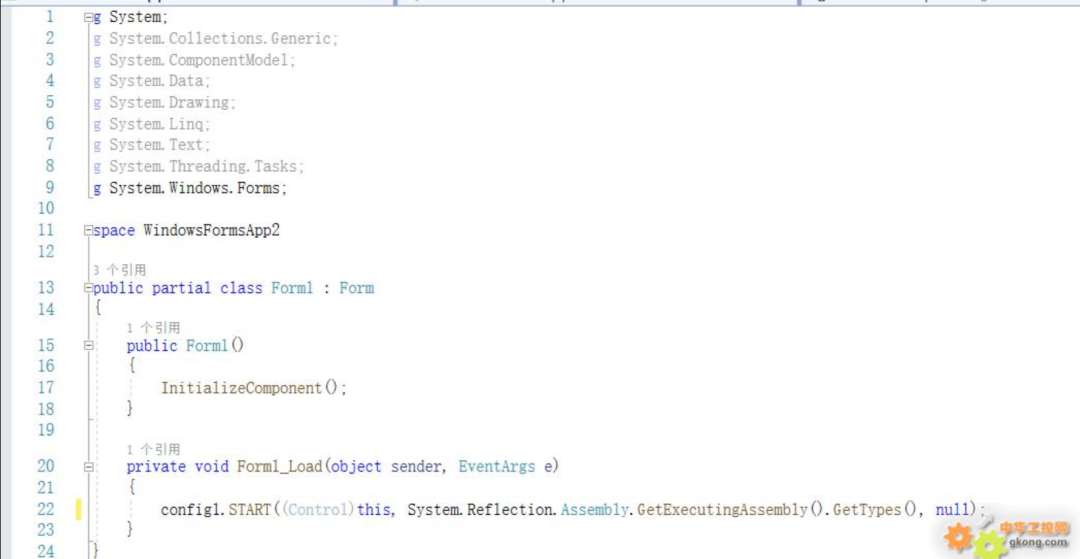
h: 单击config1,右侧配置通讯
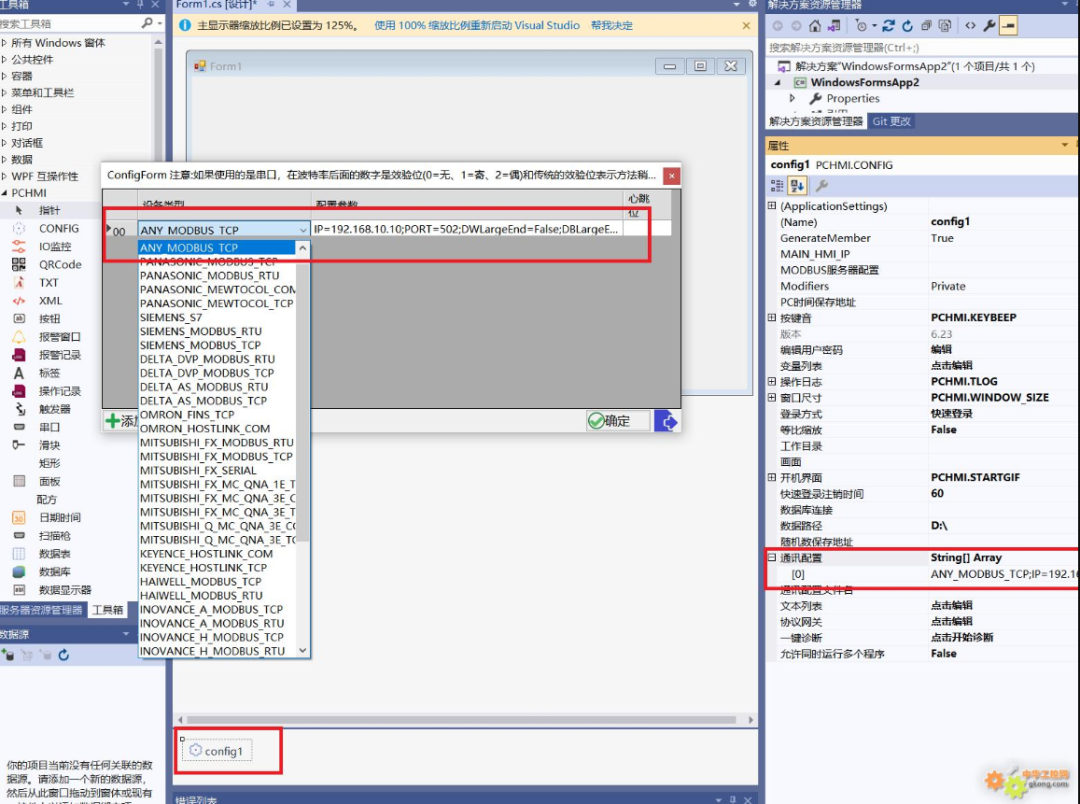
PLC端,我这次用的欧姆龙CP2E带以太网的。
IP地址,端口 192.168.3.50 ,9600
两边一样就行,和普通的HMI软件一样
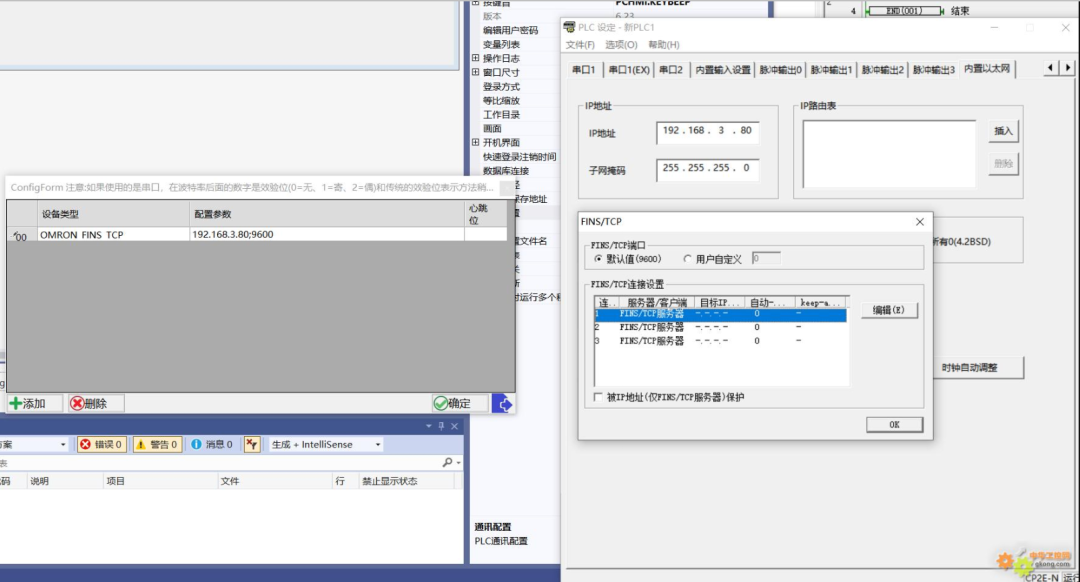
然后回到Visual Studio,放按钮,数据显示器;
站在大佬的肩膀上,就很简单了,不得不说,Visual Studio功能很多,不过都是英文,不认识,只能猜。
PCHMI.DLL里面的选项都是中文,这个好.
如下:
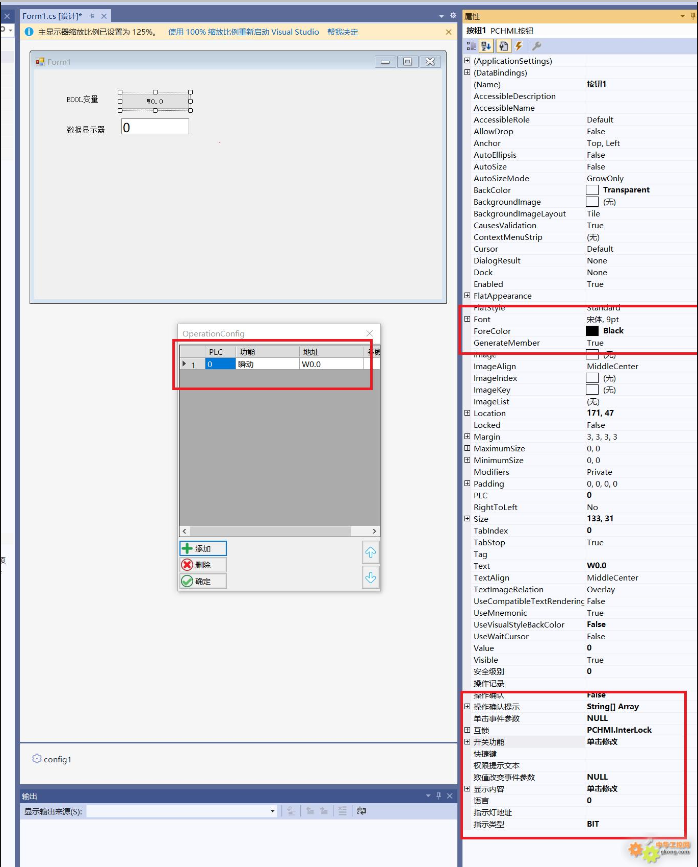
点击上面启动按钮,绿色那个。
效果图:(GIF图点开会动)
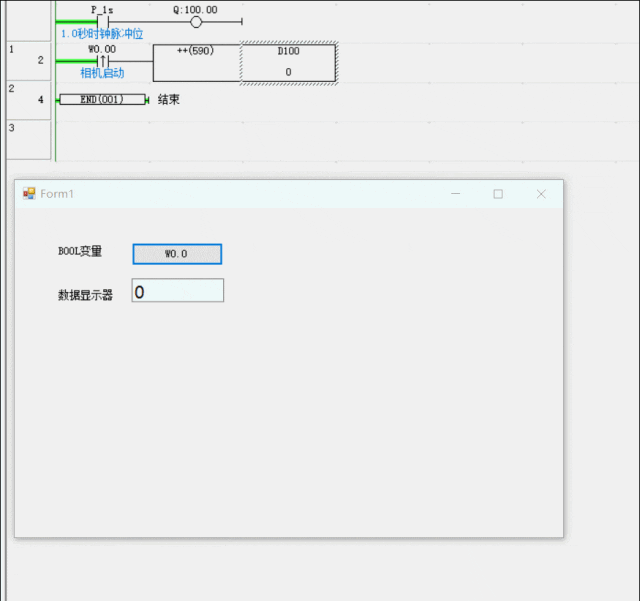
这不就是成功第一步嘛,哈哈哈
语言的切换;6.25的文本列表编辑不支持表格,只能DAT,文本编辑不方便,我切换到6.10了
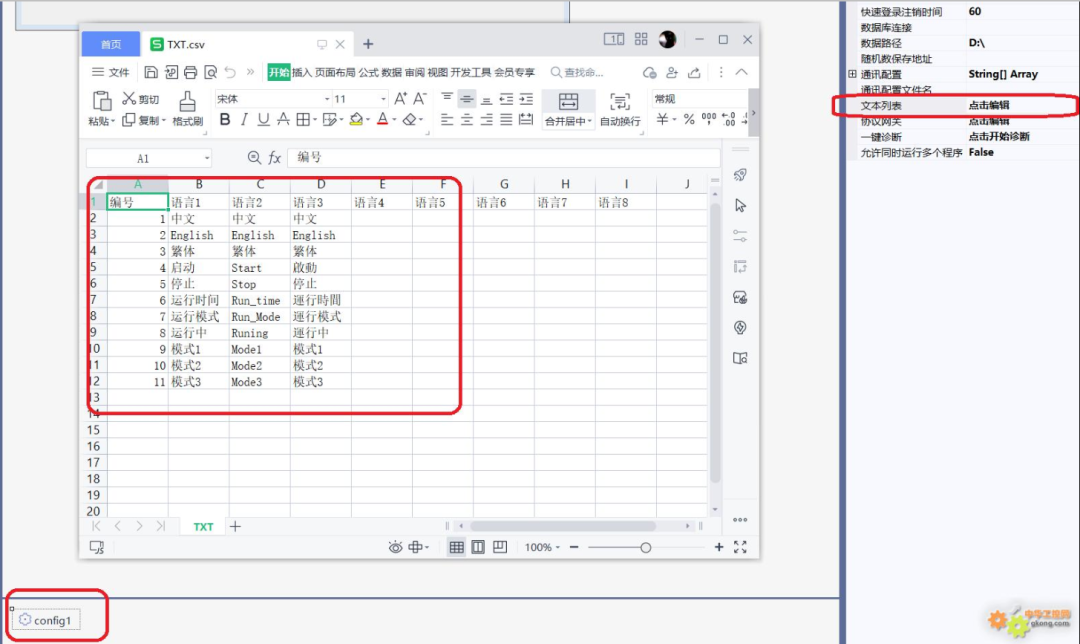
首先文本列表里面建立好3种语言的列表,也可以一个一个添加。
1,拖一个按钮到操作页面,显示内容点进去编辑,选择3种语言,编号是0 1 2.对应的是中文,英语,繁体。
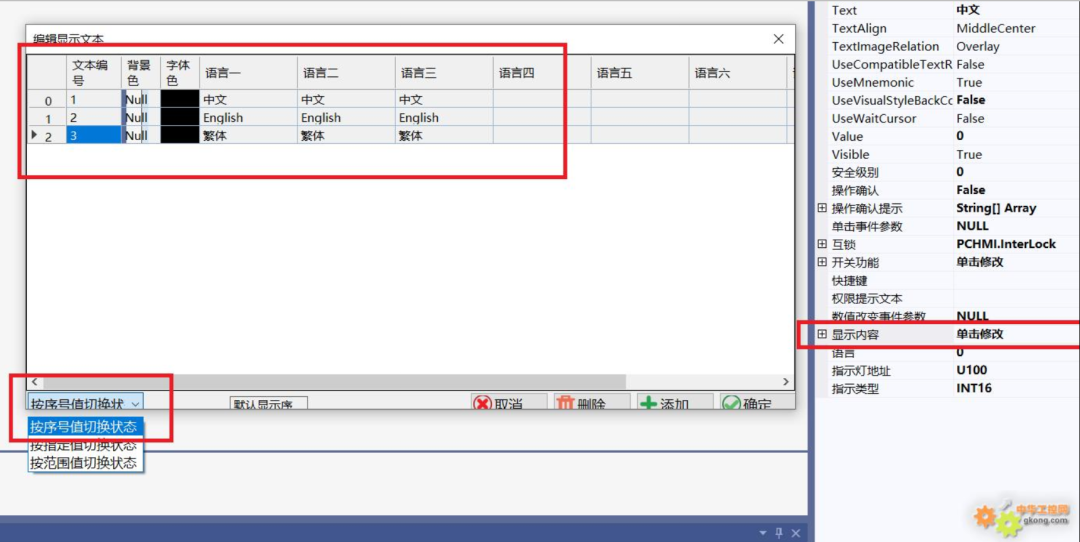
2.选择开关功能;里面选择 语言选择;外面加一个指示灯地址,我这里用的U100,方便监控,
效果图:(GIF图点开会动)
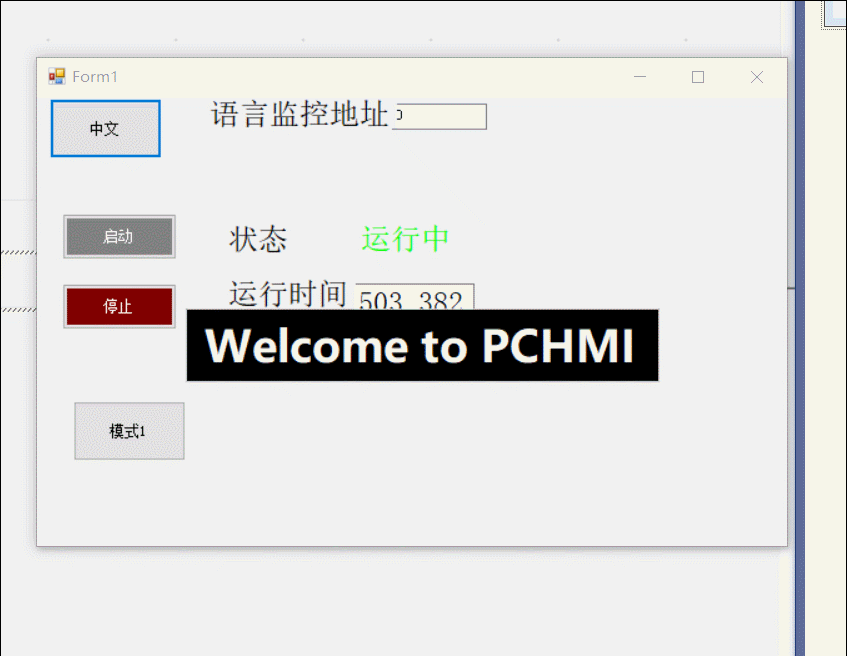
GIF后面会绿屏,不知道是不是GIF截图软件的原因,实际使用是没问题的;
还有,指示灯地址必须填写,不然按钮自己不会切换,必须是字地址,
PS: PLC地址D,W,,HMI本身地址U,都必须大写,大写。
还有,常用的模式切换,和语言切换类似。
1. 也是用按钮做,显示内容是你需要切换的模式,我这里是3种,和语言有点不一样,我用的是 按指定值切换状态;
图中 1 2 3 对应的三种状态模式
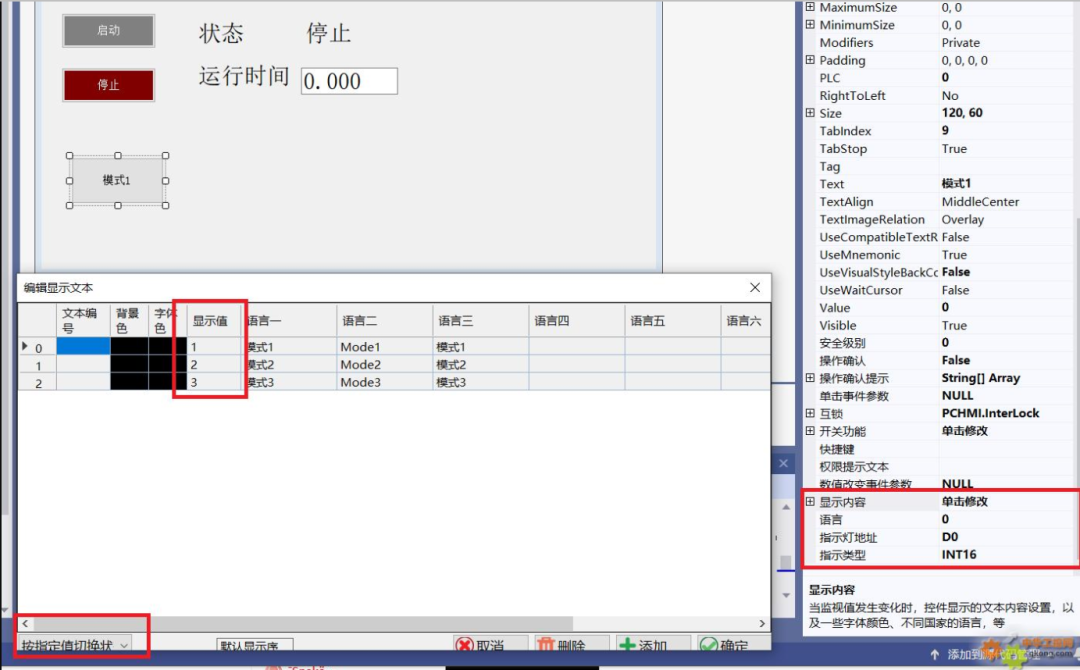
2. 开关功能,选择下来选择,按钮属性指示灯地址是D0,也就是操作D0,写 1 2 3 三种模式值
GIF效果:
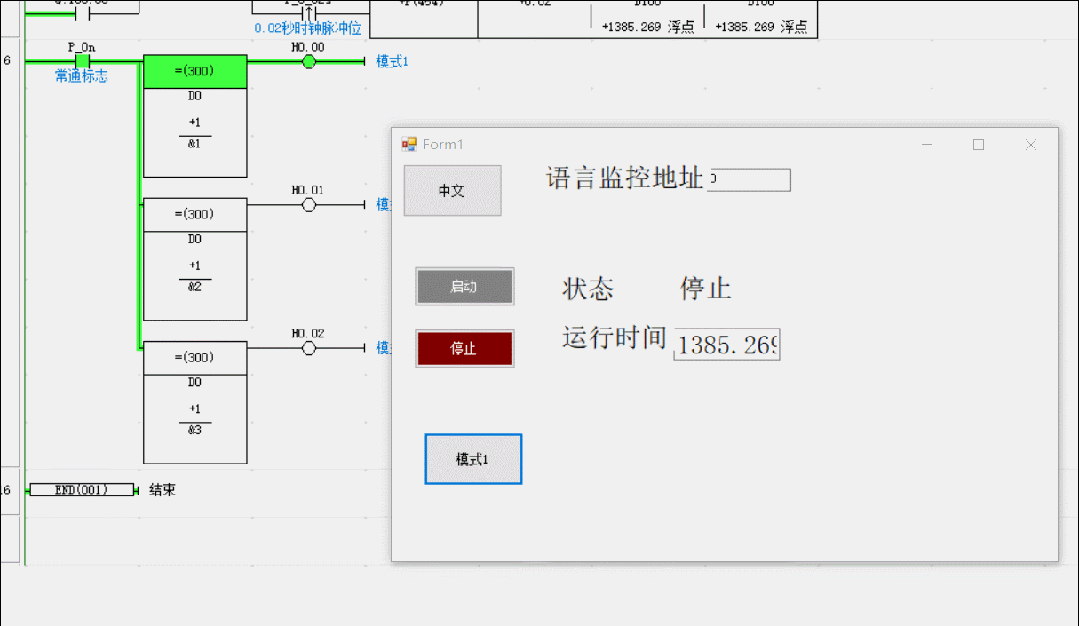
一个按钮就可以干很多事情,用了两下,大同小异了。
备注:PCHMI.DLL的按钮有这么多功能。
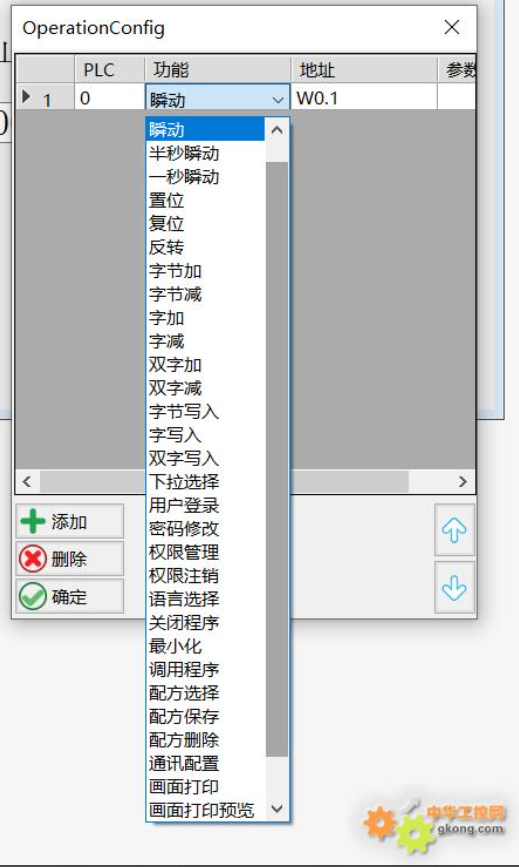
基本上常用的都有了,如果没有,应该可以用按钮本身的事件来写脚本,
PS:我看到按钮属性还有快捷键,我测试了,和用鼠标点该按钮是一样的效果。
我测试了下里面的通讯配置,简直666
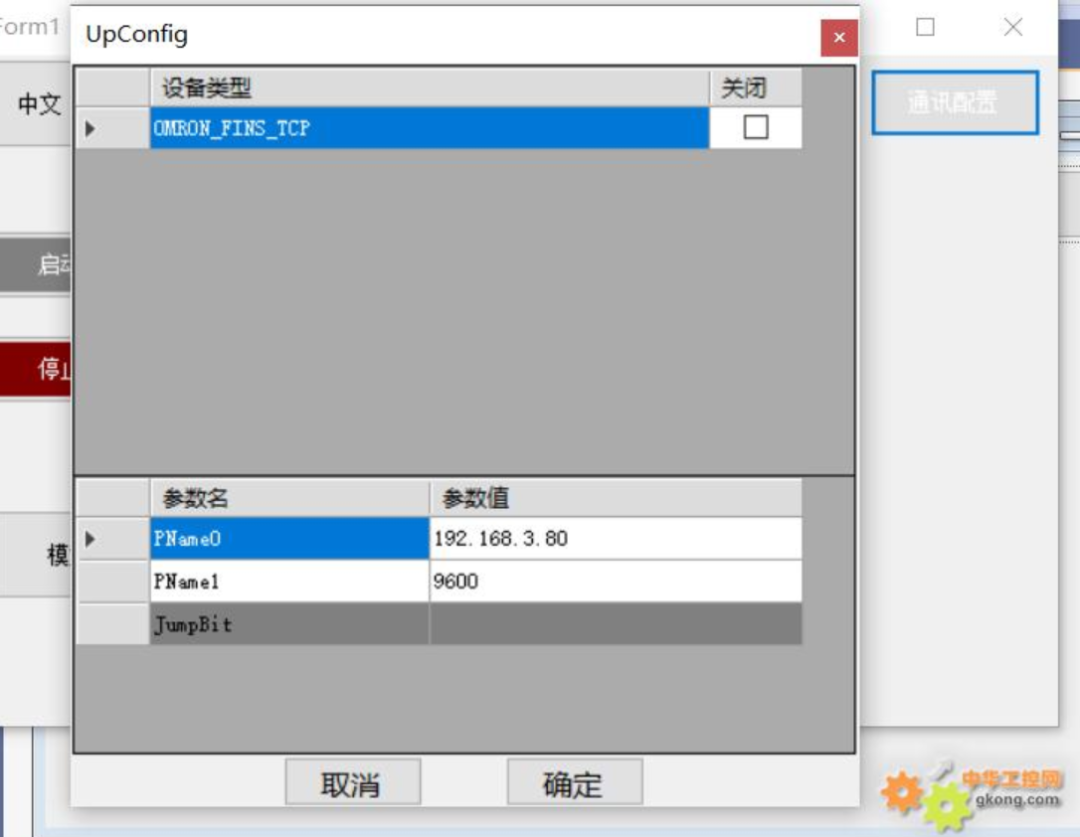
网 友 评 论
唉,怕就怕像HSLcommunication一样,一开始免费,后来用的人多了就收费,所以现在还是用用老外的开源算了,除了回复服务差了一点,其它还是可以的。
去年我就了解过,380加群,不过我没加,实际工程用不了。
免费的DLL有水印,但是今年我用6.35的DLL启动没见水印,看最新的视频,2024年底就会开源,感觉挺牛的大佬。
自己玩玩感觉还不错,当成了解Visual Studio。
审核编辑:汤梓红
-
请问一下如何在Visual Studio 2019中配置出C51单片机开发环境?2021-10-11 0
-
如何在没有安装visual studio或EZ-USB FX3 SDK的win10电脑上使用FwDownloadApp.exe?2024-05-30 0
-
LabVIEW调用visual studio C#生成的动态链接库dll文件2016-07-23 0
-
visual studio C#调用labwindows cvi生成的动态链接库dll文件2016-07-23 0
-
请问Visual Studio 2019如何实现c51上位机控制数码管显示数字?2022-02-22 0
-
将CR95HF.dll库加载到Visual Studio 2019开发环境时,提示无法添加引用“CR95HF.dll”怎么解决?2023-02-07 0
-
Arm Keil Studio Visual Studio代码扩展用户指南2023-08-02 0
-
Visual Studio.NET程序设计教程2009-01-08 759
-
Visual Studio NET for first ti2009-01-08 507
-
mfc71.dll是什么2009-11-28 2342
-
微软Visual Studio Online推出,持Linux云开发环境2019-11-05 2692
-
微软Visual Studio Online更新后支持Docker镜像和Dockerfile2020-03-02 2124
-
微软Visual Studio 2019 16.5更新内容抢先看2020-03-18 2297
-
在Visual Studio 2019中配置出C51单片机开发环境2021-11-13 1240
-
Visual-Studio-Addin Visual Studio扩展插件2022-05-19 455
全部0条评论

快来发表一下你的评论吧 !

