

西门子与三菱编程PLC指令有哪些不同
工业控制
描述
编程领域的大神一般以键盘为主,而快捷键就是他们的基础技能之一。
俗话说得好,兵贵神速,很多时候,快捷键的使用不光能节省一定时间,并且能让大家更熟悉电脑操作,还能让外行人顿时刮目相看~
今天小编收集了西门子和三菱PLC快捷键,大家赶紧收藏一份,以备日后学习。
西门子快捷键
| 操作内容 | 快捷键 |
| F1 | 获取帮助 |
| F2 | 梯形图进入编辑模式 |
| F3 | 梯形图进入运行模式 |
| Shift+F3 | 梯形图进入监控模式(可在线编辑) |
| F4 | 编译程序 |
| F5 | 常开接点输入 |
| Shift+F5 | 并联常开接点输入 |
| F6 | 常闭接点输入 |
| Shift+F6 | 并联常闭接点输入 |
| F7 | 线圈输出 |
| F8 | 功能指令输入 |
| F9 | 横线输入 |
| Shift+F9 | 竖线输入 |
| Ctrl+F10 | 删除竖线 |
| Ctrl+Alt+F10 | 取反指令输入 |
| delete | 删除当前元件和线条 |
| Shift+delete | 删除光标所在一行的内容 |
| insert | 光标方框颜色变玫瑰红色,可以插入单个元件 |
| Shift+insert | 插入一行 |
| ALT+F1 | 切换至语句表模式 |
| ALT+1 | 软元件测试(监控模式下有效) |
| Ctrl+F | 查找软元件和地址 |
| HOME | 将光标移至同行的第一列 |
| END | 将光标移至同行的最后一列 |
| PAGE UP | 垂直向上移动一个屏幕 |
| PAGE DOWN | 垂直向下移动一个屏幕 |
| LEFT ARROW | 将光标向左移动一个单元格 |
| RIGHT ARROW | 将光标向右移动一个单元格 |
| UP ARROW | 将光标向上移动一个单元格 |
| DOWN ARROW | 将光标向下移动一个单元格 |
| CTRL + HOME | 将光标移至第一个网络的第一个单元格 |
| CTRL + END | 将光标移至最后一个网络的最后一个单元格 |
| CTRL + PAGE UP | 显示下一个POU,向左移动浏览POU标记 |
| CTRL + PAGE DOWN | 显示下一个POU,向右移动浏览POU标记 |
| TAB | 选择带布尔(位值)参数指令时,TAB键移至该指令中的下一个布尔参数(仅限FBD)当您选择一个带布尔 |
| SHIFT + PAGE UP | 向上扩展网络选择 |
| SHIFT + PAGE DOWN | 向下扩展网络选择 |
| CONTROL+SHIFT+HOME | 扩展选择至第一个网络 |
| CONTROL+ SHIFT + END | 扩展选择至最后一个网络 |
| CONTROL+ SHIFT + END | 选择全部网络 |
| CTRL+ X SHIFT +DELETE | 选择网络系列时,剪切系列;当光标位于网络标题上时,剪切整个网络格内容 |
| CTRL+ C CTRL + INSERT | 选择网络系列时,复制系列;当光标位于网络标题上时,复制整个网络格内容 |
| CTRL + V SHIFT + INSERT | 选择网络系列时,粘贴系列;当光标位于网络标题上时,粘贴网络;当光在光标当前位置的前方/上方粘贴所选内容 |
| SPACEBAR | 编辑当前单元格的助记符或操作数 |
| ENTER | 编辑当前单元格的助记符或操作数 |
| CTRL + LEFT ARROW | 放下一条水平线,将光标向左移动一个单元格 |
| CTRL + RIGHT ARROW | 放下一条水平线,将光标向右移动一个单元格 |
| CTRL + UP ARROW | 放下一条垂直线,将光标向上移动一个单元格 |
| CTRL + DOWN ARROW | 放下一条垂直线,将光标向下移动一个单元格 |
| BACKSPACE | 将光标向左移动一个单元格,删除当前单元格 |
| SHIFT + LEFT ARROW | 选择当前网络,将光标向左移动一个单元格 |
| SHIFT + RIGHT ARROW | 选择当前网络,将光标向右移动一个单元格 |
| SHIFT + HOME | 选择当前网络,将光标置于当前行的第一个单元格处 |
| SHIFT + END | 选择当前网络,将光标置于当前行的最后一个单元格处 |
| SHIFT+DOWN ARROW | 从当前网络向下选择 |
| SHIFT + UP ARROW | 从当前网络向上选择 |
| SHIFT + PAGE UP | 从当前网络向上选择相邻网络的一个页面 |
| SHIFT + PAGE DOWN |
从当前网络向下选择相邻网络的一个页面 顶部选择全部相邻网络 |
| CTRL + SHIFT+HOME | 从光标至POU |
| CTRL + SHIFT+END | 从光标至POU底部选择全部相邻网络 |
| CTRL + A | CTRL + A 选择POU中的全部网络 |
| CONTROL+SHIFT+HOME | 扩展选择至第一个网络 |
| CONTROL+ SHIFT+END | 扩展选择至最后一个网络 |
| CTRL + F | 查找字符串 |
| CTRL + H | 替换字符串 |
| CTRL + F2 | 在光标的当前位置设为书签 |
| CTRL + F3 | 插入网络 |
| CTRL + F4 | 删除网络 |
| SHIFT + BACKSPACE | 退格 |
| ALT + BACKSPACE | 撤销 |
| SHIFT + TAB | 向后跳格 |
三菱快捷键
| (操作)内容 | 快捷键(操作) |
| 创建新工程文件 | Ctrl + N |
| 打开工程文件 | Ctrl + O |
| 保存工程文件 | Ctrl + S |
| 打印 | Ctrl + P |
| 撤销 梯形图剪切/粘贴 | Ctrl + Z |
| 删除选择内容并存入剪切板 | Ctrl + X |
| 复制 | Ctrl + C |
| 粘贴 | Ctrl + V |
| 显示/隐藏工程文件数据 | Alt + 0 |
| 软元件检测 | Alt + 1 |
| 跳转 | Alt + 2 |
| 局部运行 | Alt + 3 |
| 单步运行 | Alt + 4 |
| 远程操作 | Alt + 6 |
| 工程数据列表 | Alt + 7 |
| 网络参数设置 | Alt + 8 |
| 关闭有效窗口 | Ctrl + F4 |
| 转移到下面的窗口 | Ctrl + F6 |
| 结束应用程序 | Alt + F4 |
| 插入列 | Ctrl + Ins |
| 删除列 | Ctrl + Del |
| 转换当前(编辑)程序 | F4 |
| 转换当前所有(编辑)程序 | Alt + Ctrl + F4 |
| 写入(运行状态) | Shift + F4 |
| 显示/隐藏注释 | Ctrl + F5 |
| 转换为监控器模式/开始监控 | F3 |
| 转换为监控器(写模式) | Shift + F3 |
| 开始监控(写模式) | Shift + F3 |
| 输入梯形图时移动光标. | Ctrl + Cursor key |
| 停止监控 | Alt + F3 |
| 插入行 | Shift + Ins |
| 删除行 | Shift + Del |
| 写模式 | F2 |
| 读模式 | Shift + F2 |
| 显示/隐藏说明 | Ctrl + F7 |
| 显示/隐藏注释 | Ctrl + F8 |
| 显示/隐藏机型 | Alt + Ctrl + F6 |
| 开始监控. | Ctrl + F3 |
| 停止监控. | Alt + Ctrl + F3 |
| 梯形图和指令表之间转换 | Alt + F1 |
| 查找触点或继电器线圈 | Alt + Ctrl + F7 |
| SFC和梯形图转换 | Ctrl + J |
| 插入行 | Shift + Ins |
| 删除行 | Shift + Del |
| 插入列 | Ctrl + Ins |
| 删除列 | Ctrl + Del |
| 转换到写模式 | F2 |
| 转换到读模式 | Shift + F2 |
| 转换为监控器模式/开始监控 | F3 |
| 转换为监控器(写模式) | Shift + F3 |
| 开始监控(写模式) | Shift + F3 |
| 停止监控 | Alt + F3 |
| 开始监控所有窗口. | Ctrl + F3 |
| 停止监控所有窗口. | Alt + Ctrl + F3 |
| 转换当前编辑模块 | F4 |
| 显示/隐藏机型名 | Alt + Ctrl + F6 |
| 转换当前所有编辑程序 | Alt + Ctrl + F4 |
| 显示/隐藏注释 | Ctrl + F5 |
| 移动 SFC 光标 | Ctrl + Cursor key |
| 查找触点或线圈 | Alt + Ctrl + F7 |
| 程序表示(MELSAP-L) | Alt + Ctrl + F8 |
| 单步 | F5 |
| 块开始步(有END检查) | F6 |
| 块开始步(没有END检查) | Shift + F6 |
| 跳转 | F8 |
| END 步 | F7 |
| Dummy 步 | Shift + F5 |
| 传输 | F5 |
| 选择分支 | F6 |
| 同时分支 | F7 |
| 选择集中 | F8 |
| 同时集中 | F9 |
| 垂直线 | Shift + F9 |
| 变换属性为通常 | Ctrl + 1 |
| 改变属性以储存线圈 | Ctrl + 2 |
| 改变属性以储存操作 | Ctrl + 3 |
| 改变属性以储存操作 | Ctrl + 4 |
| 改变属性以重新复位 | Ctrl + 5 |
| 垂直线(编辑线) | Alt + F5 |
| 选择分支(编辑线) | Alt + F7 |
| 同时分支(编辑线) | Alt + F8 |
| 选择集中(编辑线) | Alt + F9 |
| 同时集中(编辑线) | Alt + F10 |
| 删除行 | Ctrl + F9 |
| 块暂停 | F5 |
| 步暂停 | F6 |
| 块运行 | F8 |
| 步运行 | F7 |
| 单步运行 | F9 |
| 运行所有块 | F10 |
| 强制块停止 | Shift + F8 |
| 强制步停止 | Shift + F7 |
| 强制复位停止 | Shift + F9 |
| 移动到先头行 | Ctrl + Home |
| 移动到最后行 | Ctrl + End |
| 选择全部文本 | Ctrl + A |
| 重做撤消的处理 | Ctrl + Y |
| 被指定行里定位 | Ctrl + J |
| 进行查找内容 | Ctrl + F |
| 查找时的下候补查找 | F5 |
| 查找时的上候补查找 | Shift + F5 |
| 进行文字列替换 | Ctrl + H |
| 进行书签的设定/解除 | Ctrl + F7 |
| 进行书签的下候补查找 | F7 |
| 进行书签的上候补查找 | Shift + F7 |
| 转换编辑中的程序 | F4 |
| 转换编辑中的全部的程序 | Alt + Ctrl + F4 |
| RUN中进行加注 | Shift + F4 |
| 开始全部窗口的临控 | Ctrl + F3 |
| 停止全部窗口的临控 | Alt + Ctrl + F3 |
| 开始临控 | F3 |
| 停止临控 | Alt + F3 |
| 显示标签选择画面 | F11 |
| 显示函数选择对话框 | Shift + F11 |
| 切换被ST的窗口上下,左右拆分的窗口 | Shift + Tab |
欧姆龙快捷键
如果记不住上面的内容,那一定要记住下面的几个常用的快捷键,平时操作时也能方便点~
| 创建新工程文件 | Ctrl + N |
| 打开工程文件 | Ctrl + O |
| 保存工程文件 | Ctrl + S |
| 撤销 梯形图剪切/粘贴 | Ctrl + Z |
| 删除选择内容并存入剪切板 | Ctrl + X |
| 复制 | Ctrl + C |
| 粘贴 | Ctrl + V |
| 显示/隐藏工程文件数据 | Alt + 0 |
| 软元件检测 | Alt + 1 |
| 常开 | F5 |
| 常闭 | F6 |
编程要以将要使用的PLC为目标。PLC的类型可以随时改变,一旦改变,程序也跟着改变。按照不成文的约定,在开始的时候最好设置好正确的PLC类型。
1.开始一个新的工程
按照以下步骤来建立一个新的工程:

(1)选择工具栏中的新建按钮。
(2)定义工程的设备条目。

(3)保存工程
当一个新的PLC被添加到工程中的时候,将创建以下空表:
1)空的本地符号表;
2)全局符号表;
3)IO表;
4)PLC内存数据;
5)PLC设置数据。
2.编写一个梯形图程序
下面以一个交通灯次序控制为例说明,该交通灯次序是一个标准的英国交通灯次序,顺序如下:只有红灯→红灯和和黄灯同时→只有绿灯→只有黄灯。
编写一个梯形图程序,包括: 生成符号和地址、创建一个梯形图程序、编译程序。
(1)按照以下步骤来生成符号
1)单击图表窗口,在工具栏中选择查看本地符号按钮。如下图

2)从工具栏选择新建符号按钮,

符号插入对话框将被显示。
3)在名称栏中键入‘AmberLight’.
4)在地址栏中键入’10.01’
5)将数据类型栏设置为‘BOOL’ ,表示一个位(二进制)值
6)在注释栏中输入‘准备通行/停止’
7)选择确定按钮以继续进行
对下表的每一项重复以上操作
| 名称 | 地址 | 数据类型 | 注释 |
| RedLight | 10.00 | BOOL | 停止 |
| GreenLight | 10.02 | BOOL | 通行 |
| RedLightTimer | 1 | NUMBER | 红灯周期 |
| AmberLightTimer | 2 | NUMBER | 黄灯周期 |
| GreenLightTimer | 3 | NUMBER | 绿灯周期 |
| AmberOnlyTimer | 4 | NUMBER | 黄灯周期 |
| RedTimerDone | T0001 | BOOL | |
| AmberTimerDone | T0002 | BOOL | |
| GreenTimerDone | T0003 | BOOL | |
| AmberOnlyTimerDone | T0004 | BOOL | |
| TimeInterval | 48 | NUMBER | 次序的快慢(滴答数) |
在CX-Programmer中使用标准地址格式是很重要的。按照其定义类型,一个地址有两部分,一个通道和一个位号码。
(2)建立一个梯形图程序
按照以下步骤来生成一个梯形图程序
| 1)确认在图表工作区中显示梯形图程序。 | |
 |
2)用属性框来给梯级一个注释(将光标移动到梯级,通过内容菜单来使用属性框功能) 3)梯级注释占位符可以被插入到编译代码中(如果PLC的包括注释 指令属性被设置),注释也可以被保存为一个文件或者文件卡片。所有的注释都被保存在工程文件中。 |
 |
4)工具栏中的新建常闭接触点按钮,在梯级的开始放置一个常闭接触点,然后点击左上方的格子。新建的常闭接触点将被显示。 |
|
5)在名称或值列表栏中选择‘AmberOnlyTimerDone’,然后选择确定按钮。 注:现在沿着梯级将显示一个红色的记号,这表明这个梯级没有被完成,出现了一个错误。 |
|
 |
6)在工具栏选择新建PLC指令按钮,并点击接触点的旁边,这样就添加一条新的指令。新指令对话框将被显示。 |
|
7)输入指令‘TIM’ ,在操作数栏中输入两个操作数‘RedLightTimer’和 ‘TimeInterval’ 注:符号 ‘RedLightTimer’ 的值用作操作数-数值“1”。在CX-Programmer 中,必需使用NUMBER类型来作为TIM/CNT指令的第一个操作数。不允许使用计时器/计数器地址(例如:将不允许T001)。 |
|
|
8)选择确定按钮来接受刚才在新指令对话框中所做的设置。 注:在梯级的边缘不再有红色的记号。在这个梯级里面已经没有错误了。 |
|
 |
9)使用属性框来给这个指令一个注释(将光标放在指令的标题上,激活属性框)。输入文本“只有红灯”然后回车。 |
 |
10)在下一梯级的开端放置一个新的接触点(如同上述,或者将光标移到这个梯级,使用输入/接触点/普通 打开菜单命令来或者使用快捷键,通常是“C”来进行这一操作)新接触点对话框将被显示。 |
| 11)从名称或者地址栏中选择‘RedTimerDone’,然后选择确定按钮。 | |
 |
12)在接触点旁边插入一条新的指令,显示新建指令对话框。(如同上述,或者使用插入/指令菜单命令,或者使用快捷键-通常是‘I’来执行)。在指令编辑框中输入指令 ‘TIM’,在操作数栏输入两个操作数‘AmberLightTimer’ 和‘TimeInterval’ 。 |
| 13)选择确定按钮,接受刚才的设置。. | |
 |
14)给这个指令一个注释“红灯和黄灯一同”。 |
 |
15)在下一个梯级插入新接触点,显示新接触点对话框 |
| 16)在名称和内容栏选择‘AmberTimerDone’ ,选择确定按钮 | |
 |
17)在接触点旁边插入一条指令,显示新建指令对话框。输入指令 ‘TIM’,在操作数栏里面输入两个操作数 ‘GreenLightTimer’和 ‘TimeInterval’。 |
| 18)选择确定按钮,接受刚才的设置。. | |
 |
19)给这个指令一个注释“只有绿灯”。 |
 |
20)在下一个梯级插入新接触点,显示新接触点对话框。 |
| 21)在名称和内容栏选择‘GreenTimerDone’ ,选择确定按钮。 | |
 |
22)在接触点旁边插入一条指令,显示新建指令对话框。输入指令 ‘TIM’,在操作数栏里面输入两个操作数AmberOnlyTimer’ 和 ‘TimeInterval’ 。 |
| 23)选择确定按钮,接受刚才的设置。 | |
 |
24)给这个指令一个注释“只有黄灯”。 |
梯形图程序类似下图(取决于选择的显示参数)。
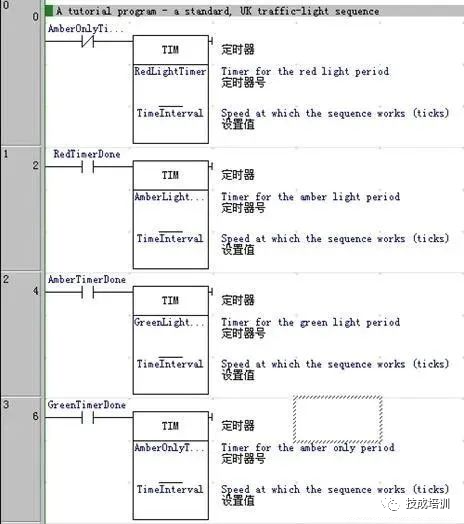
按照以下步骤将每一个交通灯的输出放置到程序中去。
| 1)确认在图表工作区中显示梯形图程序。 | |
 |
2)在下一个梯级的开始添加一个接触点,把它分配给符号 ‘RedTimerDone’。(在新建接触点对话框的名称和地址栏中选择符号的名称)。 |
 |
3)红灯和黄灯计时器的右边添加一个常闭接触点,把它分配给符号 ‘GreenTimerDone’。 |
 |
4)在工具栏中选择新建线圈按钮,在绿灯计时器的旁边新建一个线圈。在名称和地址栏中选择 ‘RedLight’,然后选择确定按钮。 |
 |
5)在方的另一个梯级中,在左边添加一个接触点,把它分配给符号 ‘AmberTimerDone’。 |
 |
6)在这个接触点的右边,放置一个常闭接触点,把它分配给符号 ‘GreenTimerDone’。 |
 |
7)在第二个接触点的右方,放置一个线圈,把其分配给符号 ‘RedLight’。 |
 |
8)在下一个梯级,在左边放置一个接触点,把其分配给符号 ‘AmberTimerDone’。 |
 |
9)在这个接触点右方,放置一个常闭接触点,并把其分配给符号 ‘GreenTimerDone’。 |
 |
10)在第二个接触点的右方,放置一个线圈,把其分配给符号‘AmberLight’。 |
| 11)当选择的格子在梯级的右边时,回车。这将建立一个新行。 | |
 |
12)在左边的 ‘AmberTimerDone’ 接触点下方,放置一个新的常闭接触点, (但是还在同一个梯级里面)把它分配给符号 ‘RedTimerDone’。 |
  |
13)从工具栏中选择新建垂直线按钮,新建一个垂直线,其从接触点 ‘GreenTimerDone’ 到线圈‘AmberLight’。要把它和‘RedTimerDone’连接,可以在工具栏中选择新建水平线按钮,添加一条水平线,并同垂直线连接。 |
 |
14)14)下一个梯级的开头放置一个接触点,通过新建接触点对话框把其分配给符号‘GreenTimerDone’。 |
 |
15)15)在接触点旁边放置一个线圈,把其分配给符号 ‘GreenLight’。 |
 |
16)16)通过新建指令对话框,在下一个梯级里面添加指令END’。 |
梯形图的输出梯级如下图所示。
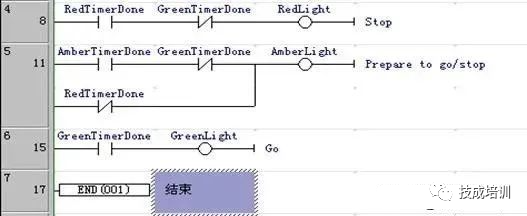
使用下面的步骤来检查梯形图程序:
| 1)确认在图表工作区中显示梯形图程序。 | |
  |
2)在工具栏选择查看本地符号视图按钮,切换到符号表。从工具栏选择 显示地址引用按钮在激活地址引用工具。 |
| 3)通过选择每一个符号,并且显示地址引用工具或者在图表中移动光标来检查其在程序中的用法。 |
也可以在助记符视图中查看梯形图视图。可以在助记符视图或者在梯形图编辑器中显示一个梯级来输入块程序。
 |
在工具栏中选择助记符视图按钮来激活助记符视图。要在梯形图编辑器中直接输入助记符指令,对相关梯级选择以语句方式查看。 |
(3)编译程序
无论是在线程序还是离线程序,在其生成和编辑过程中不断被检验。在梯形图中,程序错误以红线出现。如果梯级中出现一个错误,在梯形图梯级的右边将会出现一道红线。例如在图表窗口已经放置了一个元素,但是并没有分配符号和地址的情况下,这种情形就会出现。
按照以下步骤来编译程序:
 |
列出程序中所有的错误,按下鼠标右键并在工具栏中选择编译程序按钮。输出(例如编译进程或者错误细目)将显示在输出窗口的编译标签下面。 |
3.把程序下载到PLC
按照以下步骤来将程序下载到PLC:
 |
1)选择工具栏中的保存工程按钮,保存当前的工程。如果在此以前还未保存工程,那么就会显示保存CX-Programmer 文件对话框。在文件名栏输入文件名称,然后选择保存按钮,完成保存操作。 |
 |
2)选择工具栏中的在线工作按钮,与PLC进行连接。将出现一个确认对话框,选择确认按钮。由于在线时一般不允许编辑,所以程序变成灰色。 |
| 3) 3) 选择工程工作区里面的程序对象。 | |
 |
4) 4) 选择工具栏里面的程序模式按钮,把PLC的操作模式设为编程。如果未作这一步,那么 CX-Programmer 将自动把PLC设置成此模式。 |
 |
5) 5) 选择工具栏上面的下载按钮,将显示下载选项对话框。 |
| 6) 6) 设置程序栏,并单击确认按钮。 |
4.从PLC传送程序
按照下列步骤将PLC程序上传。
| 1)选择工程工作区中的PLC对象。 | |
 |
2)选择工具栏中的上载按钮。工程树中的第一个程序将被编译。如果PLC是离线状态,那么将显示确认对话框,选择确认按钮,与PLC连接。将显示上载对话框。 |
| 3)设置程序栏,然后选择确认按钮。 |
5.工程程序和PLC程序的比较
按照以下步骤来比较工程程序和PLC程序。
| 1)选择工程工作区中的PLC对象。 | |
 |
2)选择工具栏中的与PLC进行比较按钮,将显示比较选项对话框。 |
| 3)设置程序栏,选择确认按钮。比较对话框将被显示。 |
6.在执行的时候监视程序
一旦程序被下载,就可以在图表工作区中对其运行进行监视(以模拟显示的方式)。按照以下步骤来监视程序。
| 1)选择工程工作区中的PLC 对象 | |
 |
2)择工程工具栏中的切换PLC监视按钮。 3)程序执行时,可以监视梯形图中的数据和控制流,例如,连接的选择和数值的增加。 |
7.在线编辑
虽然下载的程序已经变成灰色以防止被直接编辑,但是还是可以选择在线编辑特性来修改梯形图程序。当使用在线编辑功能时,通常使PLC运行在“监视”模式下面。在“运行”模式下面进行在线编辑是不可能的。使用以下步骤进行在线编辑。
| 1)拖动鼠标,选择要编辑的梯级。 | |
 |
2)在工具栏中选择与PLC进行比较按钮,以确认编辑区域的内容和PLC内的相同。 |
 |
3)在工具栏中选择在线编辑梯级按钮。梯级的背景将改变,表明其现在已经是一个可编辑区。此区域以外的梯级不能被改变,但是可以把这些梯级里面的元素复制到可编辑梯级中去。 |
| 4)编辑梯级。 | |
 |
5)当对结果满意时,在工具栏中选择传送在线编辑修改按钮,所编辑的内容将被检查并且被传送到PLC。. |
 |
6)一旦这些改变被传送到PLC,编辑区域再次变成只读。选择工具栏中的取消在线编辑按钮,可以取消在确认改变之前所做的任何在线编辑。 |
编辑:黄飞
-
三菱PLC和西门子PLC之MODBUS RTU通信实例2016-06-08 6360
-
三菱plc与西门子plc的区别及优缺点对比2019-04-28 46397
-
图解西门子与三菱PLC高级指令的区别2019-05-02 6613
-
三菱PLC与西门子PLC选用指南2019-05-07 9602
-
西门子、三菱、欧姆龙PLC电气设计与编程自学需要学习的教程2019-05-18 12743
-
正确区分西门子和三菱指令表2019-07-04 6387
-
初学PLC是学习西门子还是三菱?2020-10-01 3286
-
三菱plc与西门子plc编程有什么不同?2021-12-21 5775
-
三菱PLC与西门子PLC有什么区别?2023-02-21 1081
-
三菱PLC与西门子PLC的区别及优缺点2023-04-19 3267
-
三菱PLC与西门子PLC有什么区别?2023-04-27 2548
-
三菱和西门子PLC区别及优势分析2023-10-26 3212
-
西门子PLC和三菱PLC哪个好?如何进行数据采集?2024-02-06 820
-
三菱or西门子品牌PLC的区别2024-02-20 561
-
三菱PLC与西门子PLC比较2024-12-26 432
全部0条评论

快来发表一下你的评论吧 !

