

PLC的结构原理和硬件构成
电子说
描述
一、PLC知识与技能主要关注如下几个方面
1、结构原理
基本概念必须掌握,是采小分的常用知识点。
2、指令与编程
至少要掌握一种PLC的常用指令及编程方法:
1)掌握与、或、非、与块、或块等概念,及一般编程规则;
2)掌握常规指令,特别是利用定时器、计数器编写特定程序;
3)掌握简单的特殊指令,如移位、传送等,并用于技巧性编程;
4)能编程解决一般单元性应用问题。如特定的过程:现场的典型循环动作过程、生活中的典型控制过程等。
3、编程器使用
会使用你熟悉的PLC的编程器:
1)连接编程设备到PLC;
2)离线编辑书写程序;
3)在线传输程序:上传和下载;
4)在线监视程序。
4、触摸屏
1)了解触摸屏的一般控制原理的基本概念;
2)会简单的画面编辑。
二、PLC的结构原理
(一)PLC的基本硬件原理
PLC实际上是一种专用的用于工业控制目的的电脑。它的中文名称是“可编程序控制器”,可用于工业现场的逻辑控制、过程控制、位置控制等多种目的,甚至具备网络通讯能力。逻辑控制在我们的工业现场中,是PLC应用的主要任务,这也是最初PLC诞生的真正目的。
与计算机最小系统类似,PLC的基本控制结构主要由四部分组成:即CPU、存储器、输入设备和输出设备。如下图所示。
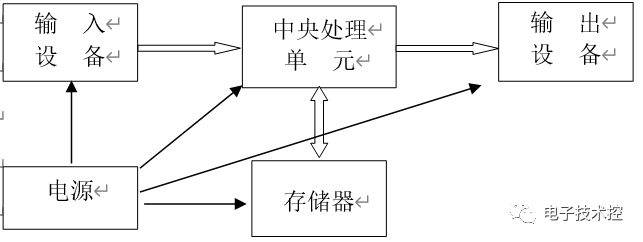
图11-1:PLC的基本原理框图
(二)PLC程序及开发环境
1、PLC的监控程序
PLC要工作,本身必须有支持PLC系统管理的监控程序,用于管理PLC的资源调度、应用程序解释、I/O控制、中断等,相当于人脑的思维能力。
2、PLC的应用程序
对PLC系统来讲,如果要它能按照我们的要求去工作,那么就必须对它进行编程,即给PLC系统写入适当的控制程序。这就是我们通常所说的PLC梯形图(逻辑图、语句表)等。
3、PLC的开发环境
PLC的程序是使用袖珍编程器直接写入,或者使用某些特殊开发软件环境(如三菱的GX-Developer和西门子的STEP7)来进行编写的。编制完成的控制程序最终要利用这个开发工具输入到PLC系统的存储器中,并进行再线监控和修改等。
三、小型PLC系统的硬件构成
下面是一个小型PLC系统的控制结构。通过它,我们可以了解小型PLC系统的组成状况。
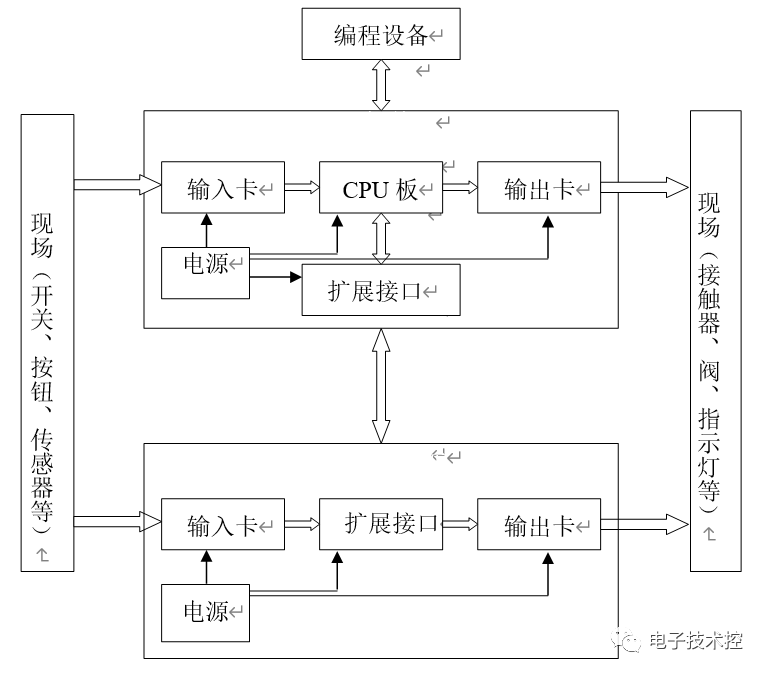
图11-2:小型PLC构成框图
从这里,我们可以看到前面讲的计算机系统的CPU板(包括CPU和存储器)、输入、输出等基本部分。另外,还有:
电源:用于提供各部分的直流工作电源。
扩展接口:用于扩展输入输出。这在系统比较大,输入输出点不够用时需要用到。
小型机系统根据型号不同,可以扩展连接不同数量的扩展单元,以扩充输入输出点数。
通过通讯接口可以连接外部编程设备,对PLC进行程序开发。
四、大中型PLC系统的硬件结构
基本系统由CPU单元、机架(基板)、适配器、I/O模块、电源、存储卡等组成。
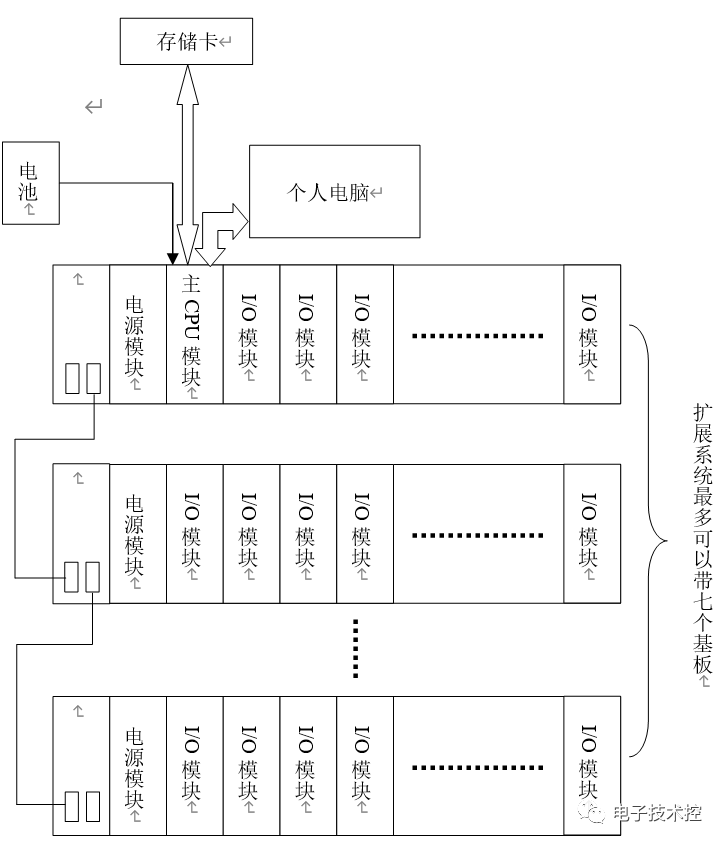
图11-3:大型PLC构成框图
通过在I/O模块插槽插入总线接口和网络模块,还可以扩展现场总线,连接外部网络等。
I/O插槽还可以根据应用需求,插入各种特殊功能模块,如:A/D、D/A、位置控制、高速计数器等。
五、输入和输出
输入和输出是PLC用于接受外部控制信号和输出控制的部分。下面介绍的是数字输入/输出的基本原理。
1、输入电路
这里是一个24V输入的典型开关量输入电路。
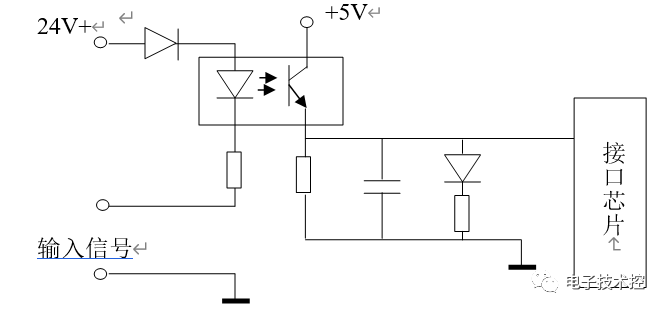
图11-4:PLC输入接口电路图
电容用于消除信号抖动。
实际上,开关量输入电路还有110V交流型的,这里不予介绍。
2、输出电路
典型的开关量输出电路包括三种类型(许多考试中都会出现):
1)继电器型:用继电器做PLC的输出,可以驱动比较大的负载。一般可以到2-5A左右。
2)可控硅型:用SCR做PLC的输出,可以驱动的负载为1-2A左右。
3)晶体管型:用晶体管做PLC的输出,传统的小型机可以驱动1A以内的负载。
随着新兴电子器件发展,各种输出形式会越来越多,如MOSFET、IGBT等,具体使用要查产品手册。
以上三种输出形式,以继电器型驱动能力最大,但速度最慢;晶体管型驱动能力最小,但速度最快;可控硅型则居中。
下面给出的是继电器输出的输出电路图
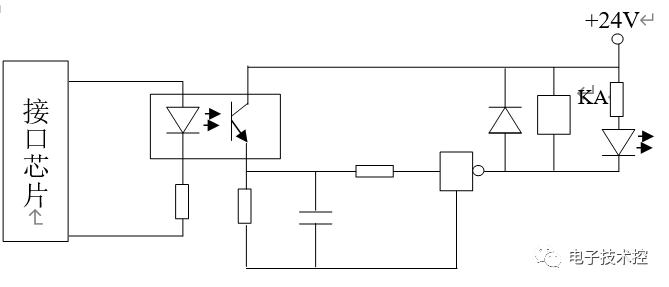
图11-5:PLC输出接口电路图
六、存储介质
用于PLC的存储介质的可以有许多类型。用过的有:
1、RAM:随机存储器。
它用于存储PLC程序,数据运算的中间结果及输入输出信息。是速度最快的存储器。但数据在掉电时会丢失,必要时,要用电池保持。
2、EPROM:紫外线擦除的只读存储器。
它一般只用于程序和数据备份。改写内容时,要先用紫外线擦除原来的程序和数据。它的速度很慢。这种介质的数据掉电后不会丢失。
3、EEPROM:电擦除的只读存储器。
它可以直接读写其中的数据和程序,而且掉电时,也不会丢失其中的内容。其速度介于以上两种介质之间。
4、存储卡。
这是一种新型的介质,有比较大的存储容量,速度也比较快。但一般只用做外部介质,以备份程序和数据。
由于新存储介质的发展,EPROM、EEPROM已经极少使用。
1.2 指令与编程
(以三菱FX为例,概述带过,不细讲)
一、基本软元件及其编址方法
作为PLC的基本编程单位,PLC虚拟了许多软元件。这些元件类似于实际继电设备元件,但并不是真实存在的元件。它们是由PLC自身的编译程序虚拟出来的,可以在PLC编程中像普通元件一样使用。
每一个软元件都要赋予特定的“姓名”,那就是地址,用于识别其身份。这个取名的方法我们叫做编址方法。
各种PLC的编址方法都不同。下面,以三菱公司的FX系列为例,来认识这些软元件。
以FX2n-32为例,软元件地址编排如下:
1)输入(X):X00-X017,共16点。
2)输出(Y):Y00-Y017,共16点。
以下适用于所有FX2n:
3)辅助继电器(M):M0-M499,共500点,为非保持辅助继电器。停电保持辅助继电器,M500-M1023,共524点,可用参数改变为普通辅助继电器。停电保持辅助继电器,M1024-M3071,共2048点,不可用参数改变为普通辅助继电器。
4)特殊辅助继电器(M):M8000-M8255,共256点。提供系统状态及控制用的具有固定定义的点。如M8000(运行)、M8012(100ms脉冲)、M8034(输出禁止)。
5)状态继电器(S):S0-S499,共500点,不保持;S500-S899,共400点,保持,但可以通过参数修改为普通S。用于顺序流程图。
6)定时器(T):T0-T199,共200点,时基100ms;T200-T245,共46点,时基10ms;T246-T249,共4点,1ms时基,累计保持型;T250-G255,共6点,100ms时基,累计保持型。常数设置范围:K=1-32767。这些定时器是16位的。
7)计数器(C):C0-C99,共100点,不带保持;C100-C199,共100点,带保持。常数设置范围:K=1-32767。以上计数器为16位,除此之外,还有35点32位计数器(C200-C234)。
8)高速计数器(C):C235-C254:20点,高速计数器。
9)数据寄存器(D):D0-D199,共200点,不带保持;D200-D511,共312点,带保持,但可以用参数修改为普通数据寄存器;D512-D7999,共7488点,带保持,不可以用参数修改为普通数据寄存器。
10) 变址寄存器(Z、V):其中V、Z(V0-V7,Z0-Z7),共16点,为数据寄存器变址用16位寄存器。如V0或Z0=5时,D100V0=D105,D20Z0=D25。
11) 常数(K、H):K为十进制,H为十六进制。使用形式:Kn、Hn。
12) 分支指针(P):P为分支指针,I为中断指针。其中,P0-P127共128点,用于程序跳转,P63为跳转结束。
13) 中断指针(I):I6-I8,I00、I10-I50,I010、I020-I060,共15点。用于插入输入信号、计数器中断等。
二、指令系统与编程
(一)基本编程语言
对小型机系统,PLC编程有三种基本的语言形式:梯形图、逻辑图、指令表。
1)这是应用最广泛的形式。它利用类似于实际电路图的形式,来模拟PLC的控制程序。
我们一般都习惯于用这种语言进行编程和维修诊断。
2)逻辑图
它用类似于逻辑电子电路的符号来表达控制程序的控制关系。
这种形式在欧洲,特别是德国,应用较为普遍。
3)指令表
它把程序写称英文字符表示的指令表形式。
这种形式一般用于程序输入的程序清单。
对功能比较复杂的PLC,有一些特定的功能指令,可能无法写成前面两种形式,只能用这种形式来表示。
4)顺序流程图
这是一种新开发的程序形式,特别适用于顺序控制。它使用顺序流程图方法来进行编程。
顺序中的每一步都可以设置转换条件,当转换条件满足时,即自动转入下一步状态,每步状态可以控制一个输出。
(二)指令系统与编程
简略介绍指令系统
1、LD、LDI、OUT指令(指令1-3)
1)LD:取指令。
用于每个编程“阶梯”的第一个常开点。
2)LDI:取反指令。
用于每个编程“阶梯”的第一个常闭点。
3)OUT:输出指令。
用于输出控制结果。通知外部输出元件是通还是断。
例1:
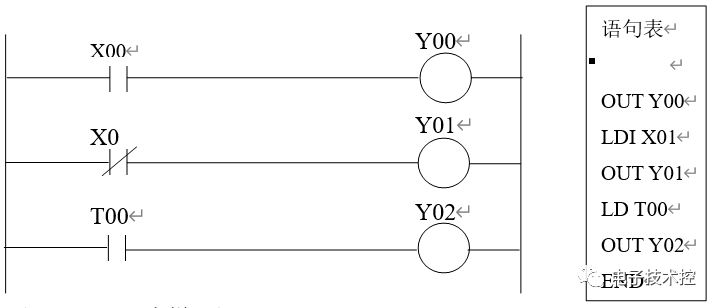
(排版格式问题,语句表少一条LD X00)
图11-6:程序梯形图
2、AND、ANI指令(指令4-5)
1)AND:与指令。
表示常开触点与前面串联。
2)ANI:与反指令。
表示常闭触点与前面串联。
例2:
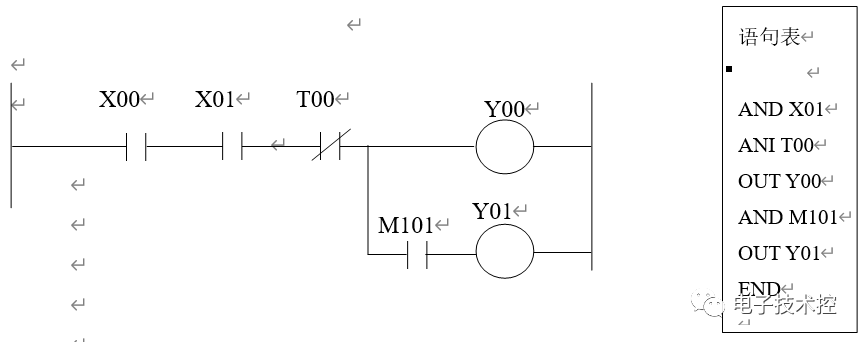
(排版格式问题,语句表少一条LD X00)
图11-7:程序梯形图
3、OR、ORI指令(指令6-7)
1)OR:或指令。
表示并联一个常开点。
2)ORI:或反指令。
表示并联一个常闭点。
例3:
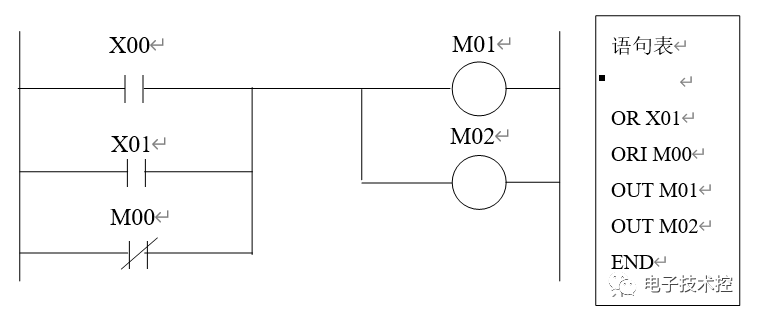
(排版格式问题,语句表少一条LD X00)
图11-8:程序梯形图
4、ANB、ORB指令(指令8-9)
1)ANB:块与指令。
用于把后面的一个复合运算与前面串联。
2)ORB:块或指令。
用于把后面的一个复合运算与前面并联。
例4:
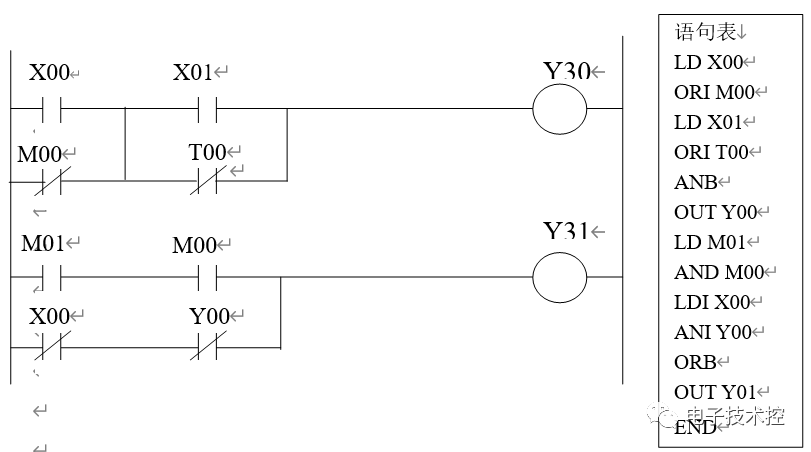
图11-9:程序梯形图
5、定时器T(指令10)
它用于时间控制。
例5:
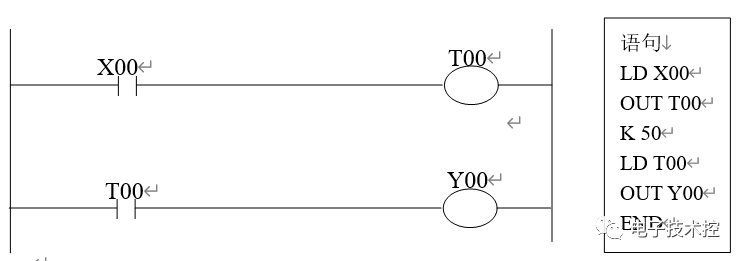
图11-10:程序梯形图
以上控制时间为5秒。
6、计数器C与复位指令RST(指令11)
计数器C用于计数控制。
RST:复位指令。
它可以用于对计数器的累计值和移位寄存器复位。
例6:
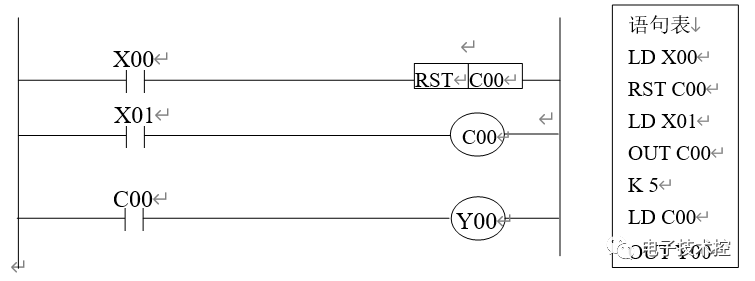
图11-11:程序梯形图
上面计数值为5。即X00连续接通五次后,C00触点通,Y00被送电。
7、脉冲指令PLS、PLF(指令12、13)
PLS:上升沿脉冲。
PLF:下降沿脉冲。
8、脉冲运算指令LDP、LDF、ANDP、ANDF、ORP、ORF(指令14-19)
LDP:取脉冲上升沿
LDF:取脉冲下降沿
ANDP:与脉冲上升沿
ANDF:与脉冲下降沿
ORP:或脉冲上升沿
ORF:或脉冲下降沿
9、主控指令MC、MCR(指令20、21)
MC:主控指令
MCR:主控复位指令
10、置位、复位指令SET、RST(指令22、23)
SET:置位指令
RST:服位指令
11、取反指令INV(指令24)
12、步进指令STL(指令25)
13、空操作、结束指令NOP、END(指令26、27)
NOP:空操作指令
END:结束指令
14、应用指令
特殊应用指令非常多,使用上也比较复杂,然而PLC的大部分复杂功能都是由这些指令来实现的。除非做特殊过程等控制场合,要做复杂的数据运算和处理,多数情况下用不上这些指令。
从一般性技能考试的要求出发,掌握基本指令集就够了。如果参加竞赛,那么,就要熟悉部分应用指令。特别是传送、循环移位、算术及逻辑运算等命令。
实际公司可能测评的机型应该在三菱、西门子之间选择。特别是三菱Q系列和西门子S7-300/400产品。
11.3 编程环境
一、编程设备
编程设备是用于编辑PLC程序,设置数据,维修监控的重要工具。它本身也是一个特殊的计算机系统。
编程设备的种类
大体有如下三种:
1)袖珍编程器
一种小型的编程器。可以手持操作,因此也叫手持编程器。
这种编程器一般只能显示指令表程序。
2)专用台式编程器
这种编程器体积比较大,一般可以显示各种类型的PLC语言。它专门用于PLC编辑和监控。但价格极为昂贵,已经逐步淘汰。
3)笔记本电脑
借助于专门的编辑软件,笔记本电脑也可以用来做PLC编程器。现在,这种编辑方式已经取代专用台式编程器。
二、编程设备的工作方式
当编程器和PLC连接后,工作方式与具体设备有关,如以下几种常用的工作方式。
1)运行方式
PLC处于运行状态,编程器不能对PLC修改程序。
2)编程方式(离线方式)
PLC处于接受程序修改的状态,使用编程器可以修改PLC的程序和数据。但此时,PLC不能运行。
3)在线编程方式
PLC处于运行状态,但可以同时利用编程器修改程序。
4)测试方式
用于调试程序的特定方式。一般在此方式下PLC可以运行和测试、强制输出等。
三、编程器使用示例
下面是三菱Q系列编程软件使用范例:
三菱Q系列PLC的编程软件叫“GX-Developer”(GX-开发器)。这里列举的是常用功能的操作方法索引:
一. 打开工程
所谓打开工程,是指进入一个已经存在的PLC程序。
(一)、打开一个电脑文件夹下的工程
1. 点击开发软件图标,进入软件界面。
2. 点击PROJECT(工程)菜单,选择“OPEN PROJEDCT”(打开工程)命令。
或直接点击打开工程快捷图标(与“WORD”软件“打开”图标相同)。
3. 选择路径,找到要打开的工程文件夹。
4. 点击“OPEN”(打开)按钮。程序将被读入并显示。
5. 要显示不同程序段,在右侧“Program”栏目中,选择并打开相应的程序块即可。
(二)、打开一个PLC内存中的工程
1. 点击开发软件图标,进入软件界面。
2. 选择“ONLINE”(在线)菜单。
3. 点击“read from PLC”(从PLC读出)。
4. 在新出现的界面“select PLC series”(选择PLC系列)下,确认选择的PLC是否正确。点击“OK”。
5. 设置“Connection Setup”(连接设定)界面,选择COM1、PLC module、(No?)等项目。OK确认。
6. 在Read from PLC界面下,选择“Target”(目标)栏目为“Program Memory/Device Memory”(程序内存/元件内存)。
7. 在同一界面下,点击“ParaProg”(参数程序),所有程序内容被选中。如果要读出元件存储器内容,要在下面列表中同时选择“Device Memory”(元件内存)。
8. 点击“Execute”(执行),等待,程序将被读出到界面。
二.进入监控方式
即监控PLC程序的运行状态。
1. 按照“一、(二)”,打开一个PLC内存中的工程。
2. 再次选择主菜单“ONLINE”(在线)。
3. 选择“Monitor”(监控器)。
4. 在打开的子菜单命令下,再选择“Monitor”,程序进入监控状态。
5. 要监控某一个特定的程序块,在右侧“Program”(程序)栏目中,选择并打开相应的程序块即可。
这时,屏幕上显示程序运行状态,加强兰色块显示的点表示通,否则为断。
三.创建新工程
即创建新的PLC程序。
1.打开Project(工程)下拉菜单。
2.选择New project(新工程)命令。
或者,以上两步改为:直接点击面板上部白纸快捷图标,也可以打开新工程。
3. 在弹出的界面下,选择“PLC series(PLC系列)”。
对日本桥设备,我们选择“QCPU(Qmode)”。
4. 选择“PLC type(PLC型号)”。日本桥设备选择“Q02(H)”。
5. 选择“Program type(程序类型)”。如:Ladder(体形图)、SFC(语句表)。
6. 在“Set project name(设置工程名)”前打钩。以下项目中分别给出“Drive/Path(驱动器/路径)”、“Project(工程名)”、“Title(描述)”。
7. 按OK,新工程建立。
四.离线编辑
在脱机(离线)状态下编辑一个程序。
1. 点击Edit(编辑)下拉菜单。
2. 其中有Read mode(读模式)、Write mode(写模式)。选择Read mode(读模式)时,为查找状态;选择Write mode(写模式)时,为编辑状态。我们选择“Write mode”。
3. 修改一个已经存在的命令:双击梯形图中的某一个触点或命令,弹出一个对话框,其指令形式和地址将可以被修改。修改后,点击对话框的“OK”按钮,修改被接受。
4. 在某个位置插入一个命令:双击梯形图中的某一个空位置,弹出一个对话框,其指令形式和地址将可以被编辑。编辑后,点击对话框的“OK”按钮,编辑被接受。
如果没有空位置,则需要按照下面5介绍的方法插入列。
5. 在EDIT菜单项下,可以用如下六个常用命令做程序结构修改:
1)、INSERT LINE:插入一个空行,以编辑一个新增阶梯。
2)、DELETE LINE(第一个):删除一个已经存在的行或阶梯。
3)、INSERT ROW:插入列。这样可以在某个特定位置插入一个触点。这个插入操作只对当前光标位置所在阶梯有效,而且在光标前插入。
4)、DELETE ROW:删除列。把光标所在阶梯的当前列位置删除。如果当前位置有命令,也将被删除。
5)、DRAW LINE:画线。选中该命令时,可以用鼠标来画线。左键点击某个位置,拖拽鼠标到特定位置,两个位置之间将被画上一条线。
6)、DELETE LINE(第二个):删除线。选中该命令时,可以用鼠标来删除线。左键点击某条线起点,拖拽鼠标到特定位置,两个位置之间的线将变黄,表示被选中,释放左键后,该线将被删除。
6. 离线变换。在程序被改动后,此阶梯程序底色会变深。只要选择Convert(变换)下拉菜单中的Convert,如果没有错误,则底色会复原。但如果不复原,即说明程序有语法错误,需要做检查和修改。
7. 确定程序没有错误后,选择Online(在线)下拉菜单中的Write to PLC(写入到PLC),程序被写到PLC内存中。
8. 程序对比。为了防止程序在写入过程中有错误发生,写入后,应做一次对比。方法:选择ONLINE菜单下的“VERIFY WITH PLC”(和PLC做比较)。
9. 如果编辑完的软件需要存盘,可以选择PROJECT(工程)菜单的“SAVE”(存盘)或“SAVE AS”(另存),给出路径和有关说明,按“SAVE”按钮确认即可。
五.查找与替换
查找功能在监控程序时比较常用,它可以帮助我们快速定位要查询的程序位置。替换则多用于程序编辑。
该功能利用“FIND/REPLACE”(查找/替换)菜单下的命令。这里主要介绍查找的相关命令:
1. FIND DEVICE:找元件。给出元件地址号,按“FIND NEXT”确认。光标依次跳到对应元件的触点或输出阶梯位置。
2. FIND INSTRUCTION:找命令。给出命令形式和地址,按“FIND NEXT”确认。将找到所有有该命令的位置。
3. FIND STEP NO:找步序号。给出步序号,按“OK”确认。光标自动跳到对应步序。
4. FIND CHARACTER STRING:找字符串。给出注释字符串,按“OK”确认。光标跳到对应注释位置。
5. FIND CONTACT OR COIL:找触点或线圈。选择“触点”或“线圈”, 并给出地址,按“FIND”确认。光标跳到对应触点和线圈所在位置。
六.表达形式切换
有两种形式。
(一)、由梯形图转换到指令表
1. 点击VIEW菜单。
2. 选择“INSTRCTION LIST”命令。
(二)、由指令表转换到梯形图
1.点击VIEW菜单。
2.选择“LADDER”命令。
七.注释查询
如果有注释、符号名等信息的话,由下面操作可以调出。
1.点击VIEW菜单。
2.选择“COMMENT”命令,显示每点的注释。
3. 选择“STATEMENT”命令,显示每段程序的名称和说明信息。
4. 选择“ALIAS”命令,显示每个元件的符号地址。
5. 选择“NOTE”命令,显示辅助注释信息。
八.参数设置
设置相关PLC系统参数环境。对于已经设计完成的PLC,绝对不要随便修改相关参数。否则可能导致系统不能正常运行。
1. 点击右侧框中的“PARAMETER”(参数)前的加号。打开下级选项。
2. 下级选项中有:
PLC PARAMETER:PLC参数。选择它可以修改相关PLC的基本参数。
NET PARAM:网络参数。选择它可以修改网络系统参数。Q系列PLC可以使用的网络系统有三种——以太网、迷你网、CC-LINK网。
REMOTE PASS:远程参数。选择它可以修改远程系统参数。
九.程序传输到PLC
把一个修改完成的程序或备份程序传输到PLC。
1. 启动PLC编辑软件。
2. 打开一个已经存在的工程:硬盘备份文件或PLC内存文件。见“一”中相关内容。
3. 进行修改并确认没有错误。
4. 点击Online下拉菜单。
5. 选择Write to PLC(写入到PLC),程序被写到PLC内存中。
6. 再次点击ONLINE菜单。
7. 选择“VERIFY WITH PLC”(和PLC做比较),进行程序比较。
十.把PLC程序备份到硬盘
1. 按照“一、(二)”,打开一个PLC内存的程序。
2. 在EDIT(编辑)下拉菜单下,选择“Write Mode(写模式)”。这么做的目的是,只有写模式下存盘的文件可以自由离线修改。
3. 选择“PROJECT”菜单。
4. 选择SAVE或SAVE AS命令。
5. 给出路径及相关说明。
6. 按SAVE按钮确认。
十一、在线编辑
在线编辑,即在运行状态下修改程序。这个功能用在设备无法停机,又必须修改程序的场合。建议谨慎使用。
1. 点击ONLINE(在线)菜单。
2. 选择Monitor(监控)命令,打开下级子命令。
3. 选择Monitor(write mode)(写模式监控),此时,可以对程序进行在线编辑。被修改的程序阶梯底色将变深。
4. 选择Convert下拉菜单。
5. 选择Convert(Online change)命令。如果没有语法错误,则底色会复原。反之,需要核对程序。
十二、修改和查询注释
本功能可以用于修改和查询每个元件的注释和符号名。
1. 把右侧方框中的“DEVICE COMMENT”(元件注释)前的加号点开。下级显示“COMMENT”(注释)。
2. 点击“COMMENT”。程序屏幕被一个注释表替代。
3. 在表格上部“DEVICE”(元件)栏目添入要查询或编辑的元件首地址。如X0、M0、T0、D0等。
4. 点击“DISPLAY”。同类元件的所有注释将被列出。
5. 可以在COMMENT(注释)栏目填写注释。
6. 可以在ALIAS(别名)栏目填写符号名。
7. 点击PROJECT(工程)菜单。
8. 选择SAVE(存盘)或SAVE AS(另存)。
9. 给出路径和相关说明。
10. 按SAVE按钮,存盘。
十三、打印程序
用此方法可以打印PLC程序。
1. 选择“PROJECT”菜单。
2. 选择“PRINT SETUP”,设置打印机。
选择“PRINT”,进行打印。
四、触摸屏开发环境
以三菱为例,其开发环境为GOT编辑软件。
要掌握的知识点是:屏幕上所有软元件的动作,是由其链接的PLC内部地址影响的,实际上是一种映射。屏幕动作受PLC关联元件状态控制。
软件名称:GT Desinger。下面是一个简单的编辑、传输、操作范例。结合实际软件,可以对照使用。
一、进入软件
1.双击GT Desinger图标。
2.进入文件:
1)新建:如果新建GOT界面文件,则在“工程”菜单下:
新建——GOT种类设置——PC型号设置——确定。
也可以直接单击快捷工具栏白纸图标,代替上面的“新建”。
2)打开旧文件:要打开GOT旧文件,则在“工程”菜单下:
打开——选择路径和文件——打开按钮。
也可以直接单击快捷工具栏文件夹图标,代替上面的“打开”。
二、图形工具与文字编辑
可以在界面上做出各种图形和文字,它们用于辅助说明,修饰等,不参与控制。
利用图形工具可以画图形。
按工具栏快捷键A——在文字栏中输入文字——确定——移动光标到需要位置出现文字框——再双击文字框可修改编辑,包括大小、字体、颜色等——应用,编辑结果被接受。
三、编辑指示灯
1. 按工具栏指示灯快捷键,出现编辑界面。
2. 在“显示方法”卡内,可以修改灯的形状,编辑灯的颜色、文字、文字色、填充图形、是否闪烁等。
3. 可以编辑通断两种状态,用“闭”状态卡的下部“复制开状态”键可以直接复制“开”状态的文字内容。
4. 在“基本”卡中,设置关联的控制元件地址。
5. 按“确定”后,可以拖拽指示灯到需要位置,并拖拽大小。
6. 双击指示灯可以继续编辑修改其它内容。
四、编辑开关、按钮
1. 按“触摸键”快捷键,进入编辑界面。
2. 用“类型”卡,可以设置外形、文字、颜色、大小,以及开文本、闭文本等。
3. 类似指示灯,它可以通断分开设置。
4. 用“动作”卡,可以设置动作方式。
5. 用“基本”卡,可以设置控制元件地址。如“位”——元件——输入地址——确定。
6. 按“确定”并拖拽到合适位置,同时可以拖拽大小。
7. 双击按钮后可以再次编辑修改。
五、编辑数据显示
1. 按数值键“123”进入设置界面。
2. 按基本设定卡左上角“元件”,可以设置元件类型及地址、颜色、闪烁效果等。
3. 用窗体卡,可以设定数据格式、尺寸、长度等。
4. 按“确认”后,拖拽到合适位置。对应地址的数据被显示在屏幕上。
5. 双击编辑后的图形,可以重新进入编辑修改。
6. 用鼠标可以拖拽图形的大小。
六、编辑报警表
1. 按“报警列表”快捷键。
2. 选“基本”卡。
3. 类型栏选择“系统”或“用户”,用户自行编辑报警时,选“用户”。
4. “图形”前复选框打钩,点击“图形”按钮。
5. 在打开的图形设置界面中,选择图形形状。确认。
6. 在“基本”卡上设置图形边框颜色及底色。
7. 设置文字大小。
8. 进入“窗体”卡。
9. 选择“点数”和工作方式“随机”或“连续”。一般点数设置为1。
10. 在窗体卡上,点击“元件”,设置地址。
11. 如要记录报警次数,在“报警次数存储”前打钩。点击“元件”,并输入记录元件地址。
12. 选择注释号,按浏览键进入编辑文字画面。
13. 在中间大文本编辑框中,输入文字,点击下部“确认”。文字显示在上端文本列表中。点击上部“确认”。
14. 点击主编辑界面“确认”,拖拽到合适位置。
15. 用鼠标可以拖拽大小。
16. 再次点击新编辑图标,可以重新进入编辑。
七、多界面编辑
当一个界面不够使用时,可以设计多个操作界面。用如下快捷键操作:
1.点击“新建屏幕”——设计新的界面。
2.切换不同屏幕
1)用快捷键“打开屏幕”进入打开屏幕对话框。
2)选择“屏幕类型”。
3)选择屏幕“编号”。确认。
或者在选择屏幕类型后,直接确认,再点击快捷键“上一屏幕”、“下一屏幕”,也可以逐屏切换。
3.编辑中,可按“存储屏幕”存盘。
八、现场传输
由笔记本电脑到GOT叫做DOWNLOAD,反之叫做UPLOAD。
(一)、由笔记本到GOT——DOWNLOAD
DOWNLOAD方法如下:
1. 笔记本的RS232C接口和GOT相连。
2. 送电,点击图标进入设计器界面。
3. 打开“程序”菜单,点击“另存”,设置路径,把新设计的界面存储到该路径下,以作为备份使用。
4. 打开“通讯”菜单。
5. 点击“下载至GOT ”。
6. 选择“ALL DATA”,确定。按提示操作,界面被传输到GOT。
(二)、由GOT到笔记本——UPLOAD
把GOT现有界面传到笔记本电脑存储。
1. 笔记本的RS232C接口和GOT相连。
2. 送电,点击图标进入设计器界面。
3. 打开“通讯”菜单。
4. 点击“从GOT上载”命令。
5. 以下按提示操作,界面被传输到笔记本。
(三)、安装GOT的系统环境
一个新GOT使用时,必须装系统环境。
1. 笔记本的RS232C接口和GOT相连。
2. 送电,点击图标进入设计器界面。
3. 打开“通讯”菜单。
4. 点击“安装”命令。
5. 下级菜单有“操作系统”、“ROM BIOS”两项。选择要安装的项目。
6. 选择GOT型号。
7. 在安装“操作系统”选项时,要在下面复选框中,选择要安装的内容(如外挂监视器、梯形图监视器、打印)和通讯驱动程序等。点击“安装”。
8. 以下按提示操作,系统环境将被安装到GOT。
九、GOT操作
设计的按钮、开关、指示灯可以按照设计要求,用手指触摸操作,如同操作普通操作台一样。同时,它还能进行PLC、GOT等的监控和诊断。
审核编辑:汤梓红
-
YIE001是什么?YIE001开发板的硬件结构是怎样构成的?2021-07-06 0
-
51单片机硬件结构是如何构成的2021-07-15 0
-
PLC基本结构和原理概述2009-07-04 604
-
CNC系统的硬件构成2009-05-06 6211
-
PLC控制系统构成及应用技术2017-10-19 858
-
PLC的基本结构是什么样的2020-07-29 2711
-
PLC系统的基本硬件结构_PLC的工作过程2020-10-02 5926
-
PLC的内部结构和基本结构的教程说明2020-09-12 3394
-
PLC的硬件结构配置与工作原理2022-09-07 724
-
什么是PLC(构成/特点/作用/应用)2023-03-03 10649
-
关于PLC硬件和软件方面的问题2023-04-19 405
-
PLC结构概述2023-04-20 412
-
通用型PLC的硬件基本结构2023-07-04 1397
-
plc硬件结构主要由什么组成2024-09-18 1171
全部0条评论

快来发表一下你的评论吧 !

