

什么是键盘快捷键?使用键盘快捷键与使用鼠标有什么好处?
描述
UltraEdit拥有数百个旨在节省时间的键盘快捷键。当然,它们都可以通过 UI访问,但大多数用户往往低估了键盘快捷键的速度。在此博客中,我们尝试向您展示应如何使用 UltraEdit快捷方式。
什么是键盘快捷键?
键盘快捷键是用于在计算机上执行某些操作而不是按鼠标键的键或组合键。
不同的软件提供了许多键盘快捷键,使用它们可以显着加快使用计算机程序的过程。此外,还有许多 Mac 键盘快捷键和Windows 键盘快捷键,可让您在操作系统中有效地执行各种任务。
使用键盘快捷键与使用鼠标有什么好处?
大多数应用程序都提供许多键盘快捷键,使用这些快捷键可以显着加快使用计算机程序的过程。
让我们列出使用键盘快捷键的主要优点。
节省了大量时间。移动鼠标光标并单击它比按键盘上的键花费的时间要长得多。如果您知道最常用的键盘快捷键,就可以在每天执行多次的每个简单操作上节省几秒钟。
提高注意力。使用鼠标时,您需要始终从键盘上分心,寻找屏幕上的光标。它会分散注意力并削弱注意力。通过使用更多的键盘快捷键,您将专注于任务而不会分心。
组合键使用起来更简单方便。记住执行某个操作的键盘快捷键后,您将不再使用鼠标执行该操作。
从键盘调用的命令更加精确。如果您使用鼠标,则您犯错的可能性更大。由于您使用键盘在活动窗口中键入文本,因此从键盘调用的命令更加准确。
什么是命令面板?
命令面板提供对UltraEdit 中所有可用命令的快速访问。要打开它,请使用 Ctrl+Shift+P或单击功能区栏菜单右侧帮助图标旁边的图标。
您可以按名称在命令面板中搜索命令并从中调用命令。除了命令的名称之外,您还可以找到用于调用它们(如果存在)的键盘快捷方式及其位置。您可以通过单击其名称左侧的星标将命令添加到您的收藏夹。
除了命令之外,命令面板还包括设置。
命令面板会保留您打开过的所有文件的历史记录,以便您可以快速重新打开它们。如有必要,您可以清除打开的历史记录。
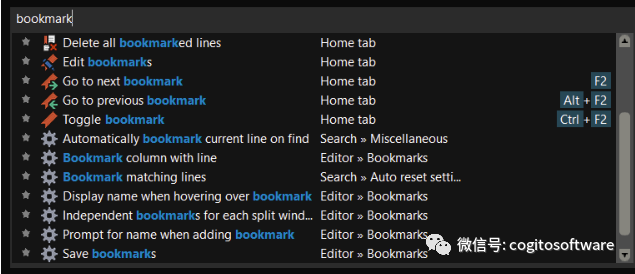
什么是UltraEdit 本机功能快捷方式?
UltraEdit提供了大量的默认键盘快捷键,您可以使用它们更轻松、更快速地处理文本文件。让我们列出其中的一些。
关闭所有打开的文件(Ctrl+Shift+F4)。如果您处理完多个文件并想关闭它们,请按Ctrl+Shift+F4 而不是多次单击鼠标。
在文件中搜索(Ctrl+Shift+F)。此键盘快捷方式会打开一个对话框,用于在所选目录中的多个文件中搜索文本。您无需在 UltraEdit 中打开文件并分别在每个文件中执行搜索。
复制活动行(Alt+Shift+D)。如果您需要复制一行文本,使用单个键盘快捷键比选择、复制和粘贴该行要容易得多。
下一段(Alt+右箭头)。按 Alt 键和向右箭头将插入符号定位在下一段的第一个非空格字符处。
上一段(Alt+向左箭头)。将插入符号定位在当前段落(如果位于段落中间)或上一段的第一个非空格字符处。这些命令允许您在文本中快速移动而无需离开键盘。
上下文帮助 (Shift+F1)。按 Shift+F1 调用上下文相关帮助。
如何设置自己的按键映射?
UltraEdit允许您编辑、添加和删除键盘快捷键以满足您的需要。
要添加或更改键盘快捷键,请执行以下步骤:
从命令列表中选择要更改的命令。
单击输入窗口的“按下新(多)键”区域以使其获得焦点。
在“按一个新的(多个)键”窗口中输入新的键分配。此键盘快捷方式将被保存并显示。
单击分配按钮,新键将分配给命令。
审核编辑:汤梓红
-
快捷键键盘jf_05471554 2022-09-30
-
电脑键盘快捷键集锦,电脑键盘常用快捷键2009-03-10 0
-
POWERPCB快捷键 pads快捷键2007-11-29 4204
-
电脑键盘快捷键大全2009-03-10 8116
-
CAXA快捷键大全2009-10-18 17379
-
Mac OS X 键盘迅捷 快捷键大全2010-01-30 1452
-
cad快捷键_cad快捷键命令_cad快捷键大全2012-09-17 8076
-
Allegro 快捷键使用和编辑2015-12-09 1019
-
Cadence快捷键2016-05-05 930
-
PSCAD快捷键包括了电线快捷键和绘图快捷键2018-06-05 2339
-
LabVIEW的键盘快捷键资料合集免费下载2019-04-10 1077
-
AD常用的快捷键2022-11-14 2708
-
AD常用快捷键2023-06-02 1966
-
博途:快捷键设置2023-12-10 2406
全部0条评论

快来发表一下你的评论吧 !

