

Docker容器安装及运行测试方案详解
描述
前 言
随着电网数据信息化的深入,电网的各种应用服务增长迅速,原有应用服务部署方式面临着资源利用率低、管理复杂、执行效率低等问题。Docker容器技术集高效、轻量化、虚拟化为一体,为传统方法的不足找到了解决方案。
1.什么是Docker?
Docker是一个开源的应用容器引擎,让开发者可打包他们的应用以及依赖包到一个可移植的镜像中,然后发布到任何流行的Linux或Windows机器上,亦可实现虚拟化。容器是完全使用沙箱机制,相互之间不会有任何接口。使用Docker,可像管理应用程序一样管理基础结构。通过利用Docker的快速发布、测试和部署代码的方法,可显著减少产品开发时间。
2.使用 Docker 容器的原因
- 容器没有来宾操作系统并使用主机的操作系统。因此,他们会在需要时共享相关的库和资源。
- 应用程序隔离:如果你想在一台服务器上运行多个应用程序,将每个应用程序的组件保存在单独的容器中可以防止依赖管理出现问题。
- 由于应用程序特定的二进制文件和容器库在主机内核上运行,因此应用程序的处理和执行速度非常快。
- 启动一个容器只需要几分之一秒。
- 容器比虚拟机轻量级且速度更快。
本文基于100%国产方案的全志T3/A40i平台为您讲解Docker的安装及运行测试。
创龙科技SOM-TLT3是一款基于全志科技T3处理器设计的4核ARM Cortex-A7国产工业核心板,每核主频高达1.2GHz。
核心板通过邮票孔连接方式引出CSI、TVIN、MIPI DSI、TVOUT、RGB DISPLAY、LVDS DISPLAY、GMAC、EMAC、USB、SATA、SDIO、UART、TSC、SPI、TWI等接口,支持双屏异显、1080P@45fps H.264视频硬件编解码。
核心板采用100%国产元器件方案,并经过专业的PCB Layout和高低温测试验证,稳定可靠,可满足各种工业应用环境。
用户使用核心板进行二次开发时,仅需专注上层运用,降低了开发难度和时间成本,可快速进行产品方案评估与技术预研。

图 1
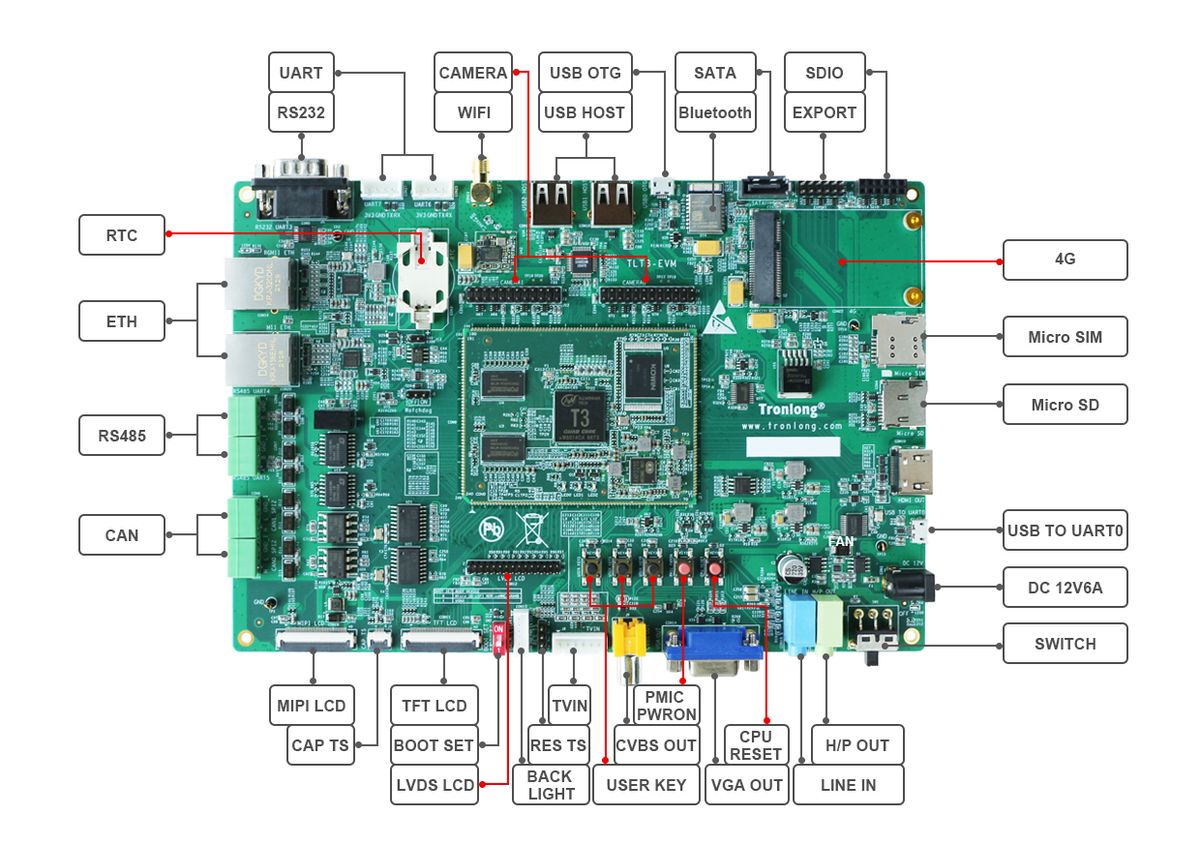
图 2 T3/A40i评估板
3.Docker架构
Docker使用客户端——服务器(C/S)体系结构。Docker客户端与Docker守护进程进行通信,后者执行构建、运行和分发Docker容器的繁重工作。Docker客户端和守护进程可在同一个系统上运行,亦可将Docker客户端连接至远程Docker守护进程。Docker客户端和守护进程使用REST API、UNIX套接字或网络接口进行通信。
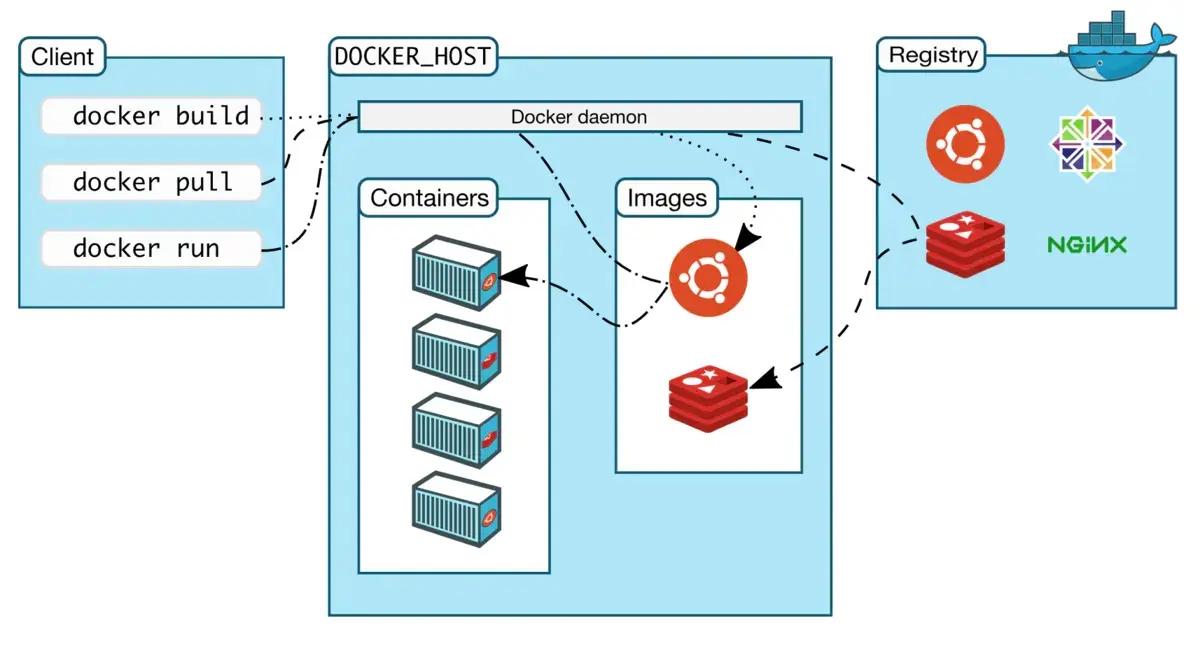
图 3
更多详情请可参考Docker官网。
4.Docker安装
2.1安装方法
- 安装依赖包
打开Ubuntu,确保Ubuntu可正常访问互联网,执行如下命令进行安装Docker依赖包。
Host# sudo apt-get update
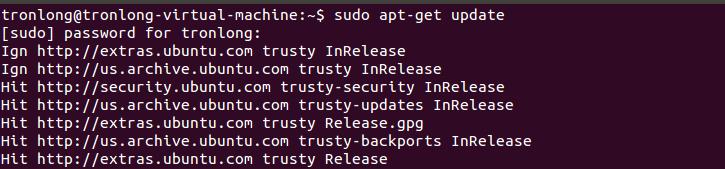
图 4
Host# sudo apt-get install apt-transport-https ca-certificates curl gnupg lsb-release
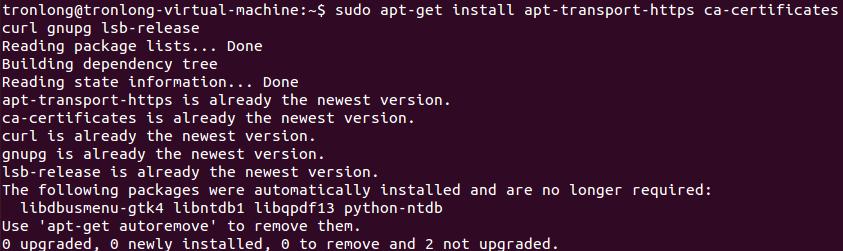
图 5
2.添加Docker官方GPG密钥
Host# curl -fsSL https://download.docker.com/linux/ubuntu/gpg | sudo gpg --dearmor -o /usr/share/keyrings/docker-archive-keyring.gpg

图 6
3.设置Docker Stable存储库
Host# echo "deb [arch=amd64 signed-by=/usr/share/keyrings/docker-archive-keyring.gpg] https://download.docker.com/linux/ubuntu $(lsb_release -cs) stable" | sudo tee /etc/apt/sources.list.d/docker.list > /dev/null

图 7
4.安装Docker
Host# sudo apt-get update
Host# sudo apt-get install docker-ce
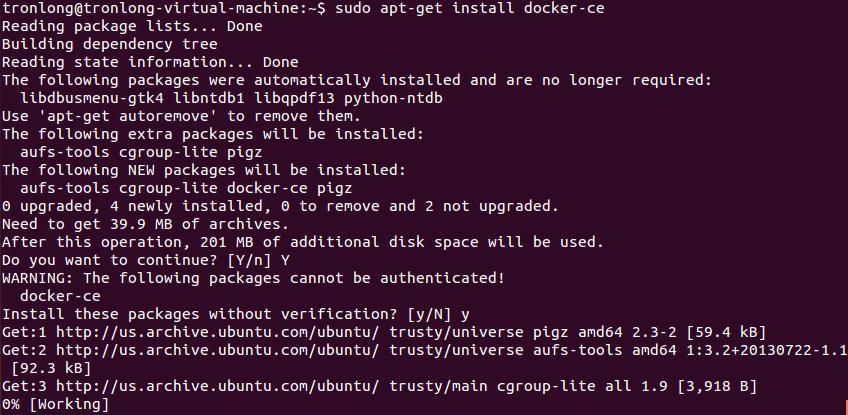
图 8
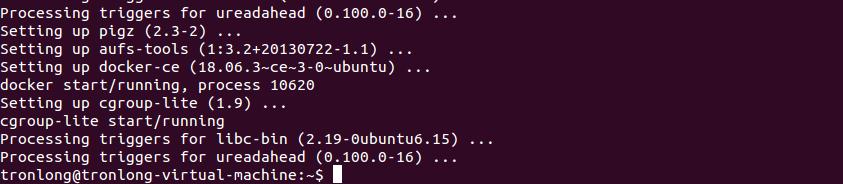
图 9
5.验证Docker
执行如下命令,通过运行Docker自带的hello-world镜像来验证是否已安装成功。程序运行后,输出如下内容则表示Docker安装成功。
Host# sudo docker run hello-world
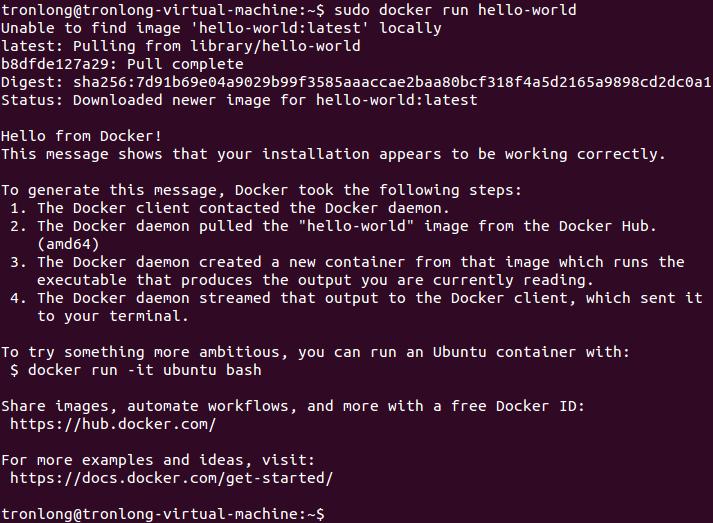
图 10
2.2搭建本地镜像仓库
Docker用Registry来保存用户构建的镜像。Registry分为公共和私有两种。Docker公司运营的公共Registry叫做Docker Hub,用户可在Docker Hub注册账号,分享并保存自己的镜像。Docker公司的公共镜像仓库(https://hub.docker.com)提供了庞大的镜像集合供用户使用。一个Docker Registry中可包含多个仓库,每个仓库可包含多个标签(Tag),每个标签对应一个镜像。通常,一个仓库会包含同一个软件不同版本的镜像,而标签对应该软件的各个版本。用户可通过“[<仓库名>:<标签>]”的格式来指定具体是某个软件某个版本的镜像。如未给出标签,将以[latest]作为默认标签。
本次使用的镜像是registry:2,请执行如下命令自动下载并启动。
Host# mkdir -p /home/tronlong/docker/myregistry
Host# sudo docker run -d -p 5000:5000 -v /home/tronlong/docker/myregistry:/var/lib/registry registry:2
参数说明:
-d:后台启动容器。
-p:将容器的5000端口映射至Ubuntu的5000端口(5000是registry服务端口)。
-v:将容器“/var/lib/registry”目录映射至Ubuntu的“/home/tronlong/docker/myregistry”,用于存放镜像数据。
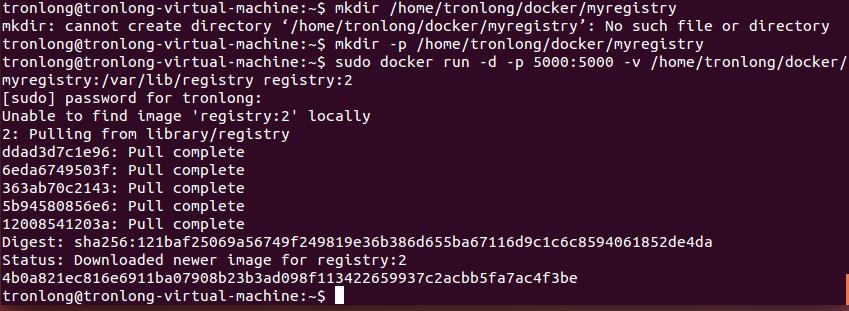
图 11
请执行如下命令,查看容器是否已启动,出现如下内容说明容器已正常启动。
Host# sudo docker ps

图 12
请通过浏览器访问“http://192.168.0.84:5000/v2/_catalog”,如返回如下内容则说明registry已经成功启动,192.168.0.84为Ubuntu的IP。

图 13
由于刚建立运行,故里面无任何镜像内容。至此,Docker环境安装完成。
5.构建镜像
请在Ubuntu上新建工作目录“/home/tronlong/docker/dockerfile/”,并将产品资料“4-软件资料\Linux\Filesystem\”目录下的文件系统压缩包rootfs-processor-sdk-04.03.00.05-54428dd3-v2.1-docker.tar.gz和产品资料“4-软件资料\Demo\tl-linux-application\base-demos\tl_led_flash\bin\”目录下的可执行文件拷贝至Ubuntu共享目录下,再执行如下命令拷贝至工作目录。
Host# mkdir /home/tronlong/docker/dockerfile
Host# cp /mnt/hgfs/SharedFolders/tl_led_flash /home/tronlong/docker/dockerfile/
Host# cp /mnt/hgfs/SharedFolders/rootfs-processor-sdk-04.03.00.05-54428dd3-v2.1-docker.tar.gz /home/tronlong/docker/dockerfile/
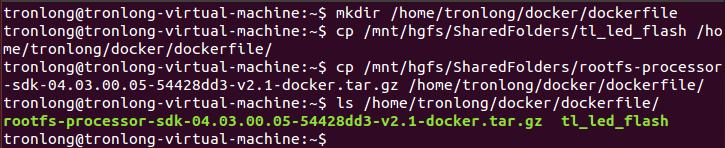
图 14
在工作目录“/home/tronlong/docker/dockerfile/”下,新建Dockerfile文件。
Host# gedit Dockerfile

图 15
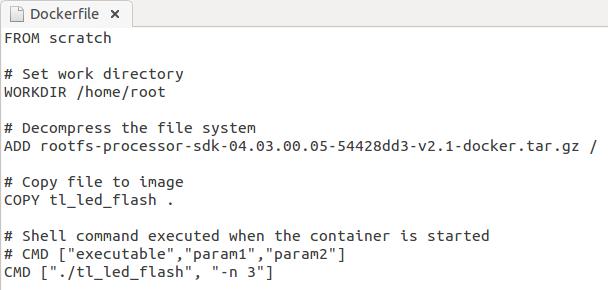
图 16
Dockerfile文件内容如下:
FROM scratch #基于空的基础镜像构建新的镜像
# Set work directory
WORKDIR /home/root #为CMD、COPY和AND设置工作目录
# Decompress the file system
ADD rootfs-processor-sdk-04.03.00.05-54428dd3-v2.1-docker.tar.gz / #解压文件系统
# Copy file to image
COPY tl_led_flash . #拷贝可执行文件至镜像的"/home/root/"目录下
# Shell command executed when the container is started
# CMD ["executable","param1","param2"]
CMD ["./tl_led_flash", "-n 3"] #容器启动时执行的shell命令,此处为执行LED闪烁程序的命令
在Dockerfile文件所在的目录下执行如下命令,进行构建镜像。
Host# sudo docker build -t 192.168.0.84:5000/tl_led_flash:v1.0 . //注意命令最后含有“.”
Host# sudo docker images //查看已构建的镜像
参数说明:
192.168.0.84:Ubuntu的IP地址;
-t:指定镜像的名字及标签(name:tag)。
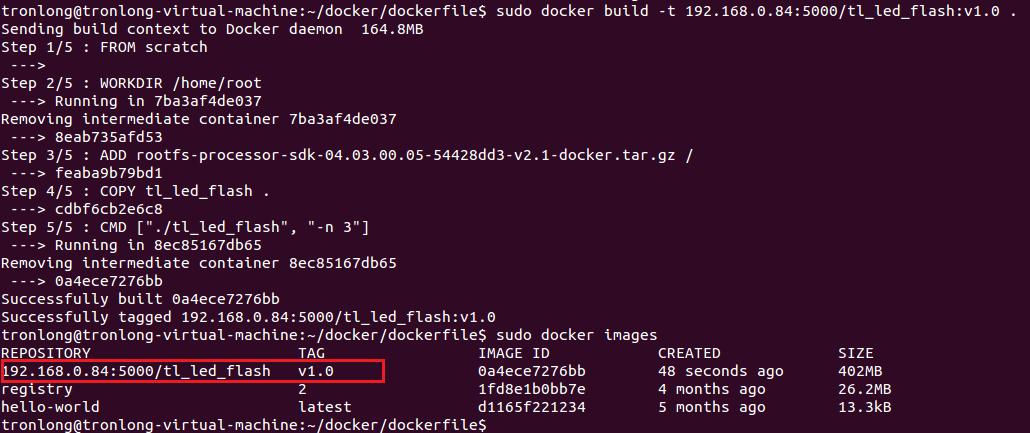
图 17
请执行如下命令,将镜像推送至本地仓库Registry。
Host# sudo docker push 192.168.0.84:5000/tl_led_flash:v1.0

图 18
Docker版本从1.3.X之后,与Docker Registry交互默认使用https,然而前面搭建的私有仓库仅提供http服务,因此当与私有仓库交互时将出现上面的错误提示。可通过修改“/etc/docker/daemon.json”文件来解决该问题,请执行如下命令,192.168.0.84为Ubuntu的IP。
Host# sudo vi /etc/docker/daemon.json
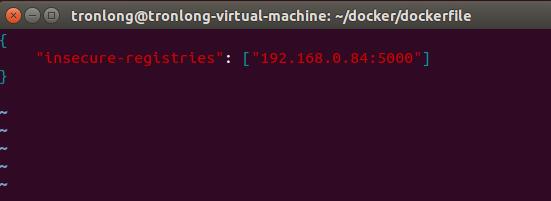
图 19
请在daemon.json中添加如下配置内容:
{
"insecure-registries": ["192.168.0.84:5000"]
}
执行如下命令,重新启动Docker、Registry容器(通过指定ID),并重新推送镜像至本地Registry。
Host# sudo /etc/init.d/docker restart
Host# sudo docker ps -a
Host# sudo docker start 4b0a821ec816 //以查询得到的ID号为准
Host# sudo docker push 192.168.0.84:5000/tl_led_flash:v1.0
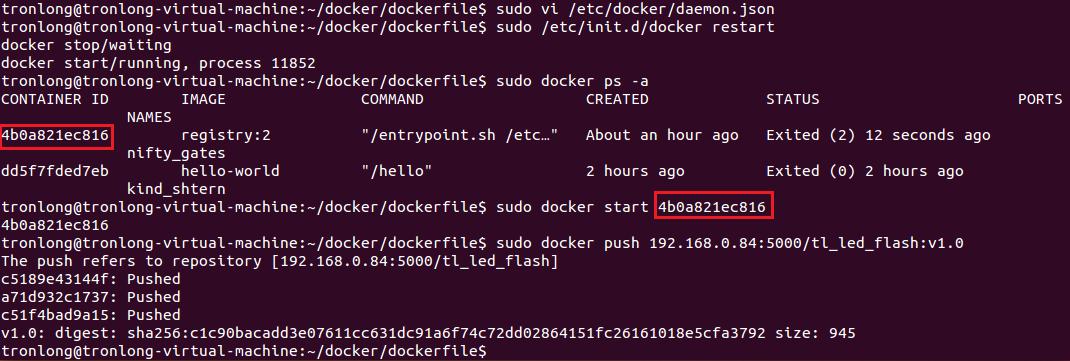
图 20
备注:若出现如下错误,可执行"sudo service docker restart"重启Docker。

图 21
通过浏览器访问“http://192.168.0.84:5000/v2/_catalog”,即可看到当前仓库里已有的镜像。
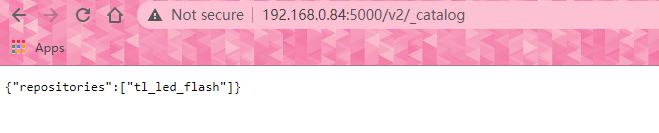
图 22
6.下载镜像并运行容器
- 下载镜像。
请使用网线将评估板网口连接至路由器,并确保和Ubuntu处于同一网络下,评估板上电启动,执行如下命令下载镜像。
Target# docker pull 192.168.0.84:5000/tl_led_flash:v1.0
Target# docker images

图 23
若出现如下错误,可通过修改“/etc/docker/daemon.json”文件来解决此问题,请执行如下命令。

图 24
Target# vi /etc/docker/daemon.json
Target# systemctl restart docker.socket //重启Docker服务

图 25
请在daemon.json中添加如下配置内容:
{
"insecure-registries": ["192.168.0.84:5000"]
}
2.创建并启动容器。
Target# docker run -d --name tl_led_flash -v /sys/:/sys 0a4ece7276bb
参数说明:
-d: 后台运行容器;
--name: 为容器指定一个名称;
-v: 映射卷(将主机的目录"/sys"映射至容器的"/sys");
0a4ece7276bb:镜像ID,以实际"IMAGE ID"为准。
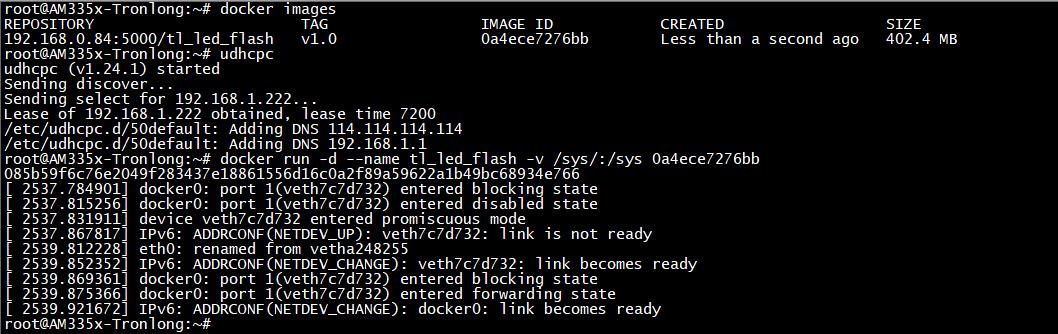
图 26
容器启动完成后,评估底板的3个用户LED灯同时闪烁。
备注:若出现如下错误,需先创建“/etc/resolv.conf”文件,再进行创建容器操作。

图 27
3.容器的基本操作
执行如下命令,查看正在运行的容器并进入容器。
Target# docker ps -a
Target# docker exec -it 085b59f6c76e /bin/bash
参数说明:
-i:以交互模式运行容器,通常与-t同时使用;
-t:为容器重新分配一个伪输入终端,通常与-i同时使用;
085b59f6c76e:容器ID,以实际“CONTAINER ID”为准;
/bin/bash:在容器内执行“/bin/bash”命令。

图 28
执行如下命令,退出容器。
Bash# exit

图 29
执行如下命令,停止容器。此时,评估底板的3个用户LED灯不再闪烁。
Target# docker stop 085b59f6c76e

图 30
执行如下命令,启动容器。此时,评估底板的3个用户LED灯同时闪烁。
Target# docker start 085b59f6c76e
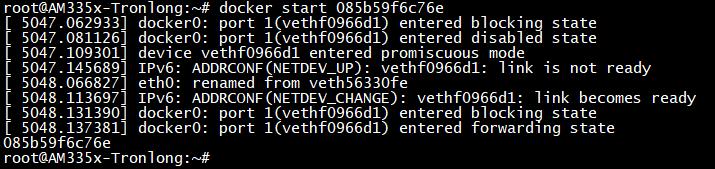
图 31
-
ARM平台实现Docker容器技术2024-07-17 0
-
如何在Docker中创建容器2019-01-03 0
-
docker运行datax实现数据同步方案2020-04-21 0
-
理解Docker容器并畅玩docker2020-11-05 0
-
WSL2与Docker容器之间相互迁移的教程2022-03-17 0
-
Docker容器管理命令(一)2022-04-20 0
-
详解Docker容器和Docker镜像2022-04-09 3566
-
如何在Docker容器中运行Nginx2023-02-17 1941
-
Docker 教程:如何将Helix QAC作为容器创建并运行2022-10-31 973
-
使用Docker安装WordPress教程2023-07-28 1549
-
如何使用 Docker容器化技术2023-09-30 16381
-
docker进入容器的方法有哪些2023-11-23 10903
-
Docker容器技术的安装和使用2024-04-16 324
-
Docker运行环境安装2024-10-29 217
全部0条评论

快来发表一下你的评论吧 !

