

WisBlock 环境监测应用指南
描述
此解决方案展示了如何创建环境数据传感器节点。传感器节点测量空气温度、空气湿度、气压和气体水平。节点成功加入服务器后,它会定期将此数据传输到 LoRaWan® 服务器。
#前期准备
#硬件
- WisBlock Base (本示例使用RAK5005-O)
- WisBlock Core(本示例使用RAK4631)
- WisBlock Sensor(本示例使用RAK1906)
- LoRa天线(本示例使用CN470频段)
- 网关(本示例使用RAK7258网关)
???? 注意:
请保持网关与传感器所属频段相同,本实例中均为CN470。
#软件
- Arduino IDE
- RAK4631 BSP
- Adafruit BME680 库
- SX126x-Arduino 库
- U8g2 库
#硬件安装
1、将LoRa天线接口对准并放置在RAK4631模块的LoRa天线接口搭接处,轻轻按压LoRa天线接口,完成安装。
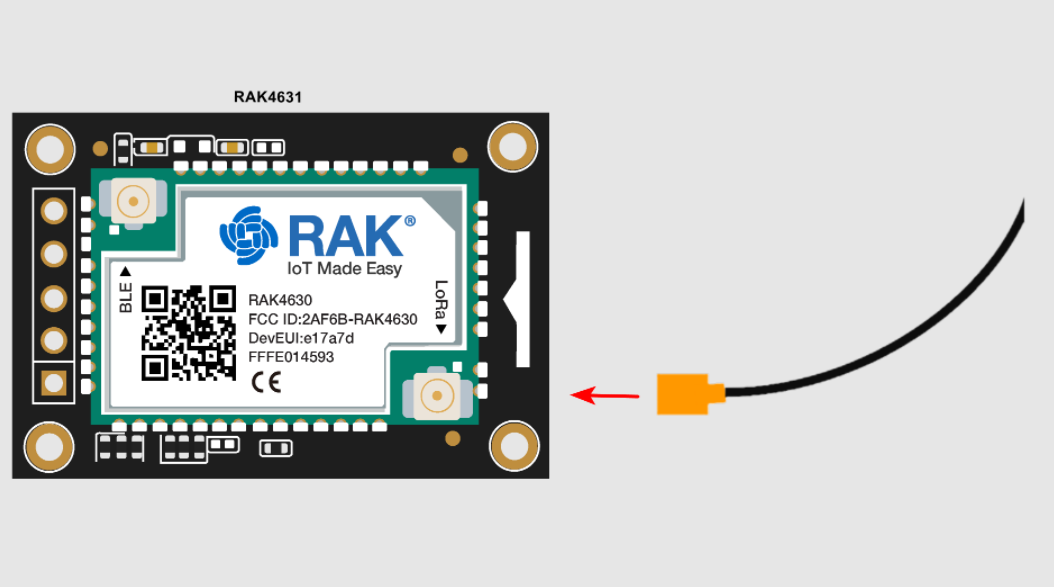 Figure 1: 安装LoRa天线
Figure 1: 安装LoRa天线
2、将RAK4631模块上的连接器插头对准RAK5005-O CUP插槽上的连接器插座。保持连接器间平行,将其轻放在插座连接器相应的搭接处。
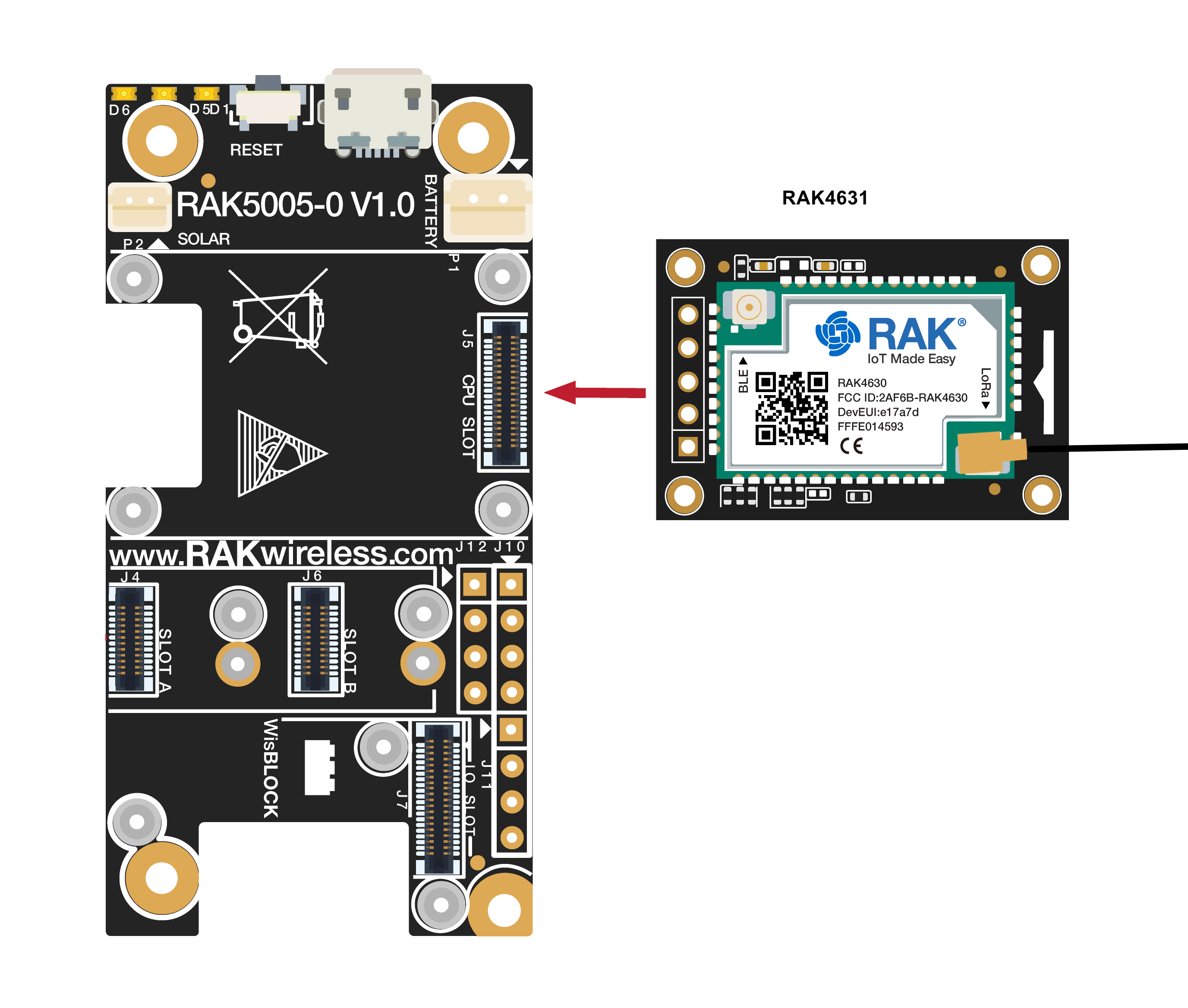 Figure 2: 安装WisBlock Core RAK4631
Figure 2: 安装WisBlock Core RAK4631
3、将传感器模块RAK1906上的连接器插头对准RAK5005-O插槽的连接器插座。保持连接器间平行,将其轻放在插座连接器相应的搭接处。
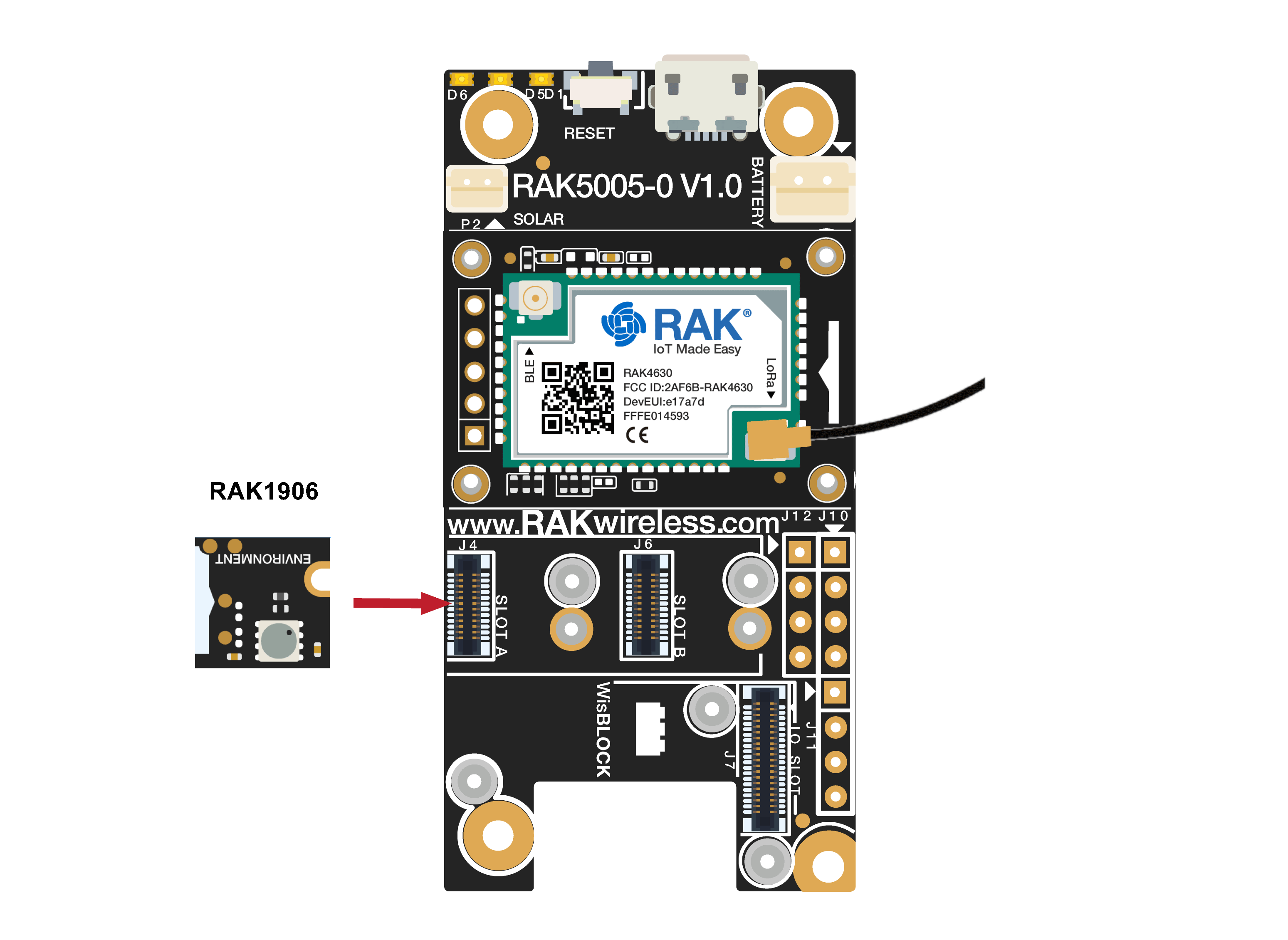 Figure 3: 安装WisBlock Sensor RAK1906
Figure 3: 安装WisBlock Sensor RAK1906
???? 注意:
平行按压均匀施力,将听到扣合完成的声音,扣压完成后请使用螺钉将WisBlock Core和WisBlock Sensor模块固定在RAK5005-O Base板上。
组装完成后示意图如下:
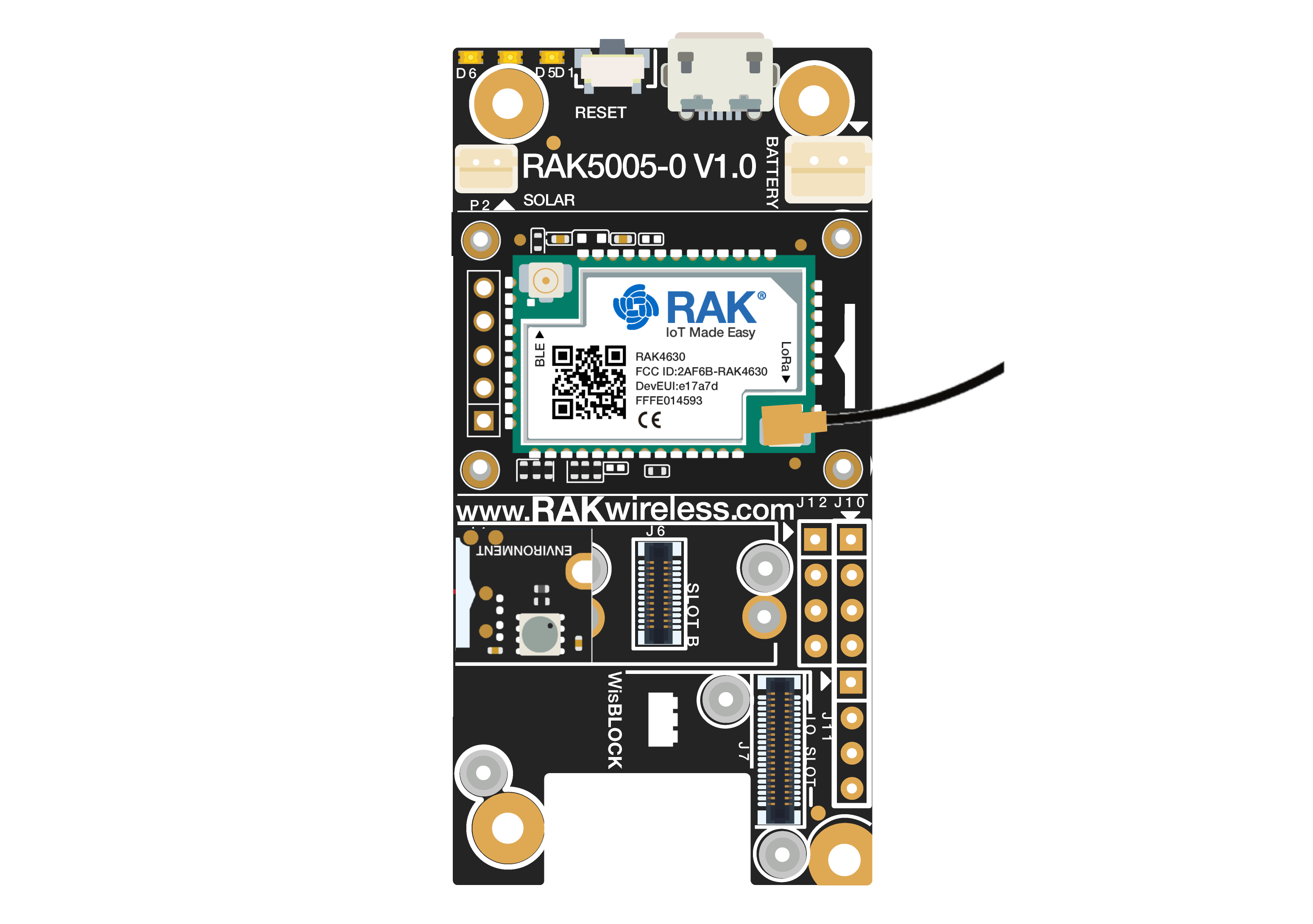 Figure 4: 模块组装
Figure 4: 模块组装
#软件配置
本章节介绍WisBlock 传感器模块的软件配置。
#Arduino IDE的下载
使用Arduino IDE对WisBlock进行编码和编程。如果您还未安装Arduino IDE,可在Arduino官网中下载。
⚠️ 警告
如果您所使用的操作系统为Windows 10:
请勿从Microsoft应用商店中安装Arduino IDE。请从Arduino官网中安装原始的Arduino IDE。Microsoft应用商店中的Arduino应用在使用第三方板支持包时存在问题。
如下图所示,可以看到Arduino IDE当前版本为V1.8.16。Windows、Linux和Mac OS X都有多个可用版本,选择正确的Arduino IDE版本并下载。
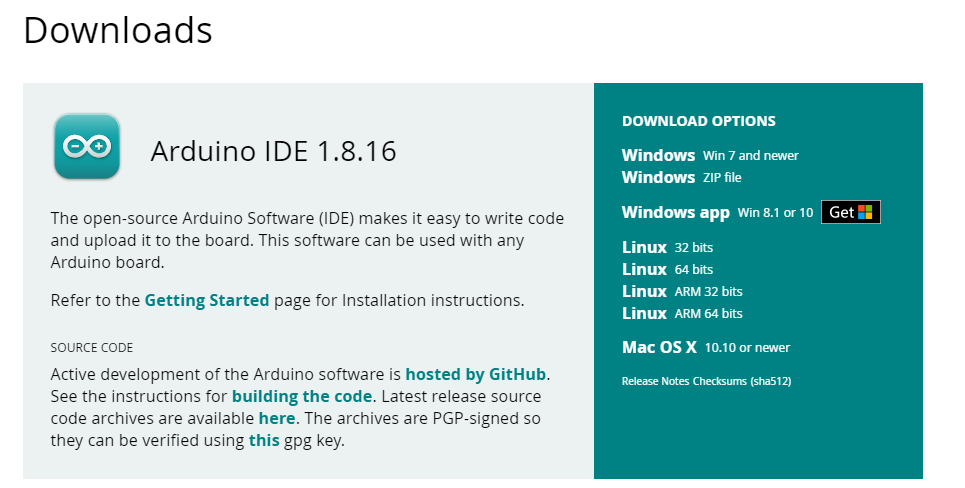 Figure 5: Arduino IDE 版本示意图
Figure 5: Arduino IDE 版本示意图
#Arduino IDE的安装
本示例为在Windows PC中安装已下载的Arduino IDE。
1、单击“I Agree”。
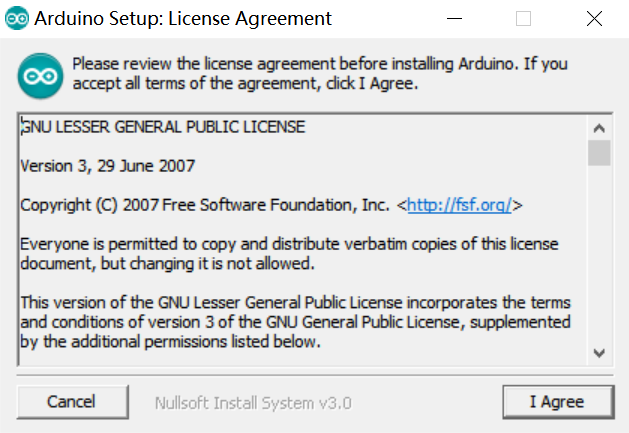 Figure 6: Arduino安装许可协议
Figure 6: Arduino安装许可协议
2、单击“Next”。
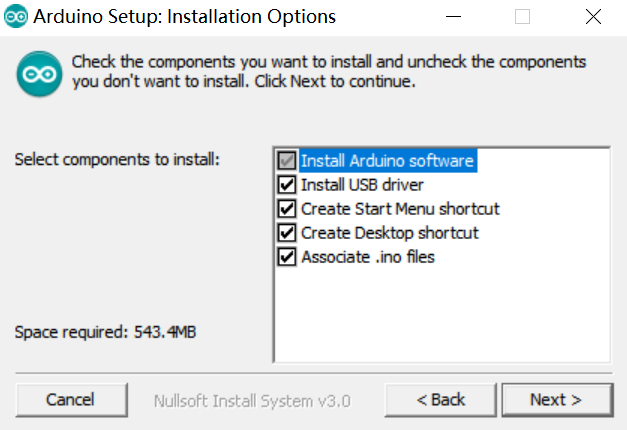 Figure 7: Arduino安装选项
Figure 7: Arduino安装选项
3、单击“Install”。
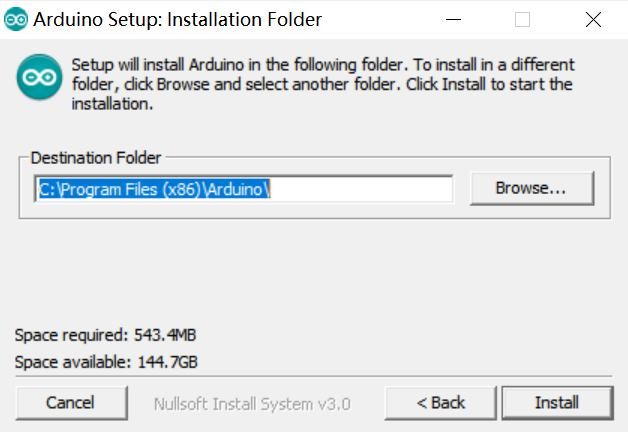 Figure 8: Arduino IDE安装路径
Figure 8: Arduino IDE安装路径
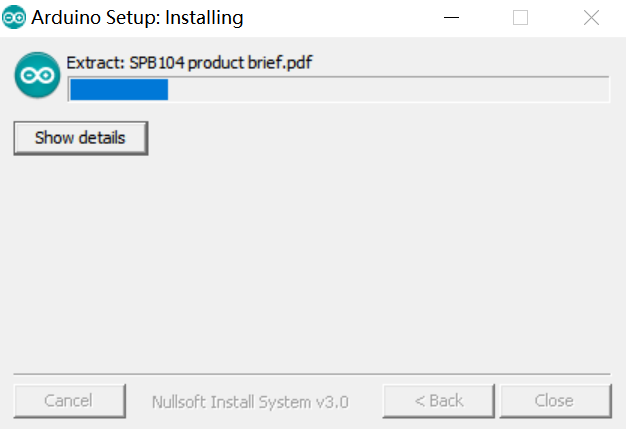 Figure 9: Arduino IDE安装中
Figure 9: Arduino IDE安装中
进度为100%后,Arduino IDE已成功安装,单击“Close”,退出安装过程。
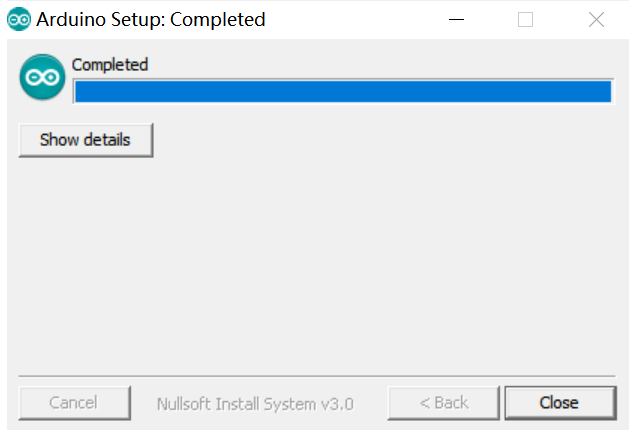 Figure 10: 成功安装
Figure 10: 成功安装
???? 注意:
在Linux与Mac OS X中,没有安装过程。只是一个解压过程,然后就能够成功打开Arduino IDE 。
#Arduino IDE上的配置
Arduino IDE安装成功后。需要对Arduino IDE进行一些配置以便后续对WisBlock组装模块进行相关配置。
- 打开Arduino IDE。
- 进入“文件 > 首选项”。
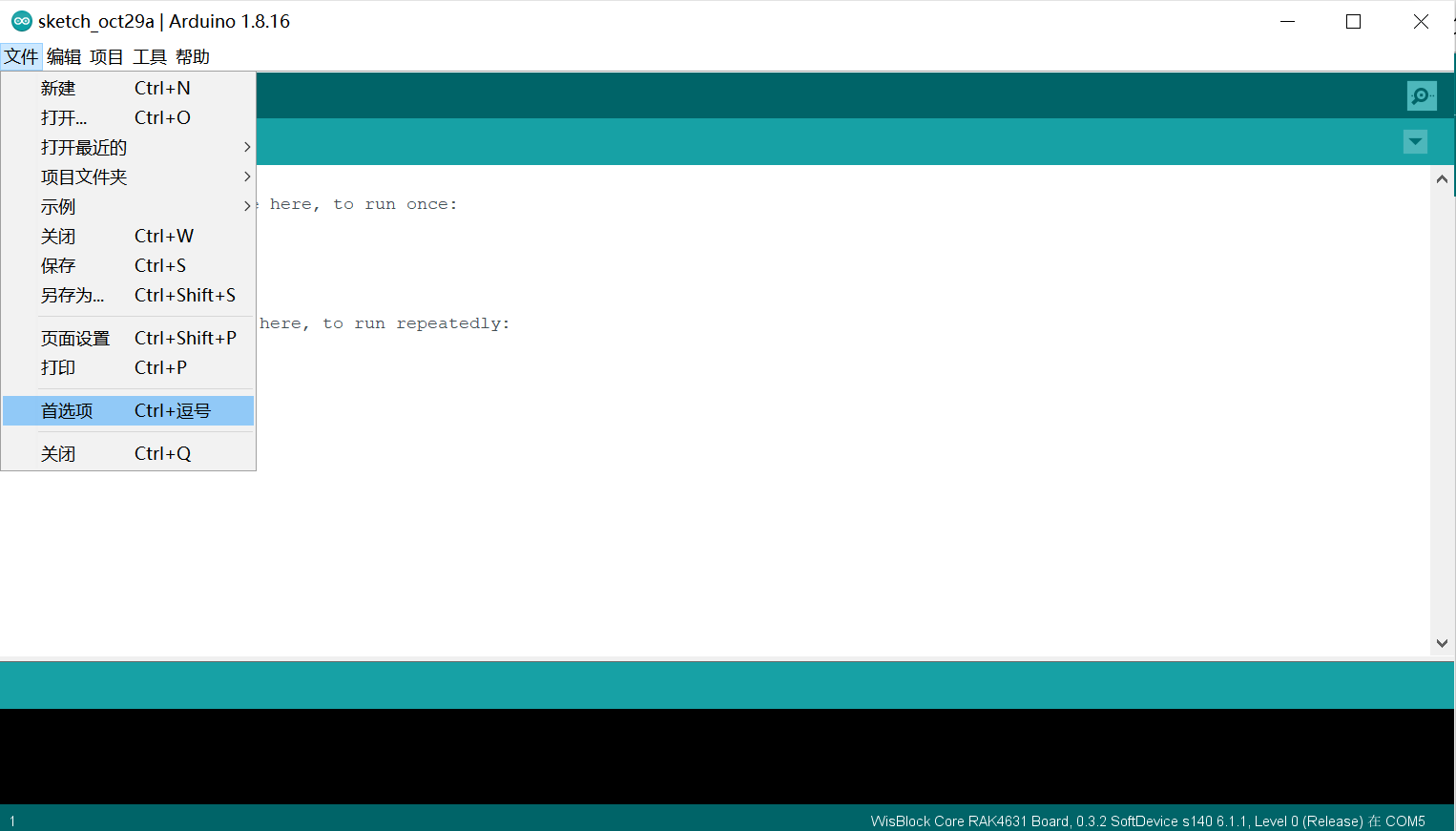 Figure 11: 首选项
Figure 11: 首选项
3、单击图中图标,编辑“附加开发板管理器网址”,将WisBlock Core添加到Arduino板列表中。
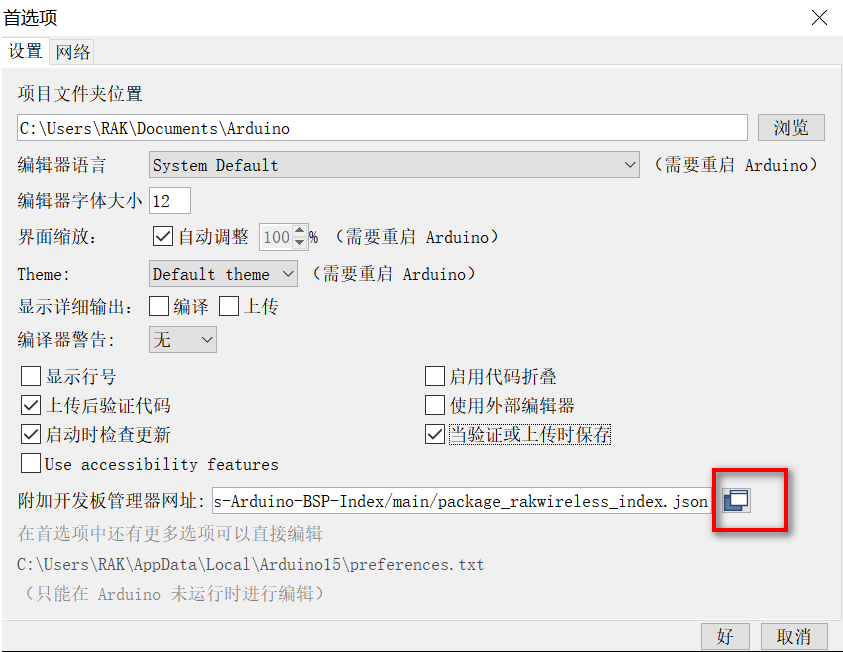 Figure 12: 修改附加开发板管理器网址
Figure 12: 修改附加开发板管理器网址
4、复制此URLhttps://raw.githubusercontent.com/RAKwireless/RAKwireless-Arduino-BSP-Index/main/package_rakwireless_index.json并粘贴至下图所示区域。如果已存在其他链接,将上述链接粘贴至新的一行。完成后,单击“好”。
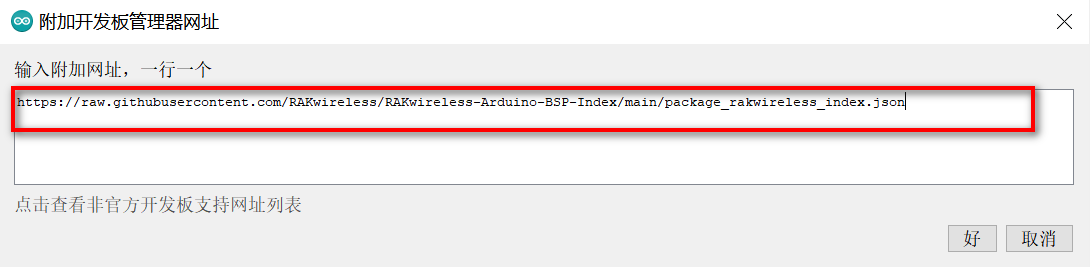 Figure 13: 添加RAKwireless WisBlock Core BSP
Figure 13: 添加RAKwireless WisBlock Core BSP
???? 注意
如果您使用的是Linux,需要通过“pip”安装“adafruit-nrfutil”。
sudo pip3 install adafruit-nrfutil 或 pip3 install --user adafruit-nrfutil
5、重启Arduino IDE。
6、在“工具”菜单中打开“开发板管理”。
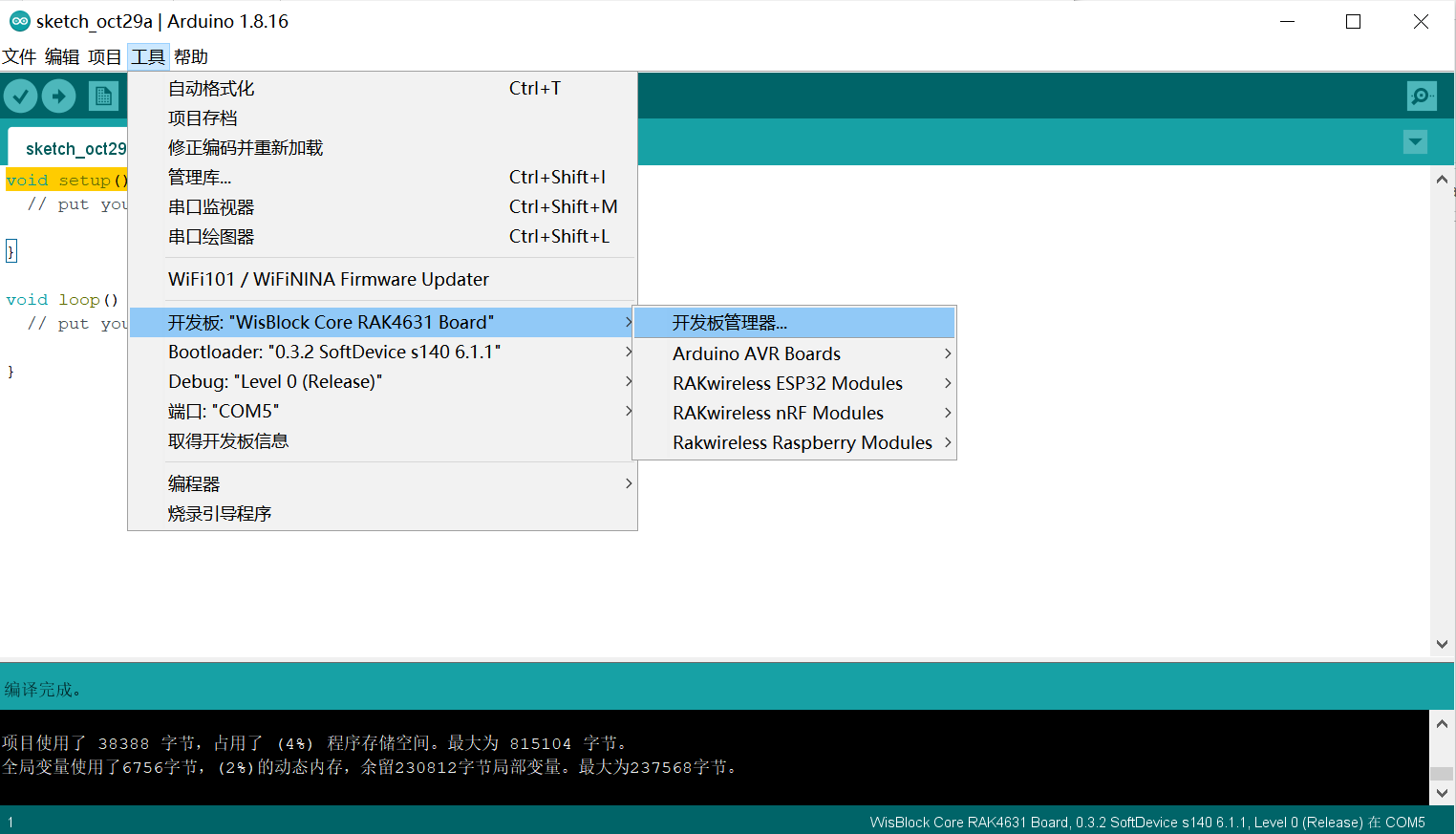 Figure 14: 打开开发板管理
Figure 14: 打开开发板管理
7、如下图所示,在搜索栏中键入“RAK”。将会显示出可添加到Arduino板列表中的可用RAKwireless WisBlock Core。选择以下板支持包以及相应的版本,并单击“安装”板支持包。
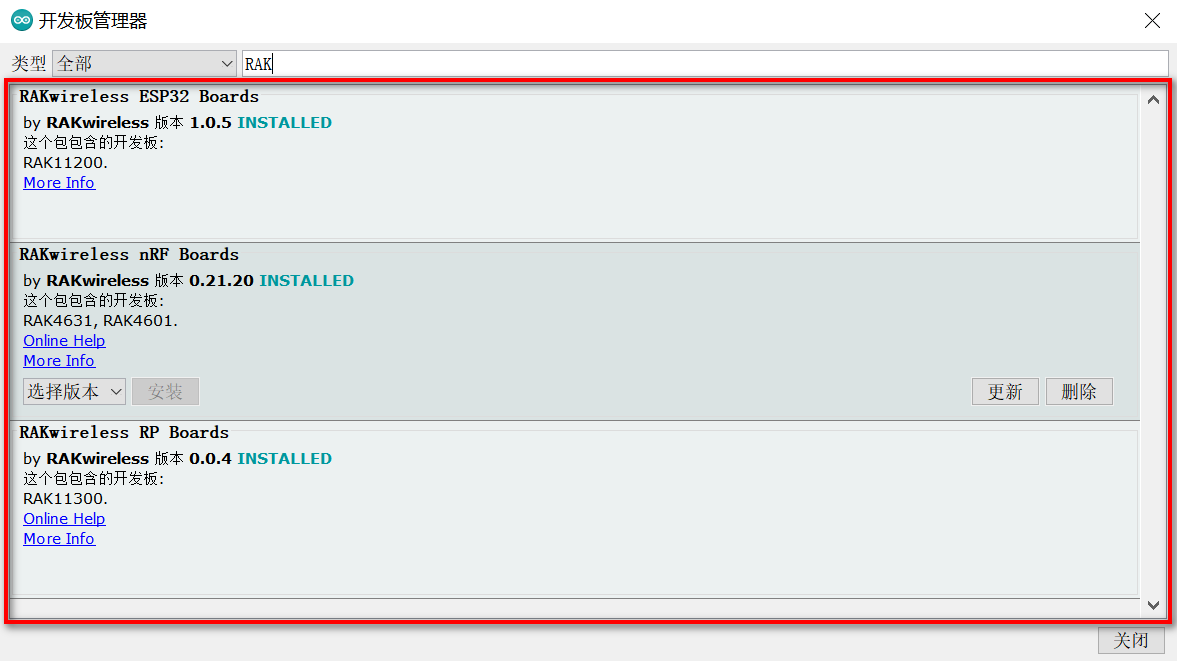 Figure 15: 安装WisBlock Core
Figure 15: 安装WisBlock Core
#烧录程序
1、将组装的WisBlock传感器模块使用USB连接线连接到PC上。
2、在Arduino IDE中,根据下图所示,选择WisBlock Core RAK4631板。
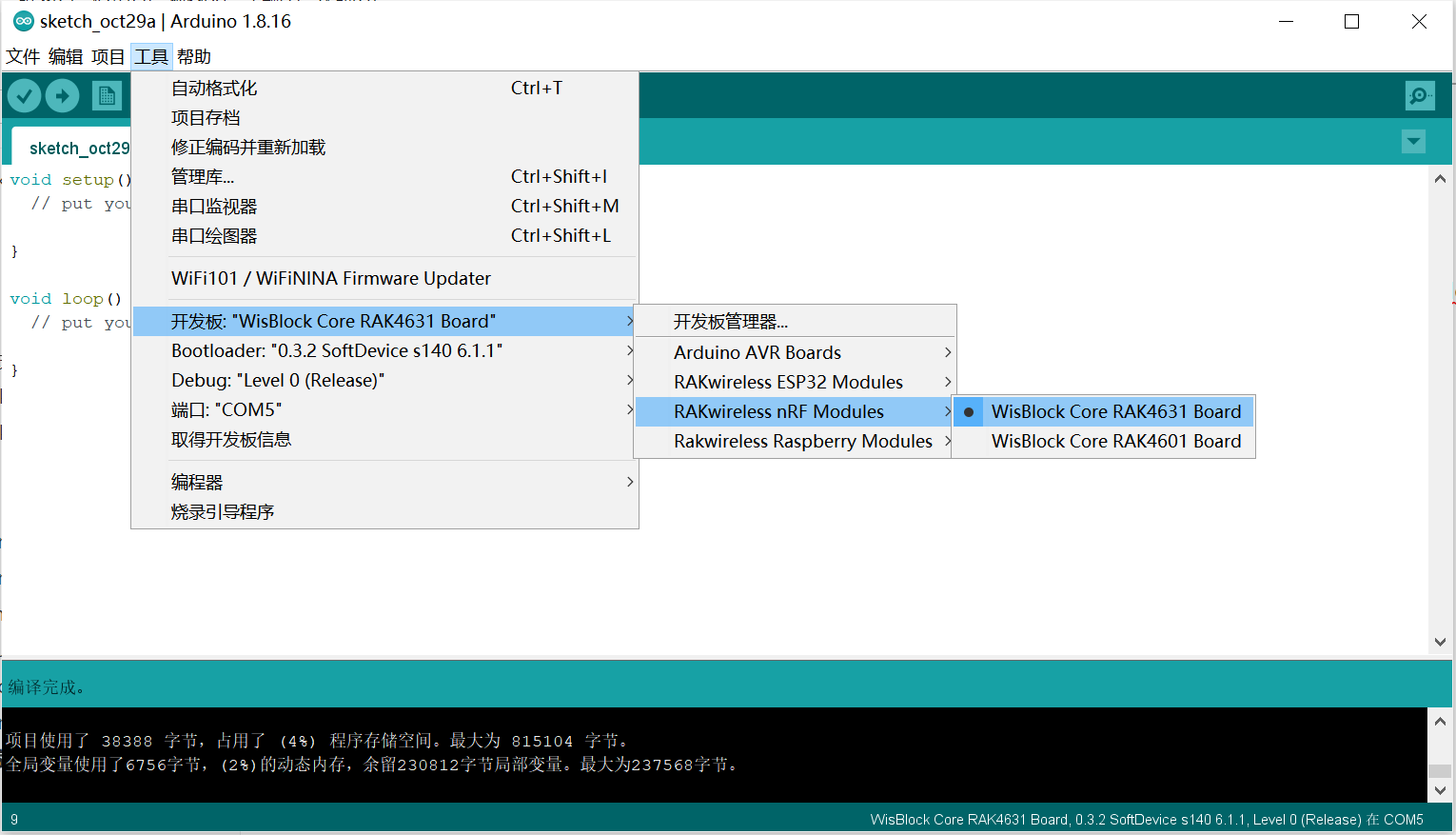 Figure 16: 选择WisBlock Core RAK4631板
Figure 16: 选择WisBlock Core RAK4631板
3、根据下图所示,选择示例项目。
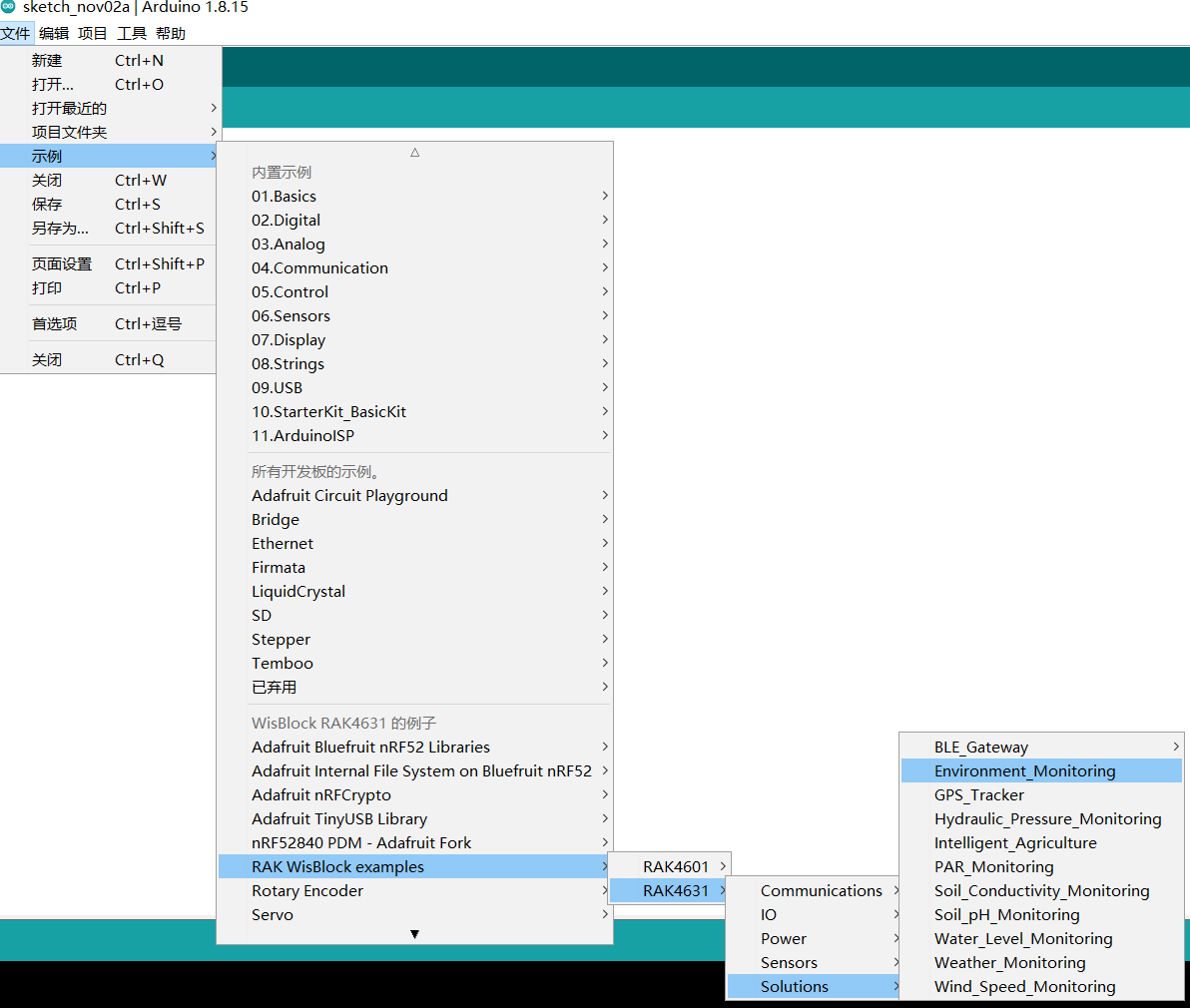 Figure 17: 选择示例代码
Figure 17: 选择示例代码
4、打开示例代码后,双击图中链接,安装示例代码中所需的代码库。
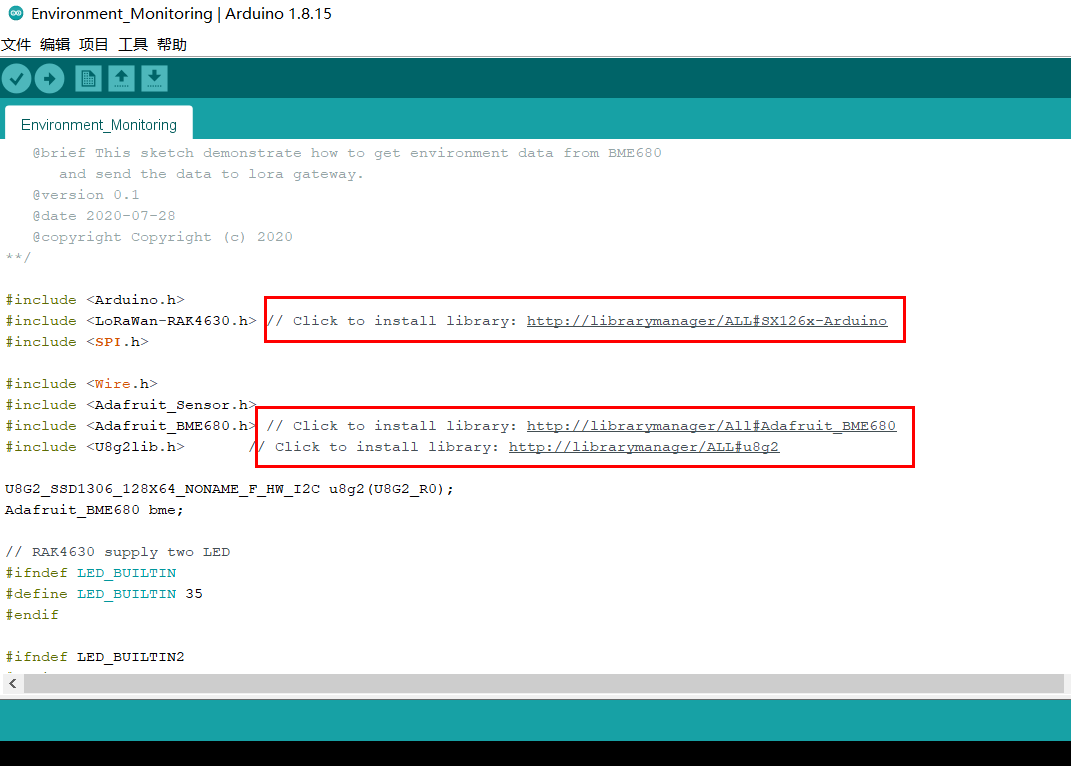 Figure 18: 安装所需代码库
Figure 18: 安装所需代码库
5、修改示例代码中的频段区域,本示例使用的为CN470。
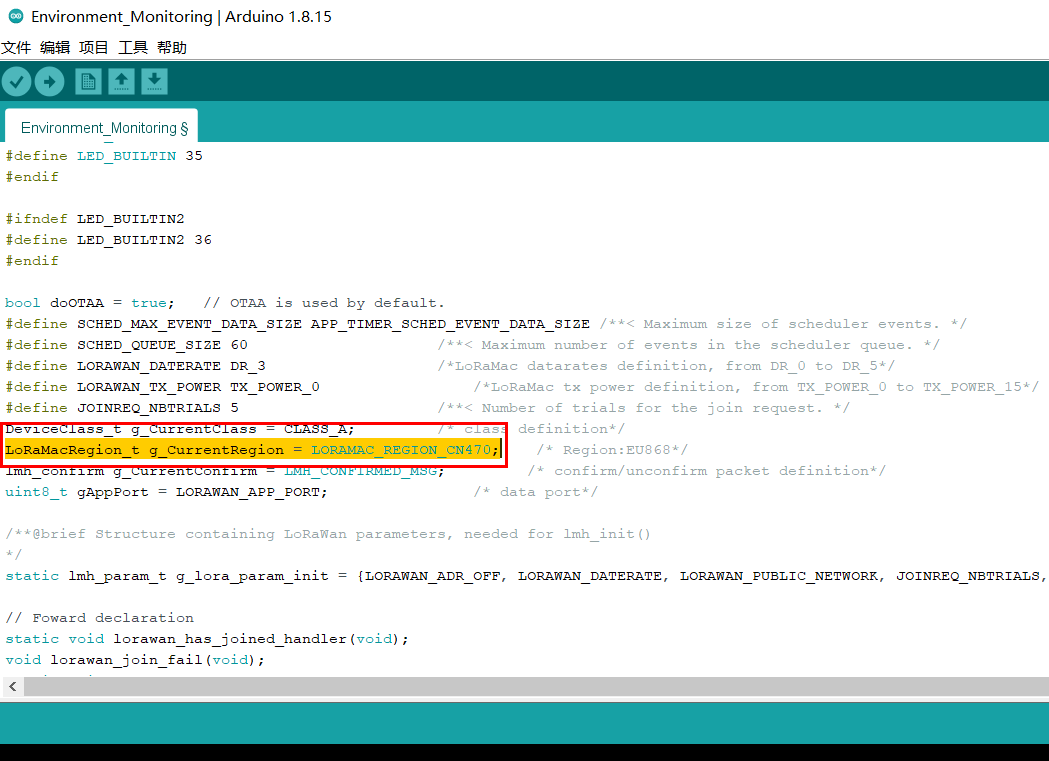 Figure 19: 修改频段
Figure 19: 修改频段
6、完成后,如下图所示,选择正确的串口并单击图中上传图标上传代码。
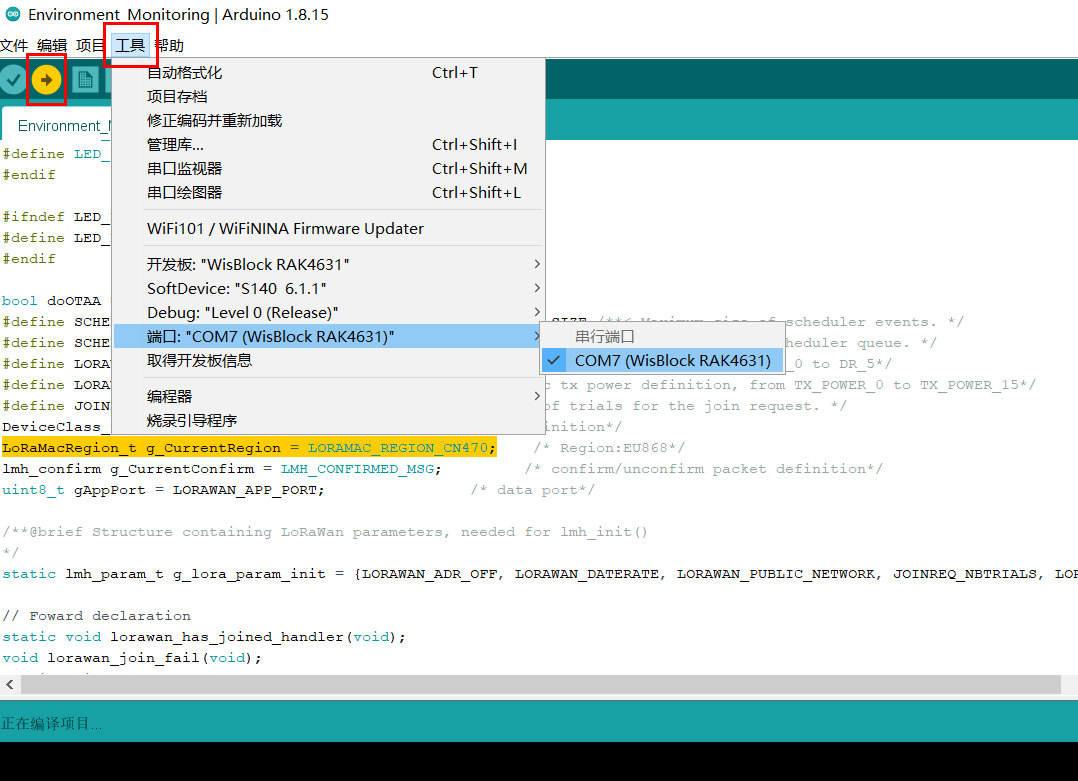 Figure 20: 选择端口号
Figure 20: 选择端口号
#连接网关到TTN
本节为连接网关至TTN(The Things Network)平台。
#前提条件
- 网关已连接到网络,具体请参见连接网关到网络。
- 注册TTN账号并激活账号。
#操作步骤
1、登录TTN网站,您将看到以下页面:
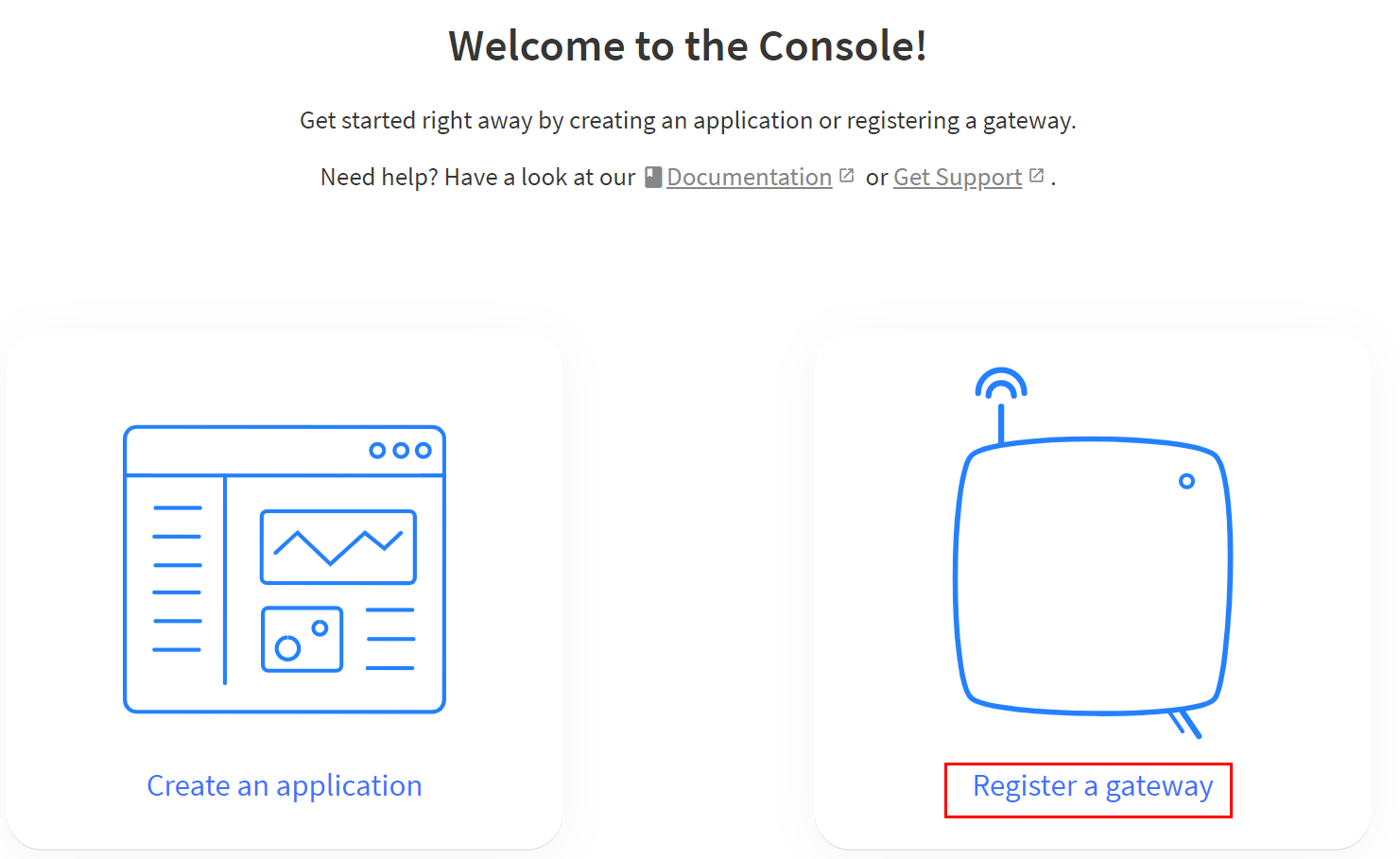 Figure 21: TTN主页
Figure 21: TTN主页
2、单击“Register a gateway”,进入以下页面注册网关信息。
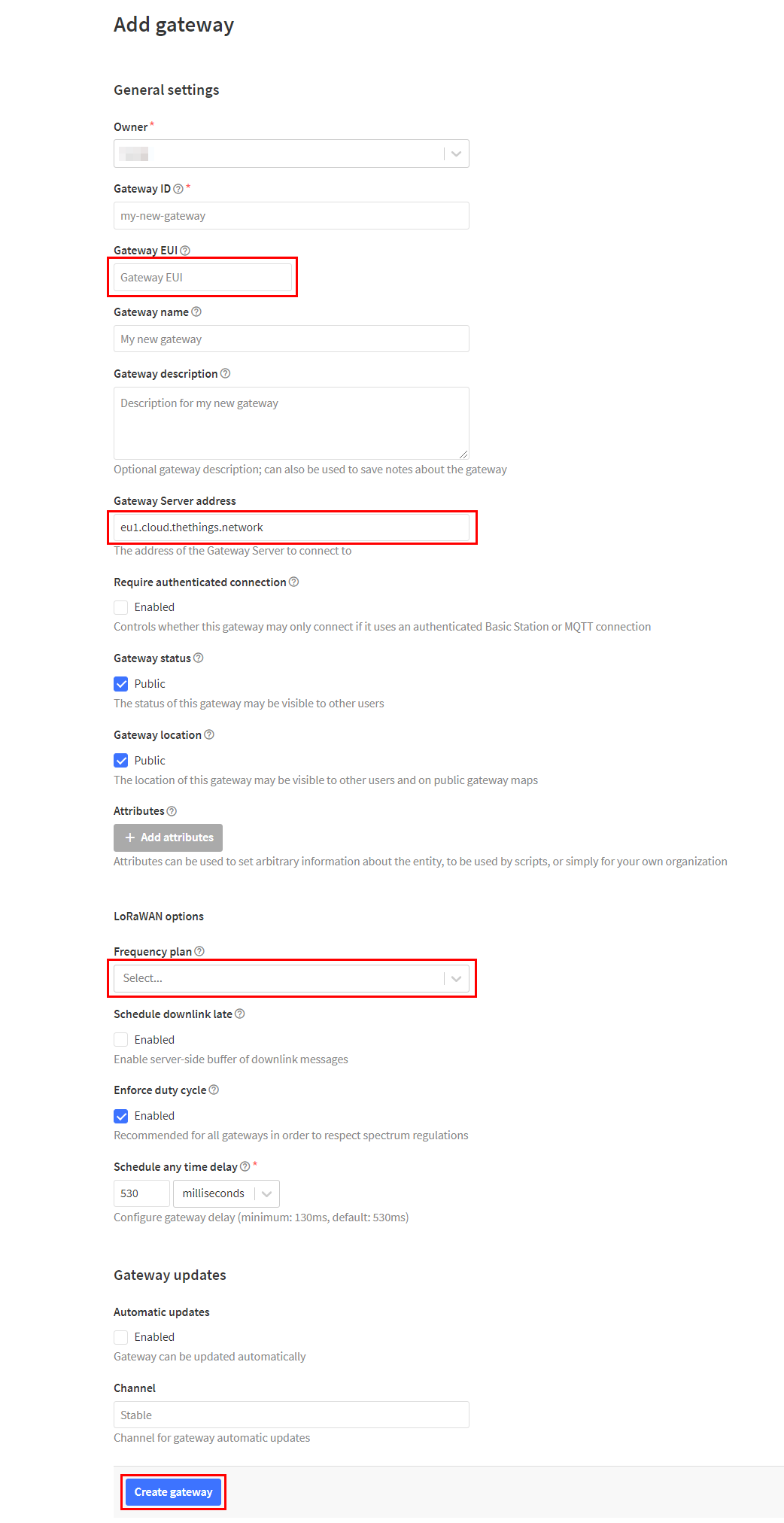 Figure 22: 注册网关
Figure 22: 注册网关
- Gateway EUI:网关唯一 ID。该名称必须与网关的真实网关ID相同。可登录网关在Web页面“LoRa Network > Network Settings”页面找到Gateway EUI。
- Frequency Plan:这是您要使用的频率,本示例为CN470。
- Gateway Server address:eu1.cloud.thethings.network为网关服务器地址。
- 单击“Create gateway”,网关新建成功后,即可在网关列表页查看新增加的网关。
4、访问网关,选择“LoRa Network > Network Settings”进入LoRaWAN Network Setting设置界面。
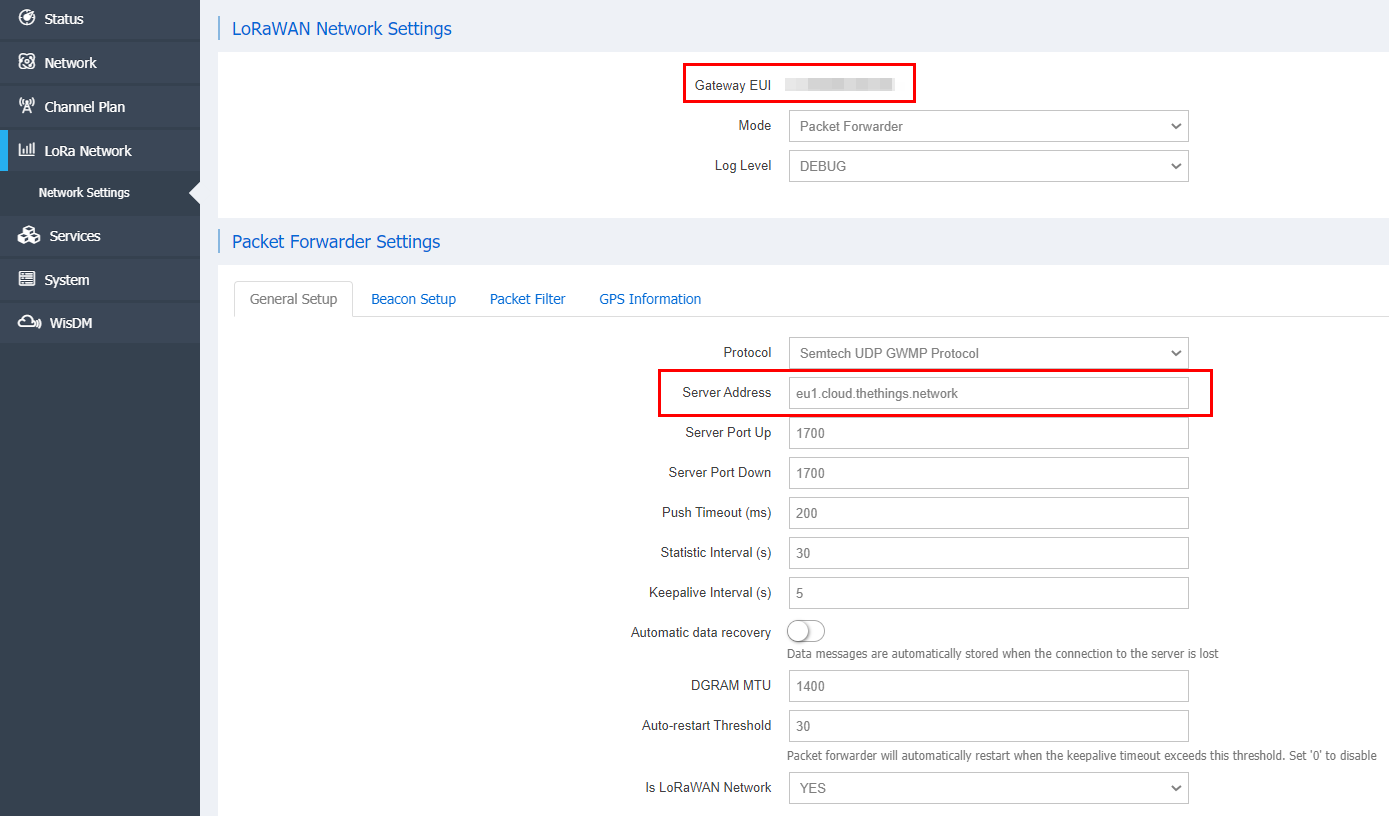 Figure 23: 网络设置
Figure 23: 网络设置
- 将“Mode”设置为“Packet Forwarder”后,单击“Switch mode”。
- 修改Server Address。修改完成后单击“Save & Apply”。
5、刷新TTN网关界面,如果您的网关状态为“Connected”,则网关现在已连接到TTN。
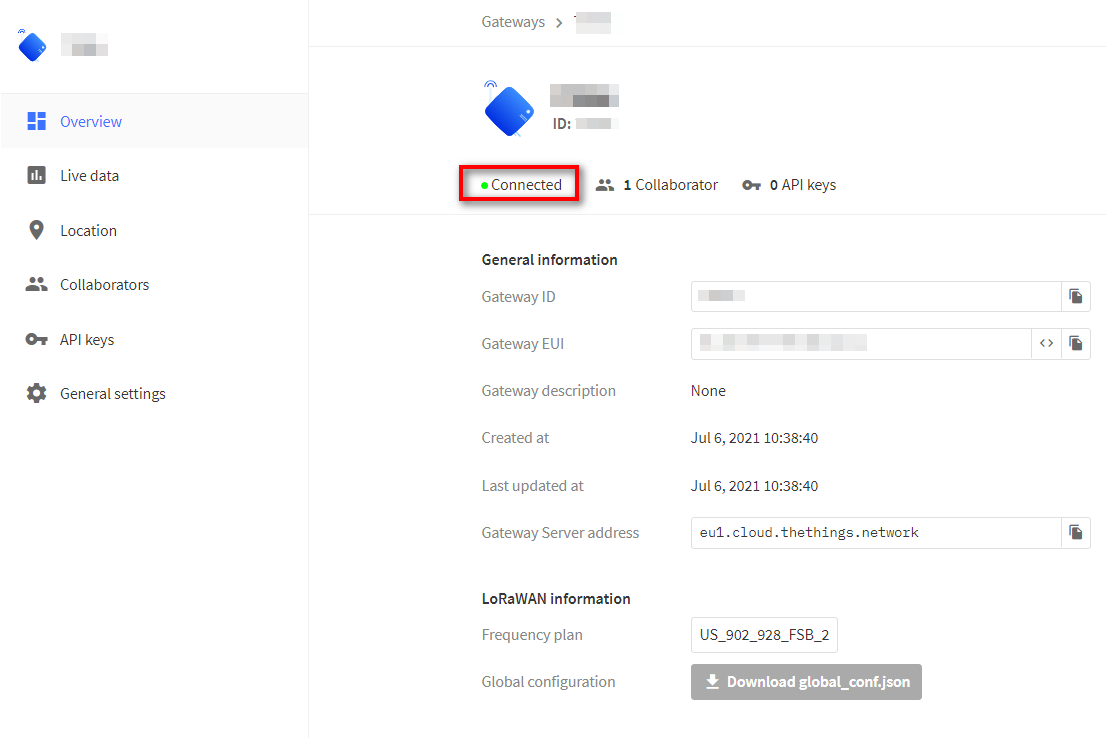 Figure 24: 网关成功连接TTN
Figure 24: 网关成功连接TTN
#连接传感器节点至TTN
本节为连接传感器节点至TTN(The Things Network)平台。
#登录到TTN平台
登录TTN网站,您将看到以下页面:
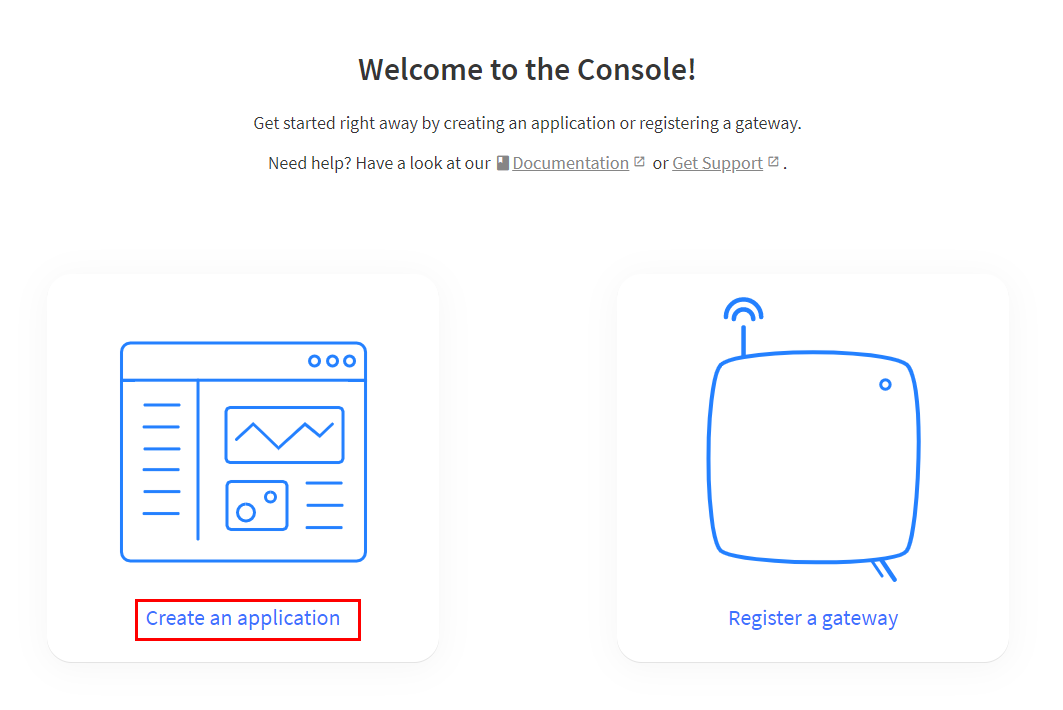 Figure 25: TTN控制台页面
Figure 25: TTN控制台页面
#创建新的应用程序
1、进入添加 Application 界面,注册相关信息后,单击页面底部的“Create application”。
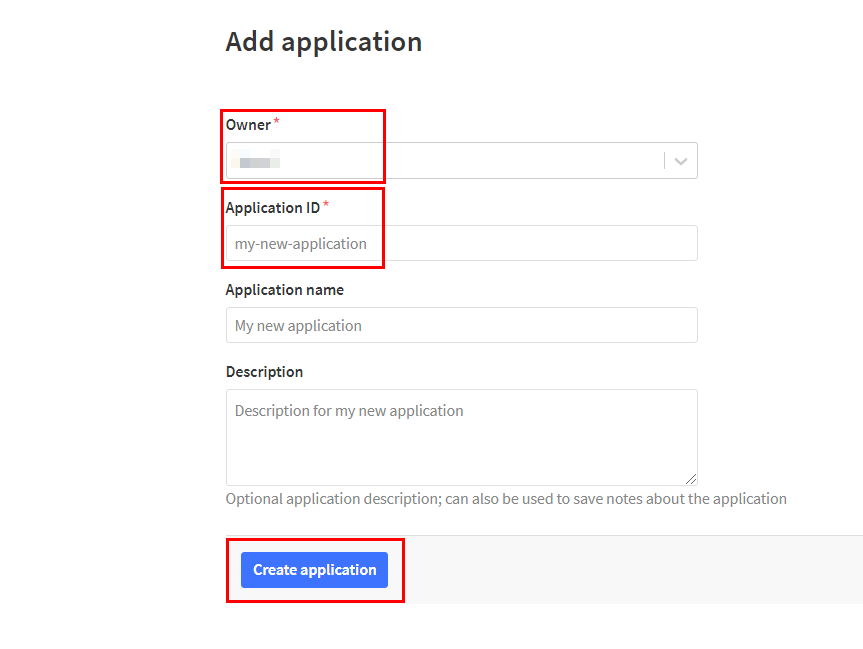 Figure 26: 添加应用
Figure 26: 添加应用
2、进入应用程序概述页面,单击右下角“Add end devices”,在TTN平台注册新设备。
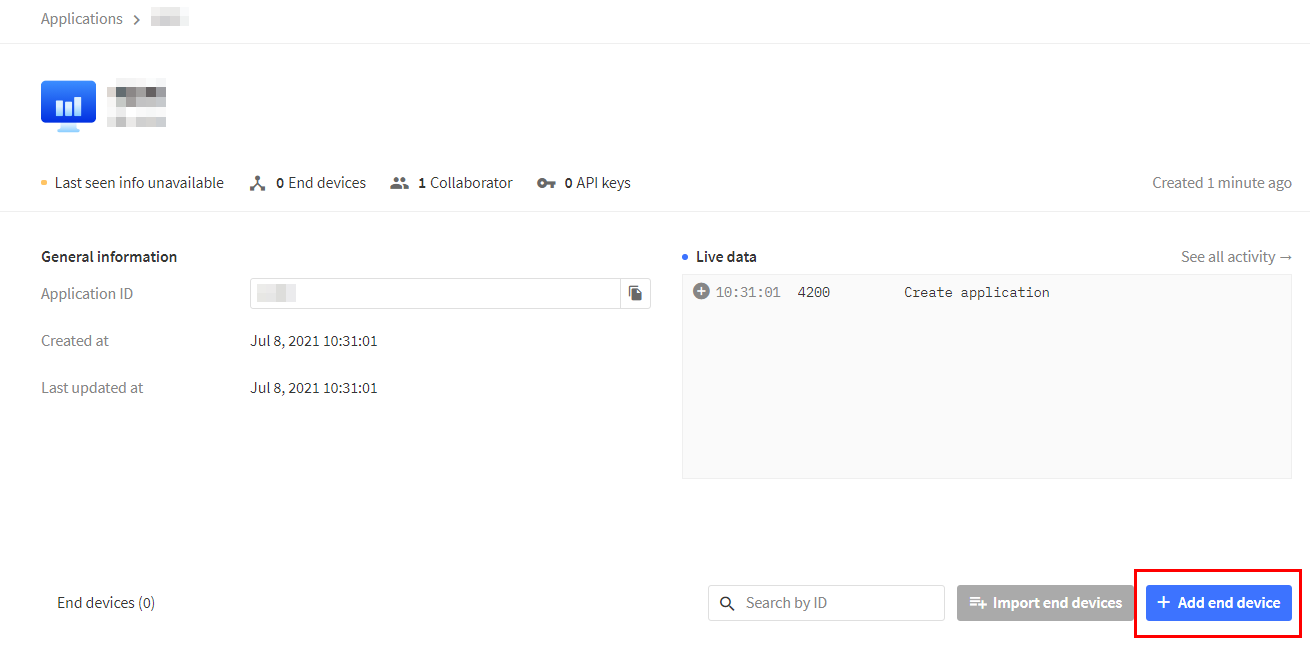 Figure 27: 应用程序概述页面
Figure 27: 应用程序概述页面
#注册新设备
1、在“Register end device”页面中,单击“Manually”页签。
2、配置Frequency plan、LoRaWAN version、Regional Parameters version,并添加设备DevEUI、AppEUI、AppKey。
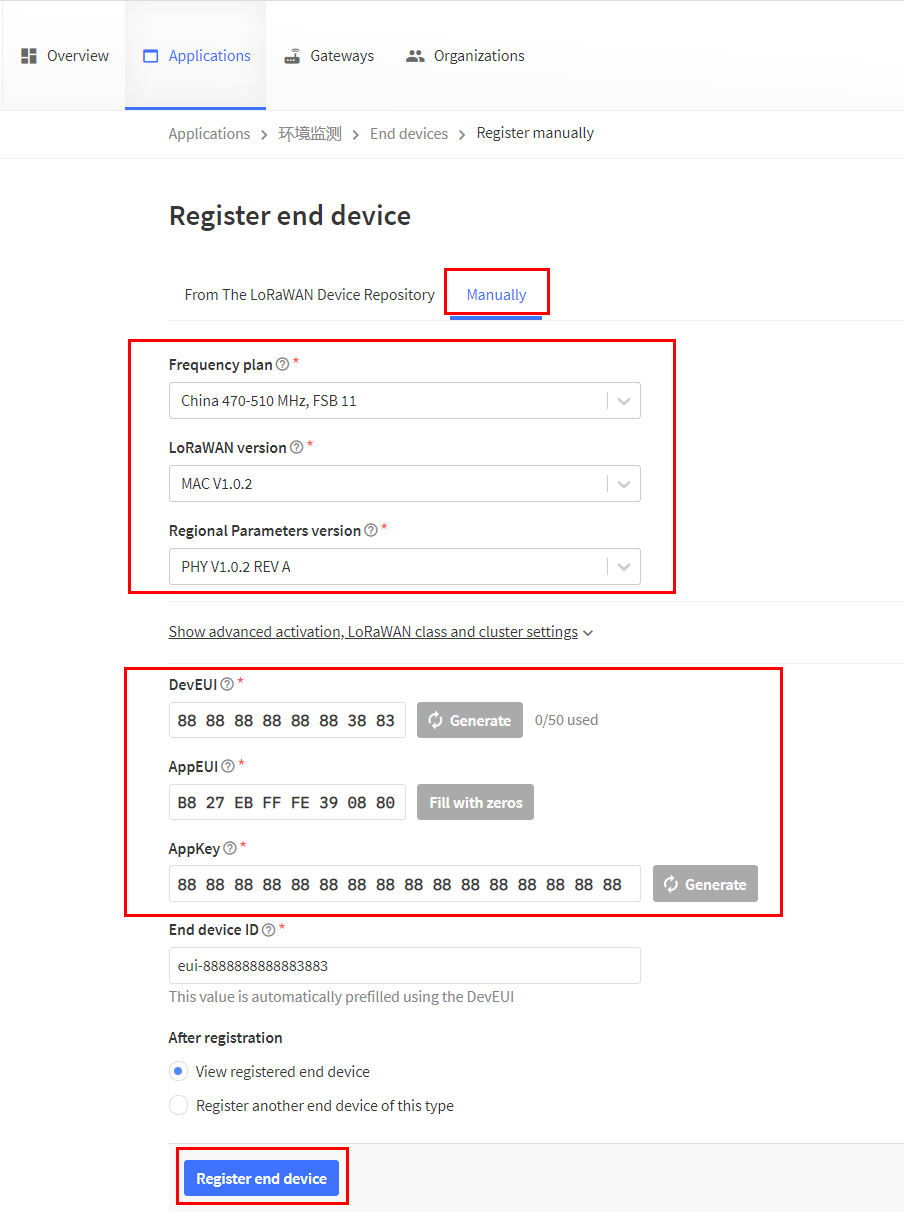 Figure 28: 注册设备
Figure 28: 注册设备
???? 注意:
设备频段应与网关频段相同。
3、DevEUI、AppEUI、AppKey请在传感器示例代码中获取,切记需要删除各个数字前的“0x”以及“,”。
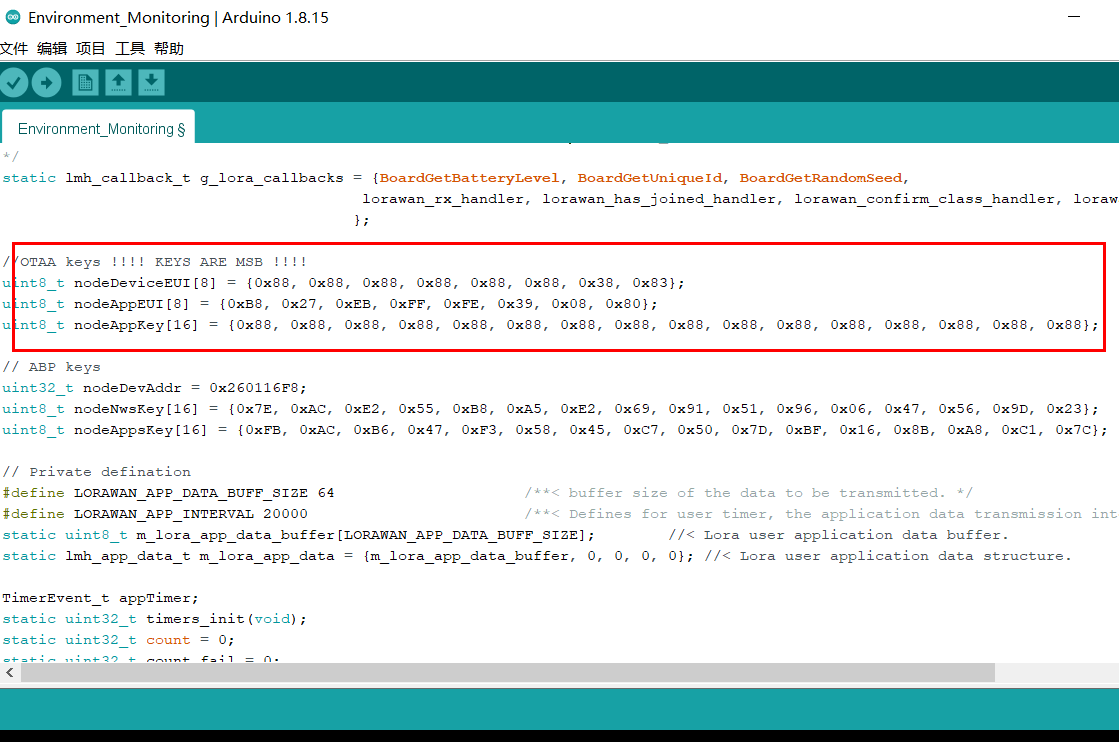 Figure 29: 获取DevEUI、AppEUI、AppKey
Figure 29: 获取DevEUI、AppEUI、AppKey
4、单击"Register and device",完成设备注册,注册结果将汇总如下图所示。
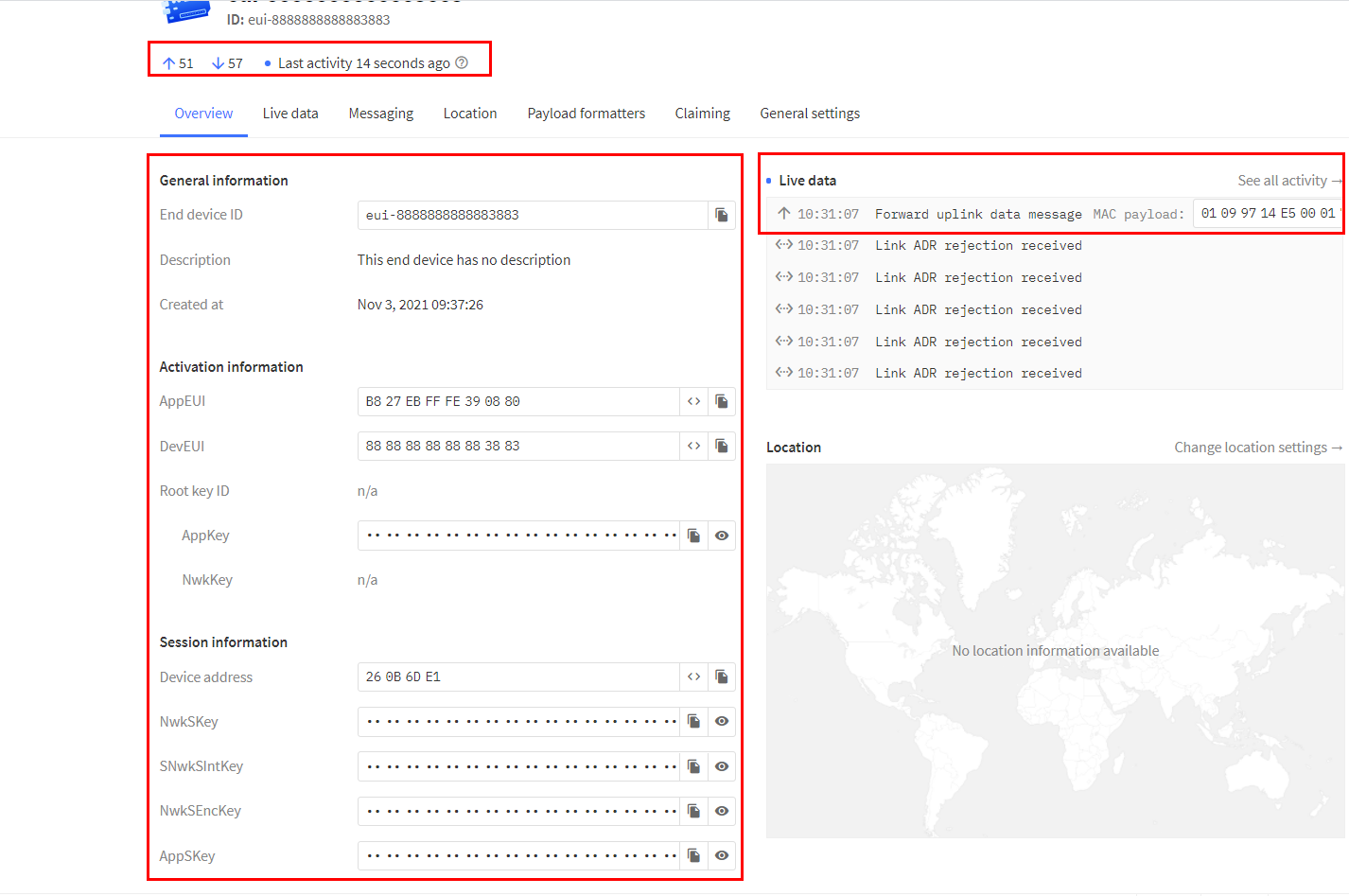 Figure 30: 设备信息
Figure 30: 设备信息
5、重启设备后,设备自动入网并定时向服务器传输实时监测数据。单击See all activity→,查看传输数据。
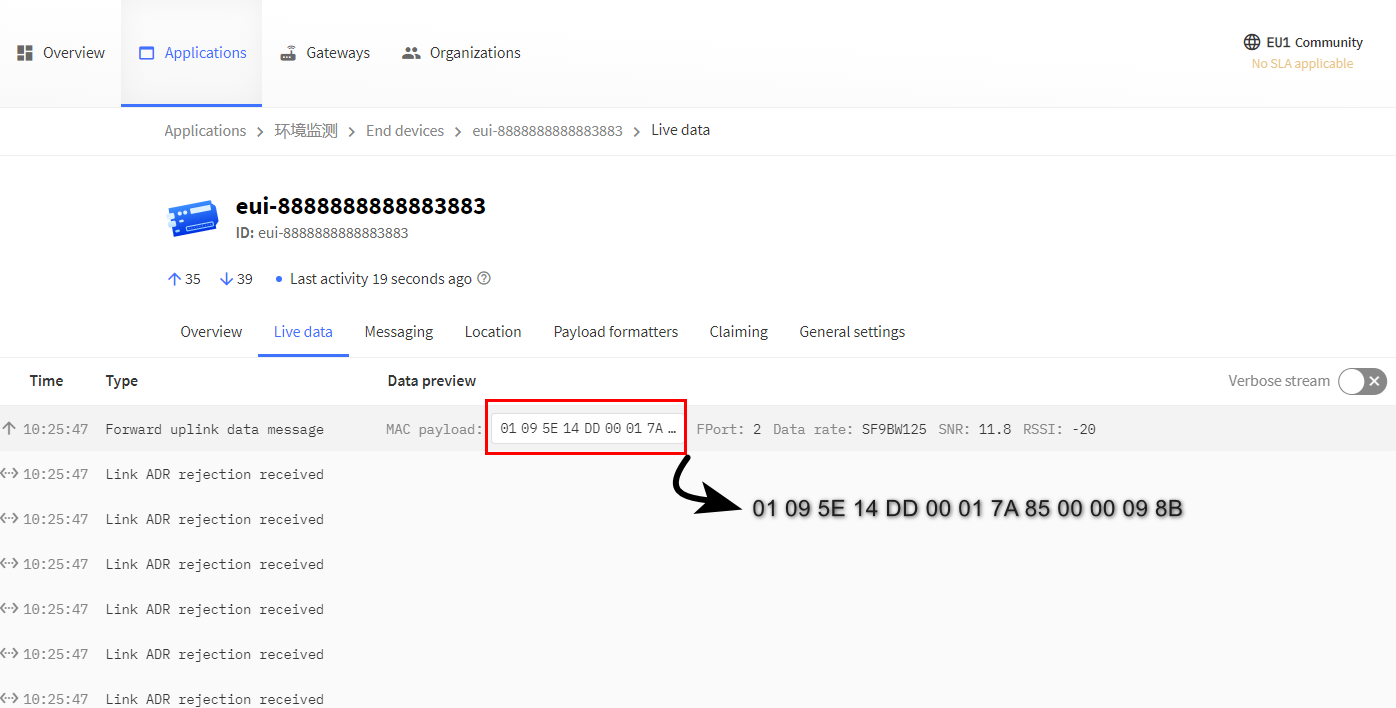 Figure 31: 环境监测数据
Figure 31: 环境监测数据
6、成功上传示例项目后,可在 Arduino IDE 的工具栏单击串口监视器,查看传感器的读取日志。如果日志如下所示,表示RAK1906正在与WisBlock Core正确通信。
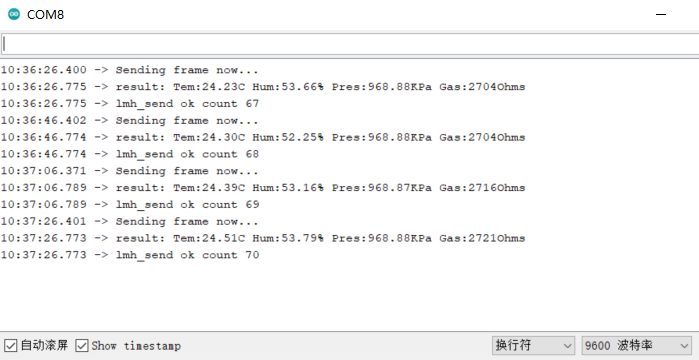 Figure 32: 串口监视器日志
Figure 32: 串口监视器日志
#数据格式
通信传输的实时监测数据格式如下表所示:
| 字节1 | 字节2 | 字节3 | 字节4 | 字节5 |
|---|---|---|---|---|
| 1 | 温度1 | 温度2 | 湿度1 | 湿度2 |
| 字节6 | 字节7 | 字节8 | 字节9 | 字节10 | 字节11 | 字节12 | 字节13 |
|---|---|---|---|---|---|---|---|
| 气压1 | 气压2 | 气压3 | 气压4 | 气体1 | 气体2 | 气体3 | 气体4 |
- 字节1是数据类型的标识,这里始终是 1。
- 每个字节的值都是 MSB 在前。
- 温度以两个字节的形式发送,为了准确起见放大 100 倍。例如,2510 意味着 25.01摄氏度,以 0x09 0xCE 发送。
- 湿度是以两个字节的形式发送的,为了准确起见放大了 100 倍。例如,4173 意味着 41.73%,以 0x10 0x4D 发送。
- 气压是以四个字节的形式发送的,为了准确起见放大了 100 倍。例如,100945 意味着 1009.45 hPa,以 0x00 0x01 0x8A 0x51 发送。
- 气体电阻以四个字节发送,例如63560 Ω,以 0x00 0x00 0xF8 0x48 发送。
???? 注意:
此传输示例中:0x09 0x5E代表温度值;0x14 0xDD代表湿度值;0x00 0x01 0x7A 0x85代表气压值;0x00 0x00 0x09 0x8B代表气体电阻值。
-
无线环境监测模拟装置2009-11-26 0
-
基于Matlab串行通信的环境监测系统设计2013-04-04 0
-
基于 ARM 的环境监测系统的设计与实现2014-12-08 0
-
无线环境监测系统怎么实现?2020-03-10 0
-
14个环境监测系统设计案例2020-04-26 0
-
DTU设备如何应用于环境监测RTU?2021-03-07 0
-
如何远程实时监控环境监测数据?2021-04-02 0
-
关于环境监测设备中AD7091R的时序问题2022-01-12 0
-
LonWorks技术在环境监测中的应用2011-06-18 671
-
Wulian多功能环境监测器快速操作指南2016-12-29 602
-
环境监测系统大楼的详细参数介绍2021-03-09 859
-
如何快速搭建一个LoRa®无线环境监测系统?WisBlock + RUI3 一键实现!2022-09-19 3097
-
WisBlock 天气监测应用指南2022-07-26 1017
-
WisBlock 液压监测应用指南2022-08-04 738
-
环境监测的革新者:UWB模块在环境监测系统中的应用研究2024-04-12 427
全部0条评论

快来发表一下你的评论吧 !

