

SpringBoot+Docker实现一次构建到处运行~
电子说
描述
一、容器化部署的好处
Docker 作为一种新兴的虚拟化方式,它可以更高效的利用系统资源,不需要进行硬件虚拟以及运行完整操作系统等额外开销。
传统的虚拟机技术启动应用服务往往需要数分钟,而 Docker 容器应用,由于直接运行宿主内核,无需启动完整的操作系统,因此可以做到秒级、甚至毫秒级的启动时间。大大的节约了开发、测试、部署的时间。
最重要的是一致的运行环境。Docker 的镜像提供了除内核外完整的运行时环境,确保了应用运行环境一致性。从而达到真正意义上的 一次构建,到处执行。
基于 Spring Boot + MyBatis Plus + Vue & Element 实现的后台管理系统 + 用户小程序,支持 RBAC 动态权限、多租户、数据权限、工作流、三方登录、支付、短信、商城等功能
- 项目地址:https://github.com/YunaiV/ruoyi-vue-pro
- 视频教程:https://doc.iocoder.cn/video/
二、构建镜像
2.1、Dockerfile
接着我们开始使用 Dockerfile 来定制我们的镜像,从而达到容器化的目的。Dockerfile 的本质就是将一系列修改、安装、构建、操作的命令整合到一起,去构建一个个性化的镜像,以达到一次构建,到处运行。 接下来我们就来构建自定义镜像。
在my-project-server模块下创建docker目录,在docker目录下创建Dockerfile。代码如下:
FROM openjdk:8-jre
MAINTAINER Micromaple @qq.com>
RUN mkdir /app
COPY my-project-server-1.0.0-SNAPSHOT.jar /app/app.jar
ENTRYPOINT ["java", "-Djava.security.egd=file:/dev/./urandom", "-jar", "/app/app.jar", "--spring.profiles.active=prod,druid-prod"]
EXPOSE 8899
-
FROM:指定基础镜像,项目是使用jdk8开发的项目,所以我们指定的基础镜像为openjdk:8-jre -
MAINTAINER:项目维护人员 -
RUN:执行命令,在根目录下创建app目录 -
COPY:将宿主机当前目录下的my-project-server-1.0.0-SNAPSHOT.jar文件拷贝到app目录下,并重命名为app.jar -
ENTRYPOINT:指定容器启动程序及参数 -
EXPOSE:指定运行时容器提供服务的端口
2.2、开始构建
在虚拟机创建目录
mkdir -p /usr/local/docker/my-project/docker
将打包后的my-project-server-1.0.0-SNAPSHOT.jar文件和Dockerfile文件上传至该目录。

执行镜像构建命令
docker build -t my-project-server:v1 .
构建成功
$ docker images
REPOSITORY TAG IMAGE ID CREATED SIZE
my-project-server v1 ed30386b06d2 11 seconds ago 334MB
openjdk 8-jre 26ac3f63d29f 9 months ago 273MB
基于 Spring Cloud Alibaba + Gateway + Nacos + RocketMQ + Vue & Element 实现的后台管理系统 + 用户小程序,支持 RBAC 动态权限、多租户、数据权限、工作流、三方登录、支付、短信、商城等功能
- 项目地址:https://github.com/YunaiV/yudao-cloud
- 视频教程:https://doc.iocoder.cn/video/
三、搭建私服
3.1、搭建 Docker Registry
创建目录
mkdir -p /usr/local/docker/registry
在该目录下创建Docker Registry 的 docker-compose.yml。内容如下:
cd /usr/local/docker/registry
version: '3.1'
services:
registry:
image: registry
restart: always
container_name: registry
ports:
- 5000:5000
volumes:
- ./data:/var/lib/registry
启动容器
docker-compose up -d
3.2、搭建 Docker Registry WebUI
创建目录
mkdir -p /usr/local/docker/docker-registry-frontend
在该目录下创建Docker Registry 的 docker-compose.yml。内容如下:
cd /usr/local/docker/docker-registry-frontend
version: '3.1'
services:
frontend:
image: konradkleine/docker-registry-frontend:v2
ports:
- 8080:80
volumes:
- ./certs/frontend.crt:/etc/apache2/server.crt:ro
- ./certs/frontend.key:/etc/apache2/server.key:ro
environment:
- ENV_DOCKER_REGISTRY_HOST=192.168.110.158(Docker仓库的IP)
- ENV_DOCKER_REGISTRY_PORT=5000
需要将
ENV_DOCKER_REGISTRY_HOST的值更改为自己搭建的DockerRegistry服务的IP
启动容器
docker-compose up -d
浏览器访问http://192.168.110.158:8080/,效果如下:
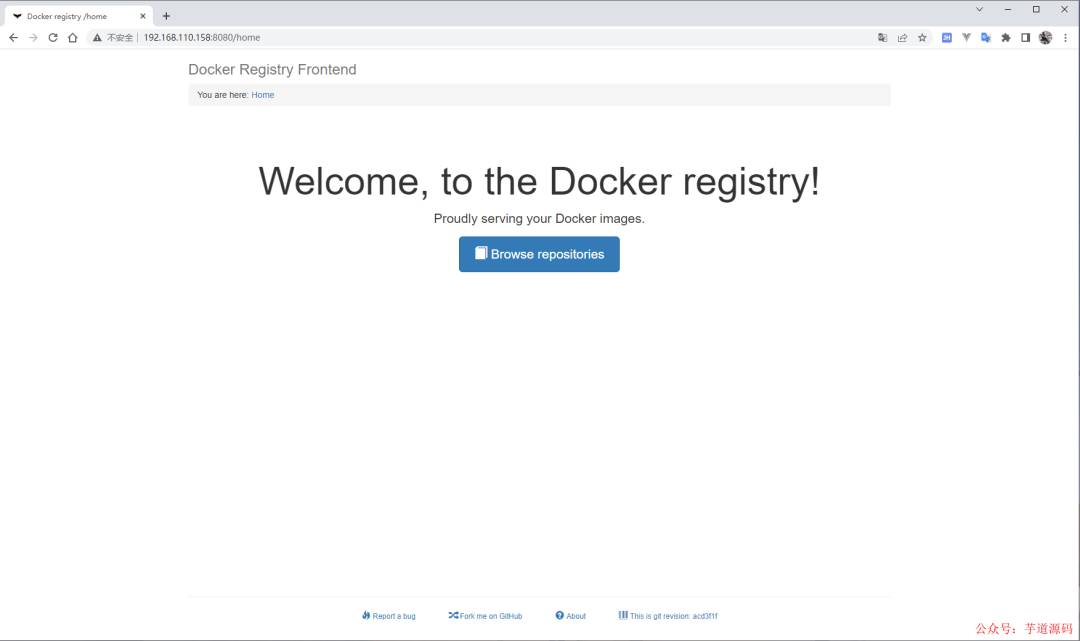
3.3、客户端配置
在需要上传 Docker 镜像的客户端需配置daemon.json,完整路径在 /etc/docker/daemon.json
vi /etc/docker/daemon.json
需增加如下内容:
"insecure-registries": [
"Docker仓库的IP:5000"
]
完整daemon.json内容:
{
"registry-mirrors": [
"https://xxx.mirror.aliyuncs.com"
],
"insecure-registries": [
"192.168.110.158:5000"
]
}
-
registry-mirrors:为镜像加速地址,这里为我自己申请的加速地址。大家可以自己申请一个,也可以在网上找一个。 -
insecure-registries:Docker仓库的IP。
重新启动服务
systemctl daemon-reload
systemctl restart docker
3.4、上传私服
搭建以及配置完成后,需要将我们之前构建的镜像上传至我们自己的Docker仓库。
查看镜像
$ docker images
REPOSITORY TAG IMAGE ID CREATED SIZE
my-project-server v1 6af7d633afb7 5 seconds ago 334MB
openjdk 8-jre 26ac3f63d29f 9 months ago 273MB
1)、镜像标记
使用 docker tag 将 my-project-server:v1 这个镜像标记为 192.168.110.158:5000/my-project-server:v1。
192.168.110.158为我的Docker仓库的IP。
格式为:docker tag IMAGE[:TAG] [REGISTRY_HOST[:REGISTRY_PORT]/]REPOSITORY[:TAG]
命令如下:
docker tag my-project-server:v1 192.168.110.158:5000/my-project-server:v1
标记后,查看镜像
$ docker images
REPOSITORY TAG IMAGE ID CREATED SIZE
192.168.110.158:5000/my-project-server v1 6af7d633afb7 3 minutes ago 334MB
my-project-server v1 6af7d633afb7 3 minutes ago 334MB
openjdk 8-jre 26ac3f63d29f 9 months ago 273MB
2)、镜像上传
使用 docker push 上传镜像。
$ docker push 192.168.110.158:5000/my-project-server
The push refers to repository [192.168.110.158:5000/my-project-server]
5b9e874b9f9c: Pushed
e87c042d22f8: Pushed
b4cfcb8385a8: Pushed
2b730cf18c09: Pushed
edeaba958753: Pushed
8bf42db0de72: Pushed
31892cc314cb: Pushed
11936051f93b: Pushed
v1: digest: sha256:5c8a0efff409649a389d0bc74dda94ca96e67e87c92673b4c7dad0078657af40 size: 2000
3)、查看镜像
使用 curl 查看 192.168.110.158:5000/v2/_catalog 地址,可以看到上传成功的镜像
$ curl 192.168.110.158:5000/v2/_catalog
{"repositories":["my-project-server"]}
这里我们可以成功的看到我们上传的镜像。
我们也可以在我们刚刚搭建的WebUI上可视化的查看我们的镜像。效果图如下:
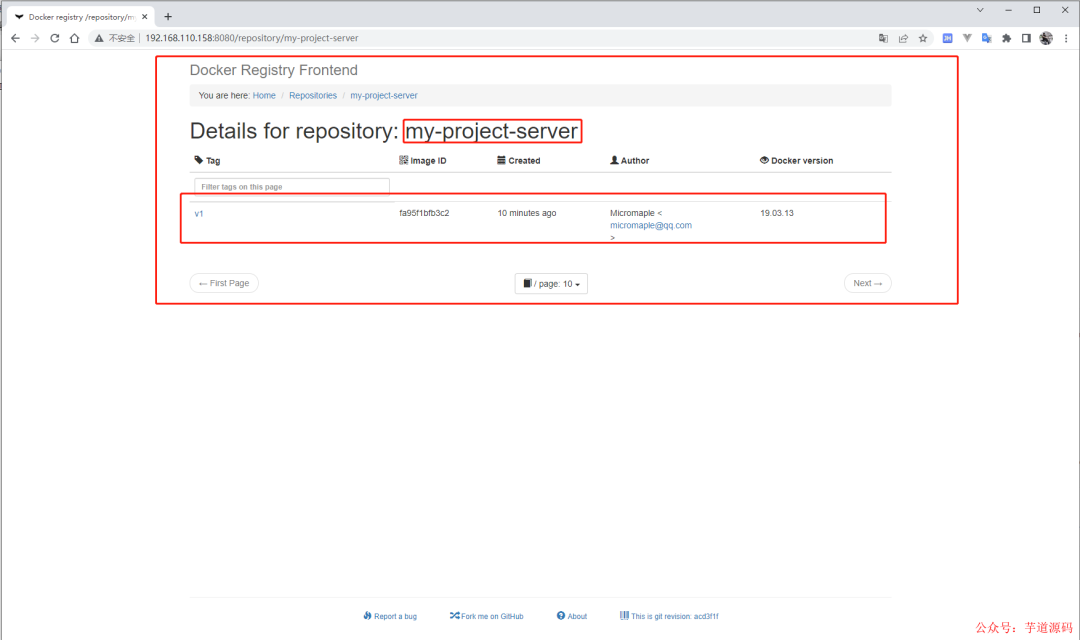
4)、验证
此时我们将本地镜像删除,尝试从私有仓库下载这个镜像
先删除已有镜像
docker rmi my-project-server:v1 192.168.110.158:5000/my-project-server:v1
下载镜像
docker pull 192.168.110.158:5000/my-project-server:v1
$ docker pull 192.168.110.158:5000/my-project-server:v1
v1: Pulling from my-project-server
0e29546d541c: Already exists
9b829c73b52b: Already exists
cb5b7ae36172: Already exists
99ce012bef04: Already exists
22dc2a72d098: Already exists
9c69a57e10d9: Already exists
776f54050ab5: Pull complete
65a83a9a7871: Pull complete
Digest: sha256:5c8a0efff409649a389d0bc74dda94ca96e67e87c92673b4c7dad0078657af40
Status: Downloaded newer image for 192.168.110.158:5000/my-project-server:v1
192.168.110.158:5000/my-project-server:v1
$ docker images
REPOSITORY TAG IMAGE ID CREATED SIZE
192.168.110.158:5000/my-project-server v1 6af7d633afb7 15 minutes ago 334MB
openjdk 8-jre 26ac3f63d29f 9 months ago 273MB
我们可以看到可以正常拉取。
四、容器启动
镜像构建并上传至完成后,可以直接使用Docker Compose来启动容器。实现一次构建到处运行。
创建目录
mkdir -p /usr/local/docker/my-project
在该目录下创建Docker Registry 的 docker-compose.yml。内容如下:
cd /usr/local/docker/my-project
version: '3.1'
services:
my_project_server:
image: 192.168.110.158:5000/my-project-server:v1
container_name: my-project-server
restart: always
ports:
- 8899:8899
volumes:
- ./logs:/logs
environment:
TZ: Asia/Shanghai
启动容器
docker-compose up -d
查看容器启动状态
docker ps -a
访问查询所有用户接口
- http://ip:8899/sys-user/get/all
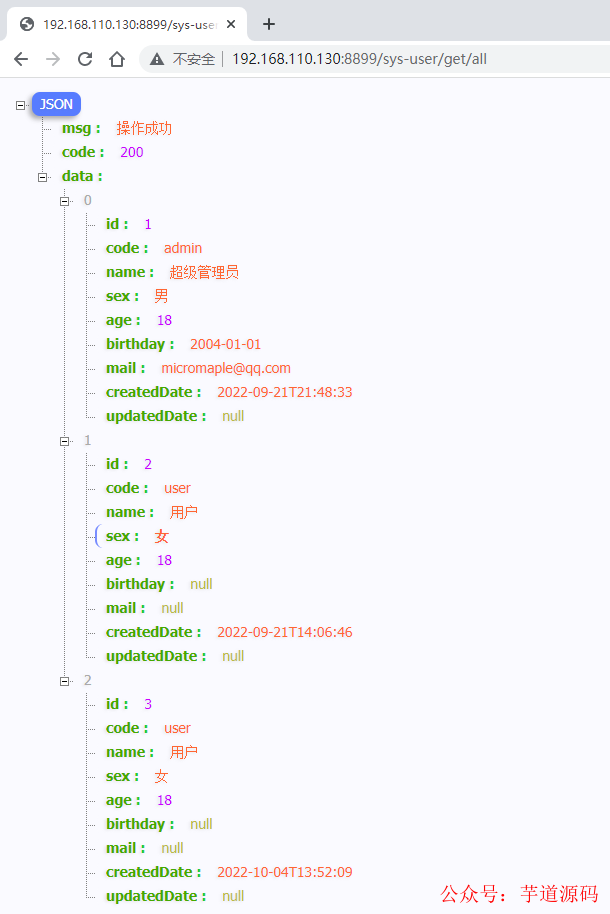
-
ARM平台实现Docker容器技术2024-07-17 0
-
docker运行datax实现数据同步方案2020-04-21 0
-
最近开机第一次运行老是没有进到docker,要docker attach build 一下才会进去,是什么原因呢?2020-11-25 0
-
SpringBoot应用启动运行run方法2021-12-20 0
-
介绍一款非常方便的java领域docker镜像构建工具2022-07-19 0
-
在Ubuntu 18.04 for Arm上运行的TensorFlow和PyTorch的Docker映像2022-10-14 0
-
PHP定时器实现每隔几秒运行一次方法详解2018-01-28 16401
-
什么是 Docker?Docker与传统的虚拟机有什么区别?2018-03-16 51868
-
Docker提供的构建功能有哪些2022-08-25 1001
-
Jenkins+docker+springboot一键自动部署项目2022-09-14 1646
-
Jenkins+Docker一键自动化部署SpringBoot项目2022-12-14 985
-
Jenkins+Docker实现一键自动化部署项目!2023-01-06 1314
-
关于Jenkins+docker+springboot一键自动部署项目2023-05-16 897
-
Docker运行环境安装2024-10-29 313
全部0条评论

快来发表一下你的评论吧 !

