

EVE模拟器的安装及使用
描述
作者:/*守护她的笑容
EVE模拟器的安装
EVE模拟器的下载及安装见:https://cuichongxin.blog.csdn.net/article/details/109726399
EVE模拟器的使用
登陆
根据上面安装步骤进入到这个界面以后:
用户名:admin
密码:unl(小写L)
登陆方式:Native console
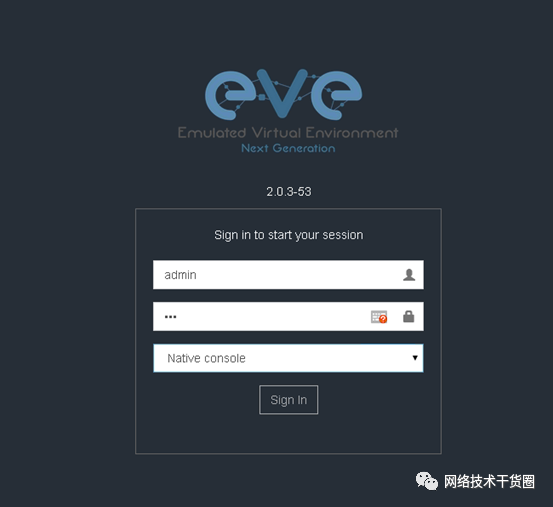
登陆成功以后就是这个界面:
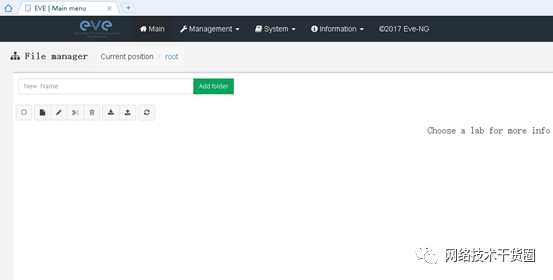
添加一个实验
点击Add new Lab

然后根据图片描述填写内容(注:因为这是国外的软件,所以任何地方不要使用中文),填写完毕后点击save即可!
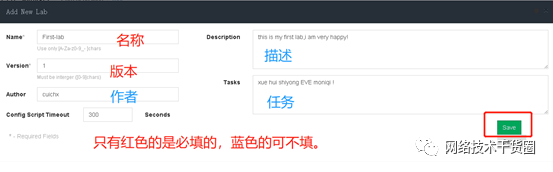
然后出现网格界面以后,就已经成功进入到实验场景了
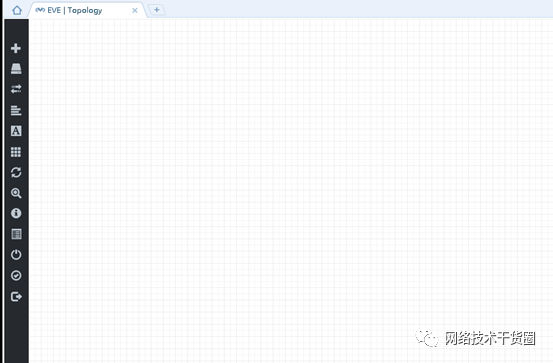
退出一个实验
退出当前任务,鼠标放到左边菜单栏,其中有一个close lab,点击一下即可
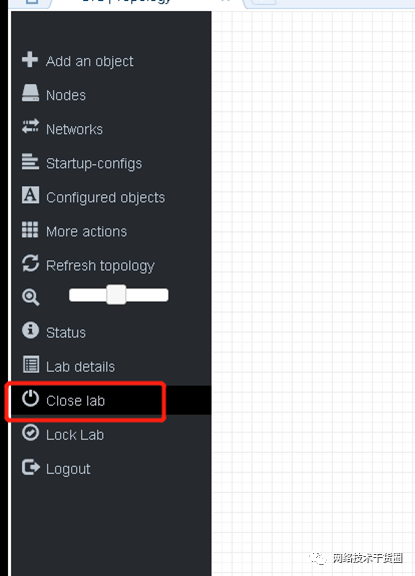
注:Close lab的时候,设备必须全部关机,否则退出会报错:
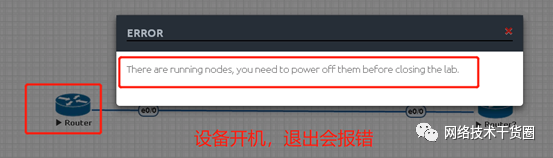
一键全部关机:

同理,要继续编辑之前创建的任务,点击名称以后,下面有一个open,点击open即可!
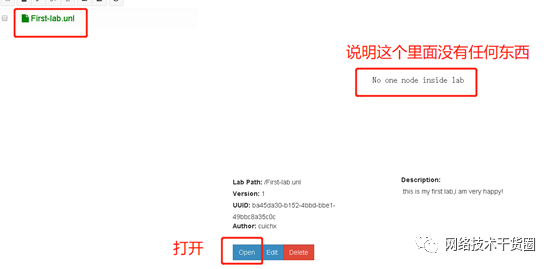
实验分类
在主界面 add folder前面框中输入名称(名字不要有中文),然后点击add folder即可创建一个文件夹
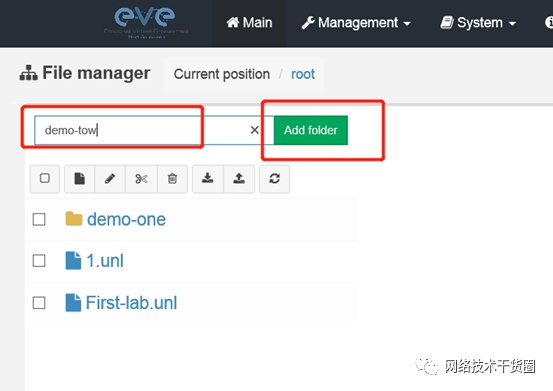
移动已创建的任务到指定文件夹——先把需要移动的任务前面打上勾,然后点击Move to
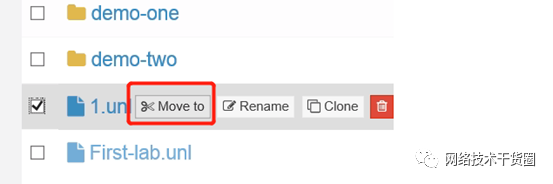
然后输入文件夹名称(会自动带出已有的名称哦)
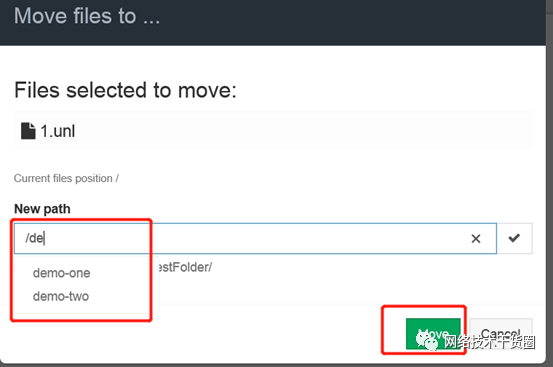
然后选中文件夹后,点击Move即可,然后去到对应的文件夹中,可以看到已经移动成功。
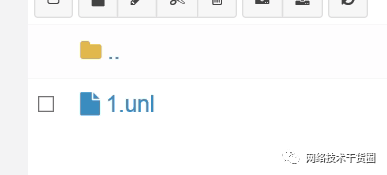
文件夹更名——Rename

任务导出导入、
导入
直接在主页面点击下载箭头(import)即可。
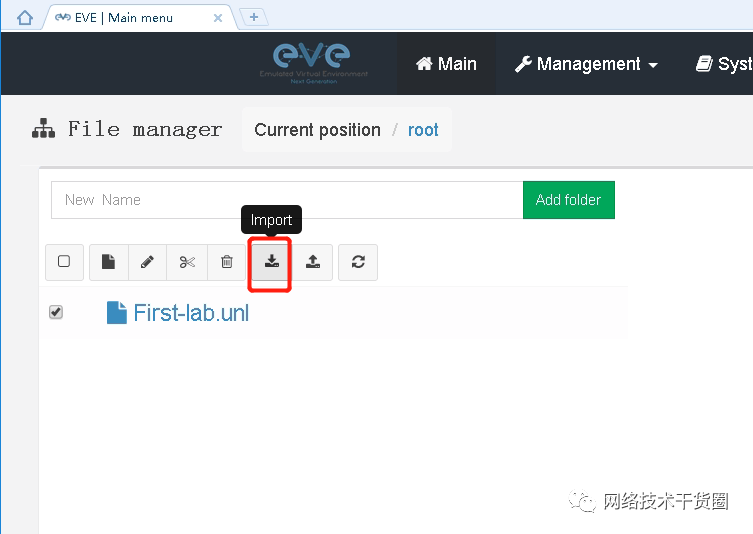
导出
直接在主页面点击上传箭头(export) 即可。
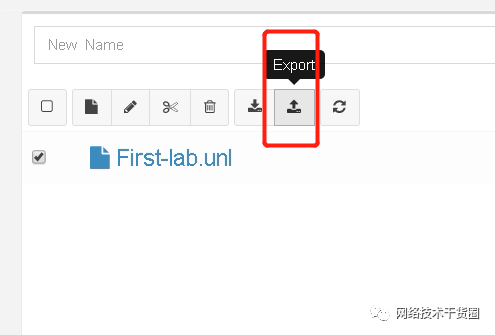
创建任务(添加路由交换机)
选择型号和种类说明
网格 任意位置右键-点击Node
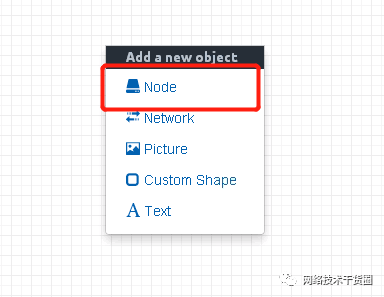
选择思科IOL,如果你对其他型号懂,可以自行选择测试,但我们这全部选择思科IOL,因为思科IOL足够满足我们所有的测试需求。
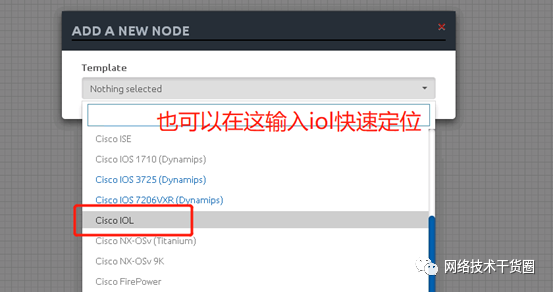
说明看图:
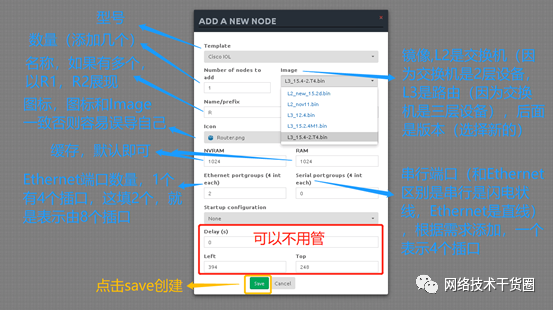
修改已创建种类参数
单个修改
比如我现在有一个路由,我想修改为交换机,右键需要修改的种类,点击edit
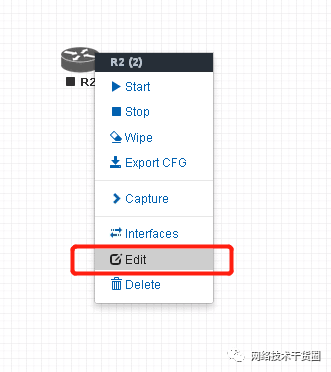
点进去以后就是创建时的界面了,名称啊,其他参数这些都可以修改,注意:修改类型以后,记得修改icon,否则容易混淆自己(比如,图标是路由,实际功能是交换机)。
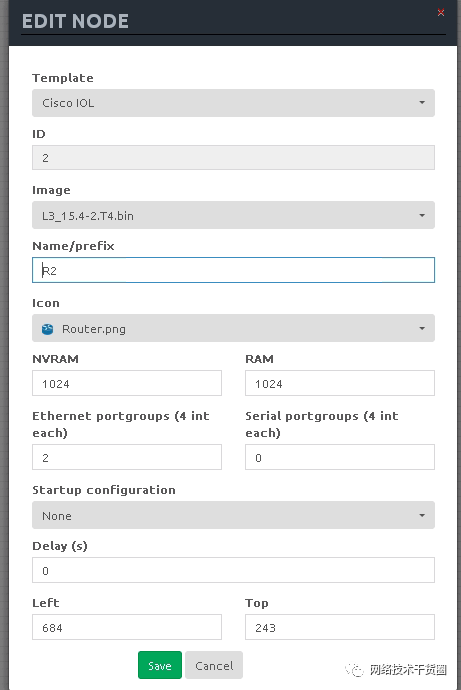
批量修改
左边工具栏有个nodes,直接点击即可
然后就以这种形式显示全部已有种类,修改是即时生效的,不用做刷新之类的操作。

界面放大和缩小
方式一
通过修改屏幕缩放比例:
1、快捷键:同时按住:Ctrl+Alt+滚动鼠标滚轮 ——控制放大缩小!
2、浏览器右下方有个比例,拉动这个比例也可!
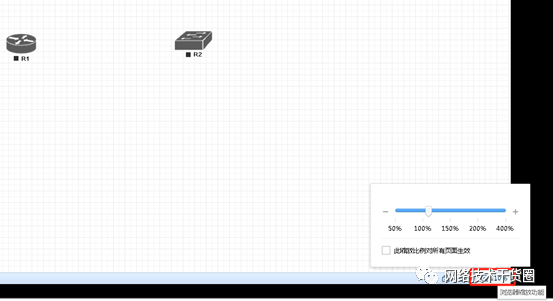
方式二
使用EVE软件本身放大缩小
左边工具栏有个 放大镜图标,有个进度条,拉动进度条控制大小。
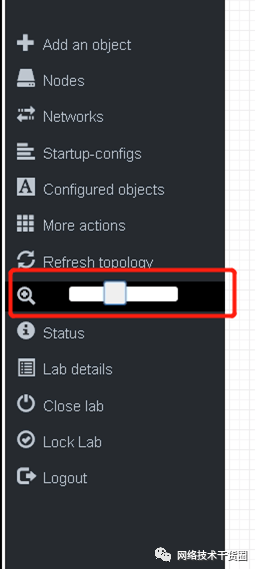
种类(设备)之间连线和删除连线
连线
设备在关机状态下执行该操作!
鼠标放在设备上以后,会出现一个插头的图标
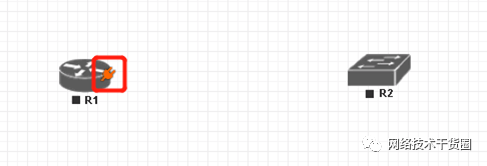
然后鼠标放在插头图标上(图标会变大),这时候按着鼠标左键移动就会出现一根线,放到需要连接端设备后,该设备会变半透明,这时候松开鼠标
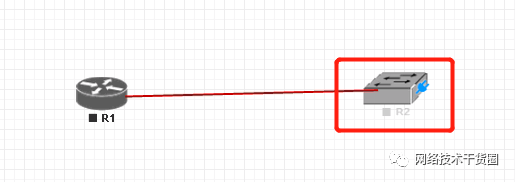
会让你选择接口(从源设备的哪个接口连接目的设备的哪个接口),选好以后点击save
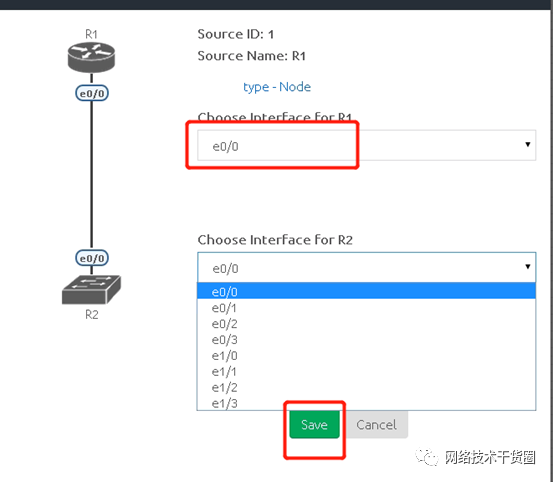
线就连好了
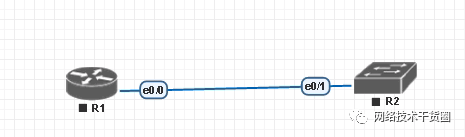
注:
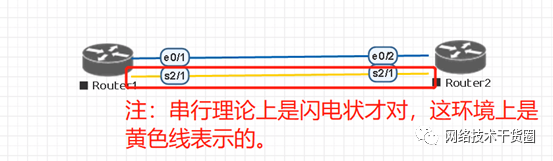
删线
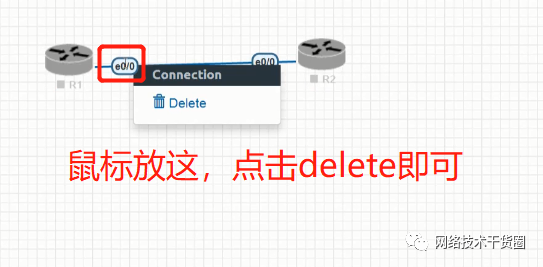
如果鼠标放这点击右键没反应,不能删除线,去浏览器的Internet设置里面中安全设置里面脚本该启用的全启用,然后重启浏览器,如果依然不行需要重新创建一个脚本(如果不想重新添加一个任务就只能在脚本中删其中一个路由重新添加线了)
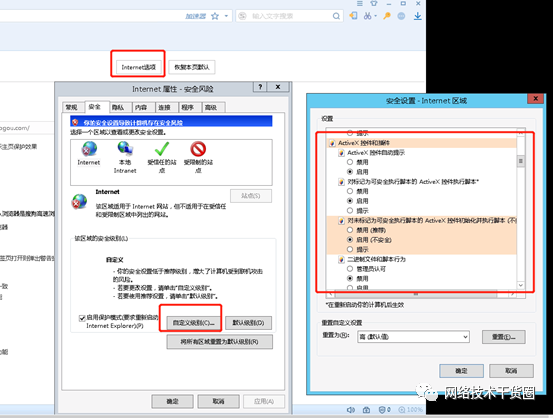
添加注释信息(描述)
右键空白处,点击text
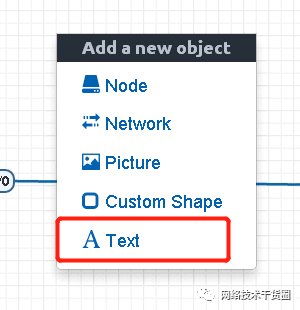
介绍如下:

效果(可移动)
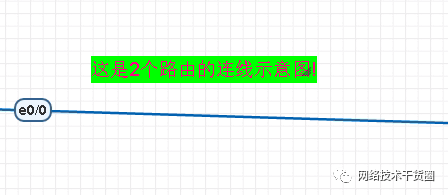
当然,这个更多的用途是注明ip的
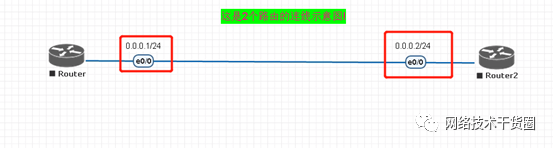
设备开机
开启单个设备
右键设备,有个start,点击以后,图标会由灰色变为蓝色(蓝色表示已开机)
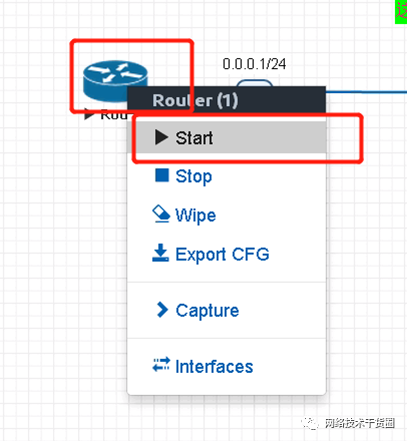
开启所有设备
左边菜单栏有个More aclions,然后点击start all nodes ,点击以后 所有设备都会由灰色变为蓝色(蓝色表示已开机)
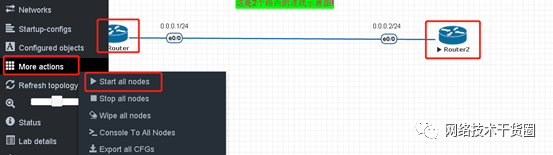
注:菜单中的Wipe all nodes作用是清空全部设备配置功能(设备配置下面会讲)。
设备功能配置
当设备在开机状态下,双击该设备图标,会弹出一个shell界面,在shell界面做操作即可。
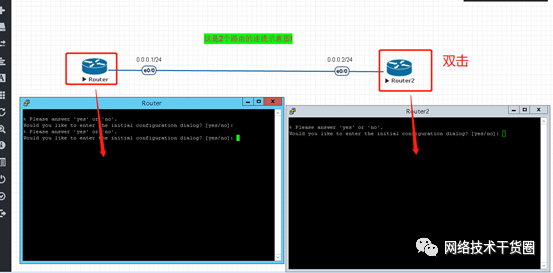
软件抓包
想抓哪个设备的哪个端口,就选择哪个,比如我现在想抓Router2的e0/0端口的包:
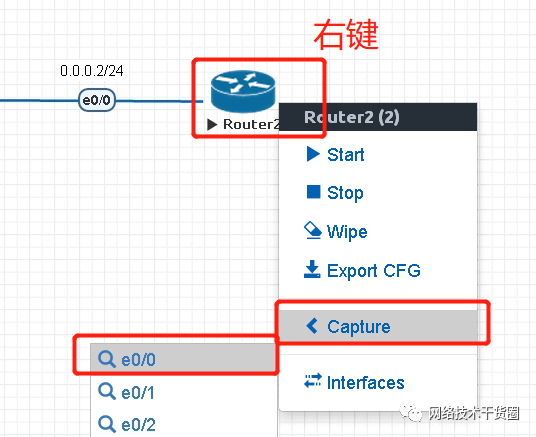
然后会弹出下面2个窗口,在shell界面输入“y” 回车 即可(第一次抓包才需要输入y确认,后面使用不需要确认)!
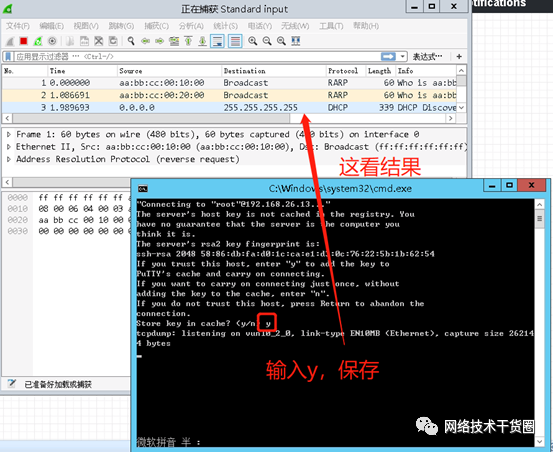
使用HTML5-console和SecureCRT接入设备
HTML5-console
登陆界面选择:Html5 console 方式登陆
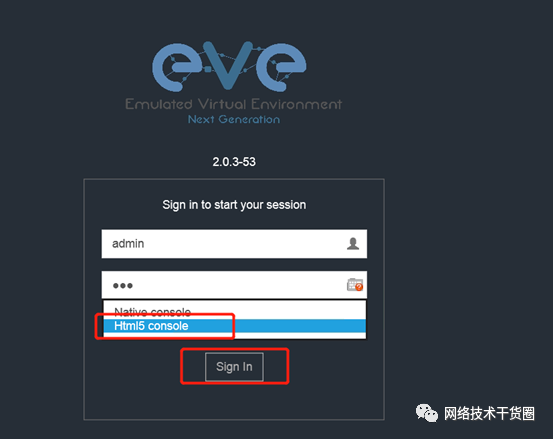
单击开机设备后,就会以网页形式打开新窗口

Secure CRT
首先,电脑上得先准备好一个可以使用的Secure CRT软件;
我安装的是中文版本的。
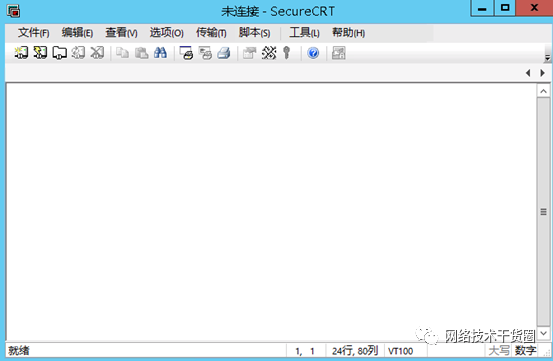
打开CRT软件以后,点击:选项—全局选项—终端—网页浏览器— 默认URL处理,3项都点一下(点过后是灰色)
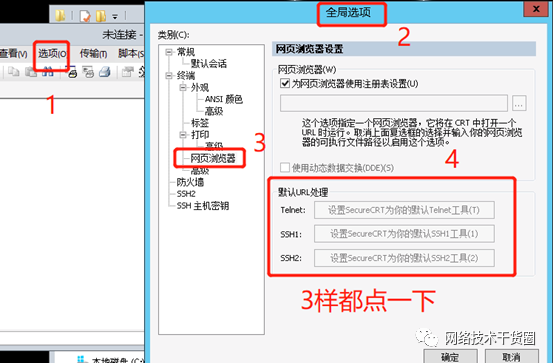
然后去登陆EVE,登陆方式必须选择Native console方式:

进去以后点击已启动的设备,就会在CRT中打开了(我是修改过CRT颜色的,所以你的打开可能并不是绿色字体)
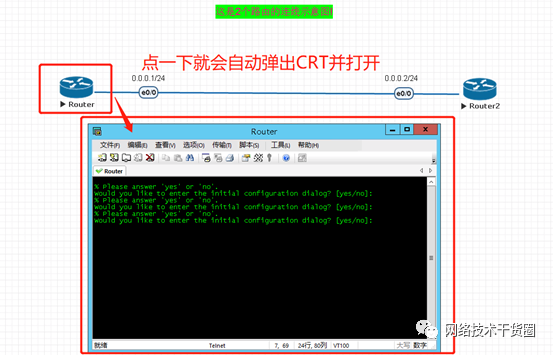
现在没点开一个,都是新打开一个CRT,不方便,
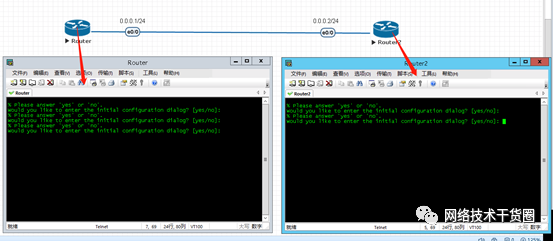
所以下面关联一下CRT,让每次打开新任务都在一个CRT中
打开注册表
按组合键:win+R,然后输入:regedit —确定
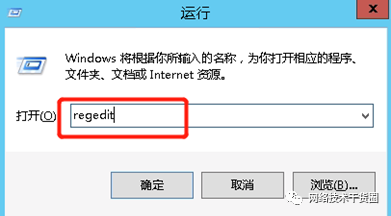
点击HKEY_CLASSES_ROOT——telnet(按字母t可以快速定位到这)——shell——open——command
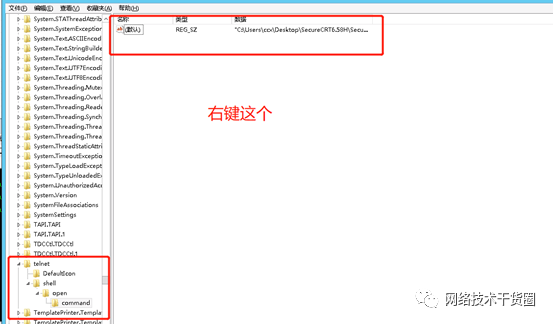
右键右边内容中内容,点击修改,然后在数值数据最后 加上:/t点击确认(注:不要修改任何内容),/t前面只有一个空格不能多,后面不能有空格,否则会报错或者无效。
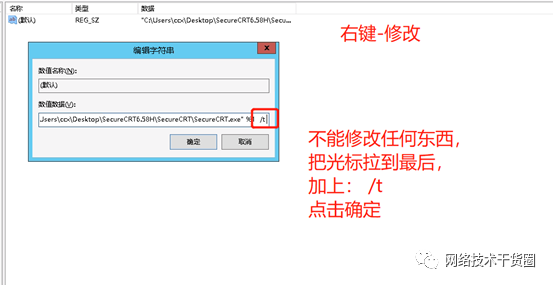
加上/t后,点击确定,然后重新去网页单击设备,就会发现多个窗口只在一个CRT中打开了

编辑:黄飞
-
电池模拟器电路2009-03-01 3181
-
铃模拟器电路2009-03-29 739
-
仿真器和模拟器的不同_仿真器和模拟器的区别简单分析2018-01-05 8660
-
SDK Manager PC Android模拟器安装使用2018-04-10 711
-
如何使用vi模拟器?2018-07-11 4355
-
ADSIM模拟器2021-03-23 1058
-
eNSP华为模拟器软件安装指南2021-08-20 1810
-
如何对PNET 模拟器进行初始化安装2022-10-28 2103
-
华为新版模拟器eNSP Lite安装攻略2023-05-17 7426
-
在中文版VMware上安装EVE-NG模拟器的步骤2023-05-22 8068
-
EVE-NG详细安装使用指南2023-08-08 4676
-
华为eNSP模拟器安装教程2023-08-11 3159
-
如何使用光伏模拟器2024-10-30 335
-
CAN总线模拟器的使用指南 CAN总线网络的安全性分析2024-12-23 863
全部0条评论

快来发表一下你的评论吧 !

