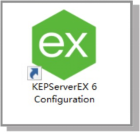如何实现OPC UA协议远程通讯?
电子说
描述
目录
一. 准备工作
1.1 在对接前我们需准备如下物品
1.2 EG20网关准备工作
1.3 软件和下位机准备工作
二. EMCP平台设置
2.1 新增EG设备
2.2 网关绑定
2.3 通讯参数设置
2.4 创建设备驱动
2.5 报警信息设置
2.6 历史报表管理
2.7 画面组态
三. 实验效果
前言:在现代工业自动化领域,OPC UA(开放性生产控制和统一架构)是一种广泛应用的通信协议。它是一种用于不同设备和系统之间进行通信的技术规范。通过OPC UA,各种设备和系统可以互相交流和共享数据,实现更高效的工业自动化。此文档将介绍如何使用EG系列网关创建OPC UA协议驱动,实现和下位机的数据通讯,并将数据上传到EMCP物联网云平台,实现电脑Web页面、手机APP和微信对OPC UA 设备数据的远程监控和控制。
一、准备工作
1.1 在对接前我们需准备如下物品
- 支持OPC UA协议的下位机设备一台,KEPSever软件,和一根网线。
- 蓝蜂物联网的EG20网关一台,天线和电源适配器(以下用EG20作为实例)。
- SIM卡一张,有流量,大卡(移动,联通或者电信卡)。
- 联网电脑一台(WinXP/Win7/Win8/Win10操作系统)。
- 电工工具、导线若干。
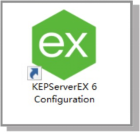



1.2 EG20网关准备工作
网关相关技术参数与使用说明,可参考《EG20用户使用手册》。
- 保证网关可以正常联网,可通过4G卡(移动/联通/电信流量卡,大卡)联网(需接上随网关附带的天线)或通过网线联网(需将路由器出来的网线接到网关的WAN口)。
- 网关接12V或24V直流电源,上电。(注意,电源正负极不要接反)。
1.3软件和下位机准备工作
接线:将OPC UA下位机设备的网口和EG20网口(LAN口)连接到一起即可。
设置参数:根据下设置的参数信息,提供相应的IP地址、端口号、安全策略、消息模式和身份认证等。下文以KEPServer软件为例进行讲解。
二、EMCP平台设置
用管理员账号登录EMCP平台 (建议使用360浏览器极速模式、谷歌浏览器(Google Chrome)或者支持Chromium内核的浏览器),对EMCP云平台进行设置。具体操作参照《EMCP物联网云平台用户手册》。登录EMCP后首先进入设备列表显示页面,因为我们未创建任何设备,所以是一个空页面,我们需要按照以下步骤进行操作。
2.1 新增EG设备
步骤:点击【后台管理】(只有管理账号才有此权限)→【设备中心】→【设备管理】→【+新增】→ 填写设备信息→点击【保存】。其中,【设备名称】必填,其余选项均可选填。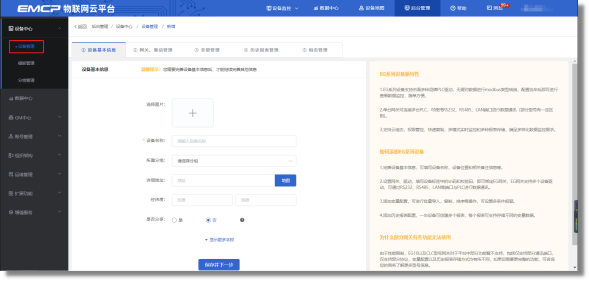
设备管理网关配置中最主要两个地方需要配置,一是配置网口通讯参数,二是创建__OPC UA__协议驱动,下面分步骤对此功能进行讲解。
2.2 网关绑定
[]()步骤:点击【保存并下一步】后进入【②:网关、仪表管理】,填写【SN编号】和【验证码】→【保存并下一步】。
[]()SN和验证码在网关的机壳标签上,SN为12位纯阿拉伯数字,验证码为6位英文字母,【备注】可以根据需求填写,编辑完成后点击【保存并下一步】。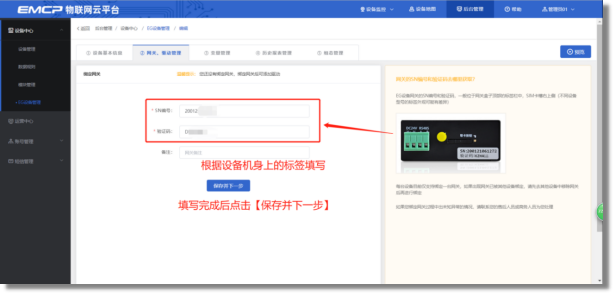
此时在“网关基本信息中”可以看到绑定的网关是否连接到平台(成功登录平台可以看到“在线”绿色字样,如果不成功则显示“离线”灰色字样,此时请检查网络或网络信号)。
使用前建议将网关版本升级至最新版。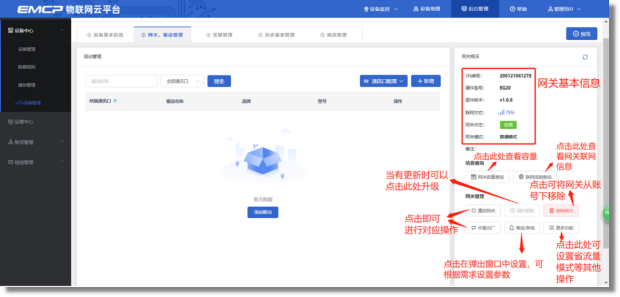
2.3 通讯参数设置
我们需要用LAN口跟设备进行通讯,所以我们要设置LAN的通讯参数。步骤:点击【通讯口配置】→选择【LAN配置】在弹出窗口中设置通讯参数→点击【保存】。此处设置的IP地址需要和OPC UA服务器的IP地址同一网段。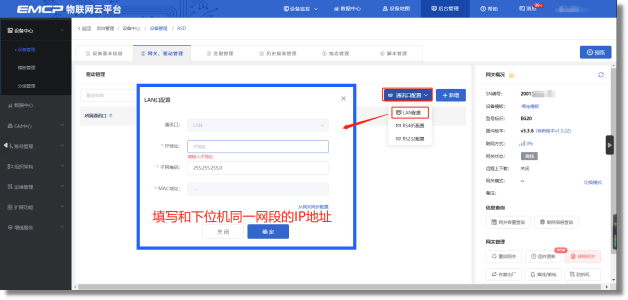
2.4创建设备驱动
[]()在通讯参数设置完成后,点击界面中央的【添加驱动】→填写设备驱动信息→【保存】。或者点击【新增】也可以进行添加驱动的操作。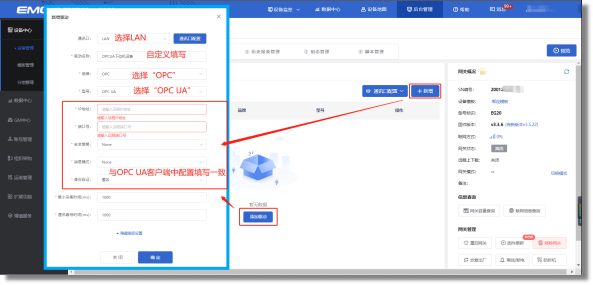
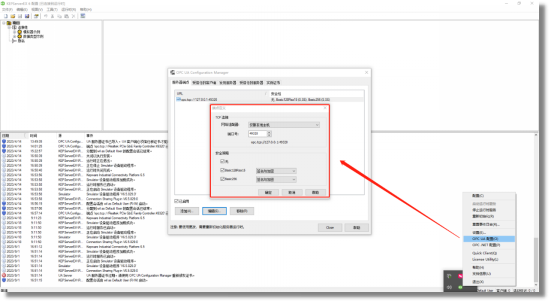
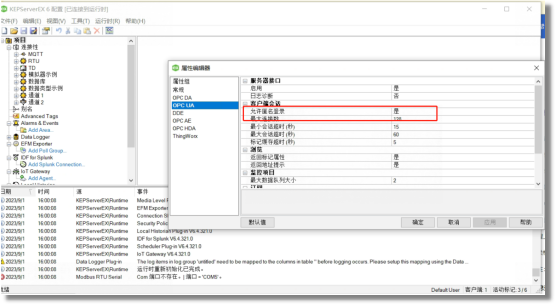
※如果有涉及到需要加密证书,需要有OPC UA客户端这边提供证书和秘钥并将文件上传到对应的位置: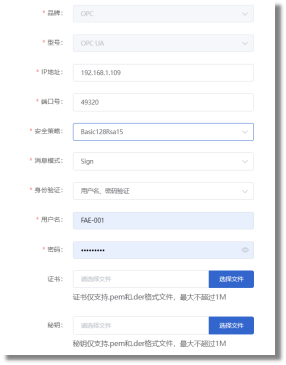
基本配置介绍:
【通讯口】:在下拉选项中选择LAN。
【通讯口配置】:此按钮可设置通讯口参数,和之前的步骤设置相同,如果之前设置过,则不需要再次点击此项。
【驱动名称】:必填项,自定义即可。
【品牌】:必填项,选择“OPC”。
【型号】:必填项,选择“OPC UA”。
【IP地址】:必填项,填写OPC UA服务器的IP地址
【端口号】:必填项,填写OPC UA服务器设置的端口号,必须为与OPC UA服务器中设置的一致。
高级配置介绍:
【最小采集时间】:是网关采集设备数据的时间间隔,单位:ms。如设置1000ms,即网关1s采集一次设备数据。
【通讯等待时间】:网关接收通讯数据等待时间。可根据需要进行调整,默认1000ms。
2.4.1 添加变量
步骤:点击【③:变量管理】→【+添加变量】→填写变量信息→【保存】。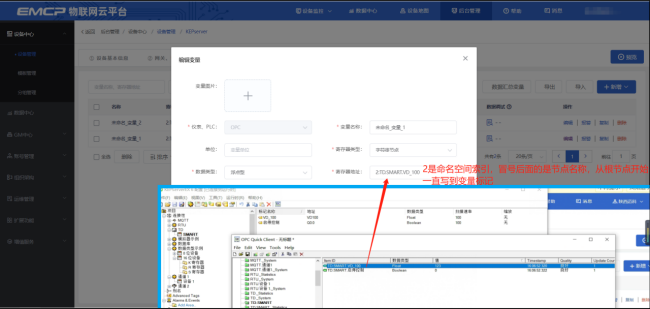
__ 变量介绍:__
【仪表、PLC】:必填,选择刚才创建的驱动即可。
【变量名称】:必填,自定义即可。注意不能有重复的名称。
【单位】:非必填,自定义即可。在列表展示时,变量会带上单位展示。
【寄存器类型】:必填。有“字符串节点”“数值节点”“GUID节点”根据实际地址表选择对应的寄存器类型。一般使用“字符串节点”。
【寄存器地址】:必填,英文字符,根据实际地址表填写。从根节点开始,一直写到变量标记,其中“2”为命名空间索引,一般格式为“2:”+“item ID”
【数据类型】:必填,根据实际需要选择即可。
【小数位数】:非必填,根据需求填写。
【死区设置】:非必填,默认即可。根据需要填写即可。更详细的说明请参考后面“?”帮助。
【状态列表】:非必填。可将数值直接与文本映射。如值为“10”,映射字段为“设备故障”,则当采集到变量的值为“10”时,会直接在设备监控和历史报表中显示“设备故障”。
【数值运算】:非必填。可将采集到的数据根据填写的公式进行计算,更详细的说明请参考后面的“?”帮助。
【读写方式】:可根据需求自行修改该寄存器的读写方式,默认为只读。
添加完成后,【变量管理】如下图所示,此时可以点击【数据测试】按钮检查变量值能否采集到,或者值是否正确。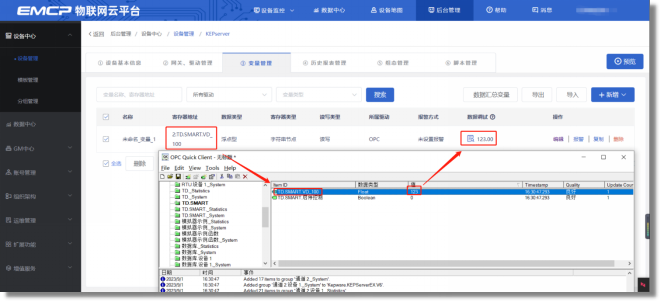
2.5 报警信息设置
可以根据需要给变量设置报警,当产生报警时,会在电脑网页端进行报警展示,在手机APP和微信进行报警推送。设置步骤:点击需要报警的变量后面的【报警】→【新增】→填写报警信息与条件→【确定】。如下图所示: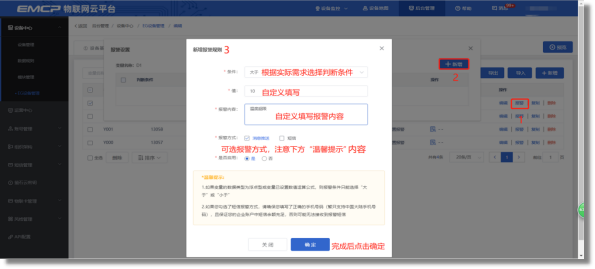
2.6 历史报表管理
创建完变量后可以点击“④历史报表管理”根据自己的需求创建历史报表。【历史报表】可以满足不同的应用场景下,来记录历史数据,【历史曲线】是根据报表生成的曲线,方便客户以曲线形式查看变量变化趋势。如下图界面所示: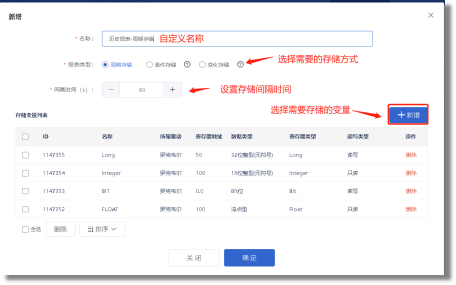
周期存储:按照固定时间间隔,定时对数据存储记录。
条件存储:当某一变量到达一定条件,对部分数据进行“间隔存储”或“单次存储”。
变化存储:当某一变量变化超出一定范围后(高低限),对部分数据进行单次记录(如:某一数据报警后对关联数据进行记录)。
2.7画面组态
点击【⑤组态管理】即可进入组态管理界面,此处可以设置数据监控中的展示方式(组态展示或列表展示,默认为组态展示)。可以在此处选择使用组态展示形式来展示对应数据规则。
如下图界面所示:
点击界面中间的组态界面列表后方的【编辑】项,进入编辑页面。通过组态编辑页面我们可以任意绘制图片、文字、数显框、按钮、指示灯、管道、设备等控件,详细功能请参考《EG设备组态编辑使用说明》。
用户登录EMCP平台,点击设备的图片或设备名称进入EG设备即可查看、修改相关数据。
三、实验效果
用户登录EMCP平台([www.lfemcp.com](http://www.lfemcp.com/)),点击对应的设备的图片或设备名称进入设备即可查看、修改相关数据。
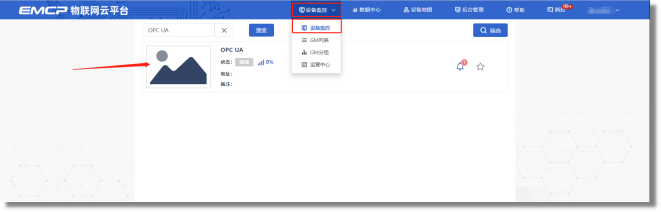
让 设 备 与 人 更 好 沟 通
审核编辑 黄宇
-
ladview通过opc(ua)和PLC通讯2017-12-15 0
-
多协议转换网关支持OPC UA及SNMP协议2023-10-09 0
-
超全的OPC UA技术解析2023-02-08 9836
-
如何区分opc ua和opc da协议和对应的使用测试2023-11-01 2029
-
实现Modbus设备转OPC UA OPC DA协议的解决方案2023-12-04 1130
-
物通博联工业智能网关快速实现OPC UA协议设备数据采集2024-01-18 1771
-
Modbus转OPC UA协议转换网关BL1212024-01-24 569
-
物通博联工业智能网关快速实现OPC UA 协议速配2024-04-02 819
-
OPC UA网关实现低成本的PLC接入OPC UA方案2024-07-10 1295
-
钡铼如何实现Modbus转OPC UA协议?2024-07-11 723
-
PLC转MQTT OPC UA物联网关实现PLC转MQTT,PLC转OPC UA2024-08-01 612
-
Modbus转OPC UA协议网关BL121实现高效、安全、可靠的跨协议通信2024-08-09 433
-
实现工业设备与ThingWorx无缝对接:Modbus转OPC UA协议网关的应用2024-08-09 492
-
OPC UA协议网关的应用与实现2024-09-23 517
-
OPC UA协议有什么功能2024-10-14 664
全部0条评论

快来发表一下你的评论吧 !