

如何在树莓派上面安装Windows
描述
来源 | DF创客社区
早期,想要在树莓派上面安装Windows一直是个比较麻烦的事情,下载系统镜像,烧录、还有一系列复杂的配置。
国外树莓派爱好者写了一个脚本——WoR-flasher,可以把上面的操作都自动化,而且还带图形化界面,并且也不用担心微软许可证的问题,此脚本完全合法!(当然也可以用来装Windows 10)
安装WoR-flashher
自动安装
想要让 WoR-flasher 在RPi上运行的最快方法是使用Raspberry Pi的Pi-Apps应用商店。
从Pi-Apps上安装WoR-flasher有几个好处:
会自动在开始菜单中新建一个按钮
支持一键卸载
方便一键更新
下载方法
wget -qO- https://raw.githubusercontent.com/Botspot/pi-apps/master/install | bash
注:同时兼容树莓派操作系统和大多数其他基于Debian的ARM操作系统,如Twister OS、MX Linux、Kali Linux和Ubuntu。
GitHub地址:https://github.com/Botspot/pi-apps
手动安装
当然也可以手动安装,终端输入:
git clone https://github.com/Botspot/wor-flasher
这样运行之后,你会看到一个名字是wor-flasher的目录,
关于依赖
运行该脚本将自动安装这些软件包:yad aria2 cabextract wimtools chntpw genisoimage exfat-fuse exfat-utils wget
然后在终端启动脚本:
~/wor-flasher/install-wor-gui.sh
会弹出来一个图形化界面,就可以开始傻瓜式安装了。
正式开始安装(图形化)
第一步,选一下你要安装的Win11还是Win10,然后选择树莓派的型号(建议用Pi4),
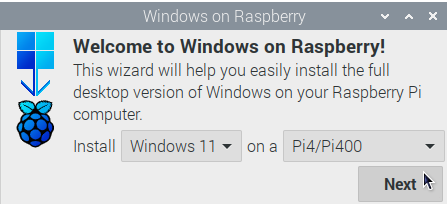
第二步,选择操作系统要用的语言,
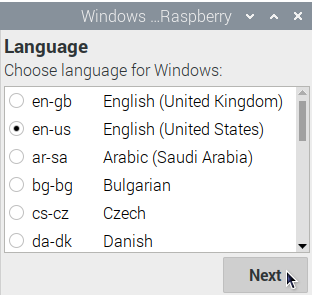
第三步,插入一个可读写至少8GB的内存卡(25GB以上最佳),
如果内存卡大于25GB,可以自行安装;
如果内存卡小于25GB但大于7GB,它只能在大于16GB的其他驱动器上安装Windows;
如果内存卡小于7GB,将无法安装。
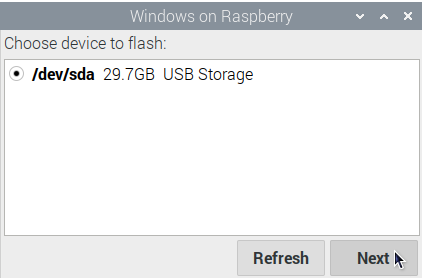
第四步,检查一下默认配置,如果还有别的需要可以自己添加一些,再次检查,确认无误之后,点击“Flash”,
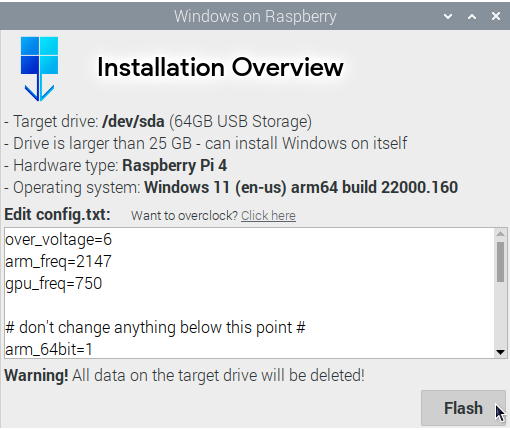
终端开始正式运行install-wor.sh脚本:
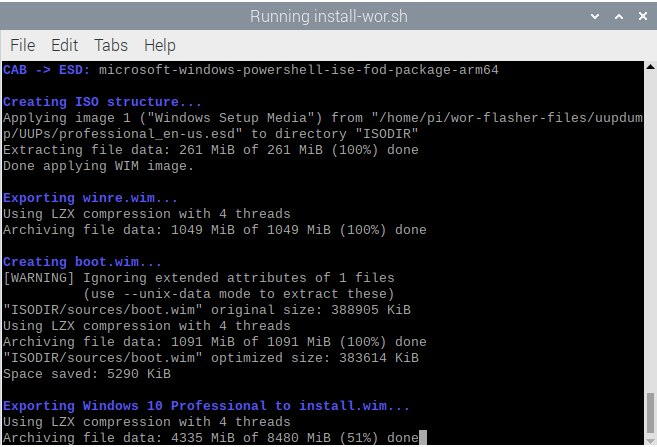
这步比较费时间,将会从微软下载安装包、压缩、生成镜像(如果你用别的更快的/非官方的方式搞定了ISO文件的话,这里可以跳过镜像生成这个耗时的步骤。)
作者在这也声明:此脚本完全合法,不用担心微软只向OEM(原始设备制造商)出售ARM版本Windows许可证这个问题。
有人拿着它去和微软的几位员工交流过了,他们都没有任何异议。
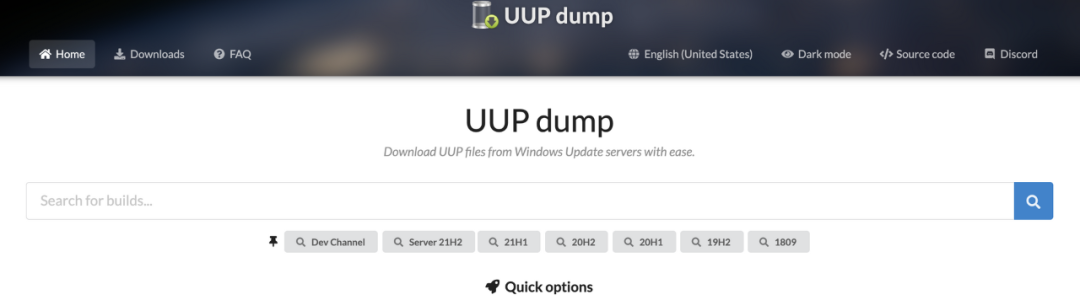
而Microsoft的更新服务器是可以公开访问的,与直接从官网下载x86 Windows ISO一样合法。
再加上微软从来都知道UUPdump的存在,但从未追究过它的责任。
所以不用担心这样安装是否合法。
如果一切正常,终端会自动关闭,然后会弹出这个界面:
按照提示把烧好的内存卡插上树莓派,脚本会继续自动帮你安装好Windows系统并重启——一切就搞定了(安装大概需要30分钟)。
唯一需要的就是花点时间耐心地等待。
此外,还有一个好消息不知道大家注意了没,Windows 11引入了一个名为“ARM64EC”的“仿真兼容”接口(ABI),是一种在装有Windows 11系统的ARM设备上构建应用程序的新方法。
这样的话,树莓派上就可以运行64位的exe程序了。
好了,赶紧去试试吧。
审核编辑:汤梓红
-
在linux\Mac下,如何不通过vnc来启动树莓派上的gui程序2014-09-11 0
-
树莓派上安装完arduino ide以后出现的与屏幕不兼容的问题 求指教啊2015-09-23 0
-
如何在树莓派上安装系统2015-11-17 0
-
在树莓派上安装和使用MySQL2016-01-13 0
-
请问树霉派上面可以安装jdk吗?2019-06-25 0
-
请问有树莓派上的LAZARUS安装直连ORACLE的控键吗?2020-04-20 0
-
请问树莓派上可以安装STM32的编译环境吗?2020-08-19 0
-
如何在树莓派上安装鸿蒙系统?2020-09-29 0
-
如何在树莓派上装一个codesys的runtime2021-09-03 0
-
树莓派上安装qt2019-04-02 1114
-
如何在树莓派上安装OpenHAB2019-12-10 2529
-
如何在树莓派上运行Fedora2020-09-08 3732
-
如何将ubuntu安装到树莓派上2022-08-08 2795
-
树莓派上的Kubernetes2022-11-17 330
-
如何在树莓派上安装Docker容器2024-11-11 272
全部0条评论

快来发表一下你的评论吧 !

