

Segger Jscope波形软件在AT32 MCU的使用
电子说
描述
J-Scope简介
什么是J-Scope
J-Scope是Segger推出的一款免费软件,用于MCU运行时,实时显示数据的波形。
J-Scope分为HSS和RTT两种模式:
1)HSS模式直接使用J-Scope加载MDK或IAR的可执行文件即可,操作简单但采样速度较慢;
2)RTT模式只需要在用户程序里添加Segger的RTT组件,操作稍麻烦但是采样速度更快更实用。
软/硬件版本
硬件-JLINK:常见的JLINK BASE需要V9及以上版本;而JLINK PRO或JLINK ULTRA使用V4及以上版本即可。
软件-MDK:MDK4或MDK5皆可。本专题配套的例程需使用MDK5。
支持的设备
1)J-Scope在HSS(High-Speed-Sampling)模式下支持的内核如下:
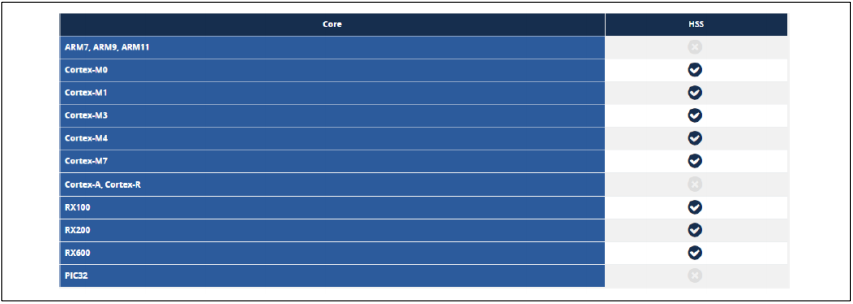 图1. HSS模式支持的设备
图1. HSS模式支持的设备
2)J-Scope在RTT(Real-Time Transfer)模式下支持的内核如下:
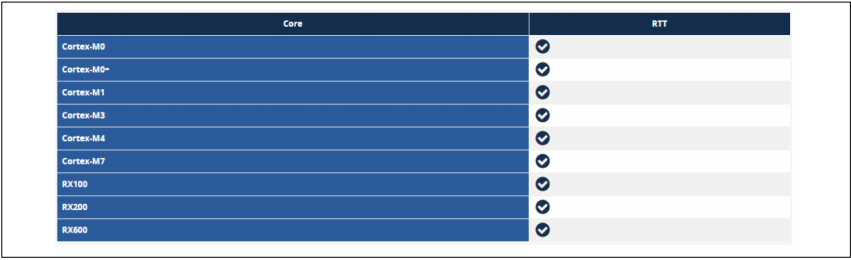 图2. RTT模式支持的设备
图2. RTT模式支持的设备
不同版本JLINK速度对比
截图中的数据主要对于HSS模式说的,而RTT模式没有这些限制,基本JLINK速度支持到多大,RTT就可以达到多大。
对于JLINK BASE来说,基本都是截图里面的Other选项,也就是说在HSS模式下支持10个变量采集,采样速度1KHz。
 图3. J-Link采样速度
图3. J-Link采样速度
J-Scope环境准备
此处以MDK5为例,硬件以AT32F403A为例。
J-Scope安装
1)解压xxAN0044_Segger_Jscope_on_AT32_MCUJScopeToolSetup_JScope_V6xxm.zip;
2)双击Setup_JScope_V6xxm.exe,开始安装。
3)点击点击NEXT,继续安装。
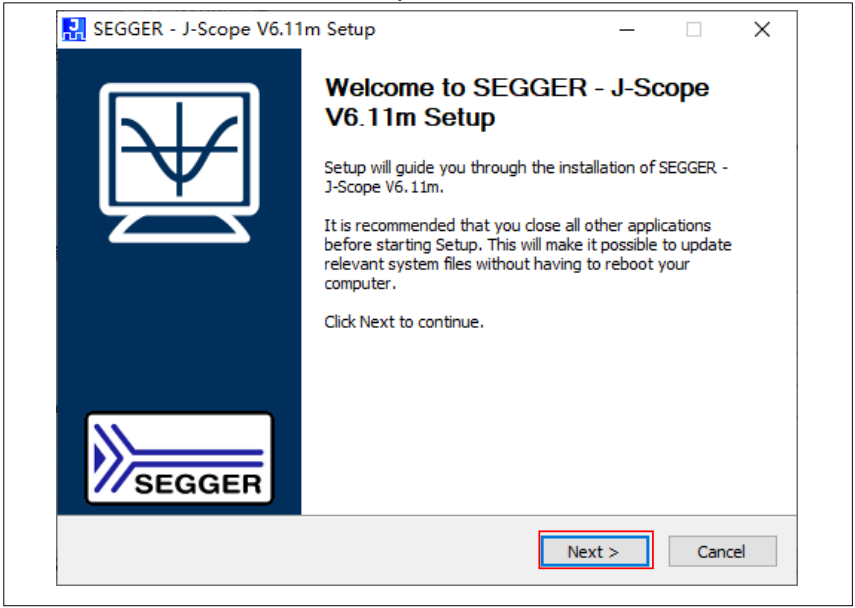 图4. JScope安装 点击NEXT
图4. JScope安装 点击NEXT
4)点击I Agree同意协议。
 图5. JScope安装 点击I Agree
图5. JScope安装 点击I Agree
5)选择快捷方式添加位置,此处选择了添加到开始菜单,然后点击NEXT继续安装。
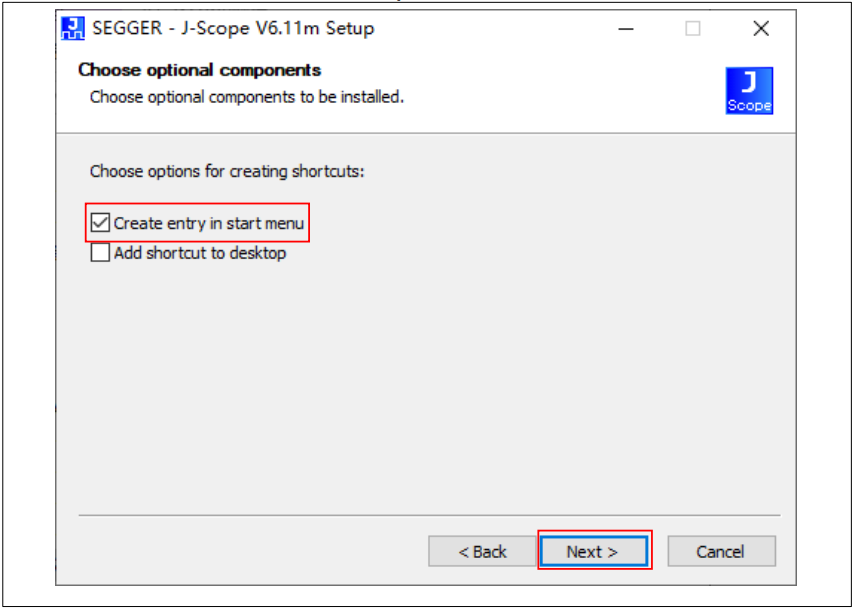 图6. JScope安装 点击NEXT
图6. JScope安装 点击NEXT
6)点击Browse选择安装路径。
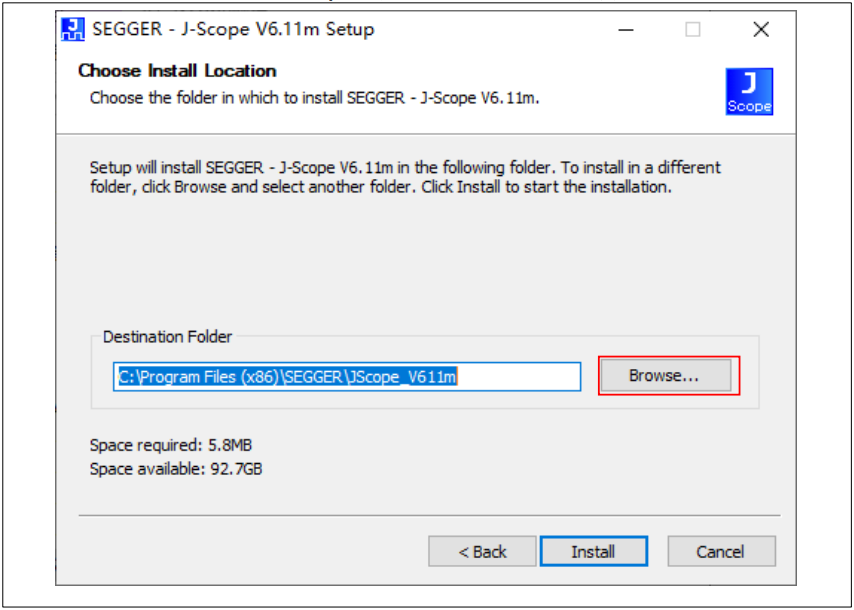 图7. JScope安装 点击Browse选择安装路径
图7. JScope安装 点击Browse选择安装路径
7)在弹出的界面选择路径,然后点击确认。用户可自行选择安装路径,本示例选择安装在D:toolJ_Scope。
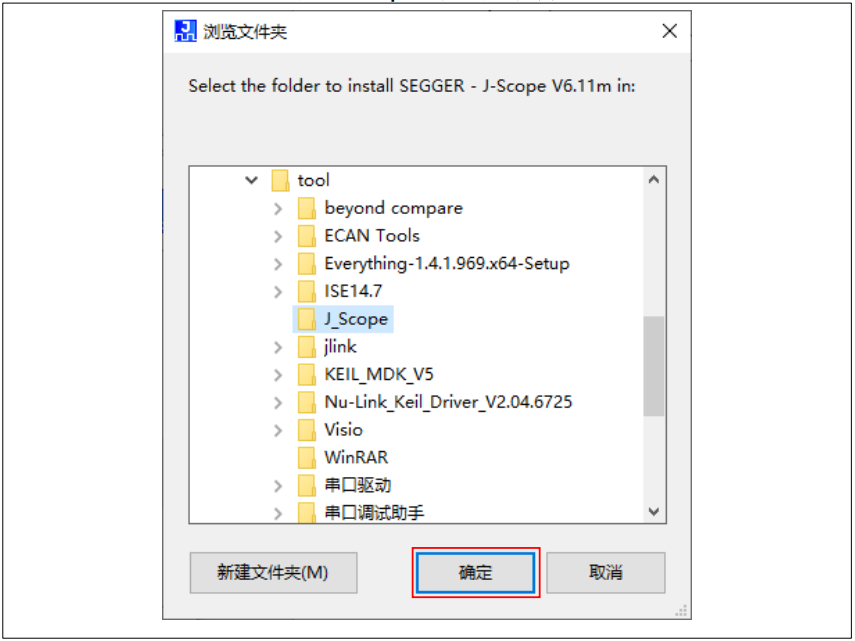 图8. JScope安装 选择安装路径
图8. JScope安装 选择安装路径
8)点击Install开始安装。
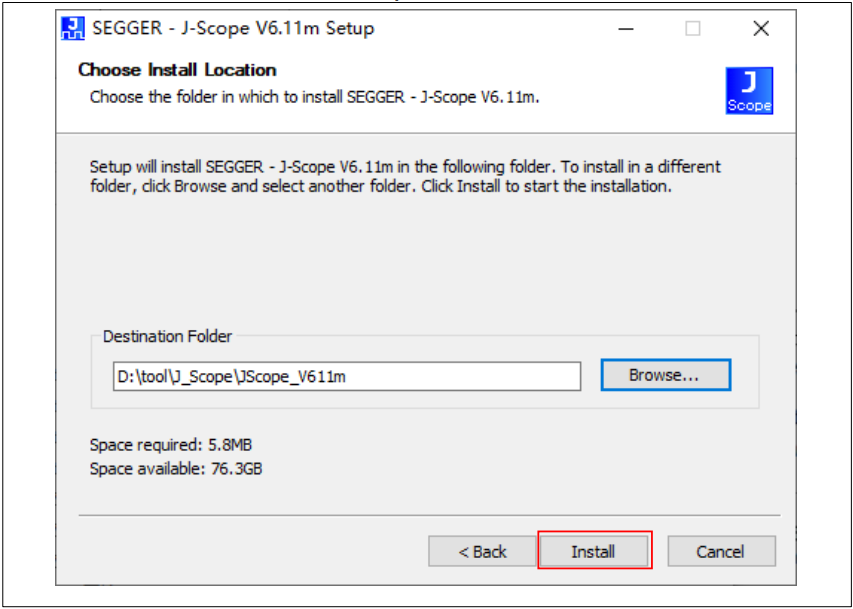 图9. JScope安装 点击Install
图9. JScope安装 点击Install
9)点击Finish完成安装。
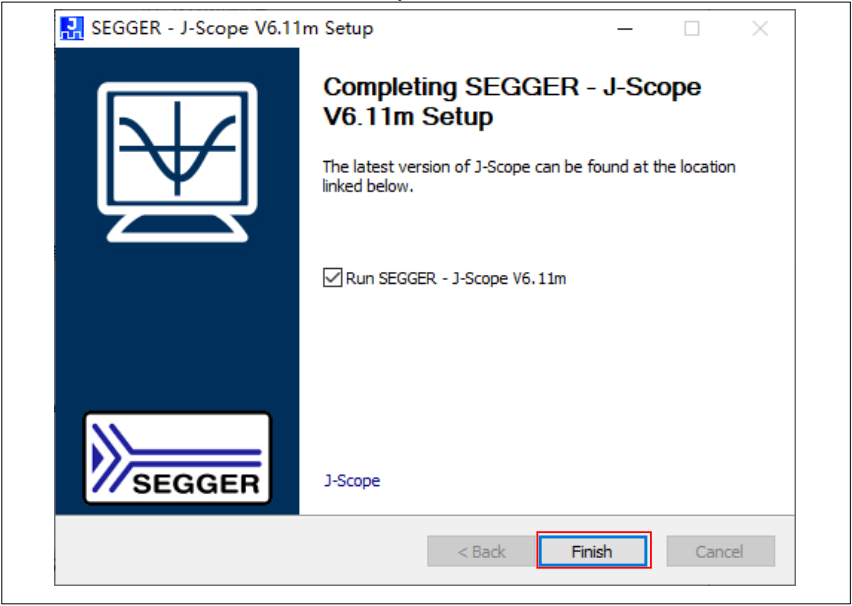 图10. JScope安装 点击Finish
图10. JScope安装 点击Finish
安装AT32相关package
先解压xxAN0044_Segger_Jscope_on_AT32_MCU_2.x.xJScopeToolPACKs_V2.x.x.zip;
然后再解压Keil5_AT32MCU_AddOn.zip
然后分别安装ArteryTek.AT32F403A_407_DFP.2.x.x.packSegger_AT32MCU_AddOn.exe。
安装ArteryTek.AT32F403A_407_DFP.2.x.x.pack
1)双击ArteryTek.AT32F403A_407_DFP.2.x.x.pack开始安装。
2)点击NEXT继续安装。
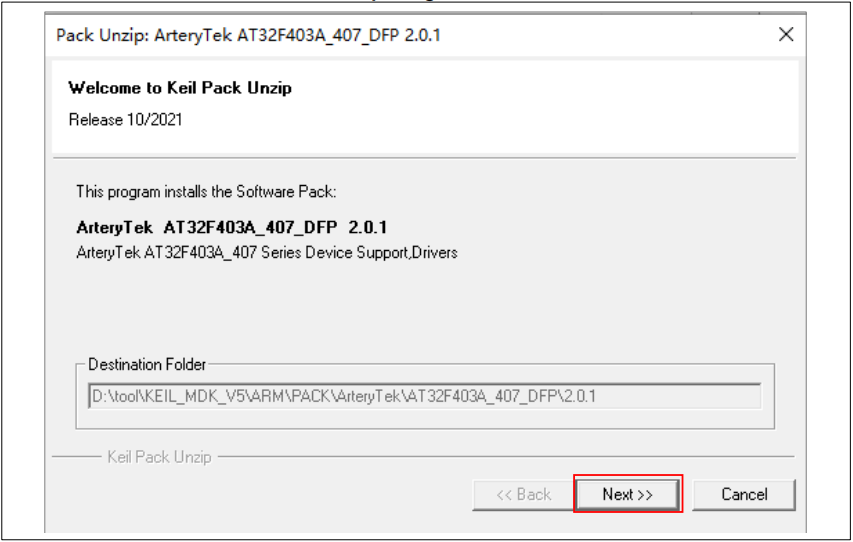 图11. AT32 package安装 点击NEXT
图11. AT32 package安装 点击NEXT
3)点击Finish完成安装。
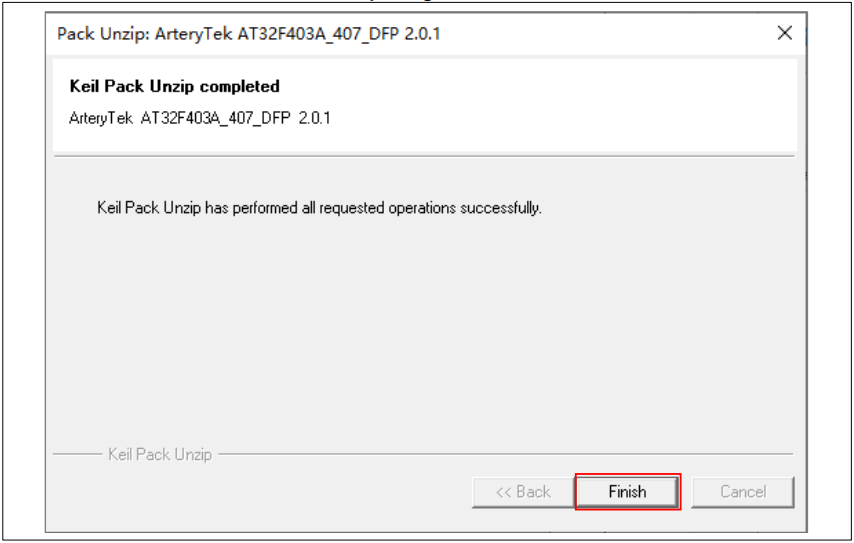 图12. AT32 package安装 点击Finish
图12. AT32 package安装 点击Finish
安装Segger_AT32MCU_AddOn.exe
1)双击Segger_AT32MCU_AddOn.exe开始安装。
2)在弹出界面点击Browse以选择安装路径。
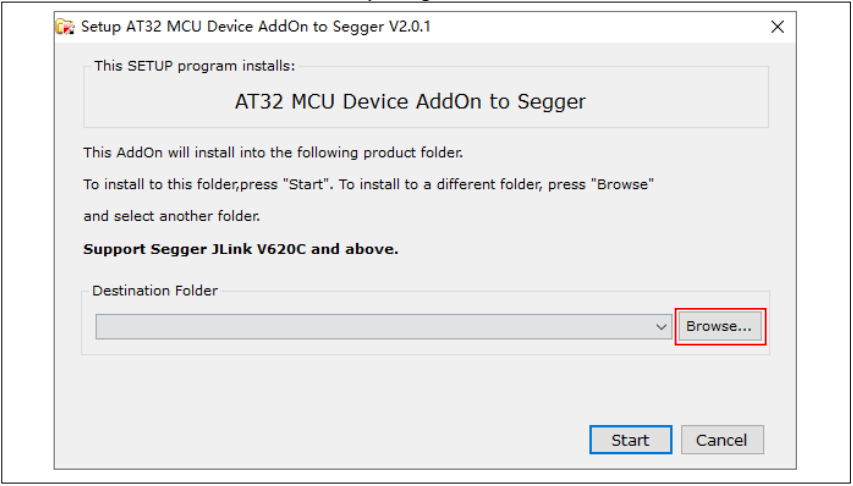 图13. AT32 package安装 点击Browse
图13. AT32 package安装 点击Browse
3)选择安装路径:注意,安装路径必须选择JLink的安装路径,否则找不到JLinkDevices.xml,无法安装。
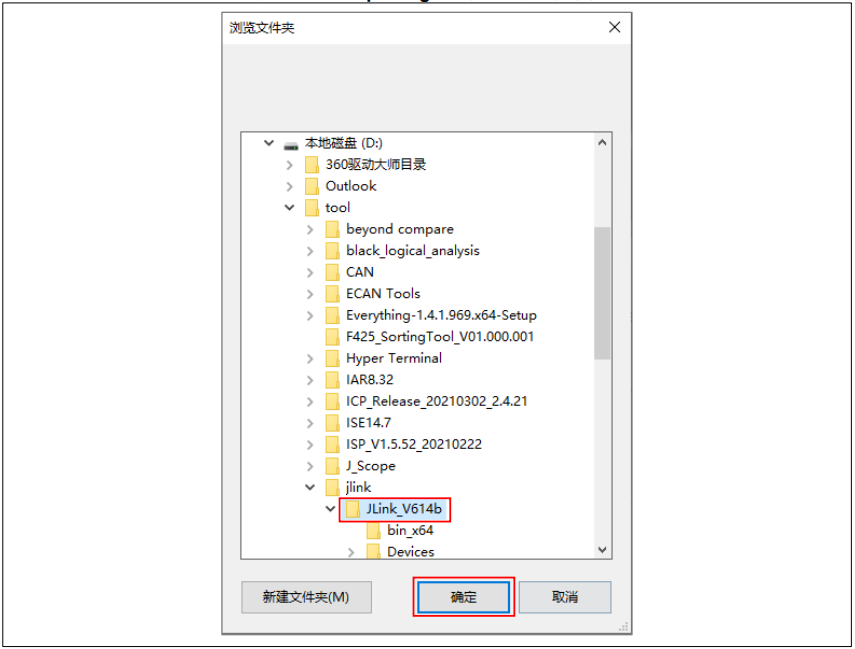 图14. AT32 package安装 选择安装路径
图14. AT32 package安装 选择安装路径
4)点击Start,开始安装。
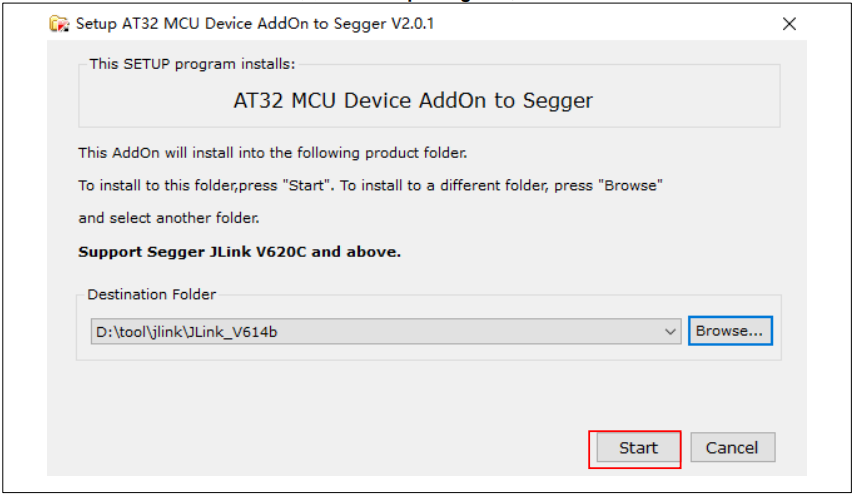 图15. AT32 package安装 点击Start
图15. AT32 package安装 点击Start
5)若安装成功,会绿色字体提示安装成功。
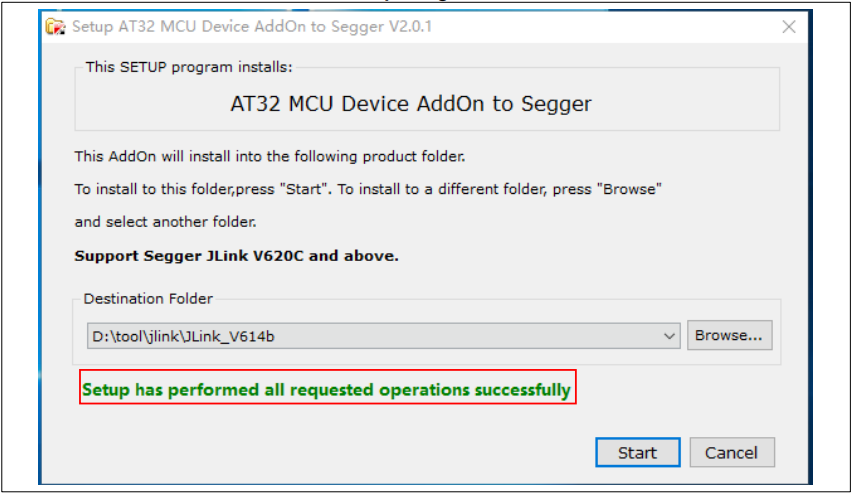 图16. AT32 package安装 安装成功
图16. AT32 package安装 安装成功
6)若安装失败,则会红色字体提示失败原因:此处是安装路径不对,因此找不到JLinkDevices.xml文件。重新安装,正确选择安装路径为JLink安装路径即可。
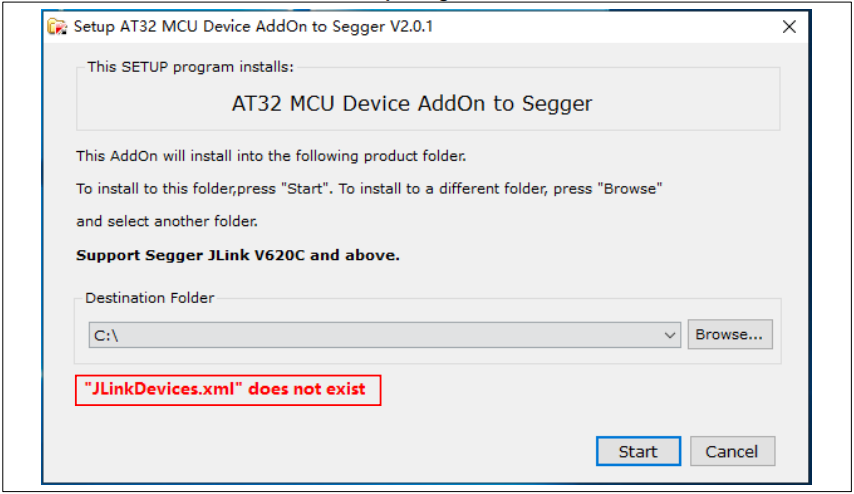 图17. AT32 package安装 安装失败
图17. AT32 package安装 安装失败
HSS(High Speed Sampling) 模式
HSS模式简介
HSS模式比较简单,仅需大家将MDK生成的可执行文件xxx.axf或者IAR生成的可执行文件xxx.out文件加载到JScope软件里面即可。
硬件连接:使用标准的下载接口(VCC,GND,SWDIO,SWCLK和NRST)或三线JLINK-OB(GND,SWDIO,SWCLK)即可。
优势:随时可以连接目标板,不影响目标板的正常功能,不需要额外资源。无需用户写目标板代码。
劣势:相对RTT模式,采样速度慢,基本固定在1KHZ左右,仅适用于变量变化速度低于1KHZ的情况。
使用方法
此处以MDK5为例,硬件以AT32F403A为例。
生成可执行文件
打开MDK工程,编译、下载程序,并生成可执行文件HSS.axf。
新建工程
打开J-Scope后,新建工程:
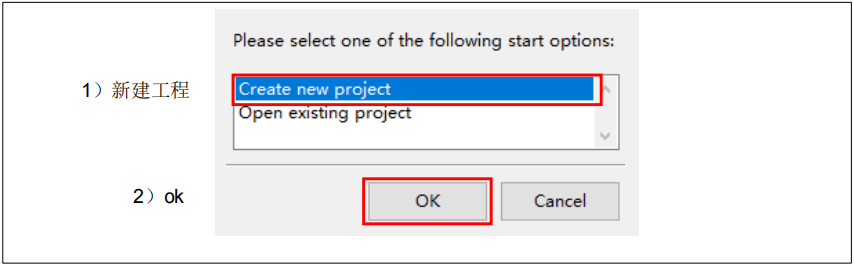 图18. 新建工程(HSS)
图18. 新建工程(HSS)
配置工程
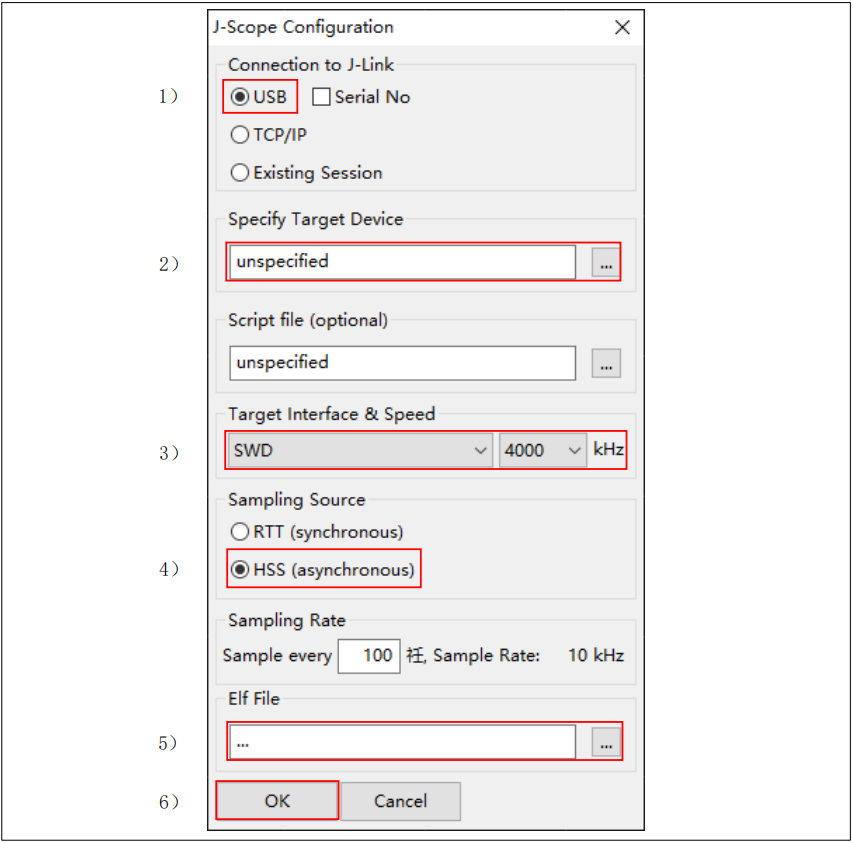 图19. 配置工程(HSS)
图19. 配置工程(HSS)
1)JLINK接口选择:大家通常使用的JLINK都是USB接口,所以此处选择USB。
2)目标器件选择:此处选择AT32F403AVGT7。
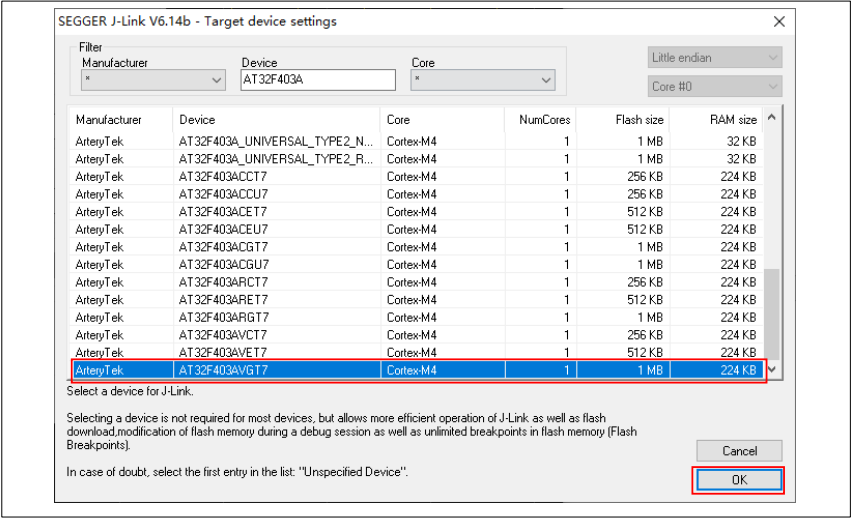 图20. 目标器件选择(HSS)
图20. 目标器件选择(HSS)
3)目标接口和速度选择:
目标接口:根据应用程序配置,选择SWD/JTAG均可。本例程选择的SWD,所以这里也选择SWD。
JLINK速度:JLINK速度配置不要太高,这里选择4000kHz。
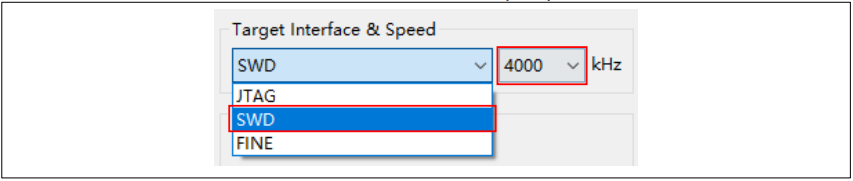 图21. 接口、速度选择(HSS)
图21. 接口、速度选择(HSS)
4)模式选择:此处选择HSS。
5)选择可执行文件:此处在MDK例程的路径里找到可执行文件(HSS.axf)。
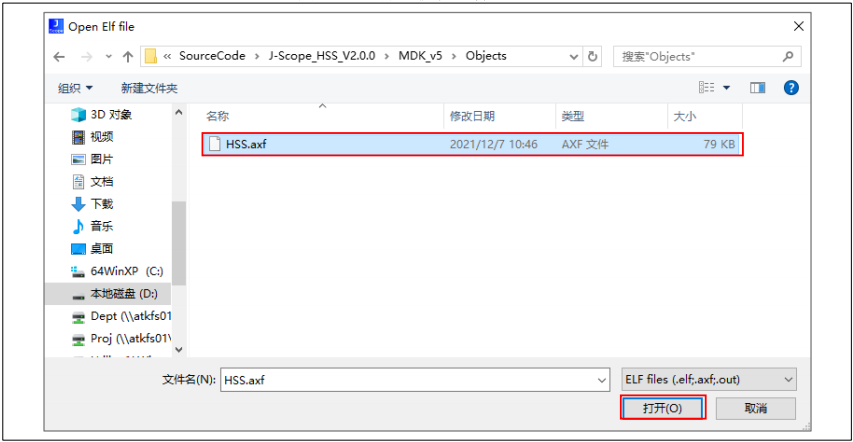 图22. 选择可执行文件(HSS)
图22. 选择可执行文件(HSS)
6)配置完成,点击ok,完成配置。
选择要查看的变量
1)打勾选中;
2)点击ok。
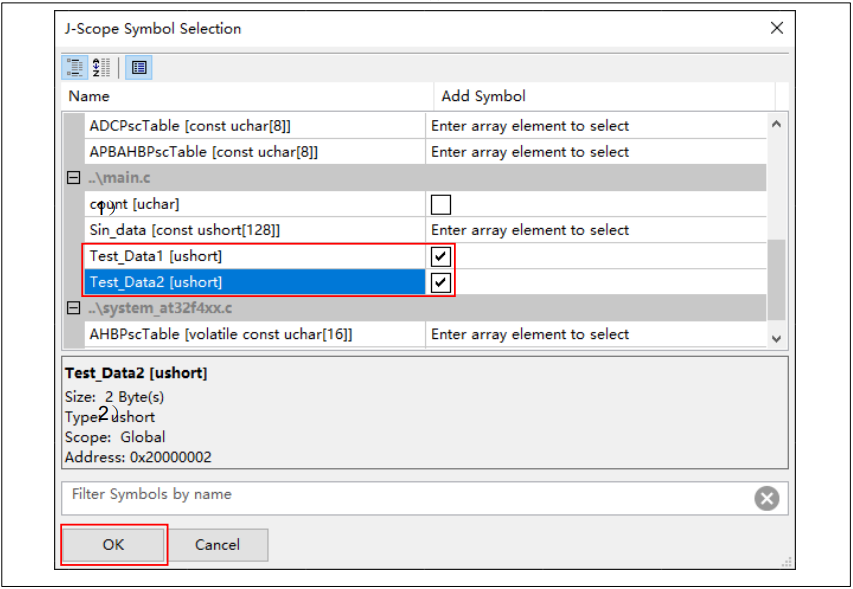 图23. 选择要查看的变量(HSS)
图23. 选择要查看的变量(HSS)
开始运行
1)单击红点,开始显示数据。
2)此时跳出警告,点击OK即可。
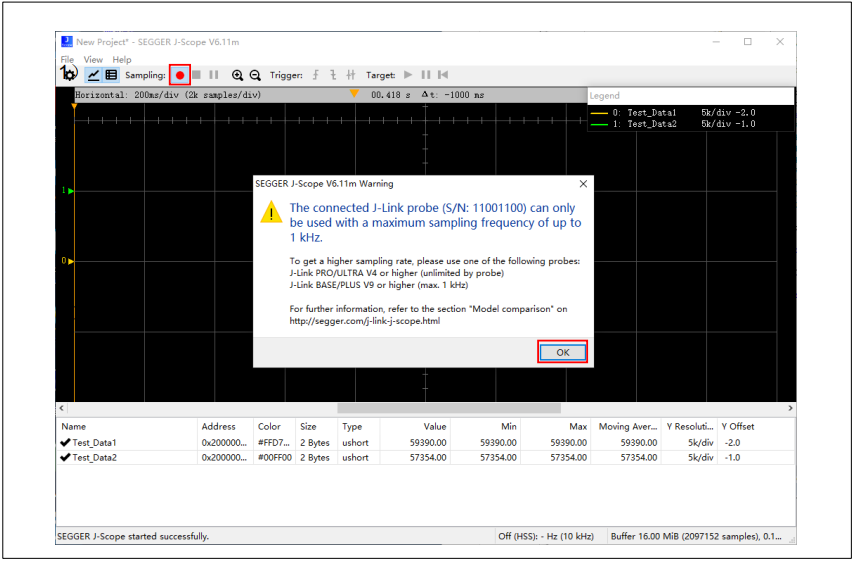 图24. 开始运行(HSS)
图24. 开始运行(HSS)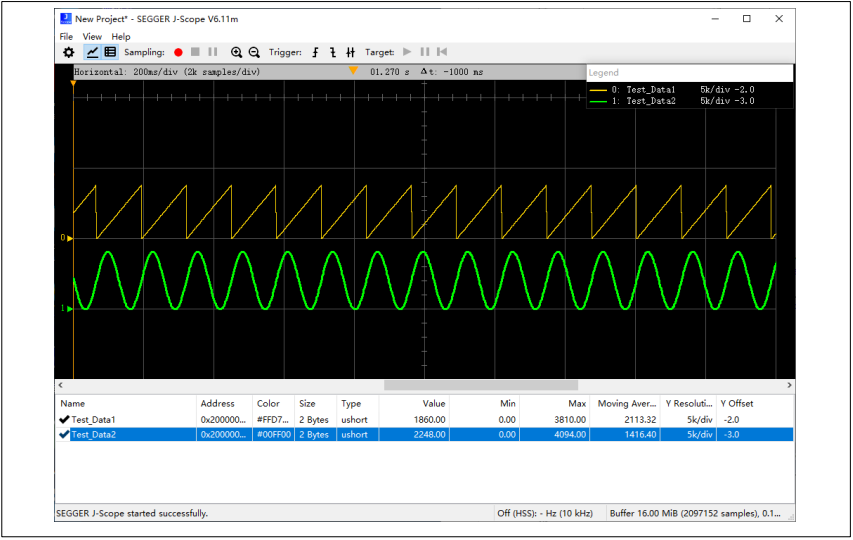 图25. 显示的波形(HSS)
图25. 显示的波形(HSS)
RTT(Real Time Transfer) 模式
RTT模式简介
RTT模式类似于串口上传数据。需要移植RTT组件,配置上行缓冲区,发送数据等操作。
硬件连接:使用标准的下载接口(VCC,GND,SWDIO,SWCLK和NRST)或三线JLINK-OB(GND,SWDIO,SWCLK)即可。
优势:
允许比HSS更高的数据采样速度,高达2 MB/S。即使目标上有512字节的小缓冲区,也可以达到1 MB/S。
数据采集与目标板应用程序的执行同步,因为应用程序决定何时采样数据。
时间戳等数据可以添加到数据样本中。
劣势:
需要移植RTT组件等操作,较HSS模式更麻烦一些。
使用方法
移植RTT组件
1)将以下4个文件复制到MDK工程路径下,并添加进工程。
 图26. RTT组件(RTT)
图26. RTT组件(RTT)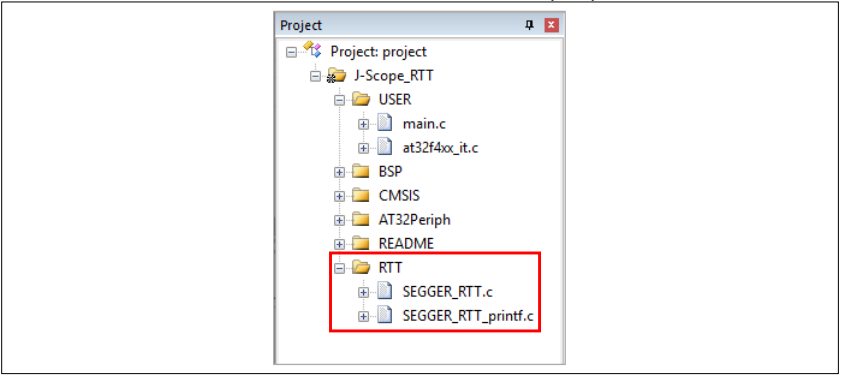 图27. 将RTT组件添加到MDK工程(RTT)
图27. 将RTT组件添加到MDK工程(RTT)
2)使用下述函数,配置上行缓冲区:

第一个参数:buffer索引--此处选择1;
第二个参数:数据格式--固定格式为JScope_xy;
xy支持的格式如下:
 表1. 数据格式
表1. 数据格式
例如:
"JScope_u4u2":表示包含32bit无符号数据和16bit无符号数据,且数据顺序按照u4u2的排列顺序。
"JScope_t4i4u2":表示包含32bit 时间戳,32bit有符号数据和16bit无符号数据,且数据顺序按照t4i4u2的排列顺序。
第三个参数:缓冲区buffer选择;
第四个参数:buffer size;
第五个参数:模式--使用RTT模式的话,最后一个参数仅支持SEGGER_RTT_MODE_NO_BLOCK_SKIP和SEGGER_RTT_MODE_BLOCK_IF_FIFO_FULL。此处选择SEGGER_RTT_MODE_NO_BLOCK_SKIP。
3)调用SEGGER_RTT_Write函数发送数据:

4)编译、下载应用程序。
打开J-Scope,新建工程
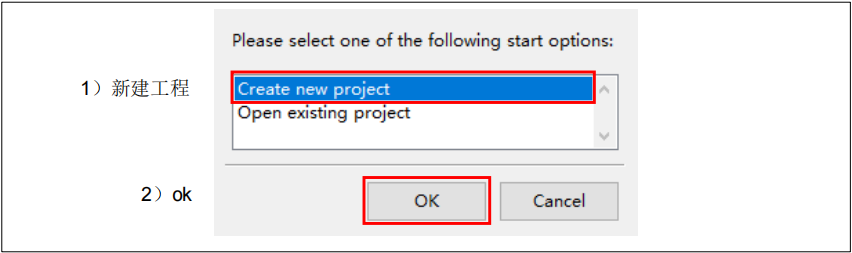 图28. 新建工程(RTT)
图28. 新建工程(RTT)
配置工程
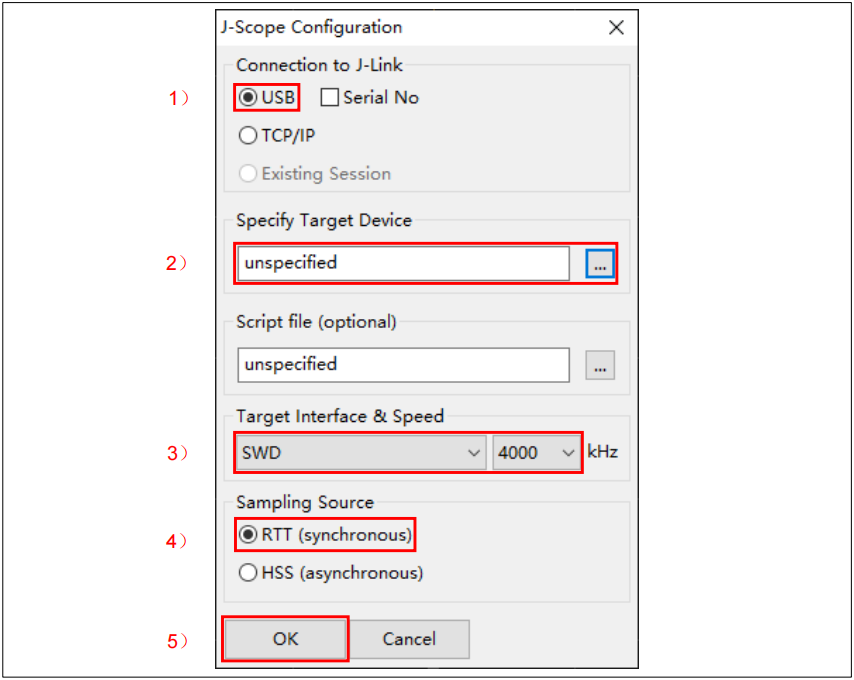 图29. 配置工程(RTT)
图29. 配置工程(RTT)
1)JLINK接口选择:大家通常使用的JLINK都是USB接口,所以此处选择USB。
2)目标器件选择:此处选择AT32F403AVGT7。
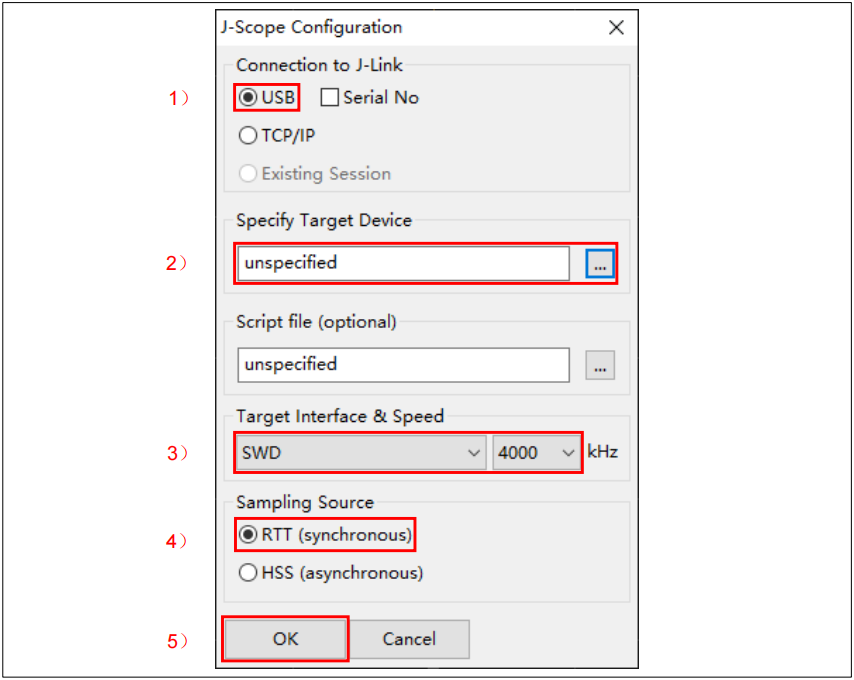 图30. 目标器件选择(RTT)
图30. 目标器件选择(RTT)
3)目标接口/速度选择:
目标接口:根据应用程序配置,选择SWD/JTAG均可。本例程选择的SWD,所以这里也选择SWD。
JLINK速度:这里选择默认的4000kHz。
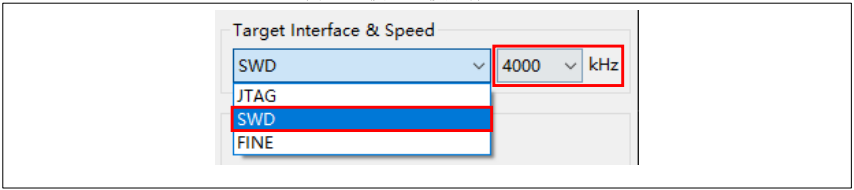 图31. 接口/速度选择(RTT)
图31. 接口/速度选择(RTT)
4)模式选择:此处选择RTT。
5)配置完成,点击ok,完成配置。
开始运行
单击红点,开始显示数据。
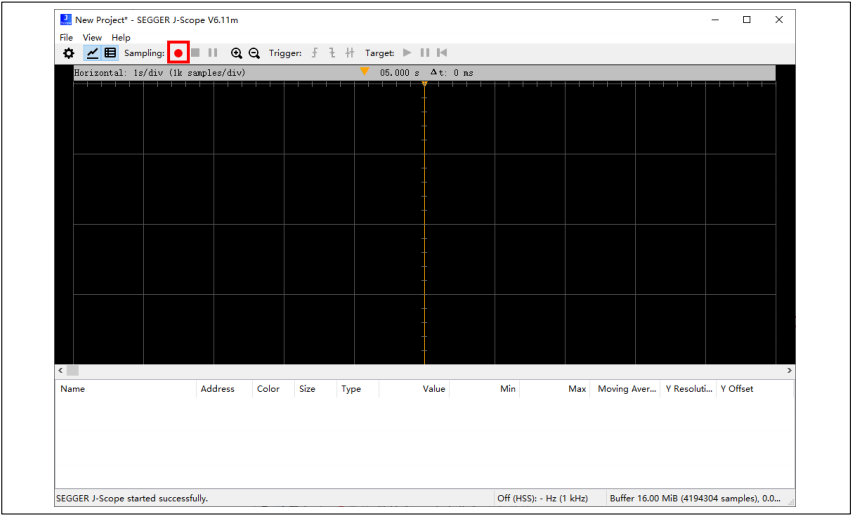 图32. 开始运行(RTT)
图32. 开始运行(RTT)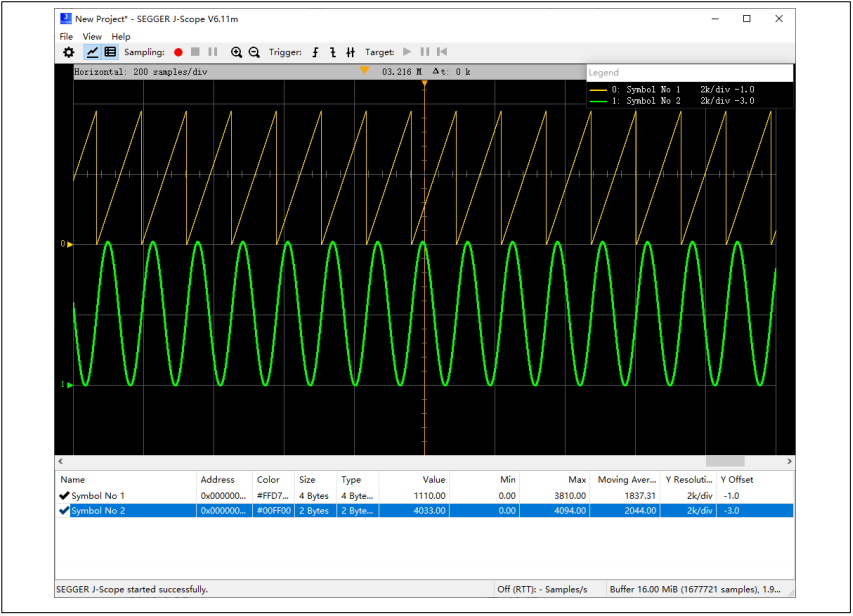 图33. 显示的波形(RTT)
图33. 显示的波形(RTT)
J-Scope软件介绍
界面介绍
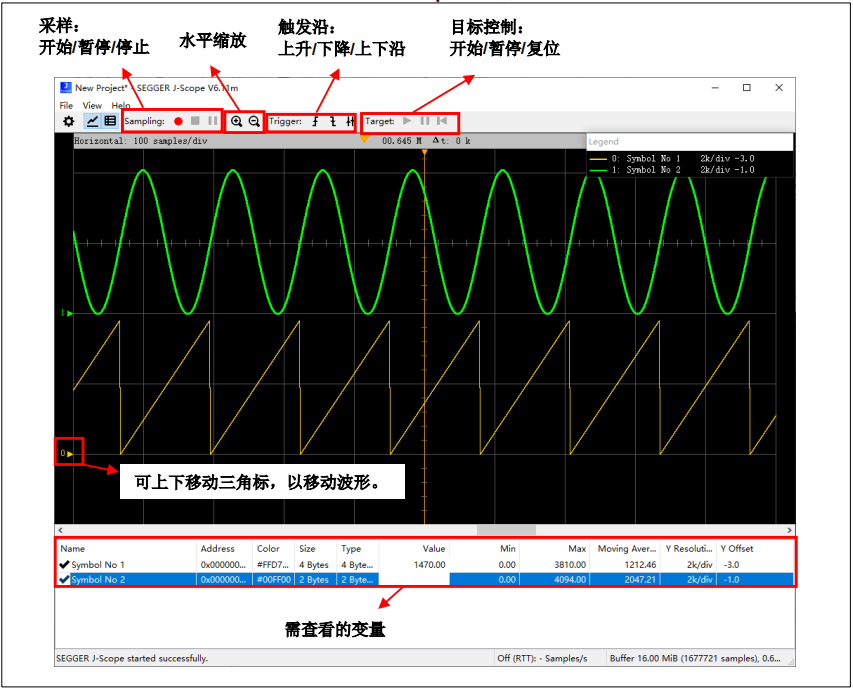 图34. J-Scope界面介绍
图34. J-Scope界面介绍
数据导出
J-Scope支持导出CSV或原始的RAW格式的数据。
1)若采样正在进行,则需要先停止运行:
 图35. 停止运行
图35. 停止运行
2)点击File->Export Data:
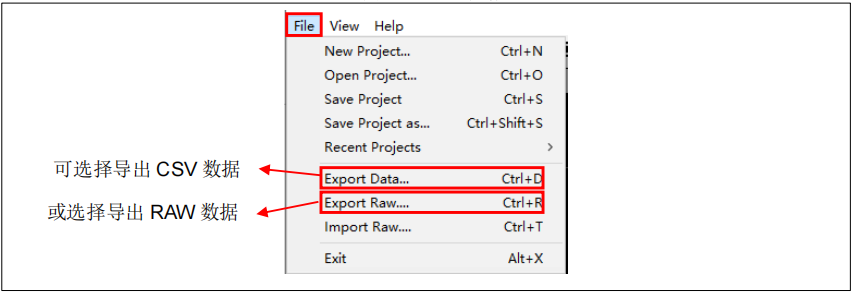 图36. 导出数据
图36. 导出数据
3)填写文件名->点击保存:
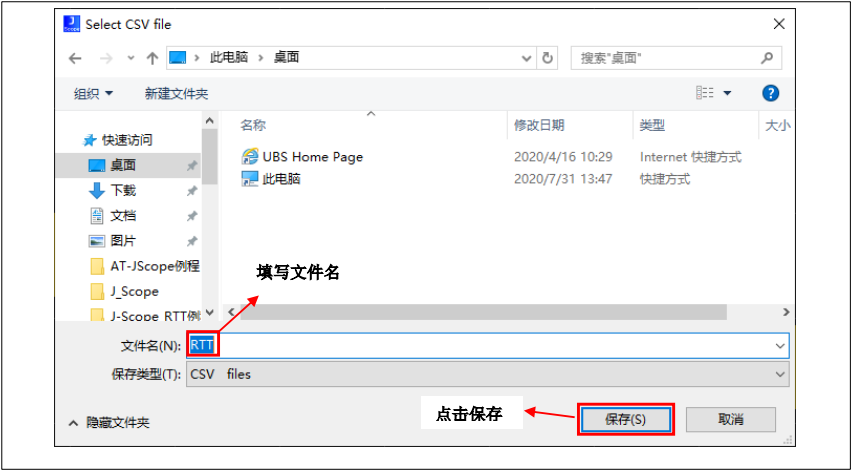 图37. 保存数据文件
图37. 保存数据文件
4)打开RTT.CSV可以看到存储的数据,如下图:
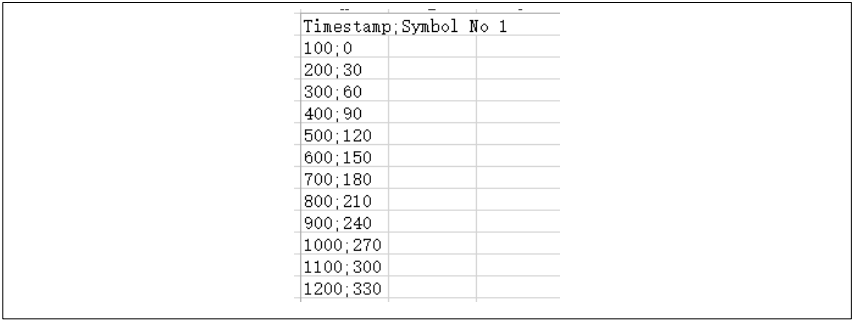 图38. 查看数据文件
图38. 查看数据文件
快捷键
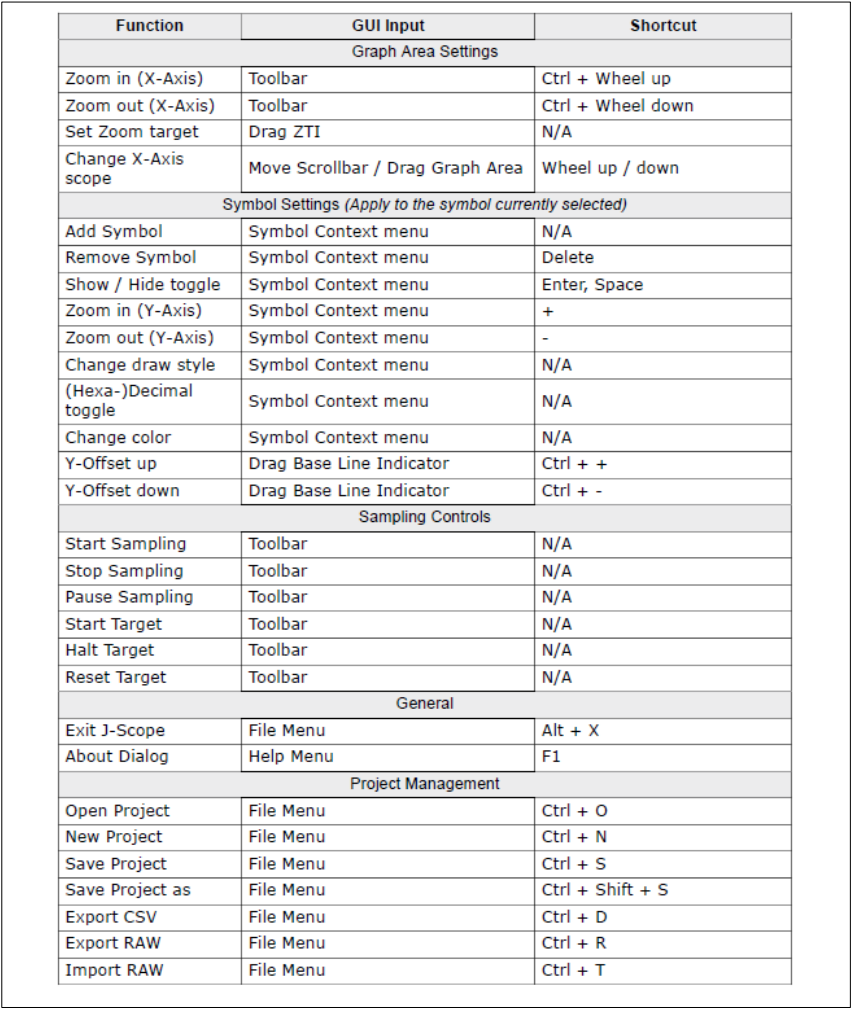 图39. 快捷键
图39. 快捷键
例程
注:所有project都是基于keil 5而建立,若用户需要在其他编译环境上使用,请参考AT32xxx_Firmware_Library_V2.x.xprojectat_start_xxxtemplates中各种编译环境(例如IAR6/7,keil 4/5)进行简单修改即可。
HSS模式
1)解压并打开xxAN0044_Segger_Jscope_on_AT32_MCU_2.x.xSourceCodeJ-Scope_HSS_V2.x.x。
2)应用程序定义两个全局变量Test_Data1,Test_Data2。
3)新建J-Scope工程,再选中采样变量(Test_Data1,Test_Data2),再点击开始运行即可。
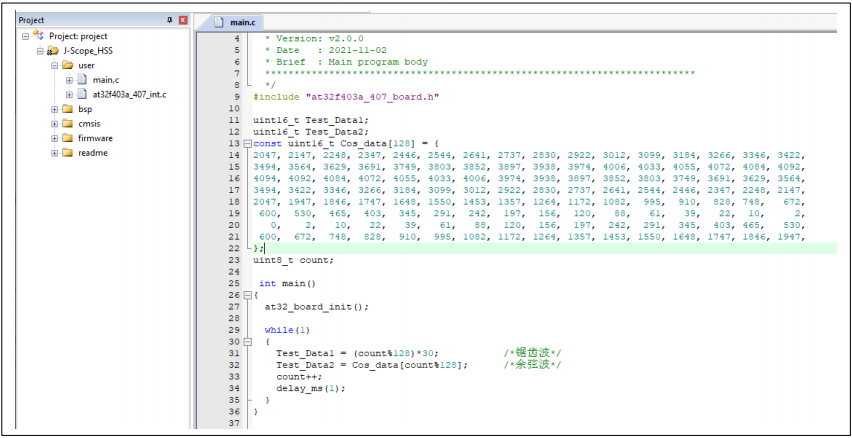 图40. 应用程序HSS
图40. 应用程序HSS
RTT模式
1)解压并打开xxAN0044_Segger_Jscope_on_AT32_MCU_2.x.xSourceCodeJ-Scope_RTT_V2.x.x.
2)移植RTT组件;
3)main.c包含SEGGER_RTT.h文件;
4)定义两个全局变量Test_Data1,Test_Data2;5)上行缓冲区配置:
5)上行缓冲区配置:

6)数据输出:

7)然后新建J-Scope RTT工程,再点击运行即可观察波形。
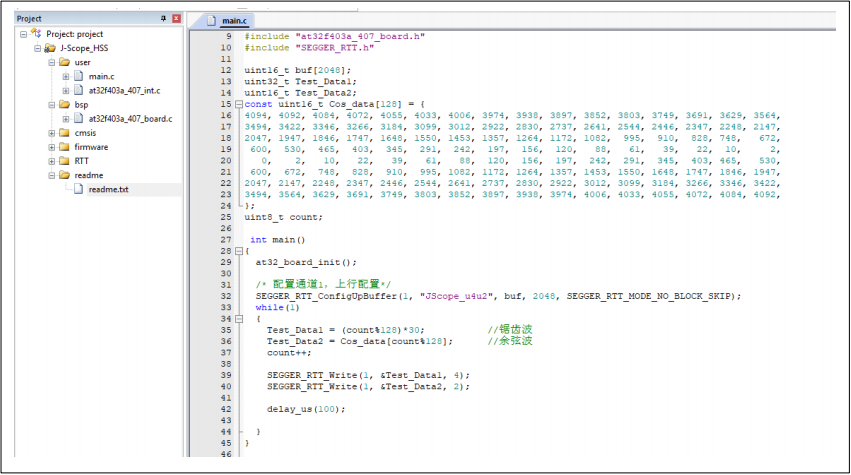 图41. 应用程序RTT
图41. 应用程序RTT
来源:AT32 MCU 雅特力科技
审核编辑:汤梓红
-
JScope RTT模式无法找到区块是怎么回事?2024-05-20 0
-
在AT32系列MCU上Flash模拟EEPRO的应用原理和使用方法2021-11-26 0
-
Segger Jscope波形软件在AT32 MCU的使用2023-10-24 0
-
AT32 MCU USART应用说明2023-10-25 0
-
AT32讲堂018 | Segger Jscope波形软件在AT32 MCU的使用2022-07-29 2310
-
如何使用AT32 MCU WDT和WWDT?2023-11-10 2144
-
如何在AT32 MCU上使用FPU功能2023-11-01 4080
-
关于AT32 MCU温度传感器的应用2023-10-27 739
-
AT32 MCU Printf的功能使用方法2023-10-27 1198
-
AT32 MCU如何使用USB MSD 进行IAP升级?2023-10-27 1194
-
AT32 MCU DMA通道的灵活配置2023-10-26 1211
-
AT32 MCU SDIO入门指南2023-09-19 297
-
AT32 MCU Develop with VSCode2023-09-19 336
-
雅特力AT32 MCU与SEGGER携手合作,开发量产事半功倍2024-02-22 501
全部0条评论

快来发表一下你的评论吧 !

