

在GX works2中编辑顺序功能图
描述
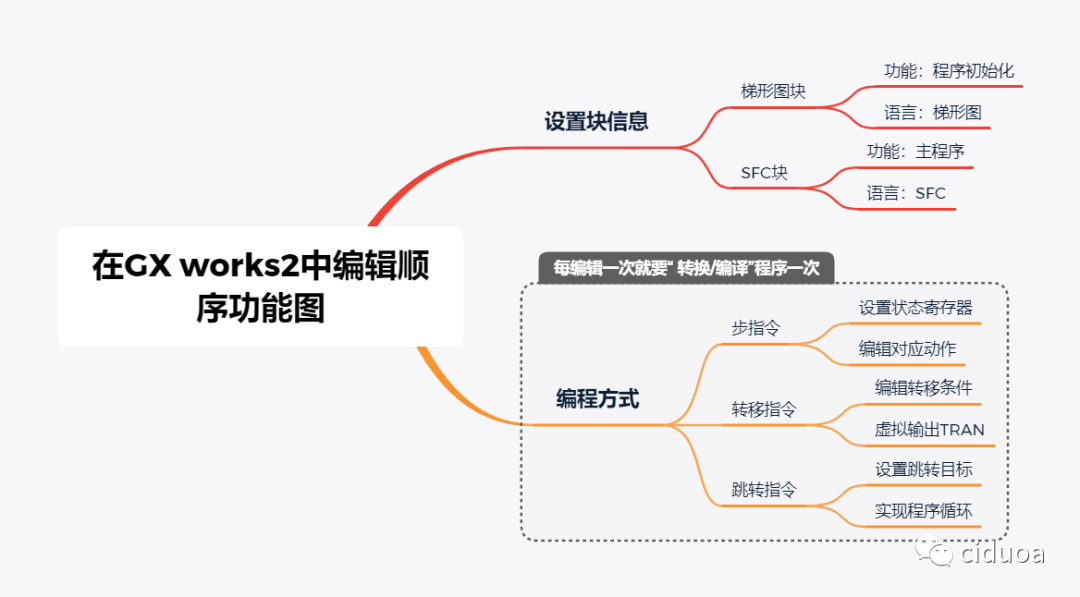
前面介绍了三菱PLC顺序功能图的基本概念和GX Works2软件的一些基本操作,本期主要介绍利用GX Works2软件编辑顺序功能图。
一、块信息设置
在新建工程时选择“SFC”进入块信息设置界面,可以在该界面设置块标题和块类型。

1)梯形图块
梯形图块主要用来编辑初始化或者其它梯形图程序,其编程方法与普通梯形图编辑方法相同。


2)SFC块
SFC块是顺序功能图编程的主体,主要程序逻辑都在该块中完成。


3)添加与删除块
添加块时依次单击导航窗口的“MAIN”——“新建数据”——“确定”,然后设置块信息进行添加。

二、顺序功能图的基本指令
顺序功能图常用的指令有“步”、“跳转”、“转移”等基本指令。

1)步指令
步指令通常用在转移条件后,添加后双击步可以设置步的状态寄存器和注释等内容。设置完成后在“转换条件和动作编辑区”编辑步对应的动作。

2)跳转指令
跳转指令通常用在程序的结尾实现程序的循环。

3)转移指令
设置步与步之间的转移条件。
每个转移条件设置完成后必须加一个虚拟输出“TRAN”用来表示转移开始。

指令运用
将三菱PLC顺序功能图介绍中《电动机的顺启逆停》项目的顺序功能图在GX Works2中画出,并在仿真中验证程序。
一、项目要求和变量表
根据项目要求和仿真动画确定各个元件所对应的I/O地址。

二、程序示例
1)初始化程序

2)主程序

三、新建项目
进入GX Works2软件后,点击“新建”编程语言选择“SFC”,设置完成点击“确定”。

在块信息设置界面将标题命名为“初始化”,块类型选择“梯形图块”,设置完成后点击“执行”。
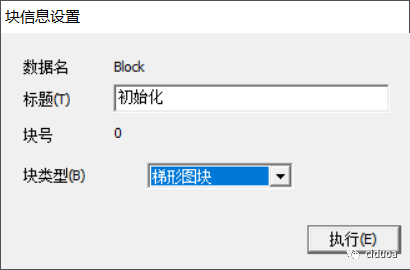
四、编辑初始化程序
在梯形图编辑区域,输入初始化程序。
输入完成后需要对程序进行“转换/编译”否则程序不会被保存。

五、编辑主程序
1)添加SFC块
在“MAIN”选项下添加名为“工作步”的SFC块。
添加完成后“步编辑区”会自动添加初始步和一个转移指令,且默认初始状态寄存器是“S0”,双击初始步可以修改。

2)编辑第一个转换条件——启动
将光标移动到第一个转移指令处,在“转换条件和动作编辑区”依次输入:“LD X0”回车——“TRAN”回车。
输入完成后“转换/编译”程序。

3)添加步指令
在第一个转换指令下添加一个步指令,将步的状态寄存器设置为:10,然后编辑步指令对应的动作。
编辑完成后“转换/编译”程序。

按照上面的步骤,编辑S11、S12步。
每编辑一次都要“转换/编译”程序。

4)添加跳转指令
在最后一个转移指令下添加跳转指令,跳转目标为:S0,此时S0对应的框图中会出现一个小黑点。

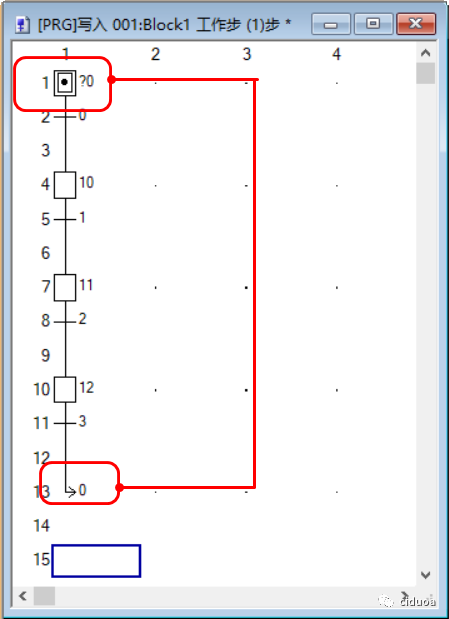
5)转换/编译程序
所有程序编辑完成后,单击“MAIN”然后选择“转换/编译”对所有程序进行转换。
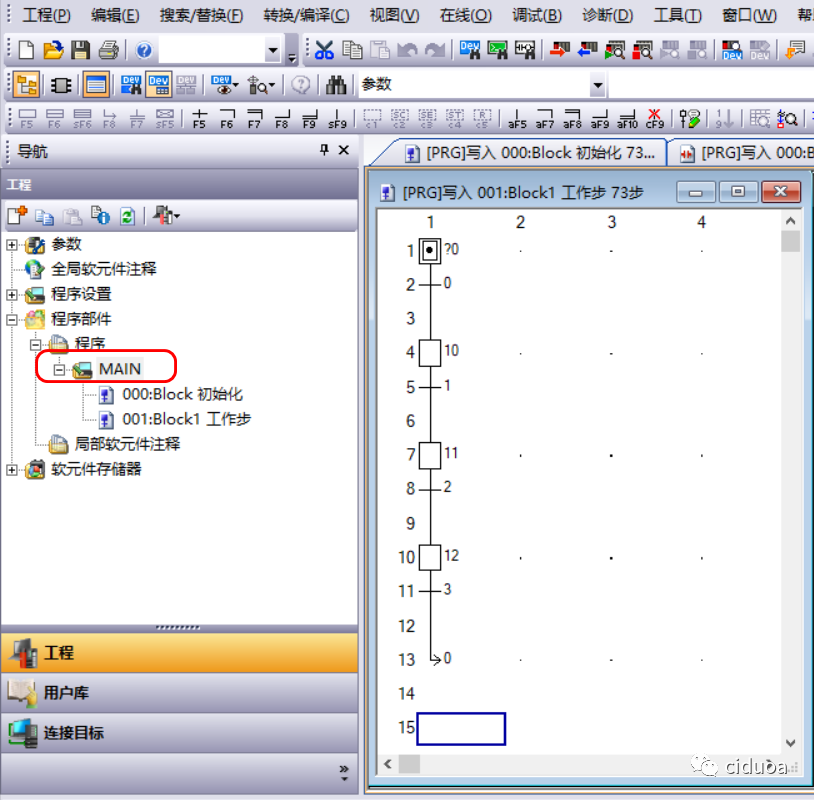
六、程序仿真
单击仿真图标将程序下载到仿真器中。修改X0的状态观察程序运行情况,然后分别修改X1、X2的状态观察程序的运行情况。
-
 jf_64716101
01-25
0 回复 举报老师好 收起回复
jf_64716101
01-25
0 回复 举报老师好 收起回复
-
 jf_64716101
01-25
0 回复 举报老师好!这个程序我仿真不出来,当启动按钮按下的时候,y0不导通 收起回复
jf_64716101
01-25
0 回复 举报老师好!这个程序我仿真不出来,当启动按钮按下的时候,y0不导通 收起回复
-
基于GX Works2 Version 1的功能模块操作手册2017-09-29 1306
-
GX Works2 SFC编程的基础知识是什么2021-09-28 0
-
如何使用GX Works2绘制SFC图呢?2023-03-10 0
-
GX Works2安装步骤说明书2022-08-24 1148
-
GX Works2 Version 1操作手册(公共篇)2022-08-25 943
-
GX Works2 Version 1操作手册(结构化工程篇)2022-08-25 606
-
GX Works2入门指南(简单工程篇)2022-08-25 717
-
GX Works2入门指南(结构化工程篇)2022-08-25 511
-
GX Works2 Version 1操作手册(智能功能模块操作篇)2022-08-25 485
-
GX Works2 Version 1操作手册 (简单工程/功能块篇)2022-08-25 811
-
GX Works2与PLC的通信和程序仿真调试方法2023-03-09 6143
-
三菱GX works2软件的使用2023-05-24 38696
-
三菱PLC顺序功能图转换为梯形图2023-09-20 15666
-
三菱GX works2编程软件的基本操作2023-10-01 22082
-
GX Works2配置CC-LINK IE FIELD BASIC步骤2024-06-13 971
全部0条评论

快来发表一下你的评论吧 !

