

ZQWL-USB-CANFD-Tool 使用手册V1.0.2
电子说
描述
修订历史

目录
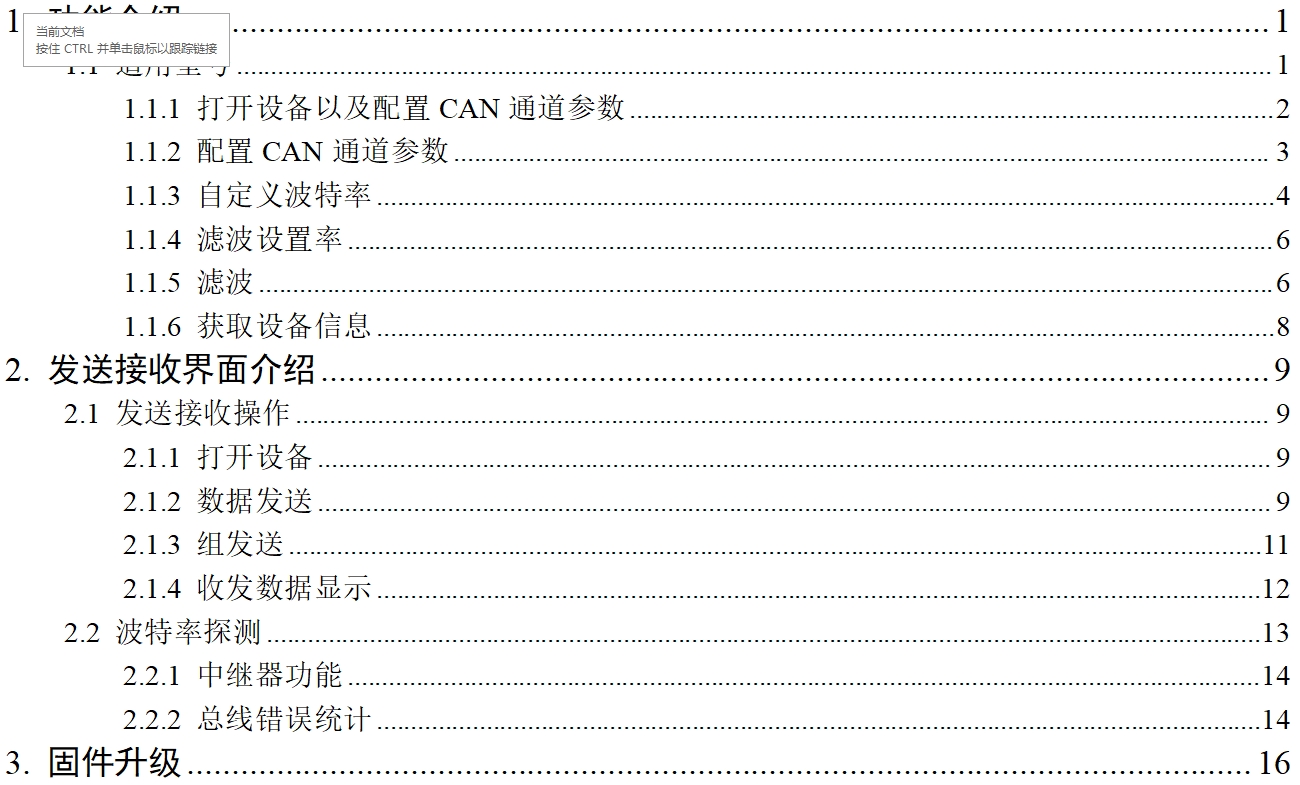
1.功能介绍
1.1适用型号
本文档适用以下型号:

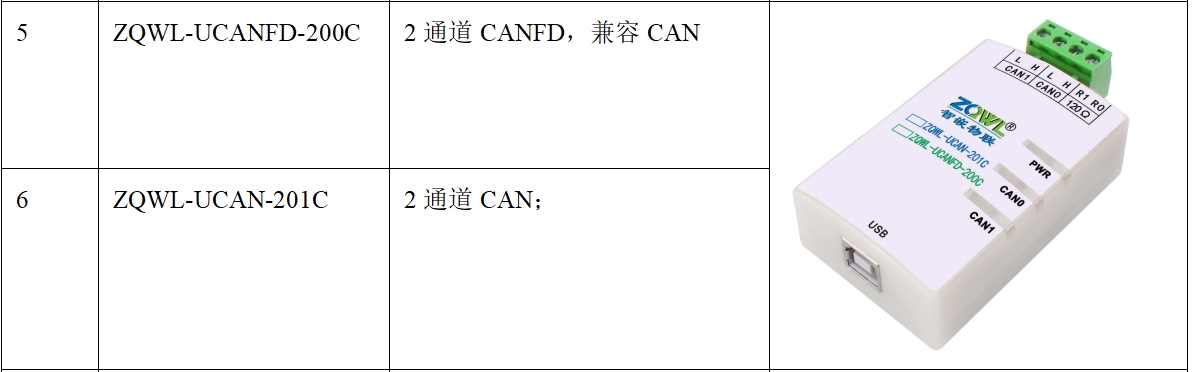

智嵌物联ZQWL开发的一系列高性能USBCAN(FD)接口卡,具有类型多,安装方式灵活,方便易用,功能强大等特点。接口卡支持XP/Win7/Win10/Win11等操作系统。
其中,ZQWL-UCANFD-200U/ZQWL-UCAN-201U/ZQWL-UCANFD-400U/ZQWL-UCAN-401U等型号,CAN(FD)通道均采用电气隔离设计,可以适用于电磁环境恶劣的的场合。
本文档以ZQWL-UCANFD-200U为例介绍ZQWL-USB-CANFD-Tool 的使用方法。
1.1.1打开设备以及配置CAN通道参数
用USB线将设备和电脑连接,设备供电正常并正确安装驱动后(参考ZQWL-USBCANFD规格书),启动ZQWL-USB-CANFD-Tool软件:
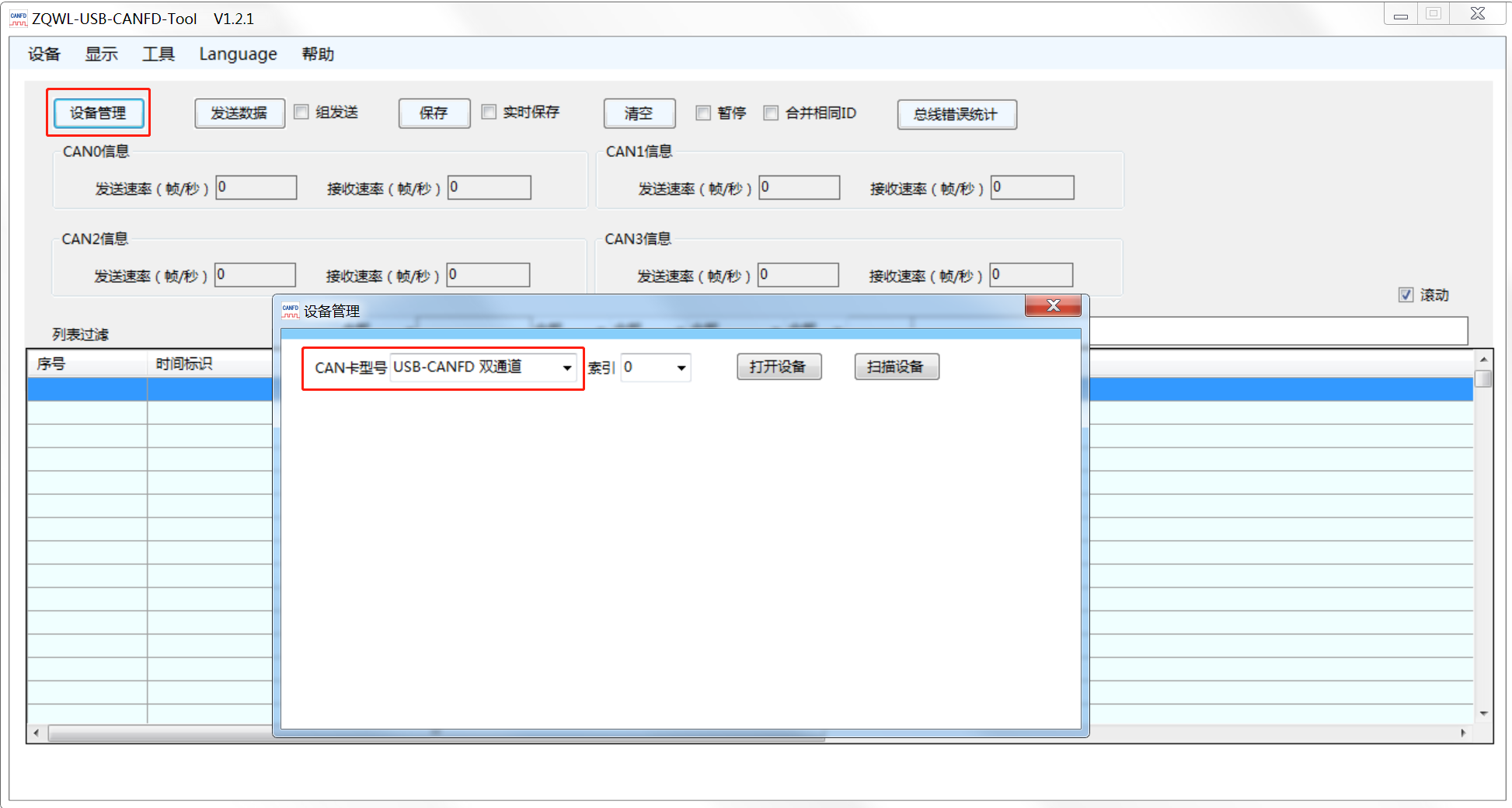
点击“管理设备”,弹出设备管理对话框。“CAN卡型号”为自动识别,如果没有识别到,请检查设备供电以及驱动是否正常。
CAN卡型号:当点“设备管理”后,软件自动识别与电脑连接的CAN卡,识别到后显示在该列表里。如本例为:“USB-CANFD双通道”设备。
索引:指识别设备的代码,当同时连接多个同类型设备时,需选择不同的索引。例如,同一台电脑,使用两台 ZQWL-UCANFD-200U,第一台启动的索引为 0,第二台启动的索引为 1,以此类推。
选好索引后,点击“打开设备”,如下图所示:
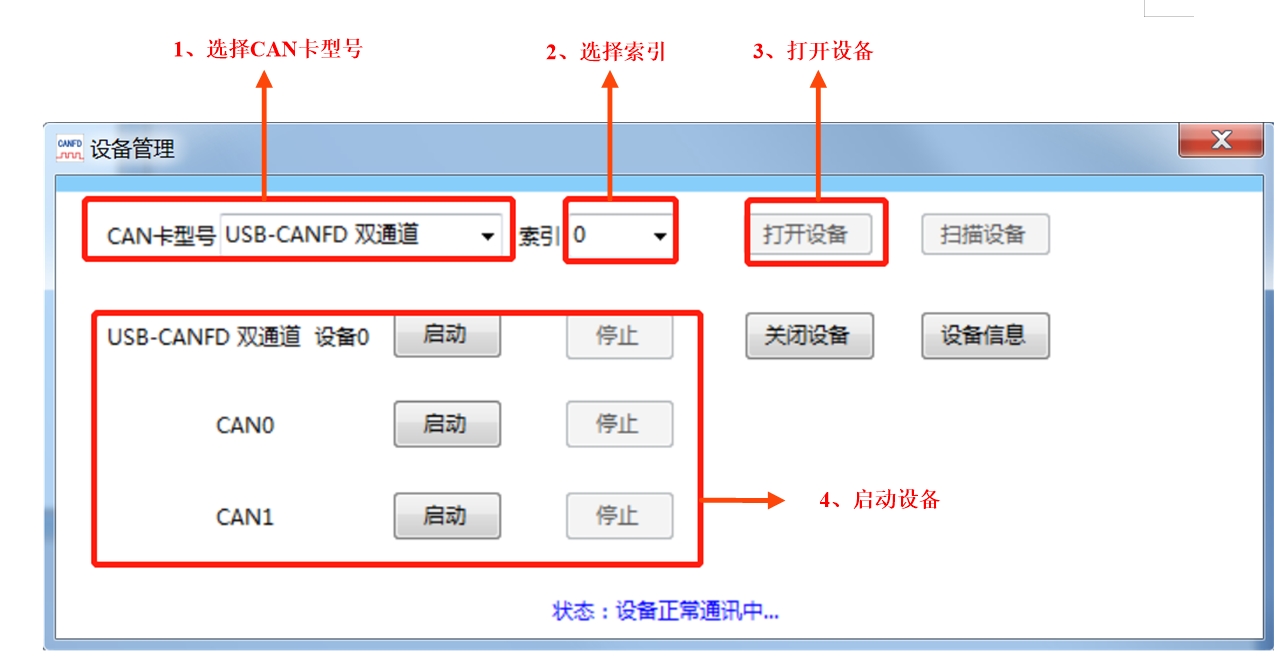
1.1.2配置CAN通道参数
打开设备后,即可配置 每个CAN(FD)通道参数。点击【启动】按钮(启动按钮分为启动所有通道,或启动指定通道,如下图:所示),进入通道配置界面:
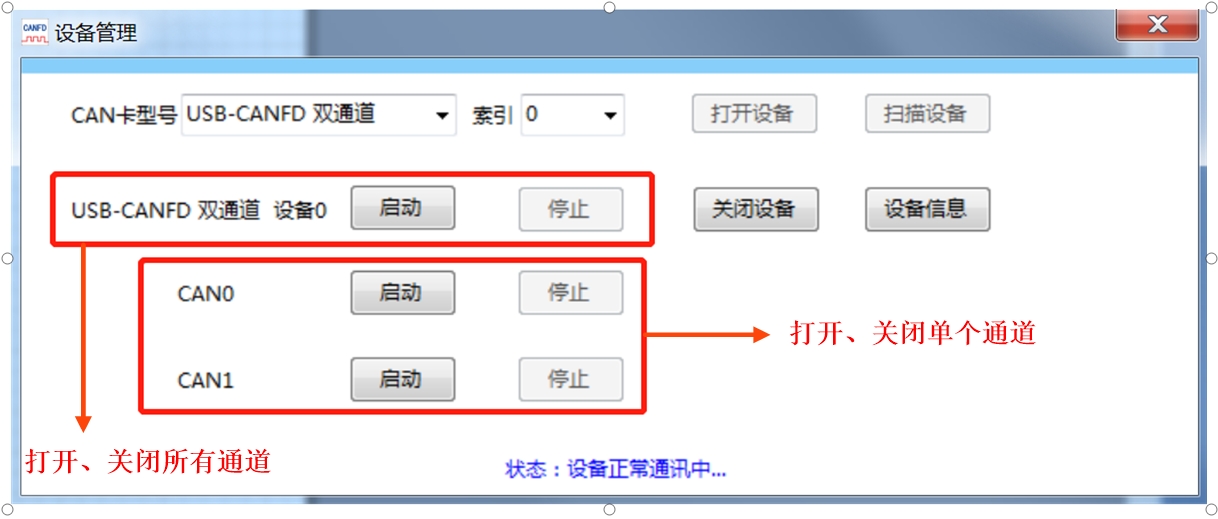
启动所有通道:
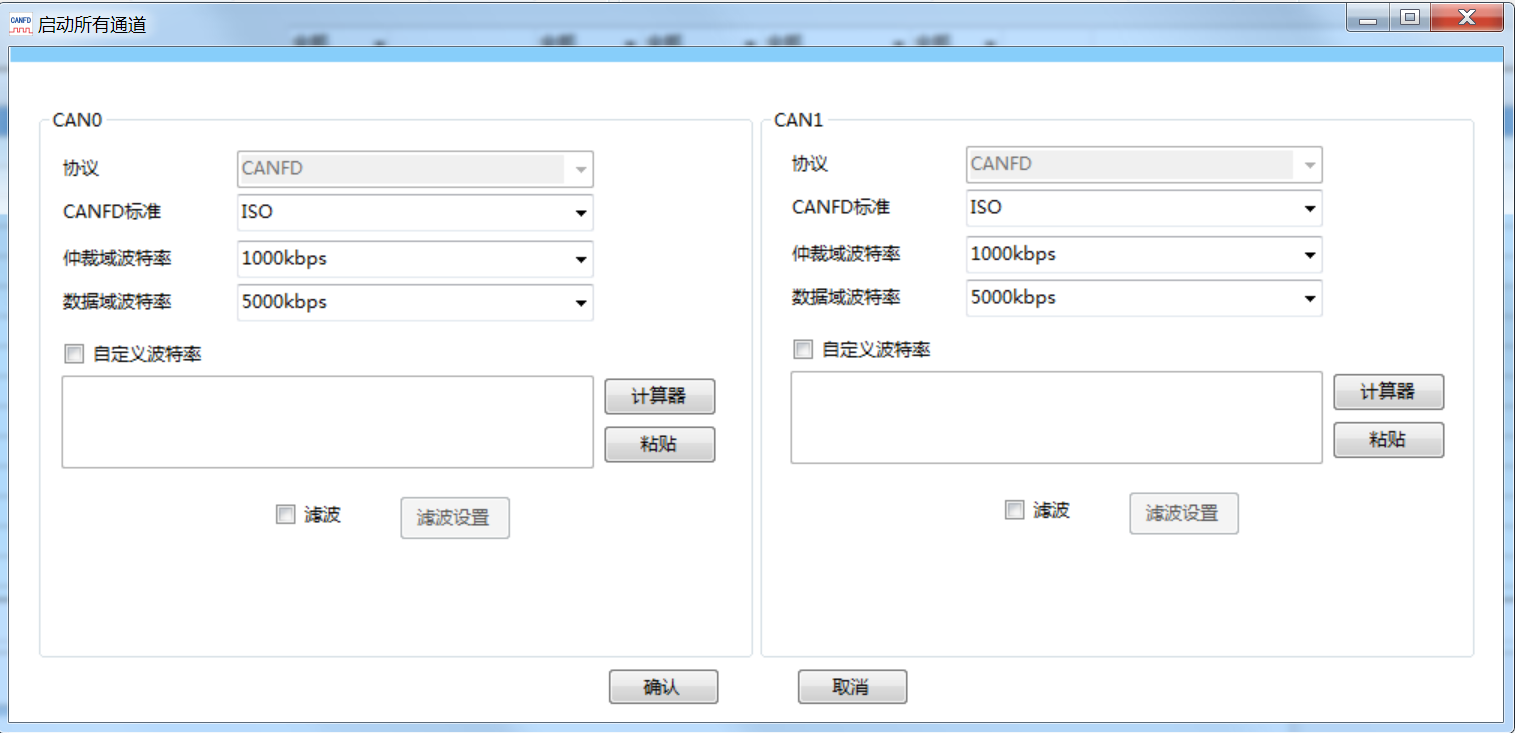
左边为CAN0通道参数,右边为CAN1通道参数。分别设置好有,点击“确定”,即可按照所设参数运行。
参数的含义如下:
协议:软件自动识别CAN卡,如果是CAN类型则显示为“CAN”,如果是CANFD类型,则显示为“CANFD”。
CANFD标准:分为 CANFD ISO 或 Non-ISO 标准,一般默认ISO即可。
波特率:当设备协议类型为CANFD时可以分别设置仲裁域波特率和数据域波特率,当设备协议为CAN时,数据域波特率无效。软件预设了常用的波特率,仲裁域波特率:5kbps~1000kbps;数据域波特率:100kbps~5000kbps。如果常用波特率不满足要求,用户也可以自定义波特率,用发见下文。
滤波:每个通道都支持14组硬件滤波器,用法见下文。
1.1.3自定义波特率
在波特率选项中,分仲裁域波特率和数据域波特率。对于普通CAN,波特率由仲裁域波特率决定,数据域波特率无效。对于CANFD,如果使能了加速,数据域波特率才有效。CAN总线波特率,除了列表中 CIA 推荐的标准波特率(采样点 75 ~ 87.7%,SJW = 2 、3)之外,还给出了一个“自定义”选项,勾选自定义波特率后,在点击【计算器】即可调用波特率计算器来计算出自己想要的波特率值,将计算出的波特率值复制,填入自定义波特率框即可。
波特率计算器方法如下:
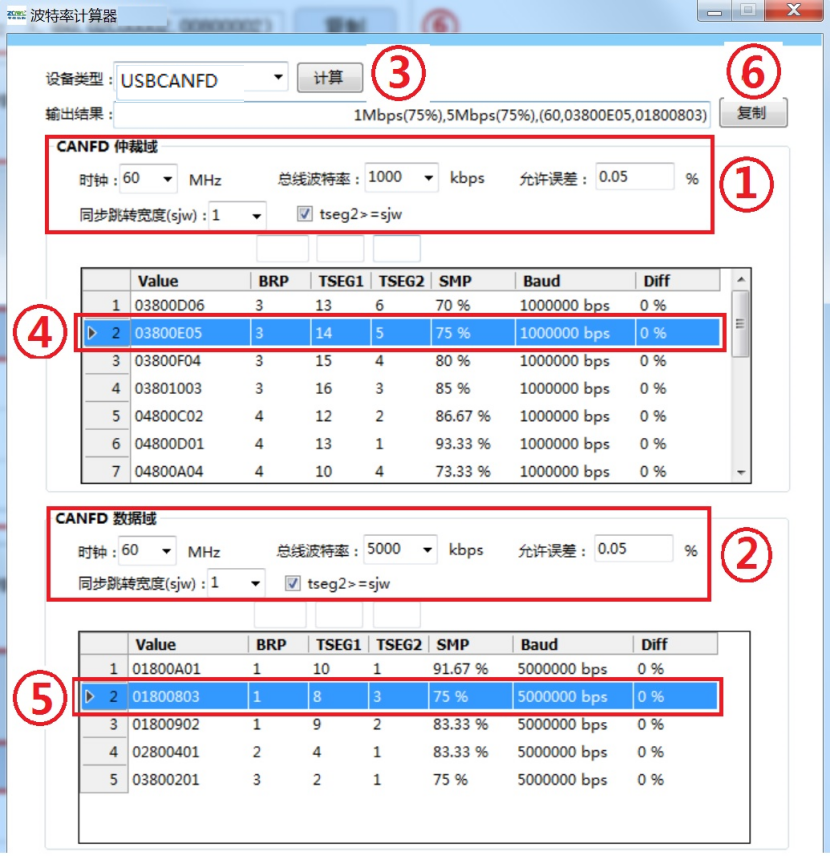
1. 如上图所示,设置①中的仲裁域波特率,选择合适的同步跳转宽度,选择所需要 的波特率值,如果下拉列表没有想要的值可以手动输入;
2. 设置②中的数据域波特率参数,选择合适的同步跳转宽度,选择所需要的波特率值, 如果下拉列表没有想要的值可以手动输入;
3. 设置完后,点击③处的计算按钮即可列出对应波特率参数的计算结果供用户选择;
4. 选择合适采样点的仲裁域波特率值,选中后有蓝色背景色表示选中状态,如④所示;
5. 选择合适采样点的数据域波特率值,选中后有蓝色背景色表示选中状态,如⑤所示;
6. 最后点击⑥处的复制按钮即可复制自定义波特率的值,将此值粘贴到自定义波特率 输入框即可。
注意,CAN3暂不支持自定义波特率。
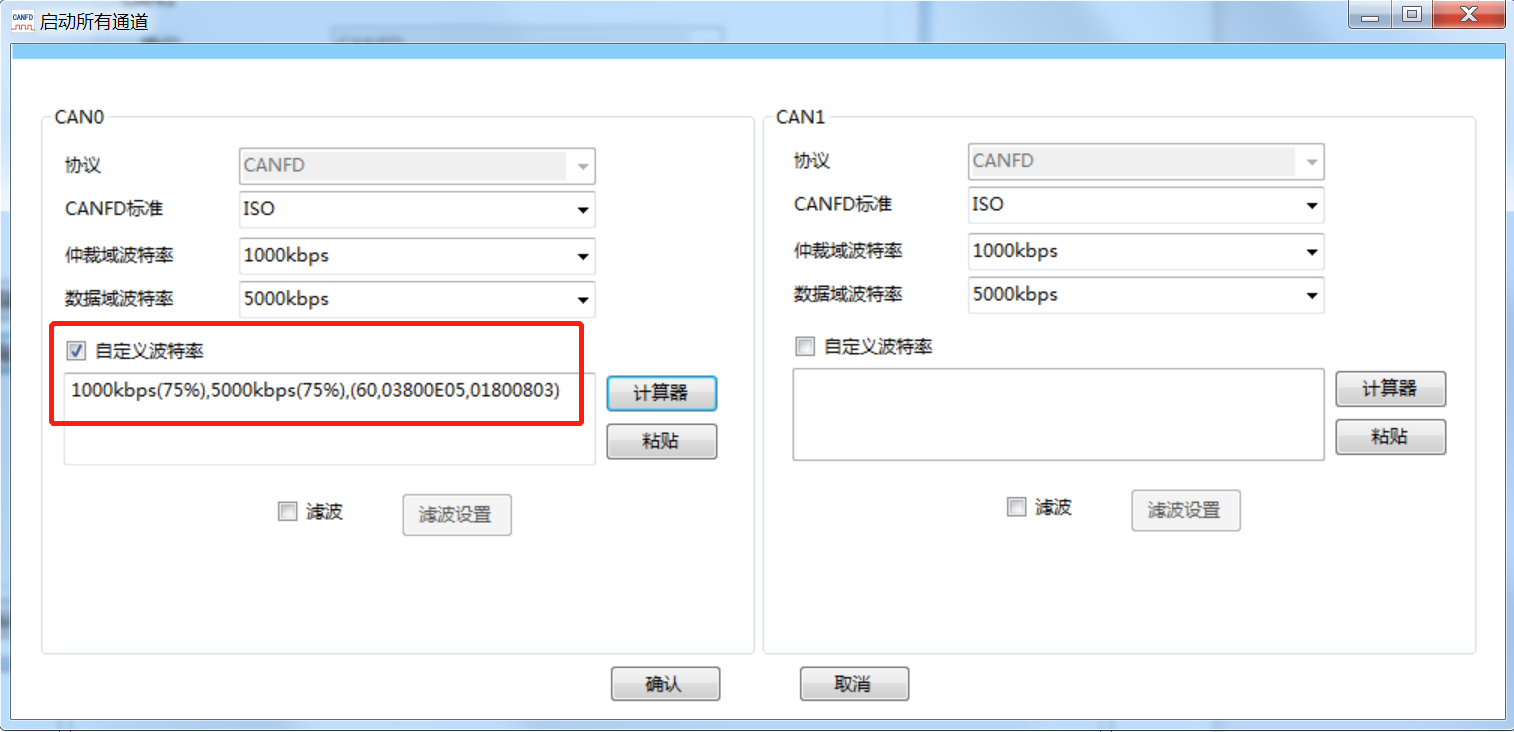
1.1.4滤波设置率
每个通道都支持14组滤波器设置,14组接收滤波器在出厂时都处于禁止状态,即不对CAN总线数据做过滤。当用户需要使用滤波器时,首先将“滤波”勾选上,然后点“滤波设置”即可,一共可以添加14组:
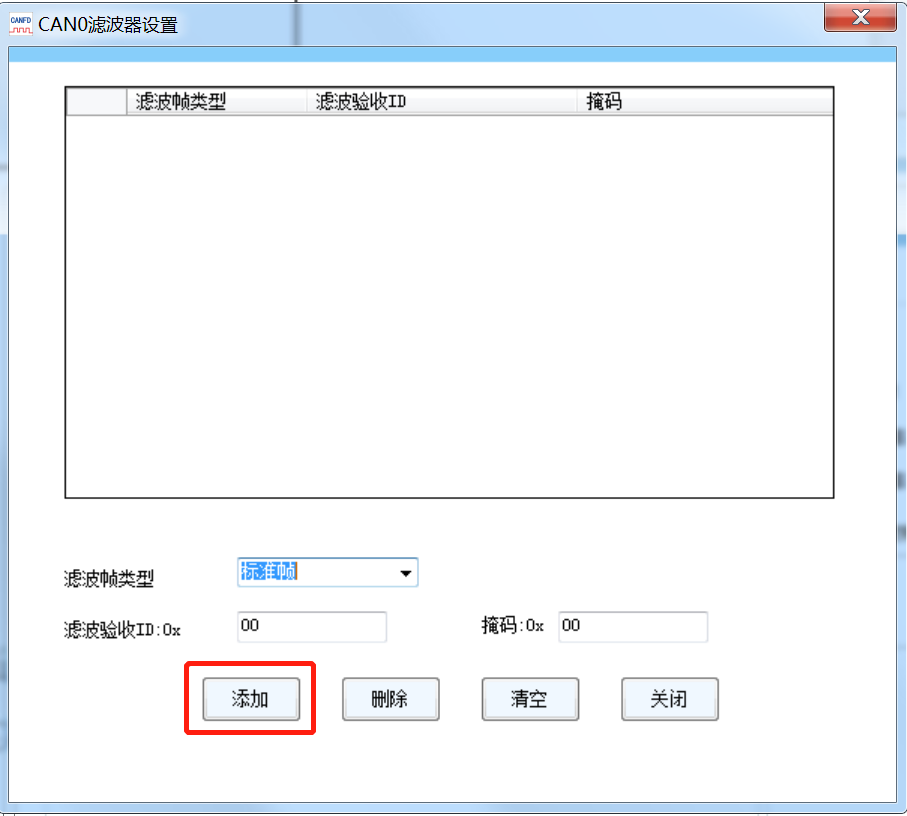
1.1.5滤波
每个通道都支持14组滤波器设置,14组接收滤波器在出厂时都处于禁止状态,即不对CAN总线数据做过滤。当用户需要使用滤波器时,首先将“开启滤波”勾选上,然后点“添加”即可,一共可以添加14组:
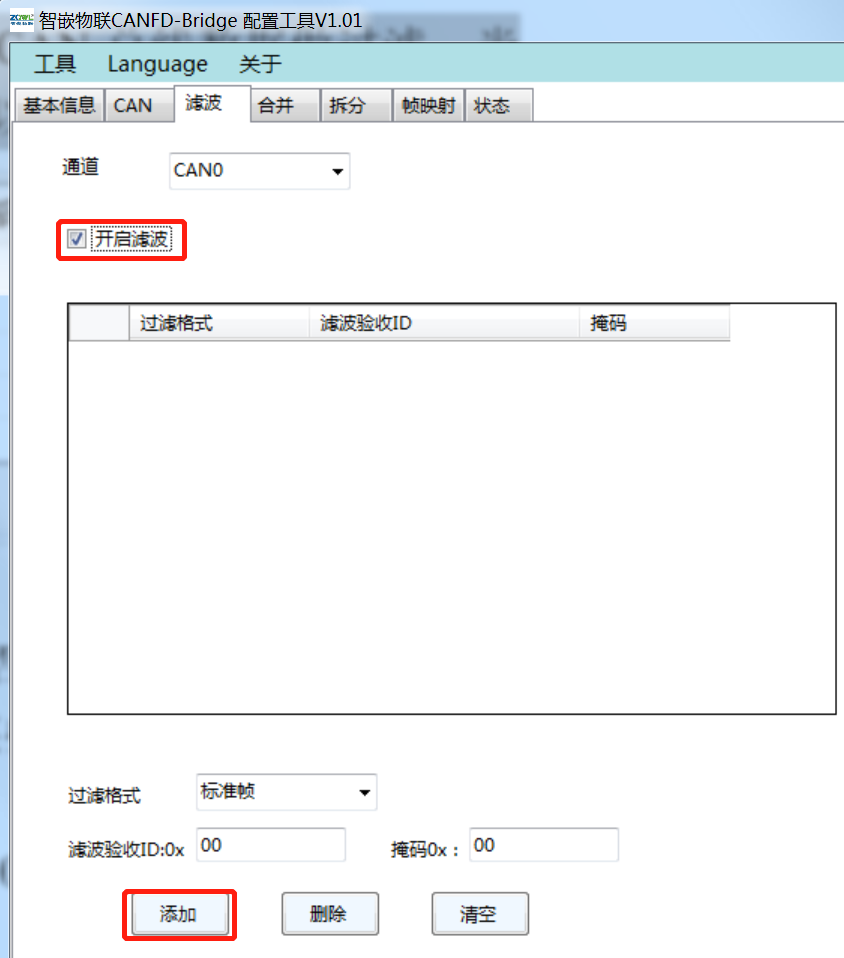
滤波帧类型:可选“标准帧”和“扩展帧”;
滤波验收ID:用于比对CAN(FD)接收到的帧ID,以确定该帧是否被接收,十六进制。
掩码:用于屏蔽滤波验收ID里的某些位,以确定验收码某些位(bit)是否参与比对(对应位为0不参与比对,为1参与比对),十六进制。
举例1:滤波帧类型选择“标准帧”;“滤波验收ID”填001,“掩码”填7FF;
释义:由于标准帧ID只有11位,滤波验收ID和掩码最后11位有意义, 掩码最后11位全是1,所以滤波验收ID的后11位全部参与比对,因此上述设置可以让帧ID为001的标准帧通过。
举例2:滤波帧类型选择“标准帧”;“滤波验收ID”填010,“过滤屏蔽码”填7F0释义:同例1,标准帧只有11位有效,掩码的最后4位是0,表示滤波验收ID的最后4位不参与对比,因此上述设置可以让帧ID从010到01F的一组标准帧通过。
举例3:滤波帧类型选择“扩展帧”;“滤波验收ID”填00 03 04 01,“掩码”填1F FF FF FF;
释义:扩展帧有29位,掩码的后29位全为1,表示滤波验收ID的后29位全部参与比对,因此上述设置可以让帧ID为00 03 04 01的扩展帧通过。
举例4:滤波帧类型选择“扩展帧”;“滤波验收ID”填00 03 04 00,“掩码”填1F F0 FF FF;
释义:根据上述设置可以让帧ID从00 00 04 00到00 0F 04 00的一组扩展帧通过(注意只是标红色的0到F变化,04 00为固定)。
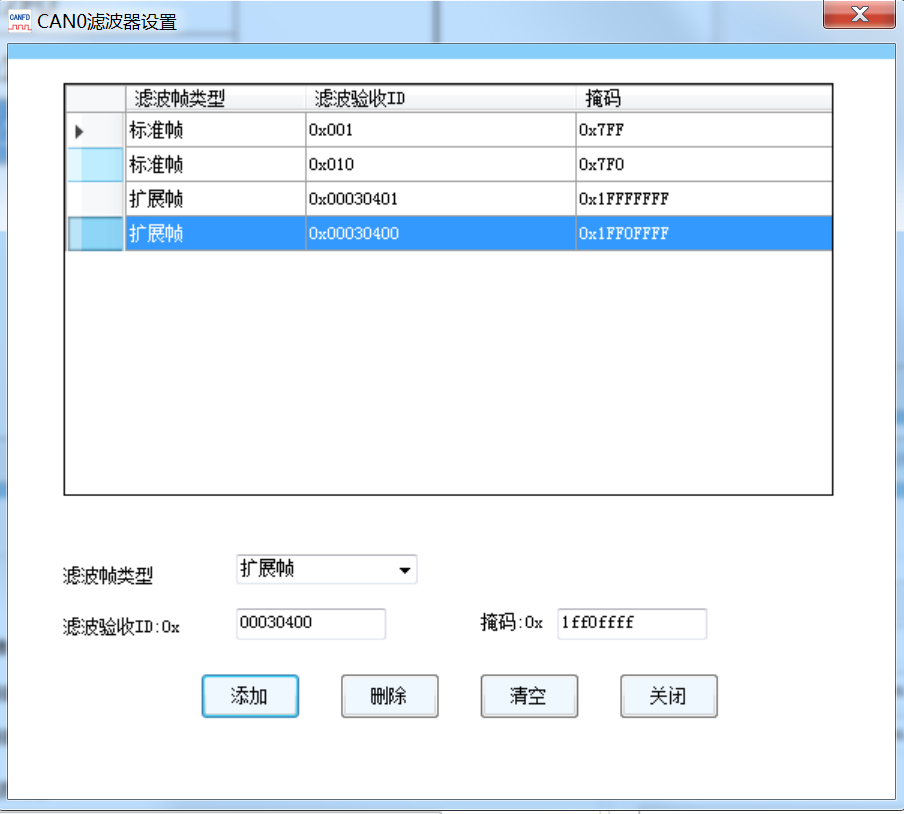
1.1.6获取设备信息
打开设备后,点击【设备信息】按钮,可查看当前设备信息,如设备序列号本、固件版本、BOOT版本、设备型号等信息。
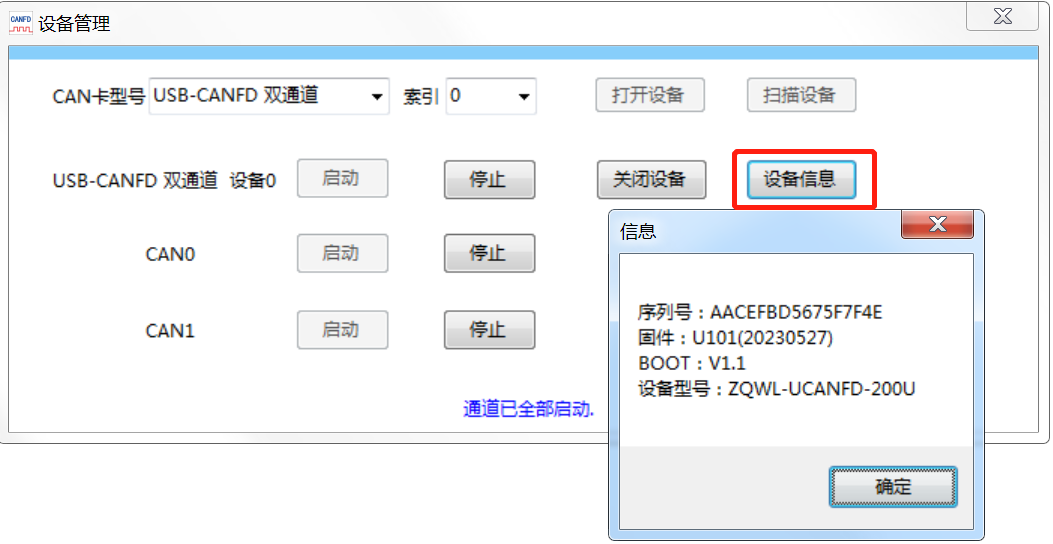
2.发送接收界面介绍
2.1发送接收操作
设备通过 USB 线接入电脑上电后,检查驱动是否正常安装,并与被测 CANFD 设备通过导线连接 CAN_H、CAN_L。
2.1.1打开设备
打开设备,并按照上文设置好所需参数后,启动设备。
2.1.2数据发送
设备正常启动后,点主界面的“发送数据”按钮,进入发送数据界面设置:
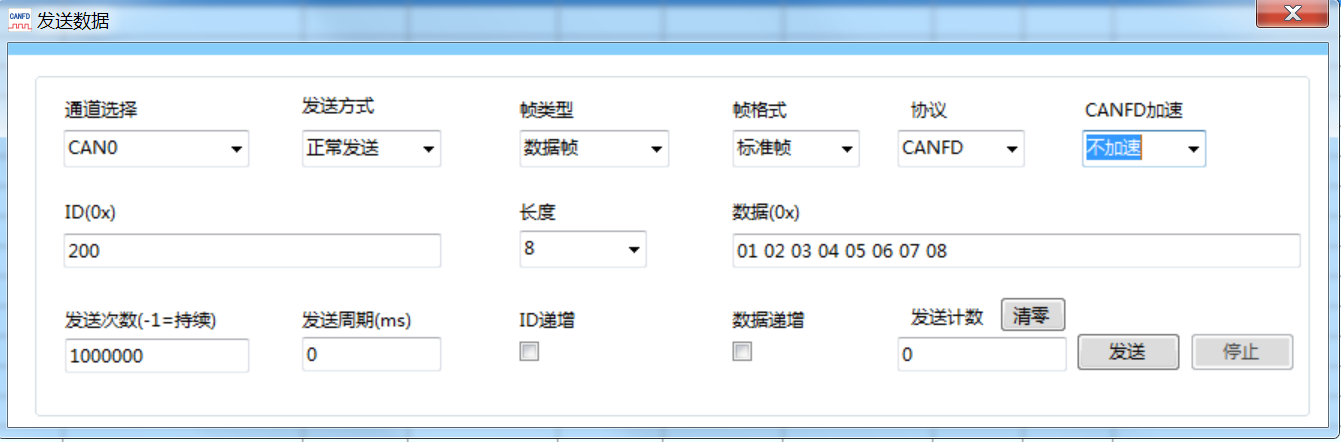
1、发送方式说明:
● 正常发送:在ID仲裁丢失或发送出现错误时,CAN控制器会自动重发,直到发送成功,或发送超时(超时时间1秒),或总线关闭。
● 单次发送:在一些应用中,允许部分数据丢失,但不能出现传输延迟时,自动重发
就没有意义了。在这些应用中,一般会以固定的时间间隔发送数据,自动重发会导致后面的数据无法发送,出现传输延迟。使用单次发送,仲裁丢失或发送错误,
CAN控制器不会重发报文。
● 自发自收:产生一次带自接收特性的正常发送,在发送完成后,可以从接收缓冲区中读到已发送的报文。
● 单次自发自收:产生一次带自接收特性的单次发送,在发送出错或仲裁丢失不会执行重发。在发送完成后,可以从接收缓冲区中读到已发送的报文。
2、帧类型
帧类型分为【标准帧】和【扩展帧】。选择标准帧时,帧 ID 有效位 11 位;选择扩展帧时,帧 ID 有效位为 29 位。
3、帧格式
帧格式分为【数据帧】和【远程帧】。
由于远程帧无数据、CANFD 不支持远程帧,故当您选择【远程帧】时,发送将不携带数据;当您勾选【CANFD】时,帧格式只能选择【数据帧】。
4、帧ID
当帧类型选择【标准帧】时,帧 ID 有效范围为 0x0~0x7FF;
当帧类型选择【扩展帧】时,帧 ID 有效范围为 0x0~0x1FFFFFFF。
5、数据长度
当不勾选【CANFD】时,数据长度取值范围为 0~8;当勾选【CANFD】时,数据长度取值范围为 0~64;在数据长度大于 8 时,数据长度非线性增长。
6、数据
数据一栏允许填入数据个数,与【数据长度】一栏填入长度对应。若填入数据个数小于数据长度,则发送时将自动补 0。例如,您填写数据长度为 6,数据应填入 6 个字节,若填入 5 个字节,则最后一个字节为 0。
7、发送总帧数
该栏表示发送次数,当填入-1 时,点击发送后,会按照设置好的参数持续发送。
8、发送周期
循环发送的时间,当填0时,全速发送。
9、ID递增
使能后,在发送总帧数不为1的情况下,每发一帧,将ID增加1(标准帧最大0x7FF,扩展帧最大0x1FFFFFFF);
10、数据递增
使能后,在发送总帧数不为1的情况下,每发一帧,数据增加1(低位在前),注意,递增的数据长度最大为8。
11、保存
用于将当前界面的数据保存到文档。
12、实时保存
用于实时保存总线报文。
13、合并相同ID
将收发界面的相同的ID合并为一条(注意当方向不同时,不合并)。
14、总线收发速率
通过主界面的发送速率和接收速率,可以很方便的看出当前CAN(FD)总线的负荷情况。
15、清空和暂停
清空指将当前界面数据清空;暂停指将当前界面保持不变。
2.1.3组发送
除了普通模式发送数据外,设备还支持组发送模式。勾选主界面的“组发送”,会进入组发送设置页面:
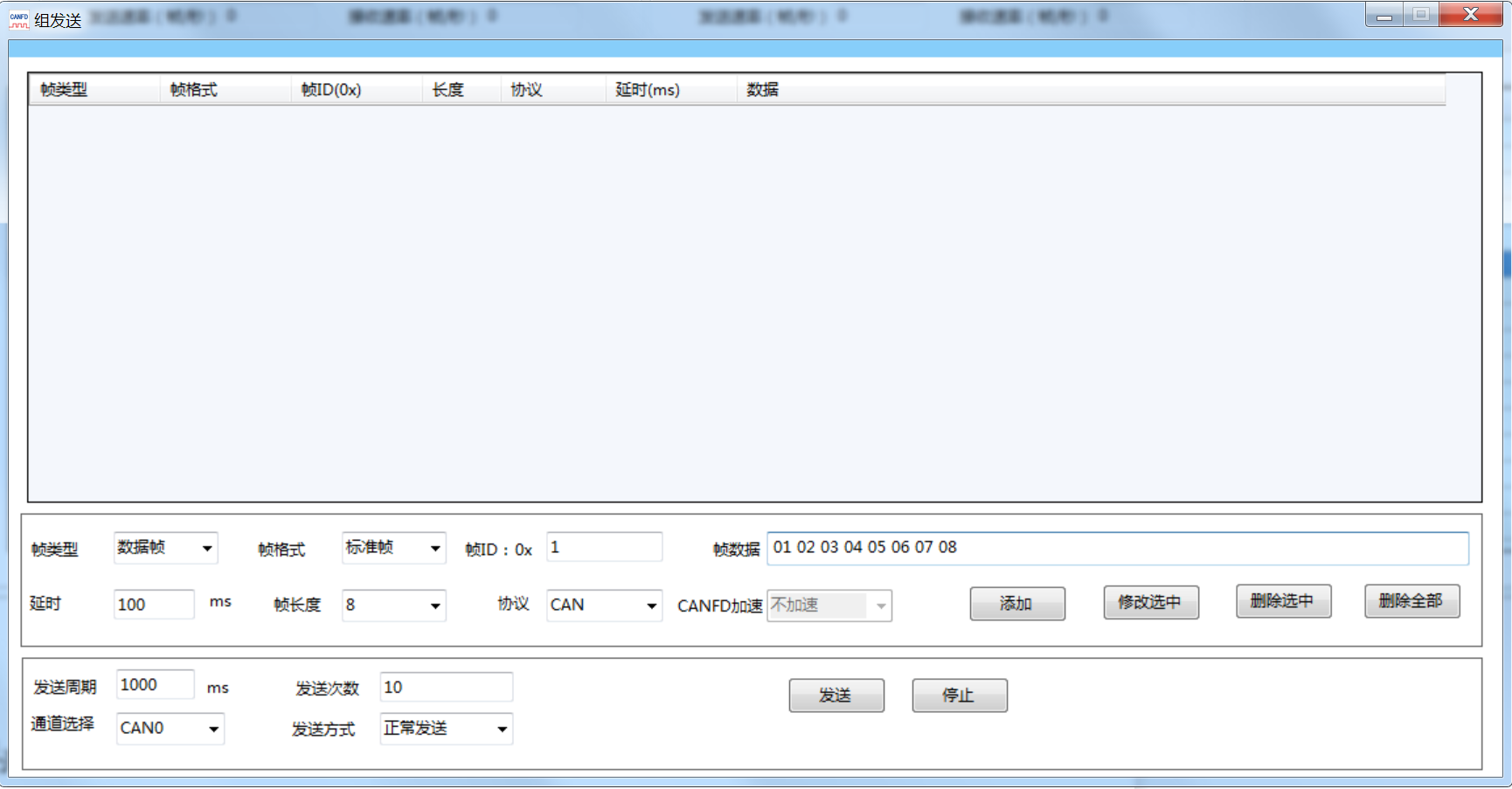
用户可以用该模式方便地定时发送一组报文:
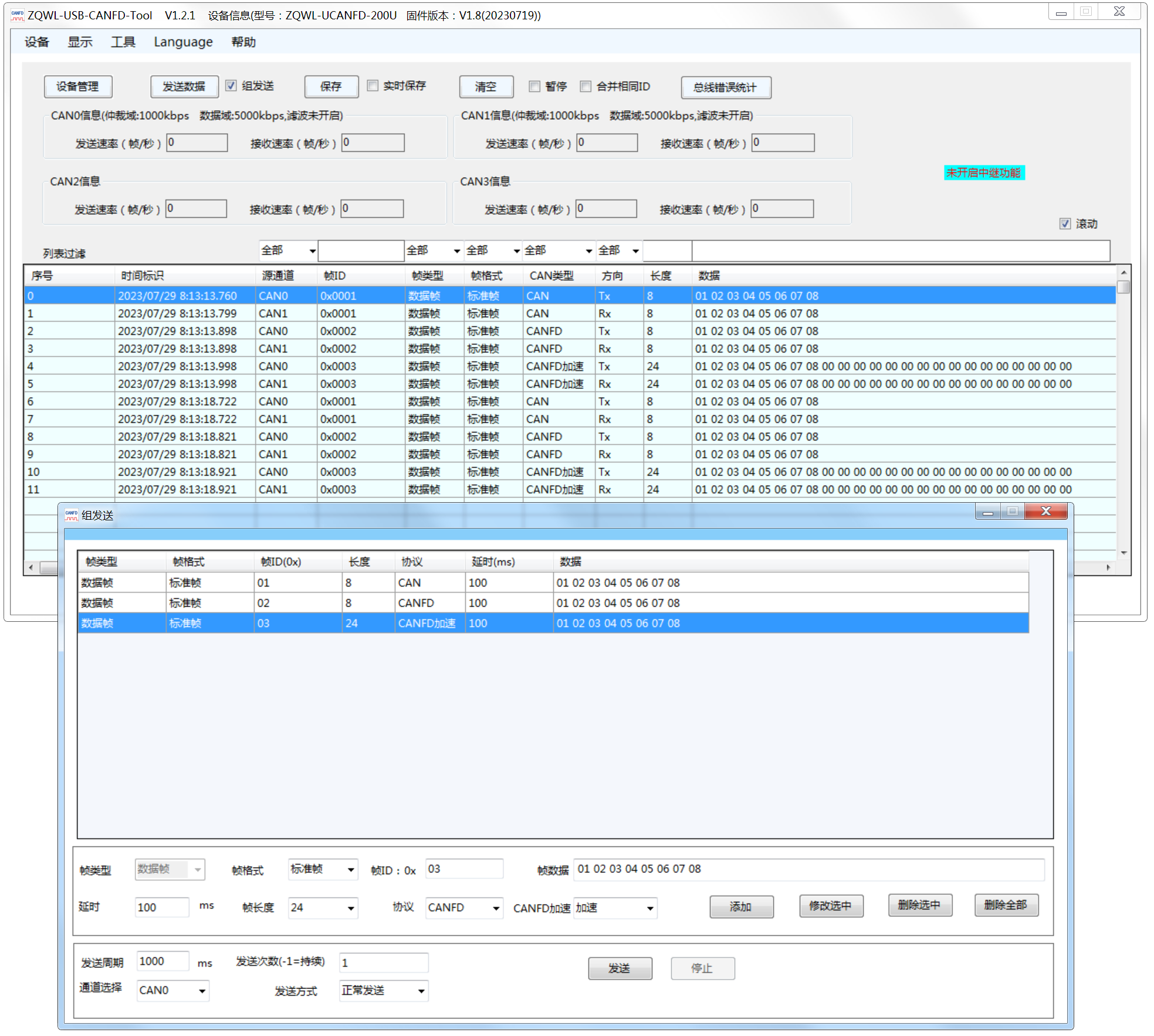
注意:当“数据”里的数据个数小于“长度”时,用0x00补齐。
2.1.4收发数据显示
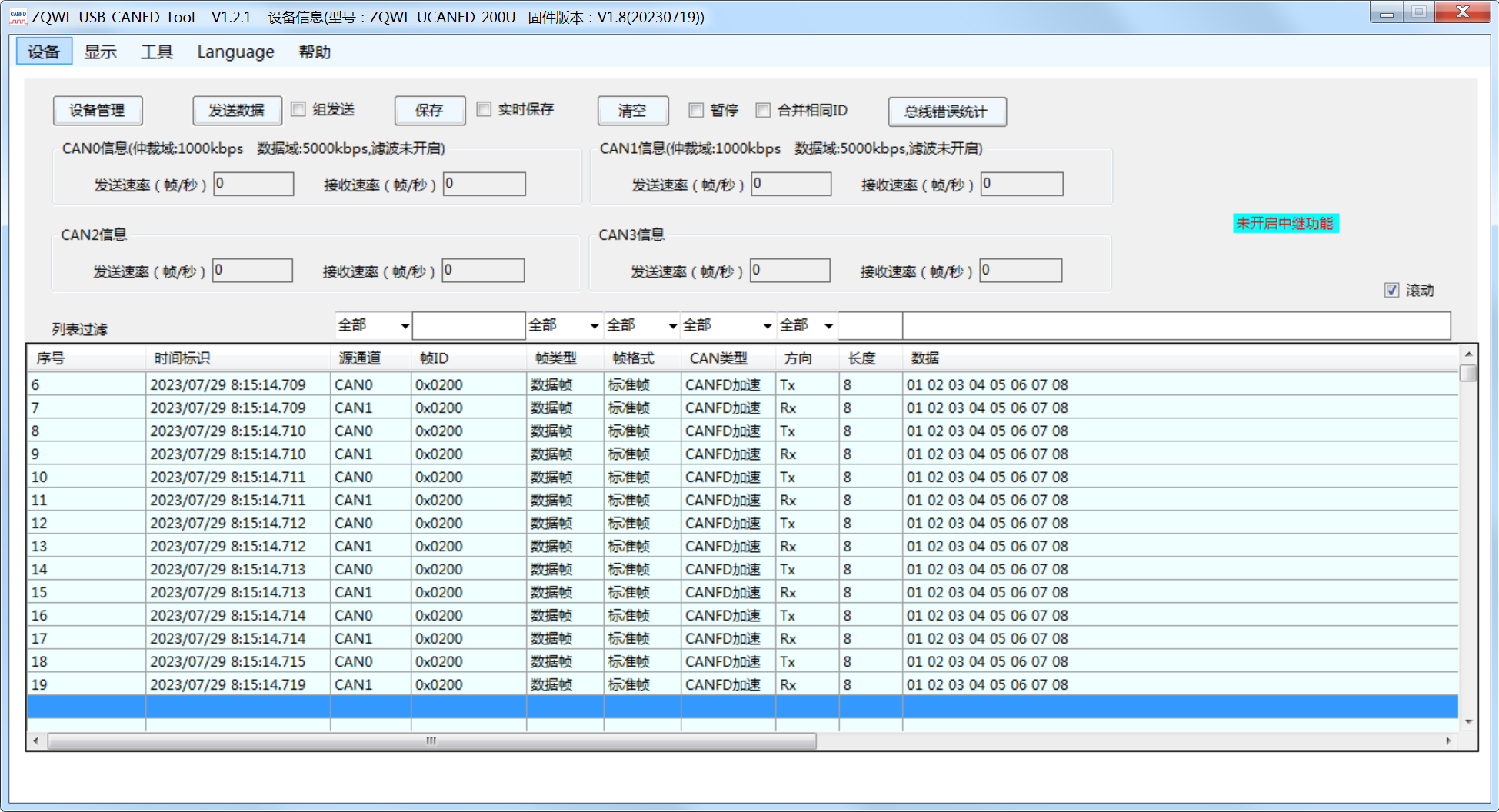
数据收发界面如上图,每帧按照“序号”、“时间标识”、“源通道”、“帧ID”、“帧类型”、“帧格式”、“CAN类型”、“方向”、“长度”、“数据”等项目排列。
这些项目可以通过列表过滤的方式选择显示或不显示,例如在“方向”一栏中选择“Rx”后,只会将接收的数据显示,而将发送的数据过滤掉:
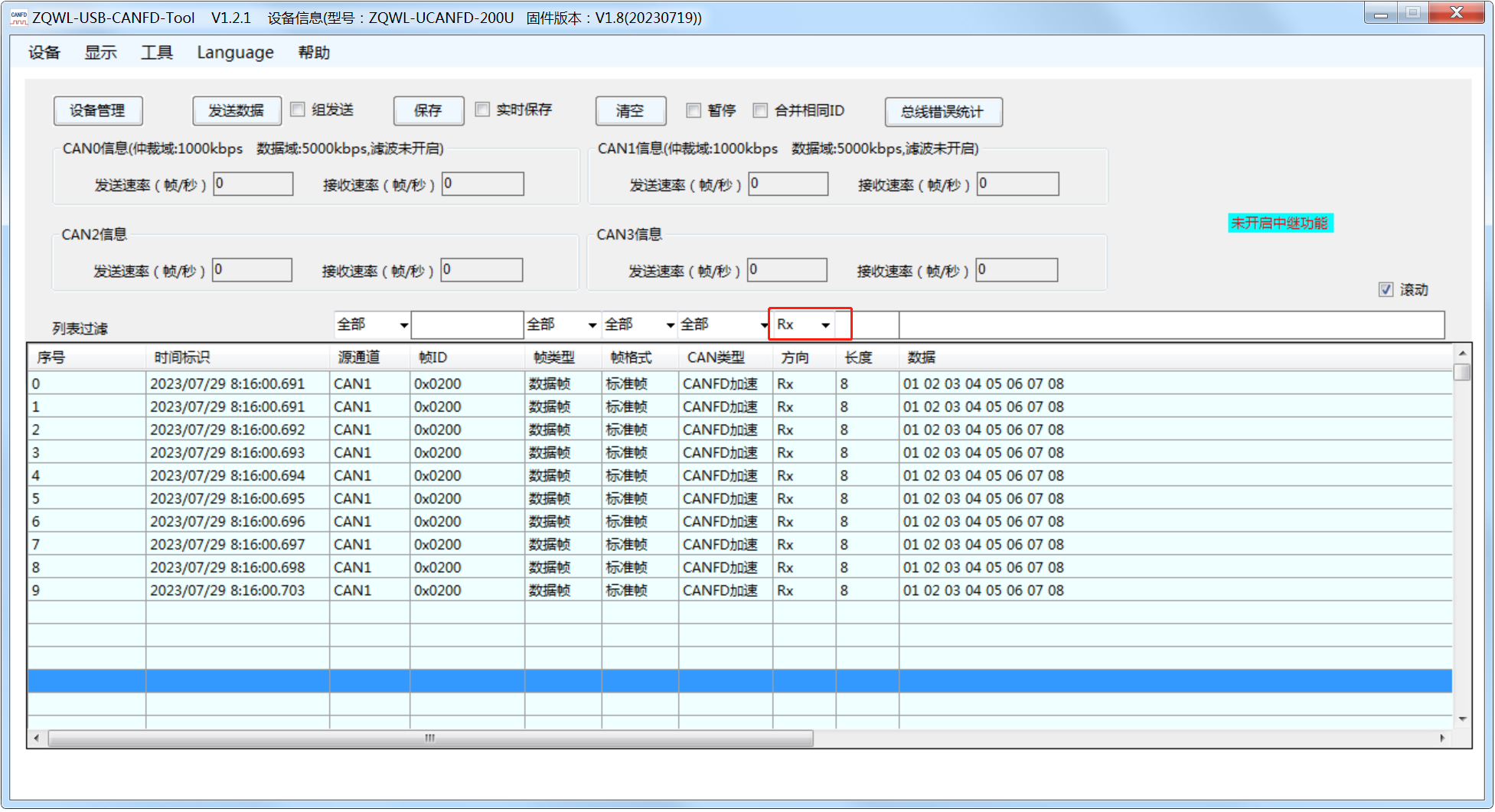
2.2波特率探测
设备支持对总线进行波特率探测,在主界面的“工具”里,打开“波特率探测”:
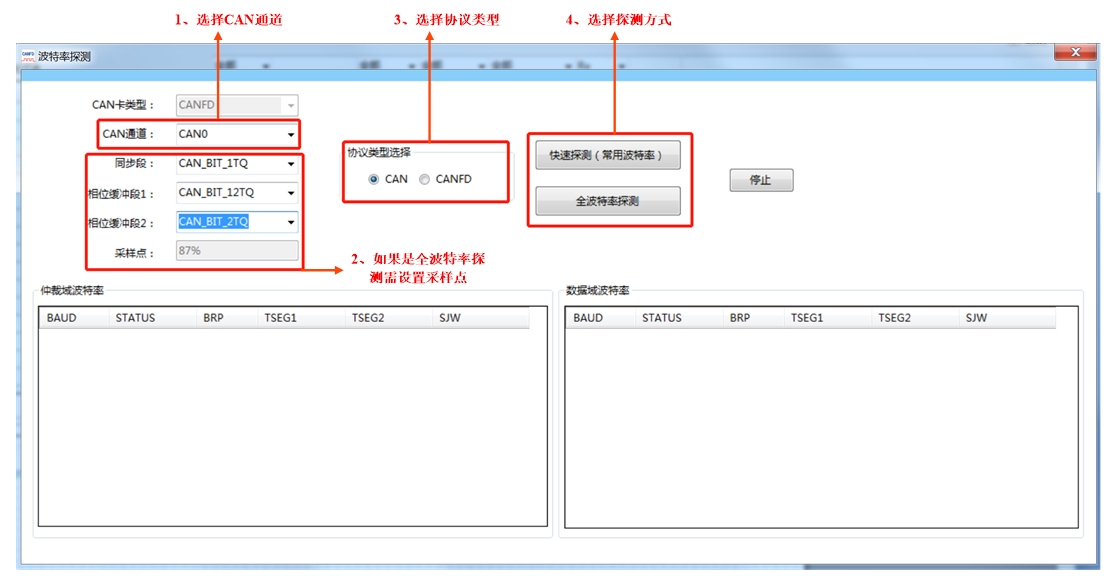
当协议类型选CAN时,只探测仲裁域波特率;当协议类型选CANFD时,先进行仲裁域波特率探测,探测成功后再进行数据域波特率探测。
快速探测:采用常用波特率进行探测。
全波特率探测:根据所设置的采样点,尝试不同的分频系数(1~1024)进行探测。
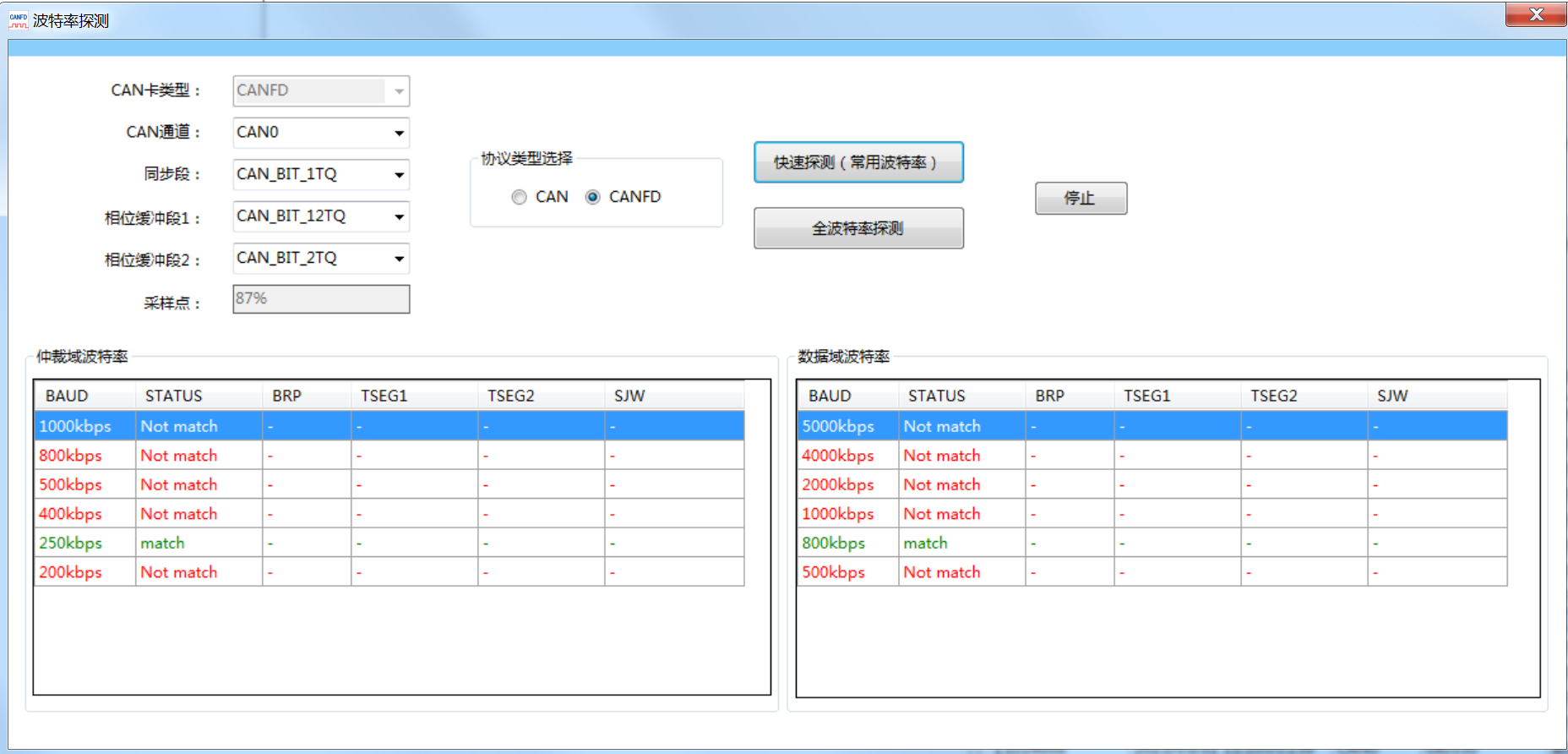
2.2.1中继器功能

当设备是双通道时,支持中继器功能,在主界面点击上图标,进入中继器功能设置:
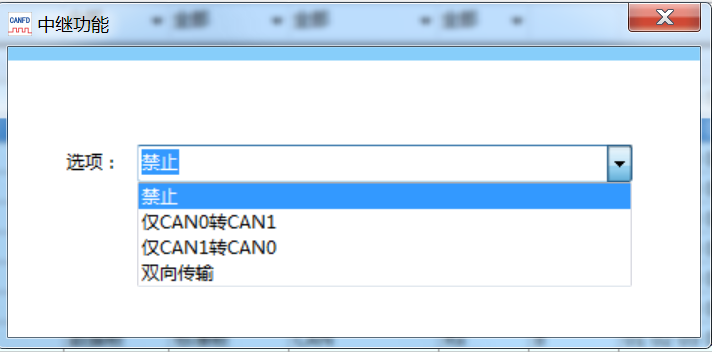
可以选择“禁止”、“仅CAN0转CAN1”、“仅CAN1转CAN0”、“双向传输”等。
注意当不为“禁止”时,设备将不能再使用“ZQWL-USB-CANFD-Tool ”软件进行数据的收发。
2.2.2总线错误统计
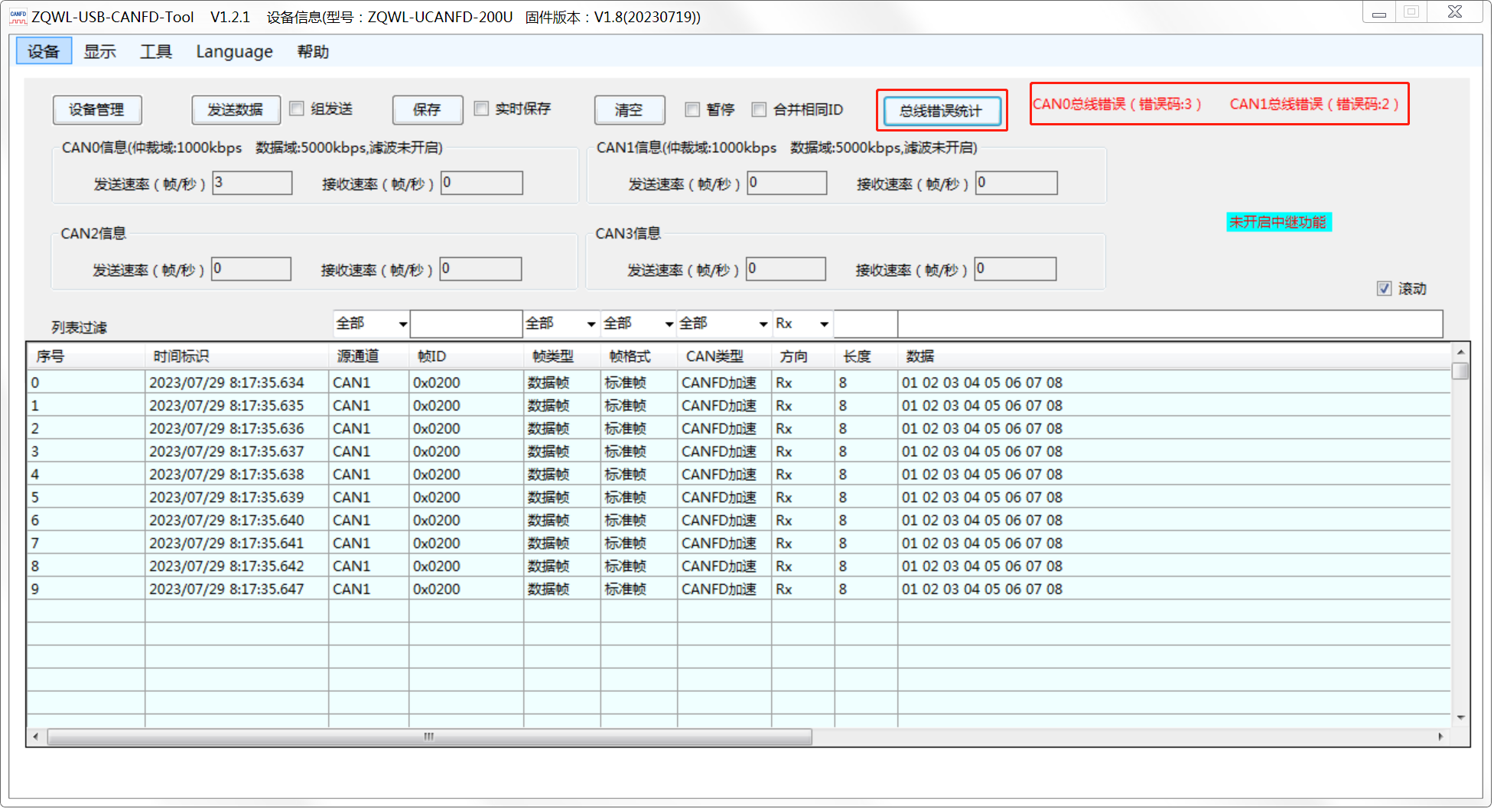
设备支持CAN(FD)总线错误状态统计功能,当CAN(FD)总线遇到错误时,设备会捕获该错误信息,包括:错误类型、发送错误计数器和接收错误计数器。这些状态直接反映了总线的通畅情况,当接收错误计数器值大于127时,总线几乎已经瘫痪。当出现错误值较高的情况(40以上),表示总线的通讯出现比较严重的阻塞,此时就有必要调整CAN(FD)网络的波特率值或增加CAN(FD)网桥,以提高CAN(FD)总线质量。当总线通信良好时,错误计数器一般都能维持在0。
当主界面出现“总线错误”报警时。可以点“总线错误统计”按钮查看:
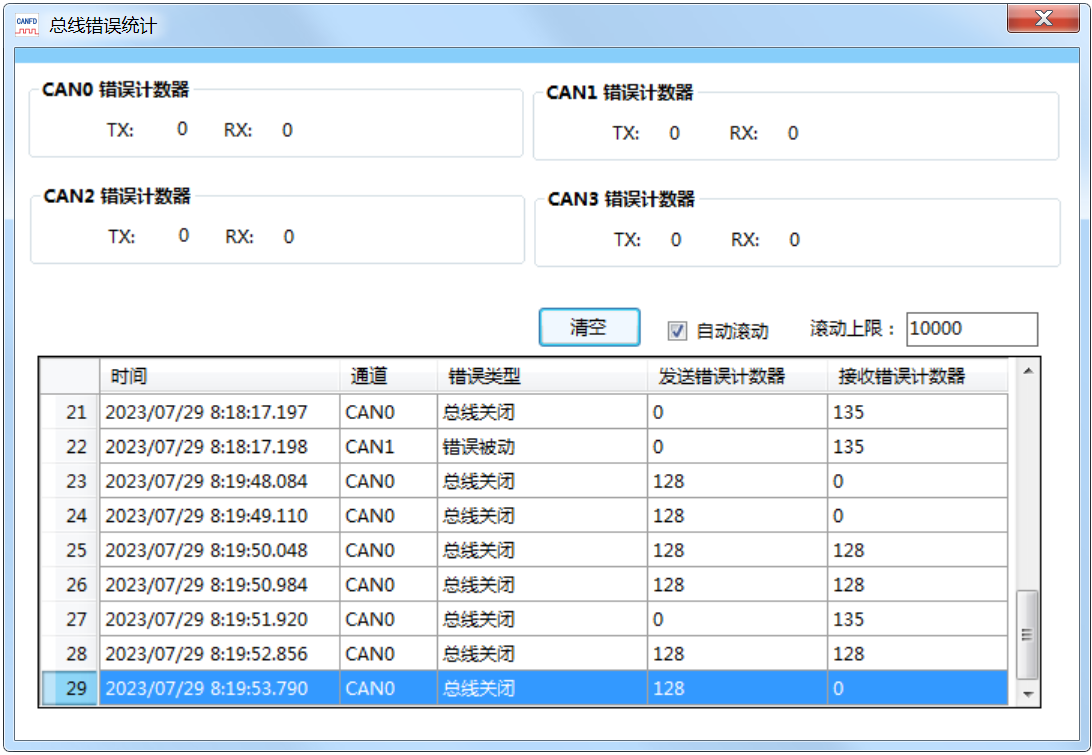
3.固件升级
设备支持在线固件升级功能,升级前务必和我司技术员联系,获取最新固件,并在技术员指导下操作,切勿自行升级。
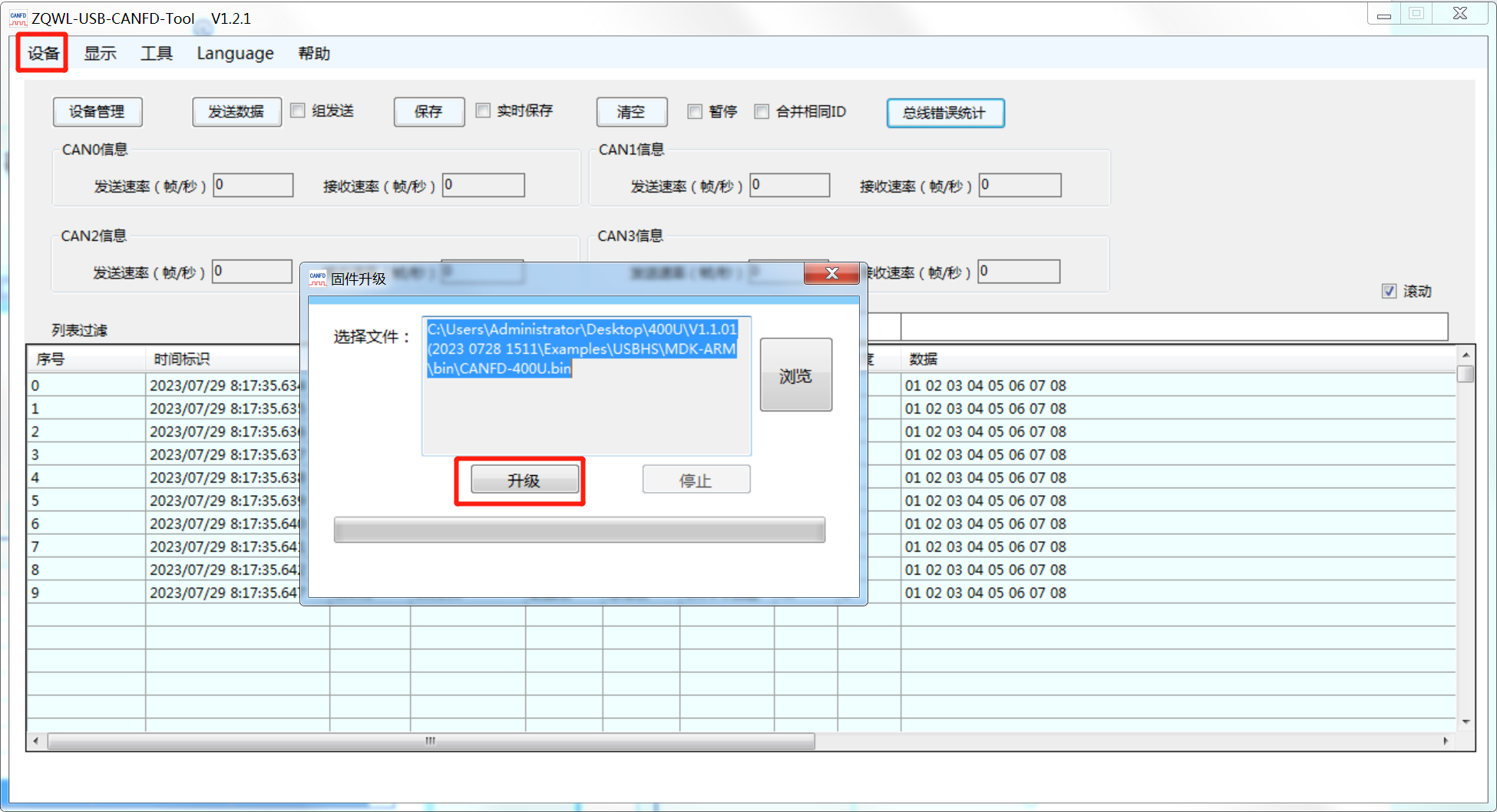
审核编辑 黄宇
-
freebsd使用手册pdf2008-10-21 0
-
USB设计及使用手册2009-11-19 0
-
USB AVR Prog+ V2.0使用手册2012-08-20 0
-
fpga使用手册2014-06-09 0
-
STM32固件库使用手册_v3.52014-11-16 0
-
CANopen使用手册2016-09-20 0
-
1602液晶使用手册2017-10-30 0
-
Cadence使用手册经典2018-01-15 0
-
加密芯片使用手册2019-07-09 0
-
USB Blaster用户使用手册2015-11-19 614
-
圆点博士USB蓝牙4.0模块使用手册2015-12-29 757
-
博达综合网管平台使用手册V1.02017-01-02 843
-
JMeter 压力测试使用手册中文使用手册2017-09-05 1050
-
JMeter压力测试使用手册的中文使用手册2017-09-08 1234
-
Step7v54编程使用手册2021-04-30 779
全部0条评论

快来发表一下你的评论吧 !

