

windows环境下mysql的安装
描述
1 下载并安装MySQL
首先输入如下命令下载Yum Repository,大概25KB的样子
[root@localhost ~]# wget -i -c http://dev.mysql.com/get/mysql57-community-release-el7-10.noarch.rpm
下载完成后,就可以用以下命令直接yum安装了。
[root@localhost ~]# yum -y install mysql57-community-release-el7-10.noarch.rpm
然后开始安装MySQL服务器,这一步会比较耗时
[root@localhost ~]# yum -y install mysql-community-server
如果命令行出现如下图片语句,则说明MySQL安装完成
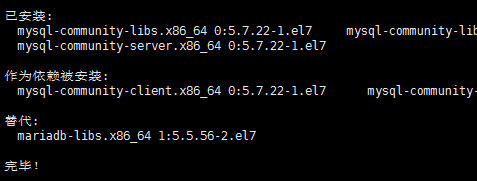
2 设置
首先用以下命令启动MySQL
[root@localhost ~]# systemctl start mysqld.service
通过以下命令查看MySQL运行状态
[root@localhost ~]# systemctl status mysqld.service

如上图所示,此时MySQL已经开始正常运行
接着我们找进入mysql的初始密码,通过如下命令可以在日志文件中找出密码:
[root@localhost ~]# grep "password" /var/log/mysqld.log

如下命令进入数据库:
[root@localhost ~]# mysql -uroot -p
输入初始密码(是上面图片最后面的 no;e!5>>alfg)
mysql > ALTER USER 'root'@'localhost' IDENTIFIED BY 'new password';
将‘new password’换成你自己的密码
3 开启远程访问
执行以下命令开启远程访问限制
grant all privileges on *.* to 'root'@'192.168.0.1' identified by 'password' with grant option;

然后再输入下面两行命令
mysql > flush privileges;
mysql > exit
4 为防火墙添加开放端口
通过如下命令行分别为mysql和tomcat添加端口号,其端口号分别为3306和8080
[root@localhost ~]# firewall-cmd --zone=public --add-port=3306/tcp --permanent
[root@localhost ~]# firewall-cmd --zone=public --add-port=8080/tcp --permanent
(data:image/gif;base64,R0lGODlhAQABAPABAP///wAAACH5BAEKAAAALAAAAAABAAEAAAICRAEAOw==)
然后再重新载入
[root@localhost ~]# firewall-cmd --reload

5 更改的语言
首先重新登录mysql,命令行输入status:

可以看到,绿色箭头处不是utf-8,因此我们先退出mysql,然后再进入etc目录下的my.cnf文件中修改一下文件内容
进入文件后,将下图中打钩的4行代码添加进去

保存更改后的my.cnf文件后,重启下mysql,再次输入status查看

可以从上图看到语言的变化了,最后,到Windows下用cmd命令启动mysql就ok了
6 小结
好了,这就是windows环境下mysql安装的全过程了。
声明:本文内容及配图由入驻作者撰写或者入驻合作网站授权转载。文章观点仅代表作者本人,不代表电子发烧友网立场。文章及其配图仅供工程师学习之用,如有内容侵权或者其他违规问题,请联系本站处理。
举报投诉
-
树莓派MYSQL安装【附离线安装mysql】2017-03-03 0
-
Linux环境下修改MySQL端口方法2019-07-08 0
-
Windows环境下如何安装Scrapy?2020-06-02 0
-
Windows CE环境下无线网卡的自动安装2006-03-11 1285
-
Windows下MySQL 5.6安装及配置详细图解2015-12-09 626
-
Windows CE环境下无线网卡的自动安装2016-04-18 755
-
MySQL安装说明及配置2017-09-11 586
-
MySQL安装使用说明Windows版本2017-10-23 707
-
如何在win7下搭建PHP环境详细教程免费下载2019-04-24 868
-
如何在Windows系统下安装搭建PHP环境2019-08-09 1090
-
MySql环境一键安装应用程序免费下载2021-02-26 881
-
WINDOWS下ANACONDA的安装和简单使用.2021-09-18 562
-
Windows下Anaconda的安装和简单使用2021-09-18 526
-
Windows下利用Anaconda安装Tensorflow教程2021-09-18 680
-
在linux下安装Apache+Php+Mysql2021-09-18 682
全部0条评论

快来发表一下你的评论吧 !

