

RaspberryPi Pico Clion开发环境配置
电子说
描述
该文章用于记录使用一块 Pico通过 picoprobe 调试另一块 Pico 的开发方案,使用的 IDE 为 Clion,工程文件为 RT-Thread BSP。
准备 IDE 环境
这里使用的版本为 CLion 2023.2.2 ,其自带 MinGW 和 GDB 等工具,我们还需要准备 openocd 工具,这里需要注意针对 PICO ,需要使用专用的 openocd ,可以选择下载 RaspberryPi 官方源码并编译。
我这里 openocd 中自带了 openocd_rp2040.exe,在 Clion 直接选择即可。
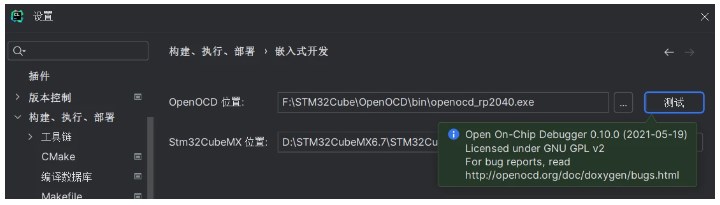
(这里因为年少无知,配置开发环境时不明所以,所有路径包含极其奇怪,后面懒得更改了,请忽略)
之后我们需要添加一个运行/调试配置
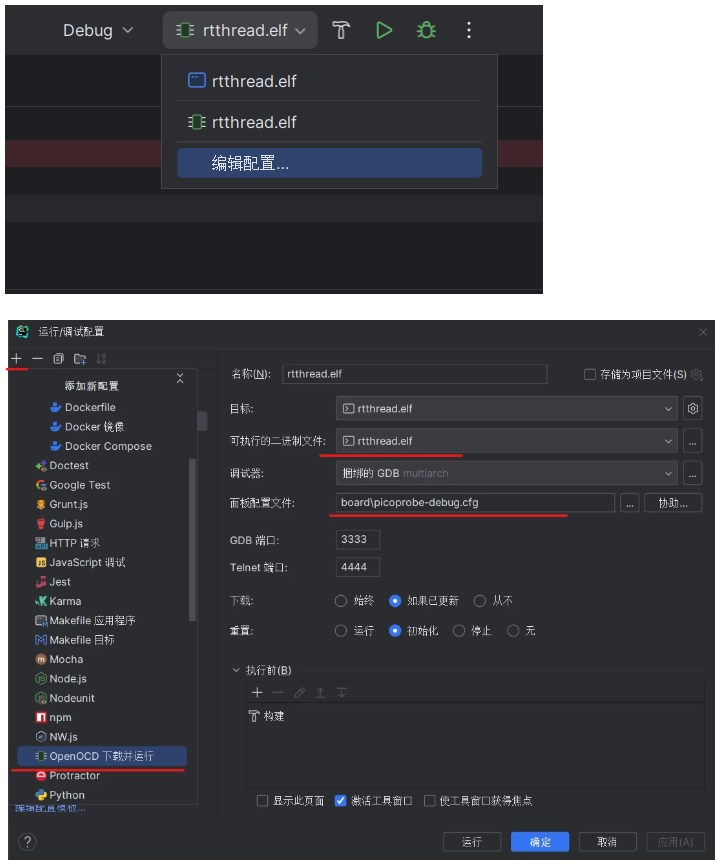
这里的面板配置文件我们需要自己添加:
source [find interface/picoprobe.cfg]
source [find target/rp2040.cfg]
然后我们还需要在对应的 interface 和 target 路径下添加对应的 .cfg 文件
包含以下文件:
├── interface
│ └── picoprobe.cfg ---- openocd 配置文件
├── openocd.exe ---- 特别编译的 openocd
├── target
│ └── rp2040.cfg ---- openocd 配置文件
└── zadig-2.7.exe ---- 安装 USB 驱动的程序
到这里 Clion 的准备工作就完成了。
picoprobe 固件烧录
需要的 picoprobe.uf2 固件在上述资源包中已存在,按住树莓派PICO的 BOOTSEL 按钮,USB 连电脑,将 picoprobe.uf2 拖入磁盘中即可。
windows 环境下还需要通过 zadig-2.7.exe 安装对应的 picoprobe USB 驱动,才能正常连接使用。
Linux 环境下可以通过以下命令查看是否加载成功:
dmesg | grep usb
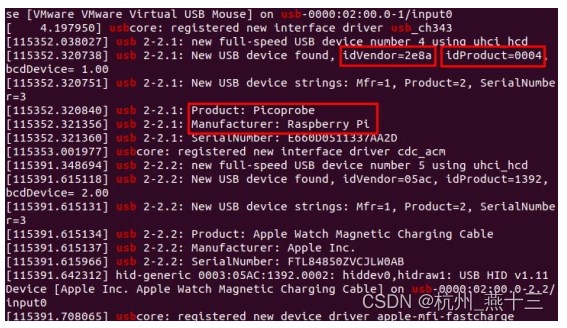
注:每次加载成功后,需要设置一下usb权限;在命令行下输入:
sudo chmod -R 777 /dev/bus/usb/
到这里 picoprobe 就准备好了。
开发板接线
通过一块 pico 作为 picoprobe 调试另外一块 pico 需要按照以下接线图进行接线:
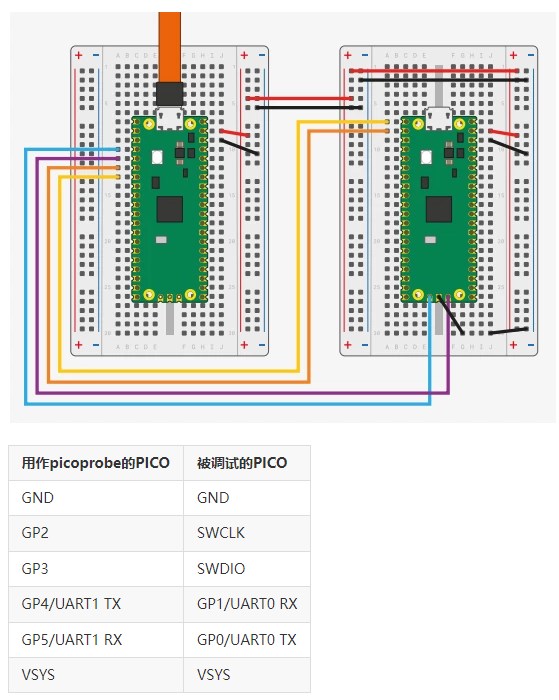
这样可以将 swd 和 uart 都连接起来,便于调试。
将 usb 连接至电脑就可以开始愉快的调试了
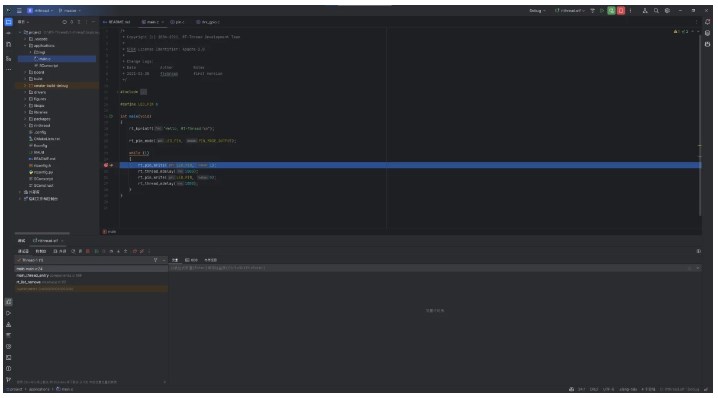
这里需要注意的一点是:RT-Thread BSP 想要通过 Clion 开发的话,需要先通过 env 工具中执行
scons --target=cmake // 生成对应的Cmake工程
-
如何利用Clion IDE搭建STM32开发环境?2021-11-26 0
-
Clion环境配置以及编译运行2021-12-01 0
-
如何利用Clion去配置一种stm32嵌入式开发环境呢2021-12-02 0
-
RaspberryPi Pico CLion开发环境配置的相关资料推荐2021-12-10 0
-
怎样去搭建一种基于CLion的stm32开发环境2022-03-01 0
-
树莓派PICO:使用rt-thread micropython软件包联网获取天气2022-11-14 0
-
【BPI-Pico-RP2040 开发板】+C开发环境搭建之HelloWorld2023-03-17 0
-
如何用RaspberryPi Pico来控制直流电机?2021-04-28 4143
-
单片机优雅的开发Clion环境搭建2021-11-13 1000
-
Clion调试STM单片机2021-11-23 555
-
RaspberryPi Pico CLion开发环境配置2021-11-26 640
-
RaspberryPi Pico Web服务器w5100S(W5500)2022-11-10 766
-
使用RaspberryPi监控环境2022-12-23 240
-
PICO Example Clion开发2023-10-09 833
-
怎么用Clion开发APM322024-12-17 832
全部0条评论

快来发表一下你的评论吧 !

