

3分钟轻松实现网关网口远程监控汇川系列PLC
电子说
描述
目录
前言:汇川PLC广泛应于工业控制领域,是一款性能高、稳定性强的PLC设备。此文档将介绍如何使用EG系列网关通过网口连接汇川系列PLC,并添加到EMCP物联网云平台,实现电脑Web页面、手机APP和微信对汇川PLC的远程监控和控制。
一、准备工作
1.1 在对接前我们需准备如下物品
- 汇川系列PLC一台,和一根网线。
- 河北蓝蜂科技的EG20网关一台,天线和电源适配器(以下用EG20作为实例)。
- SIM卡一张,有流量,大卡(移动,联通或者电信卡)。
- 联网电脑一台(WinXP/Win7/Win8/Win10操作系统)。
- 电工工具、导线若干。




1.2 EG20网关准备工作
网关相关技术参数与使用说明,可参考《EG20用户使用手册》。
- 保证网关可以正常联网,可通过4G卡(移动/联通/电信流量卡,大卡)联网(需接上随网关附带的天线)或通过网线联网(需将路由器出来的网线接到网关的WAN口);
- 网关接12V或24V直流电源,上电。(注意,电源正负极不要接反)。
1.3 PLC准备工作
PLC连接电源(注意电源是24VDC还是220VAC),将PLC的网口和EG20网口连接到一起。
二、EMCP平台设置
用管理员账号登录EMCP平台(建议使用360浏览器极速模式、谷歌浏览器(Google Chrome)或者支持Chromium内核的浏览器),对EMCP云平台进行设置。具体操作参照《EMCP物联网云平台用户手册》。登录EMCP后首先进入设备列表显示页面,因为我们未创建任何设备,所以是一个空页面,我们需要按照以下步骤进行操作。
2.1 新增EG设备
步骤:点击【后台管理】(只有管理账号才有此权限)→【设备中心】→【EG设备管理】→【+新增】→ 填写设备信息→点击【保存】。其中,【设备名称】必填,其余选项均可选填。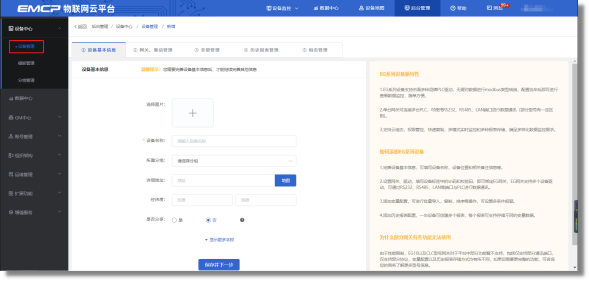
2.2 远程配置网关
EG设备管理网关配置中最主要两个地方需要配置,一是配置网口通讯参数,二是创建汇川PLC协议驱动,下面分步骤对此功能进行讲解。
2.3 网关绑定
[]()步骤:点击【保存并下一步】后进入【②:网关、仪表管理】,填写【SN编号】和【验证码】→【保存并下一步】。
[]()SN和验证码在网关的机壳标签上,SN为12位纯阿拉伯数字,验证码为6位英文字母,【备注】可以根据需求填写,编辑完成后点击【保存并下一步】。
此时在“网关基本信息中”可以看到绑定的网关是否连接到平台(成功登录平台可以看到“在线”绿色字样,如果不成功则显示“离线”灰色字样,此时请检查网络或网络信号)。
使用前建议将网关版本升级至最新版。
2.4 通讯参数设置
我们需要用LAN口跟设备进行通讯,所以我们要设置LAN的通讯参数。步骤:点击【通讯口配置】→选择【LAN配置】在弹出窗口中设置通讯参数→点击【保存】。(本文以192.168.1.123为例)
2.5 创建设备驱动
[]()在通讯参数设置完成后,点击界面中央的【添加驱动】→填写设备驱动信息→【保存】。或者点击【新增】也可以进行添加驱动的操作。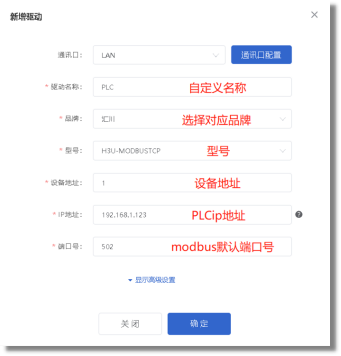
基本配置介绍:
【通讯口】:在下拉选项中选择LAN。
【通讯口配置】:此按钮可设置通讯口参数,和之前的步骤设置相同,如果之前设置过,则不需要再次点击此项。
【驱动名称】:必填项,自定义即可
【品牌】:必填项,选择“汇川”
【型号】:必填项,选择“H3U-MODBUSTCP”。
【IP地址】:必填项,填写PLC的IP地址
【端口号】:必填项,填写PLC设置的端口号,ModBus默认502。
高级配置介绍:
【最小采集时间】:是网关采集设备数据的时间间隔,单位:ms。如设置1000ms,即网关1s采集一次设备数据。
【通讯等待时间】:网关接收通讯数据等待时间。可根据需要进行调整,默认1000ms。
2.5.1 添加变量
步骤:点击【③:变量管理】→【+添加变量】→填写变量信息→【保存】。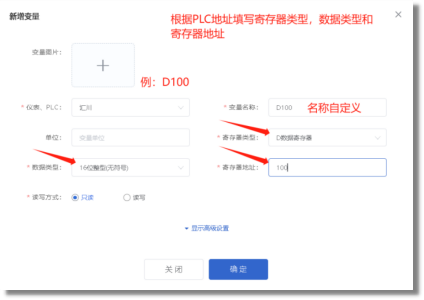
变量介绍:
【仪表、PLC】:必填,选择刚才创建的汇川PLC即可。
【变量名称】:必填,自定义名称注意不能有重复的名称。
【单位】:非必填,自定义即可。在列表展示时,变量会带上单位展示。
【寄存器类型】:必填,根据PLC内部寄存器选择即可。
【寄存器地址】:必填,根据PLC内部寄存器地址查找即可
【数据类型】:必填。
【小数位数】:非必填,根据需求填写。
【死区设置】:非必填,默认即可。根据需要填写即可。更详细的说明请参考后面“?”帮助。
【状态列表】:非必填。可将数值直接与文本映射。如值为“10”,映射字段为“设备故障”,则当采集到变量的值为“10”时,会直接在设备监控和历史报表中显示“设备故障”。
【数值运算】:非必填。可将采集到的数据根据填写的公式进行计算,更详细的说明请参考后面的“?”帮助。
【读写方式】:可根据需求自行修改该寄存器的读写方式,默认为只读。
添加完成后,【变量管理】如下图所示,此时可以点击【数据测试】按钮检查变量值能否采集到,或者值是否正确。
2.6 报警信息设置
可以根据需要给变量设置报警,当产生报警时,会在电脑网页端进行报警展示,在手机APP和微信进行报警推送。设置步骤:点击需要报警的变量后面的【报警】→【新增】→填写报警信息与条件→【确定】。如下图所示: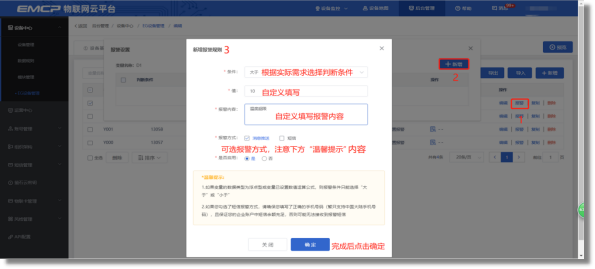
2.7 历史报表管理
创建完变量后可以点击“④历史报表管理”根据自己的需求创建历史报表。【历史报表】可以满足不同的应用场景下,来记录历史数据,【历史曲线】是根据报表生成的曲线,方便客户以曲线形式查看变量变化趋势。如下图界面所示: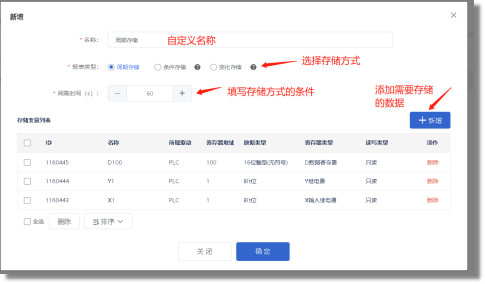
周期存储:按照固定时间间隔,定时对数据存储记录。
条件存储:当某一变量到达一定条件,对部分数据进行“间隔存储”或“单次存储”。
变化存储:当某一变量变化超出一定范围后(高低限),对部分数据进行单次记录(如:某一数据报警后对关联数据进行记录)。
2.8 画面组态
点击【⑤组态管理】即可进入组态管理界面,此处可以设置数据监控中的展示方式(组态展示或列表展示,默认为组态展示)。可以在此处选择使用组态展示形式来展示对应数据规则。
如下图界面所示:
点击界面中间的组态界面列表后方的【编辑】项,进入编辑页面。通过组态编辑页面我们可以任意绘制图片、文字、数显框、按钮、指示灯、管道、设备等控件,详细功能请参考《EG设备组态编辑使用说明》。
用户登录EMCP平台,点击“汇川PLC”设备的图片或设备名称进入EG设备即可查看、修改相关数据。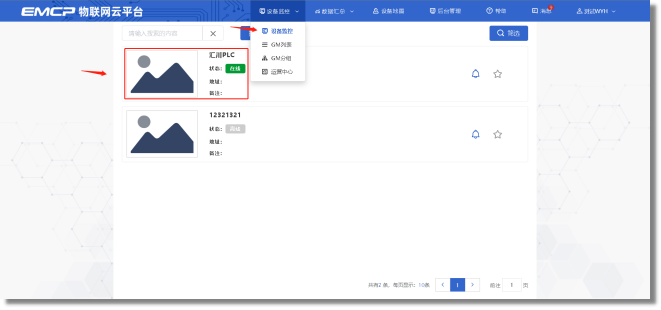
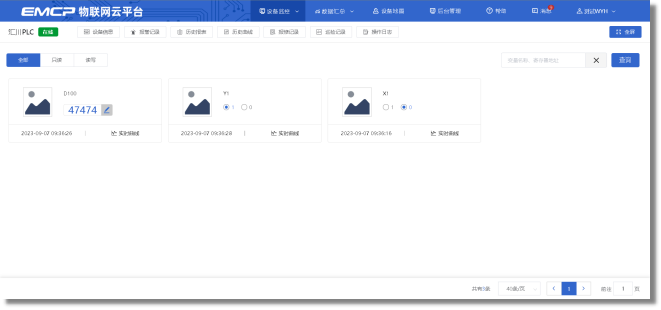
审核编辑 黄宇
-
不用编程,快速实现西门子PLC跟汇川H5U系列PLC标签方式以太网通讯2024-08-15 0
-
如何实现汇川plc在线监控和数据采集?2023-03-27 1296
-
工业智能网关实现PLC数据采集和远程监控2023-08-02 877
-
如何实现PLC手机端监控及远程调试2018-12-10 0
-
汇川/modbusPLC远程监控与数据采集方案2019-01-31 1630
-
汇川PLC如何连接工业网关实现远程编程和远程上下载程序?2022-10-28 3779
-
PLC云网关实现互联网远程监控plc2022-12-30 1536
-
如何通过物联网网关打造PLC在线监控云平台并实现远程维护2023-01-13 1059
-
3分钟轻松实现网口连接罗克韦尔AB CompactLogix系列PLC2023-10-08 1666
-
3分钟轻松实现网关网口远程监控安川PLC2023-10-13 1248
-
三分钟轻松实现EG网关网口连接西门子PLC2023-10-24 1234
-
远程透传网关-单网口快速实现信捷XD3串口PLC程序远程上下载2024-01-23 1595
-
基于透传网关该如何实现汇川PLC远程监控上下载2024-01-29 984
-
汇川PLC远程控制,实现远程上下载,远程监控功能2024-01-30 3056
-
开疆智能EtherNETIP转Profinet网关连接汇川PLC配置案例2024-12-14 995
全部0条评论

快来发表一下你的评论吧 !

