

Python环境搭建和LabVIEW中的调用
电子说
描述
本文主要介绍Python相关的环境搭建、Anaconda的使用以及在LabVIEW中调用Python的方法。
1 版本介绍
安装python环境,注意Python版本,目前最新的LabVIEW 2023 Q3,支持3.6~3.10版本的python。工作中大多使用32位的LabVIEW,建议选择使用32位的python,64位不可用,仅64位的LabVIEW与其匹配。以下是NI官网关于32位和64位的介绍
我们首推 32位 LabVIEW,因为它可以在32位或64位操作系统上安装和使用,并且可以更好地兼容其他模块或工具包,同时更好地支持第三方插件。 32位的模块或工具包不能与64位 LabVIEW 搭配使用。
与32位 LabVIEW 相比,64位 LabVIEW 并没有任何速度优势,但它允许程序一次性访问更大的系统内存。虽然大多数用户都发现32位版本可为其项目提供大量资源,但某些特殊的应用可能需要额外的内存。如果您的程序需要处理非常大的数组或处理特别高清晰度的图像,64位 LabVIEW 是您更好的选择。
通常,我们建议开发人员使用32位 LabVIEW,只有需要使用额外内存时,才考虑64位 LabVIEW。
2 Python环境下载与安装
方式一:直接下载32位python
Python可在官网进行下载,选择3.10以内的版本,安装时配置环境变量。
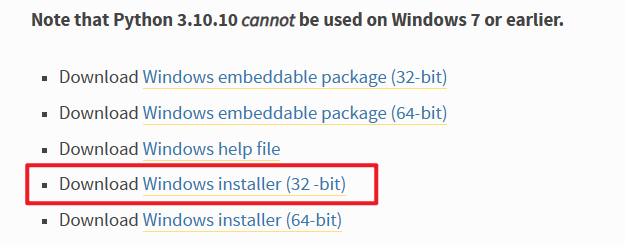
在此安装后,可利用pip安装相关的工具包。
方式二:x64 Anaconda配置
使用Anaconda进行环境配置,下载地址Free Download | Anaconda。
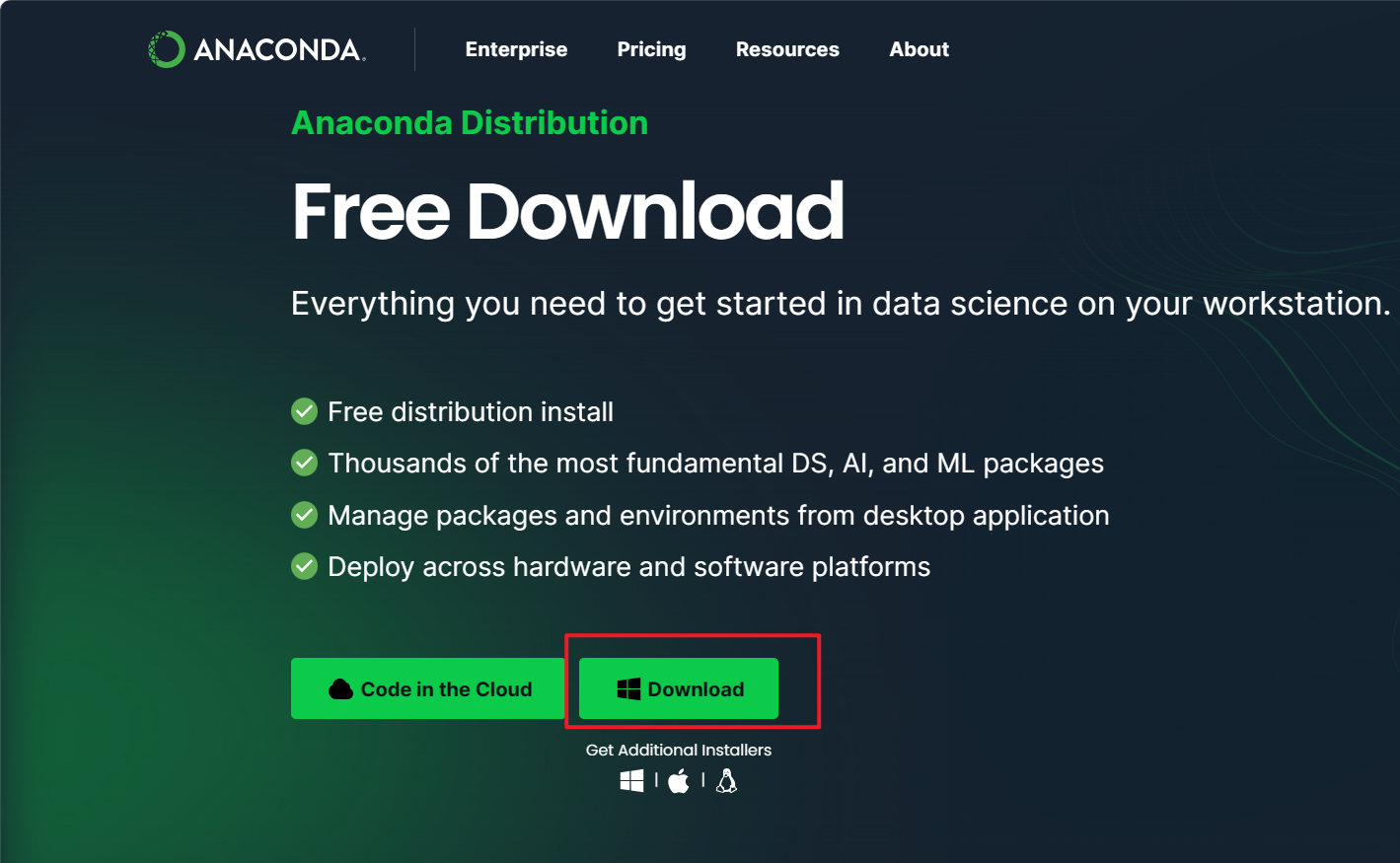
利用Anaconda,官网最新的安装包默认安装64位版本,python版本在3.11以上,可在其中创建新的环境供LabVIEW使用。
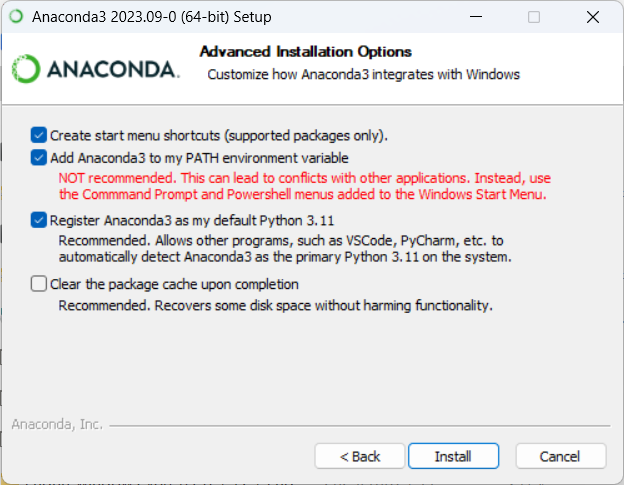
安装时,选择上添加环境变量。
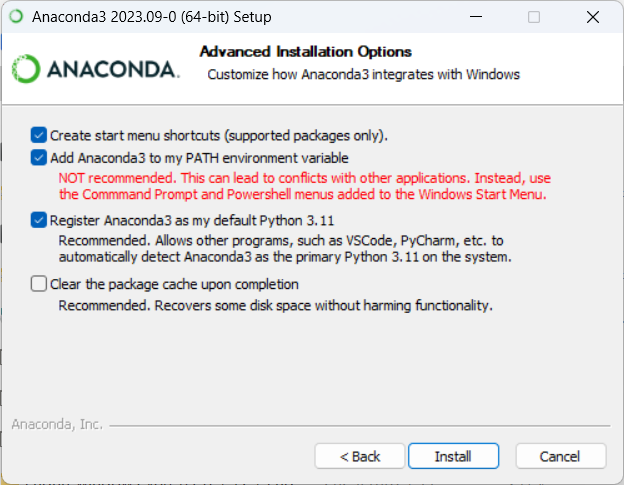
在完成安装后,打开Anaconda Prompt来配置环境。因为安装的是64位的conda,在Navigator中配置的虚拟环境也是 64 位的,但可以通过以下方法配置32位环境。
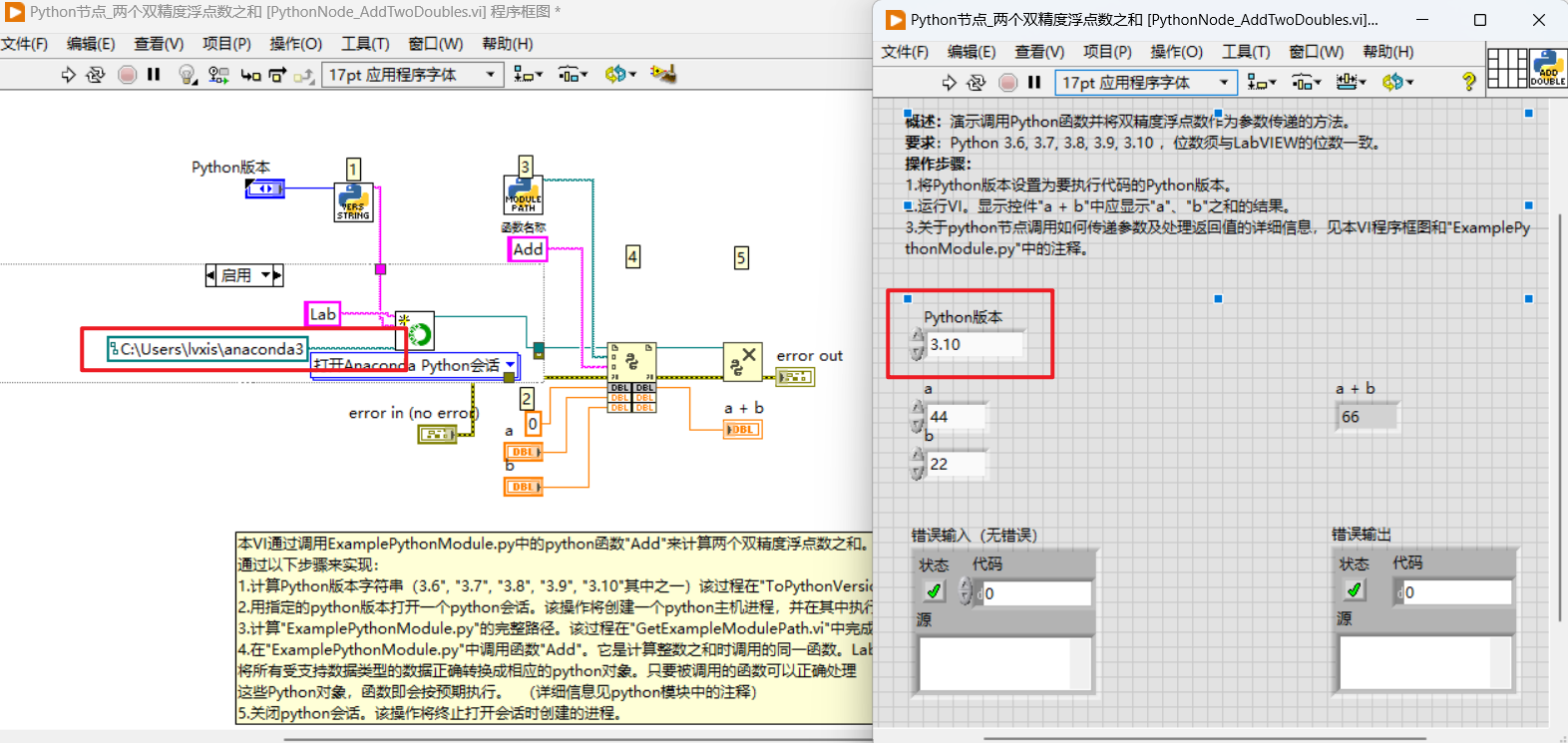
先切换到32位模式,然后再创建环境默认就是 32 位的 Python了:
set CONDA_FORCE_32BIT=1
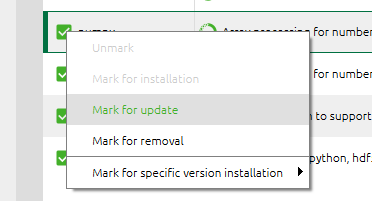
切换成功不会有任何的提示信息,然后使用conda创建虚拟环境,此时创建出来的虚拟环境就是32位了。
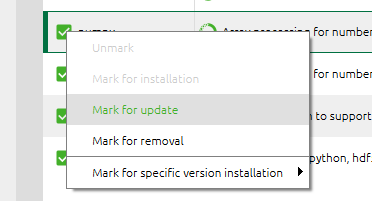
使用conda create命令创建新环境。以下是一个示例命令,其中 "myenv" 是您要创建的环境的名称,而 "python=3.8" 是您要使用的Python版本。您可以根据自己的需求修改这些值:
conda create --name myenv python=3.8
之后在Navigator里面打开相关的环境,相关的工具包均为32位。
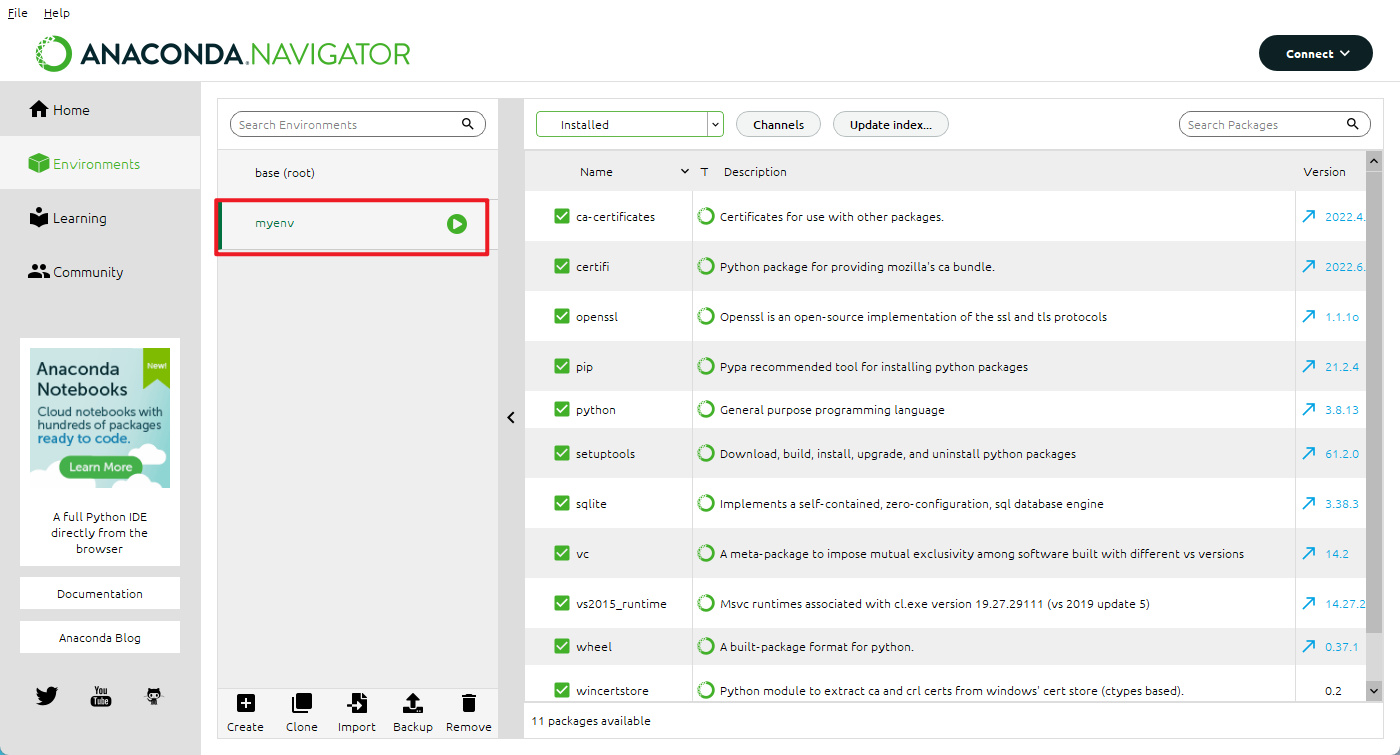
方式三: x86版本 Anaconda
如果仅与LabVIEW编程,也可此处选择清华源的安装此版本中的是python3.9,是32位的,在Navigator里面建立的环境可以直接使用。
https://mirrors.tuna.tsinghua.edu.cn/anaconda/archive/?C=M&O=A
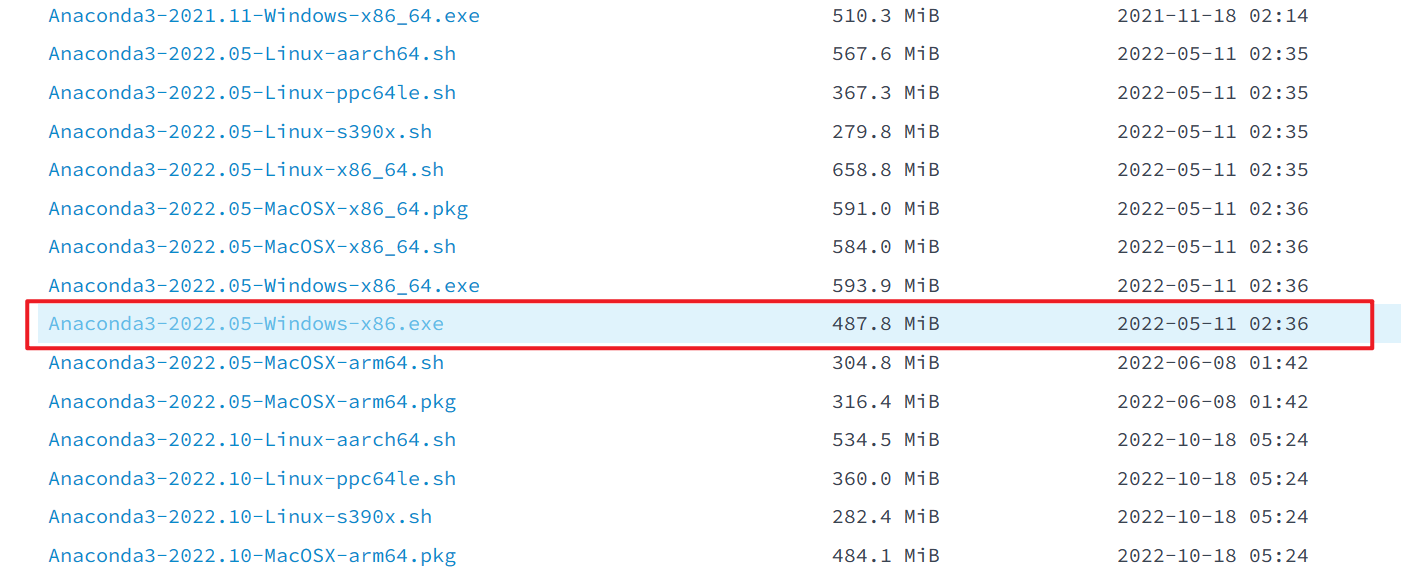
但由于时间较久了,很多都需要进行升级,存在不匹配问题。在控制台中,先手动升级pip。(不升级pip,无法直接在软件中更新操作)
python -m pip install --upgrade pip
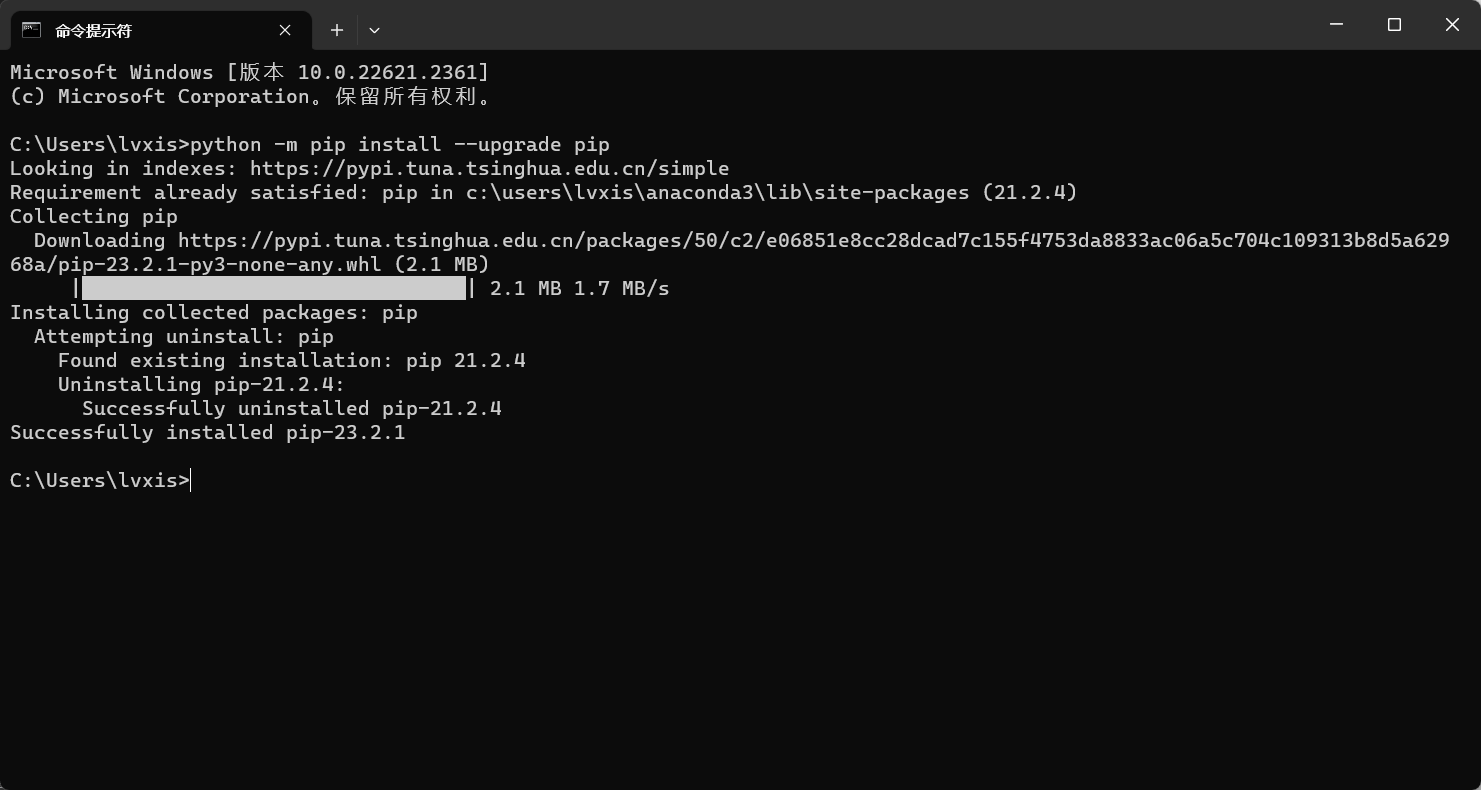
升级pip之后,就可以在Anaconda中,手动设置升级了。
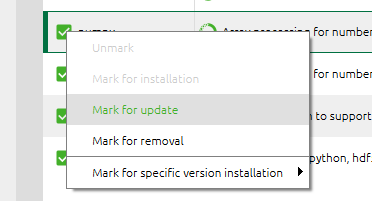
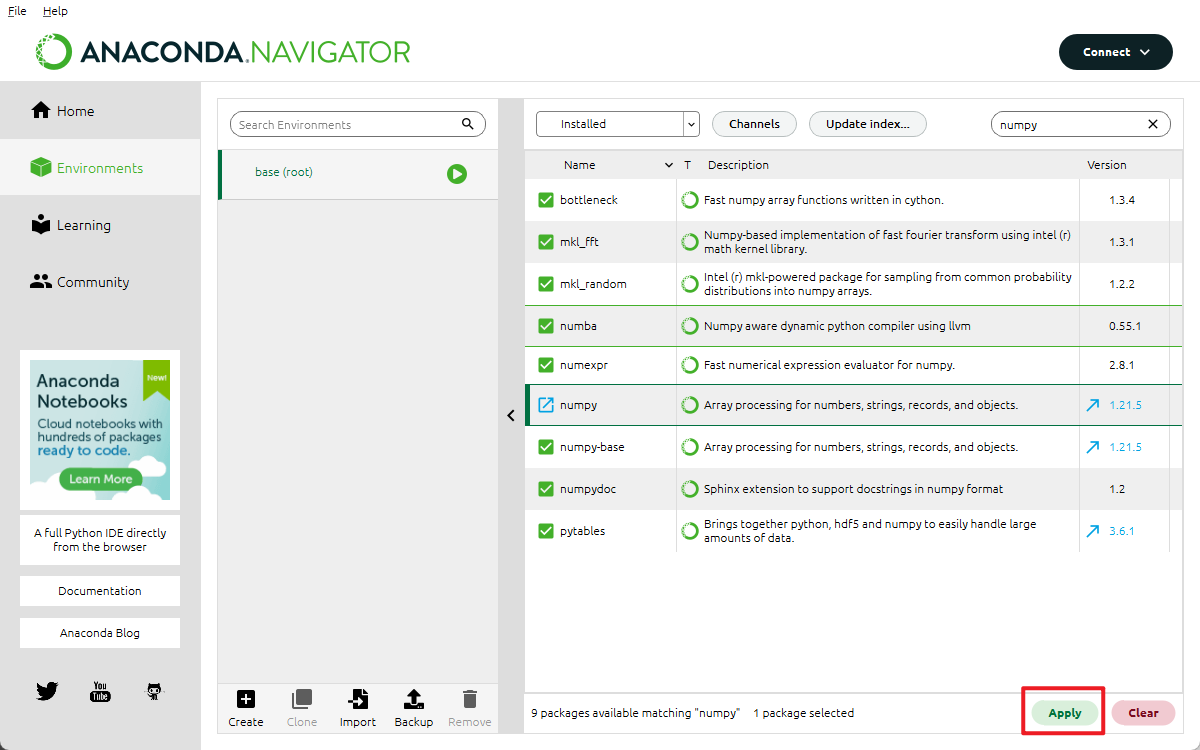
由于本身是32位程序,可以点击Create,专门为某个程序创建环境。如此处创建Lab的环境,选择了python3.10.4。用于后期测试不同的版本运行。
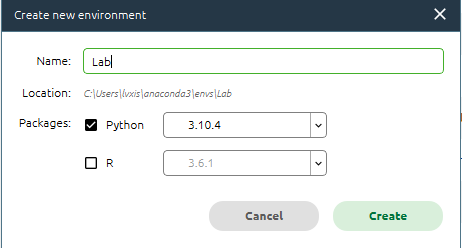
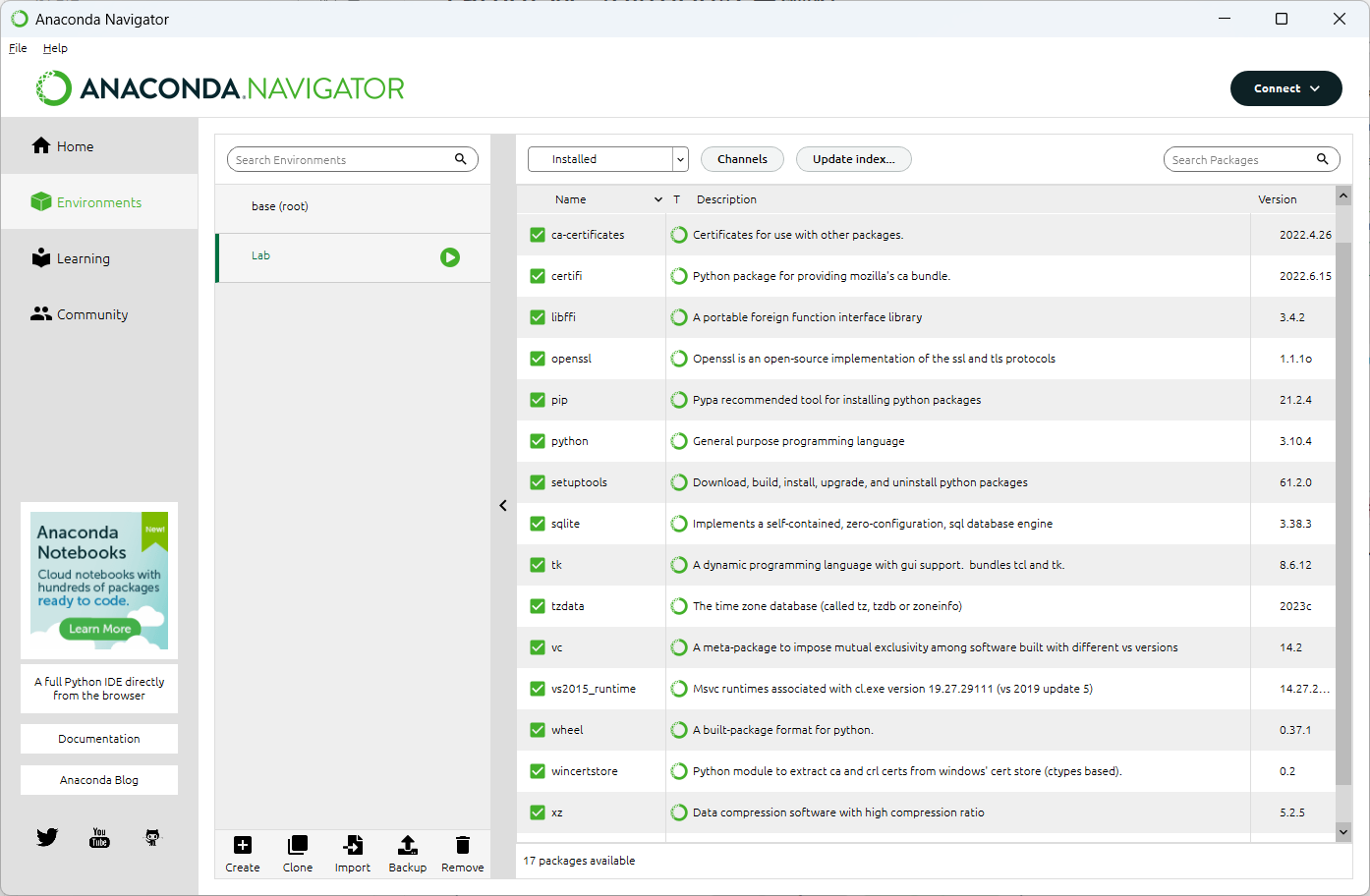
安装第三包,输入名称,选择版本
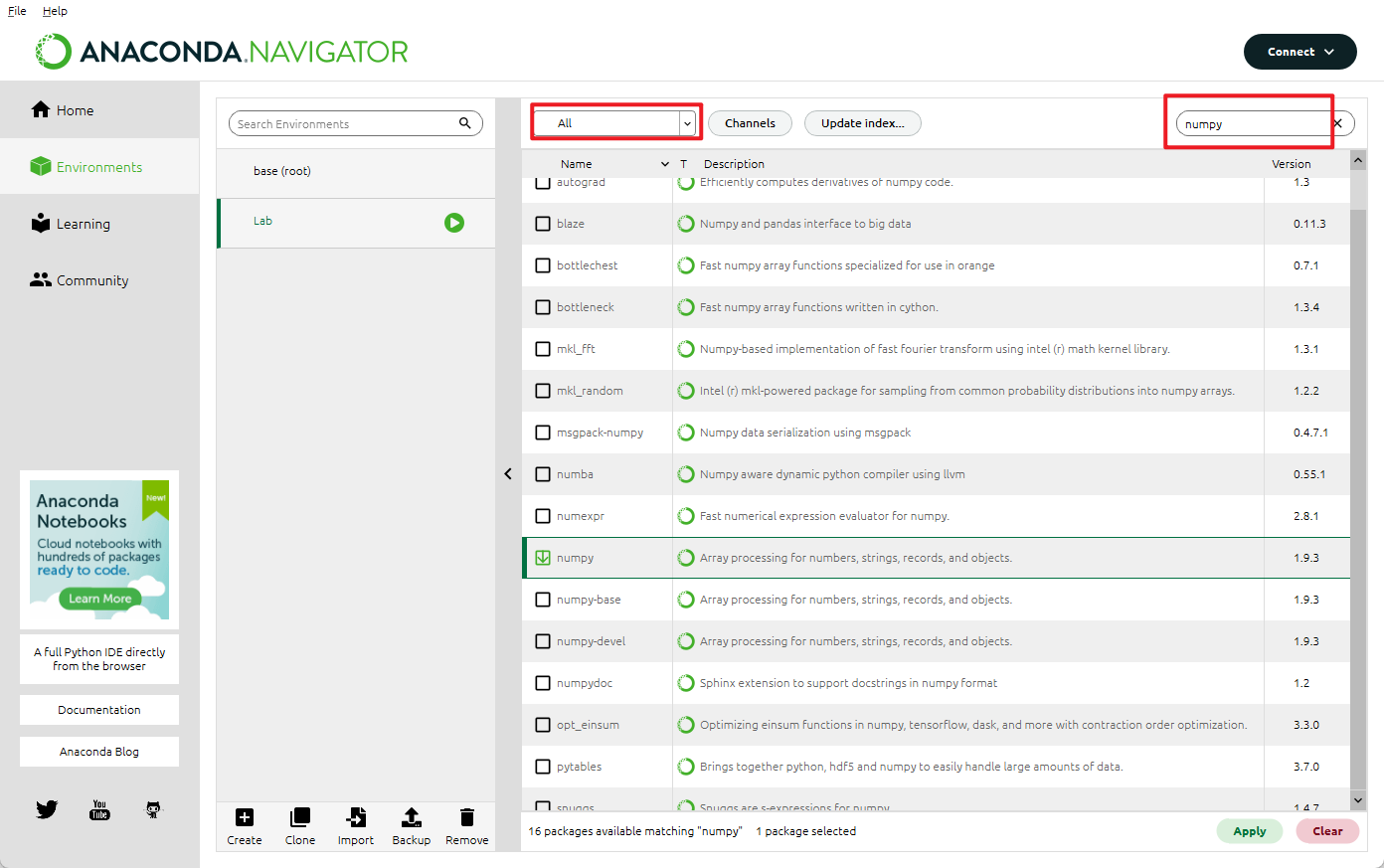
选择应用, 即可完成。
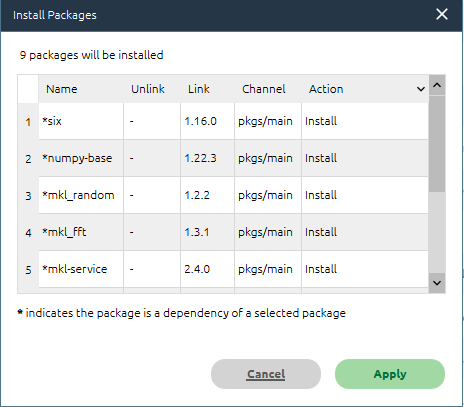
3 在LabVIEW中的调用
面板位置
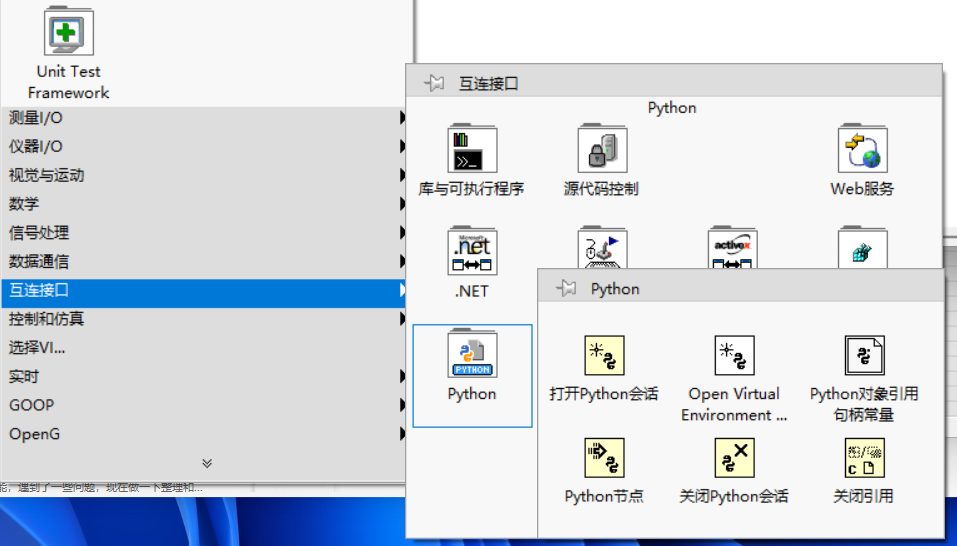
可以打开范例进行测试
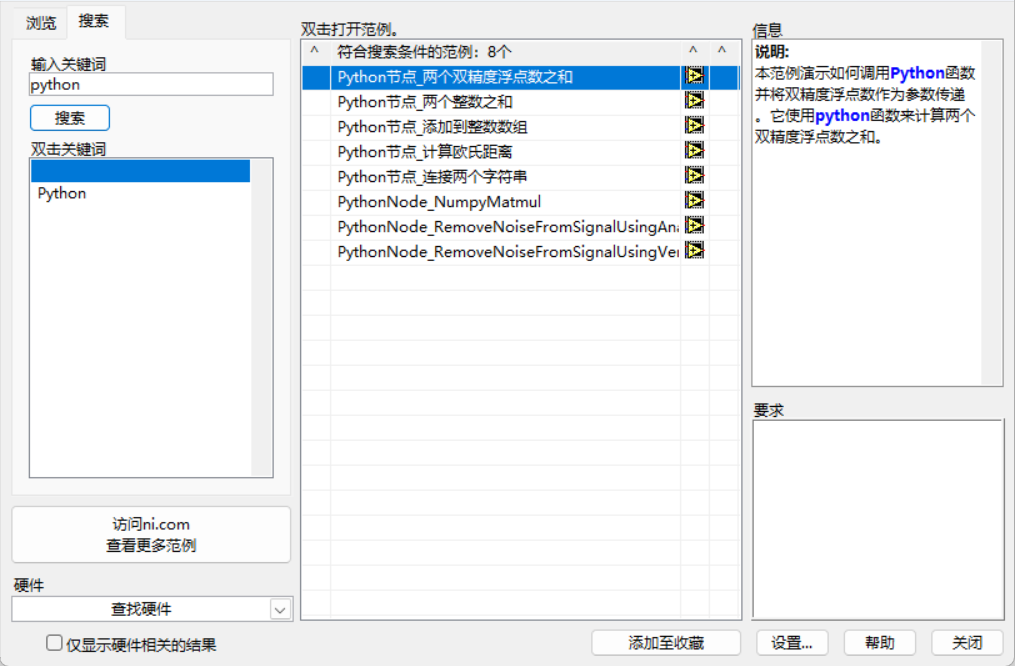
直接打开会话
选择第一个,直接运行,会报错。主要原因是环境变量的问题,没有找到python的编辑器。
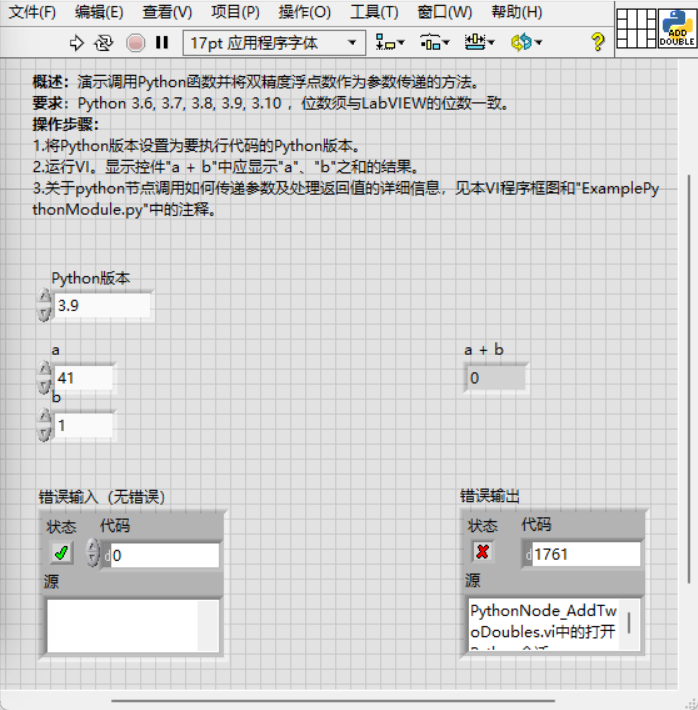
这个位置要找到之前Anaconda的安装路径,用里面的Python。如果是在Python官网下载的,在环境变量中配置的,则可以直接执行。此处选择以下即可。
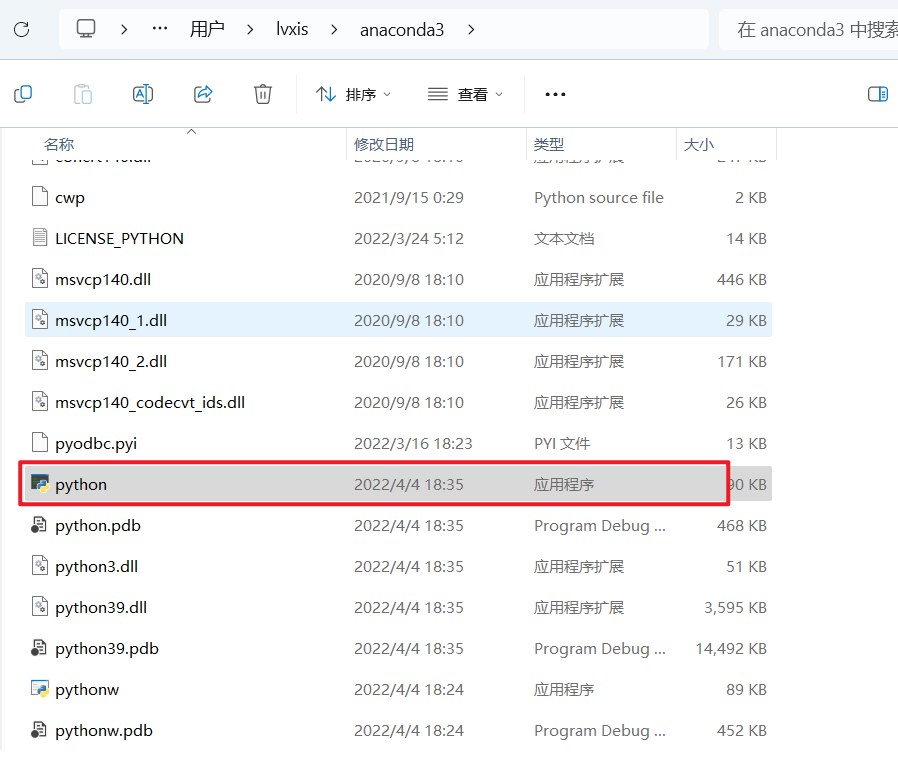
选择路径后,执行正常。
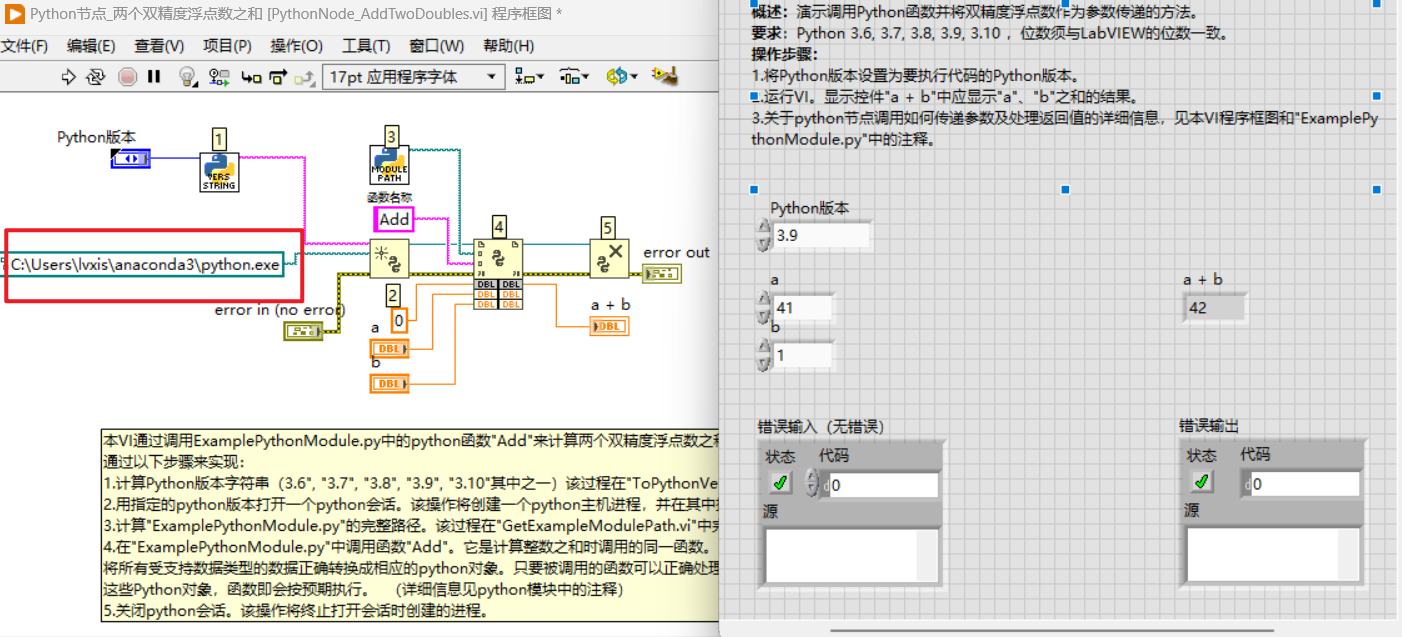
Anaconda环境试
Anaconda环境测试,替换引用,输入默认的base。
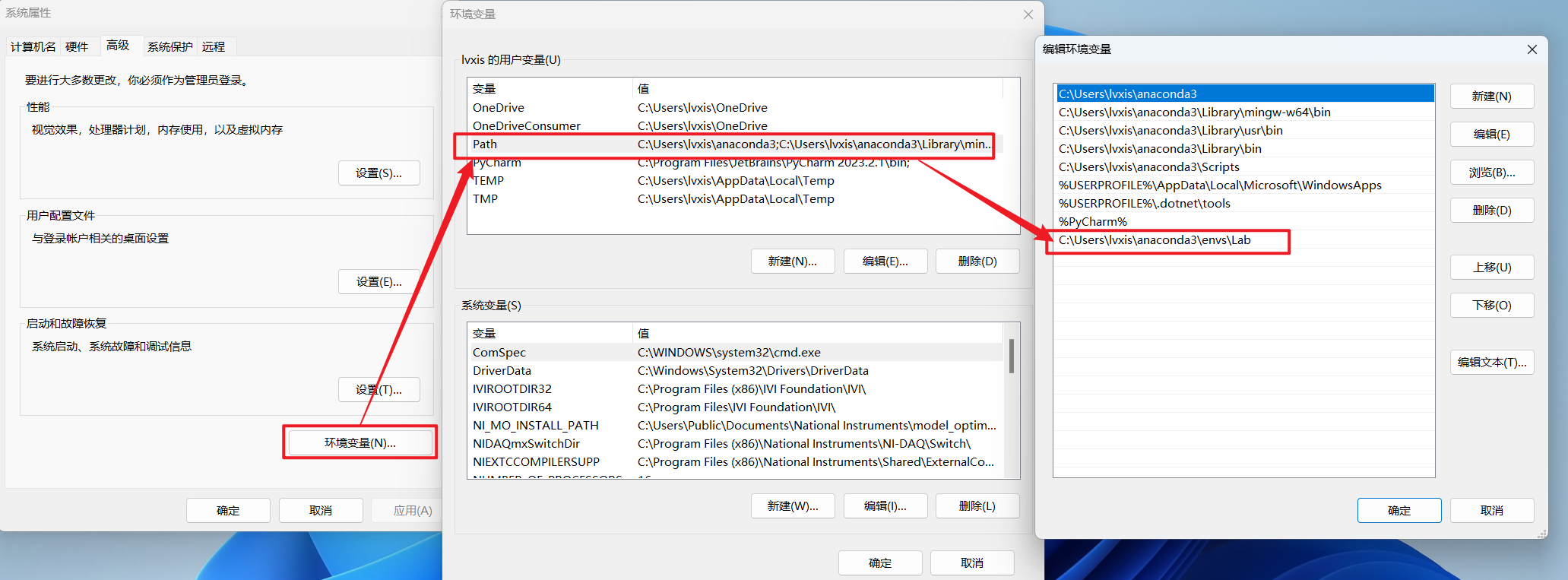
测试运行初始化时候,会卡2秒,但Add运行执行的时间是和直接用Python是一致的。
替换之前建立的Lab环境,需要选择Anaconda的安装路径,建立的Python版本与之对应。
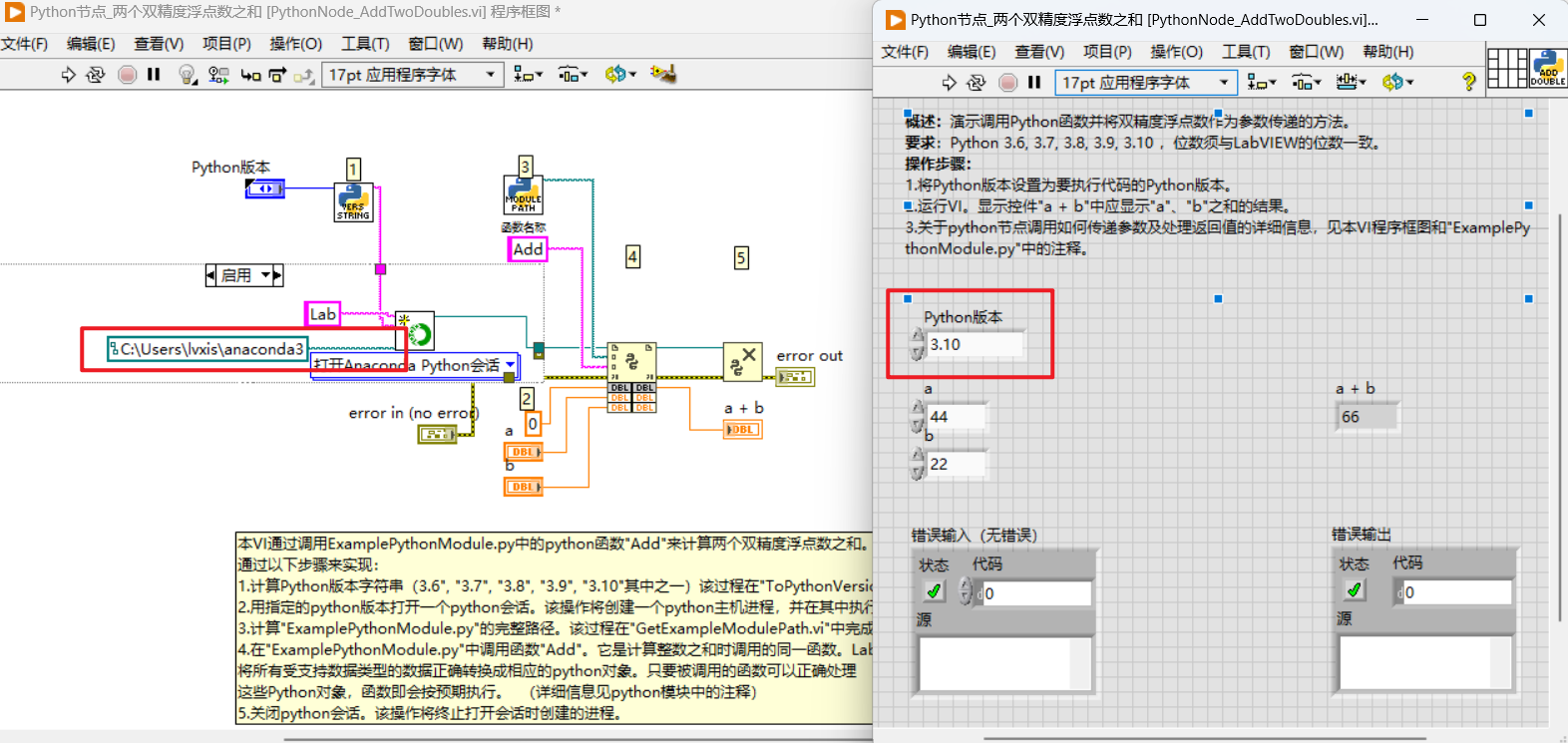
也可以在环境变量中进行配置,在Path选择建立的Lab环境的文件夹。
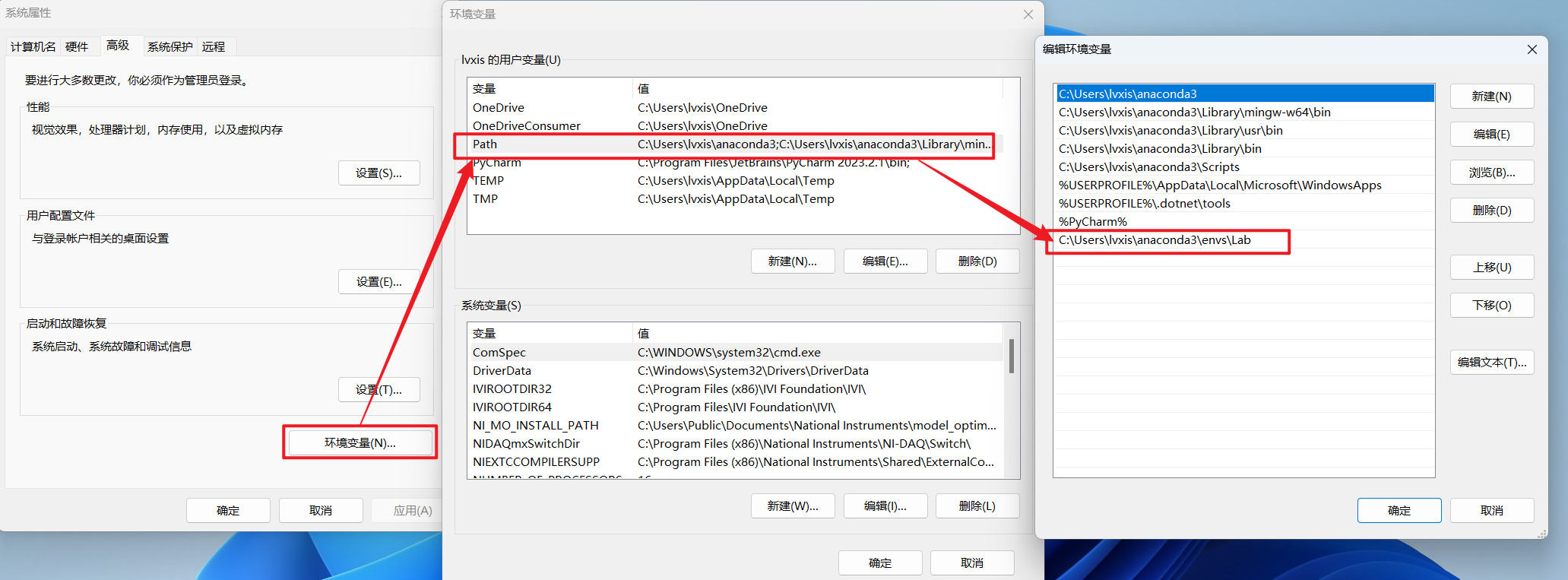
执行正常
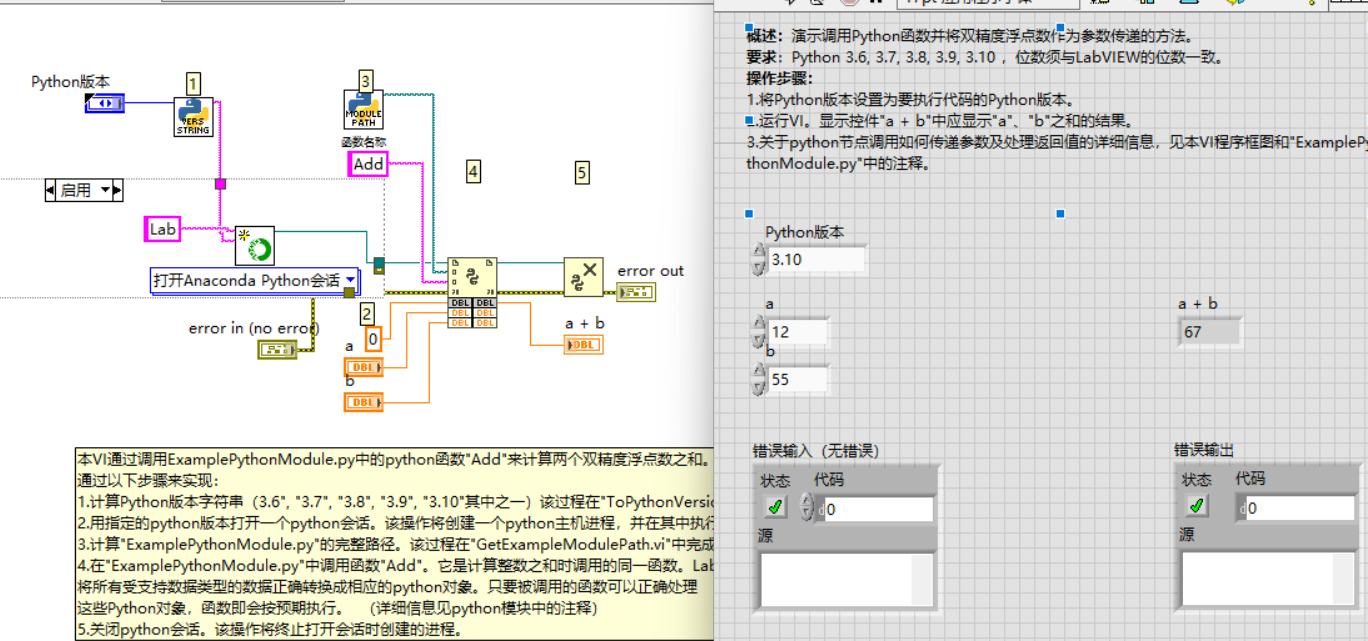
接下来测试一个LabVIEW自带的范例,
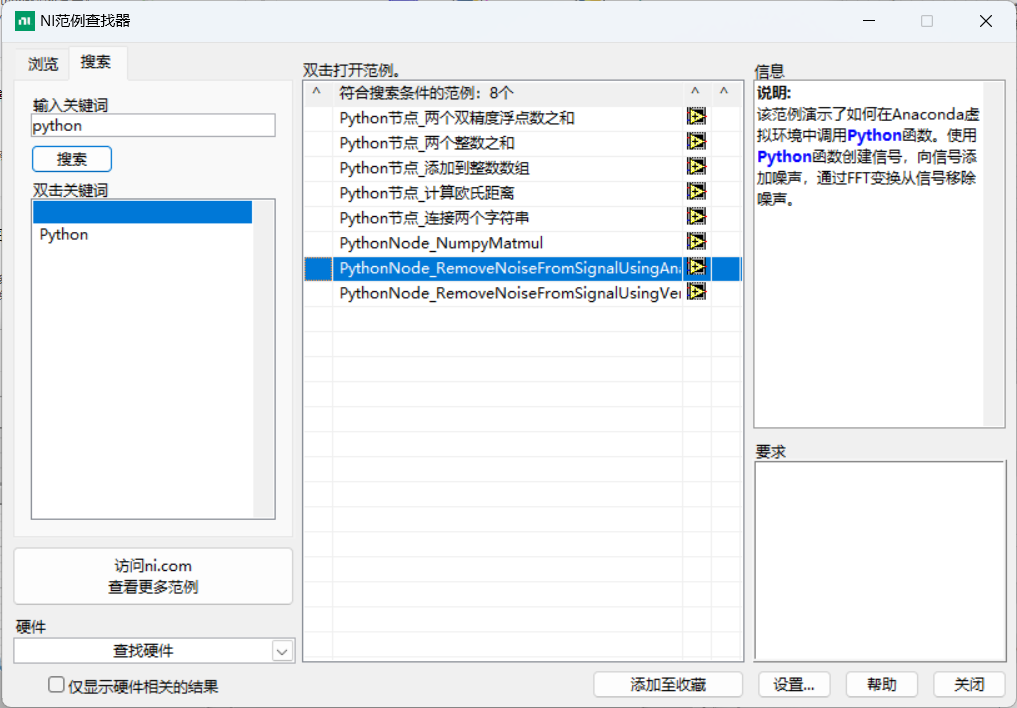
这个范例可以测试两个环境的操作,如下。
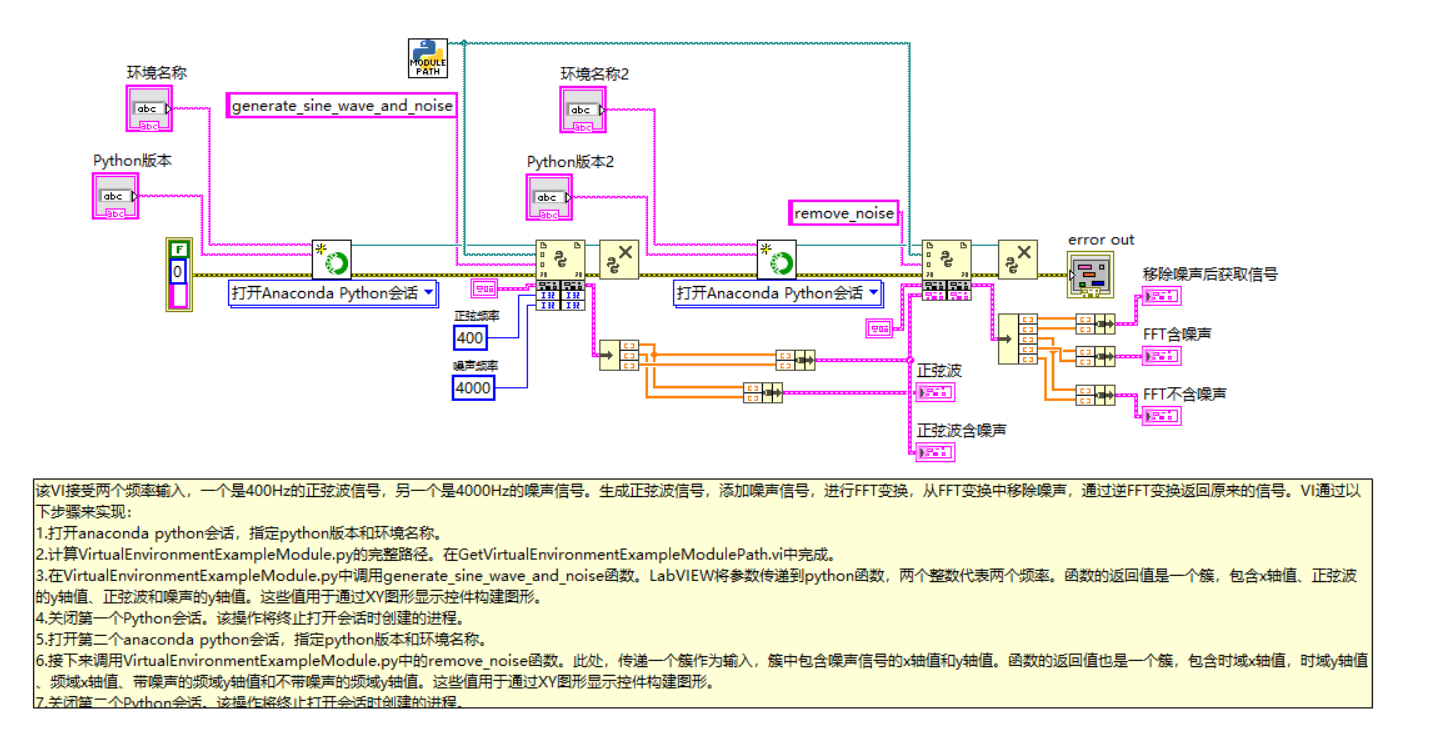
程序里面,需要安装Numpy和scipy。base环境中,都已经自带了,新增的环境需要安装,否则会报错。
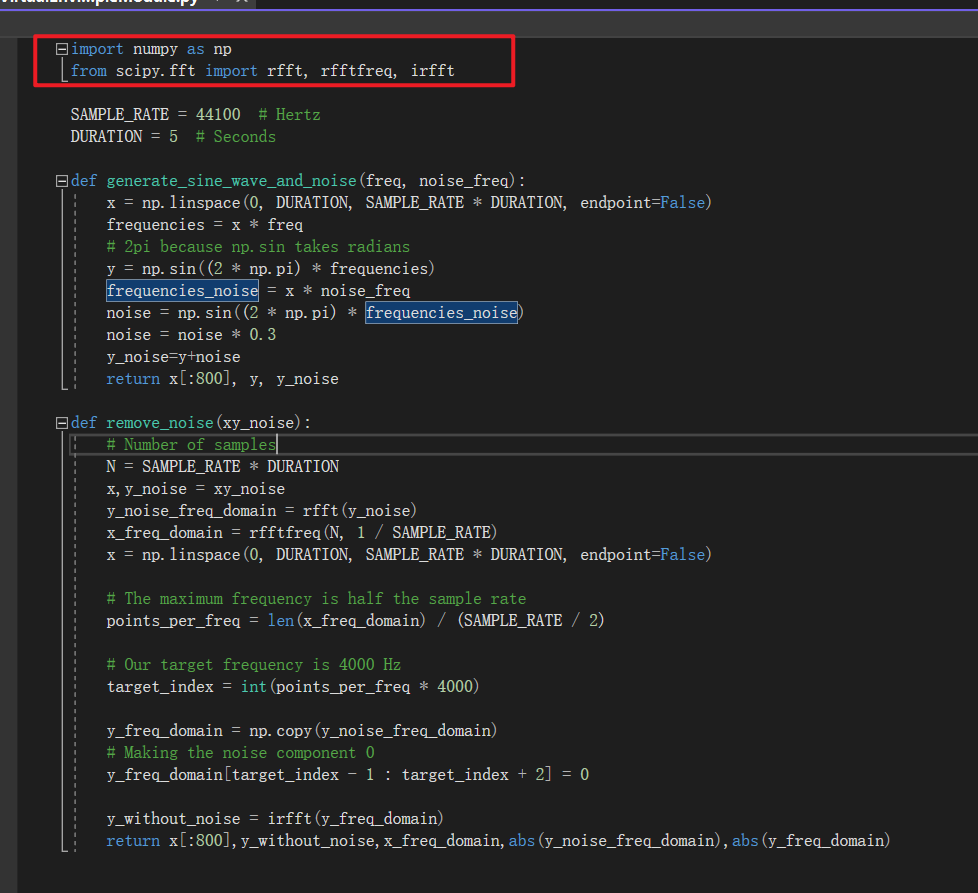
运行结果
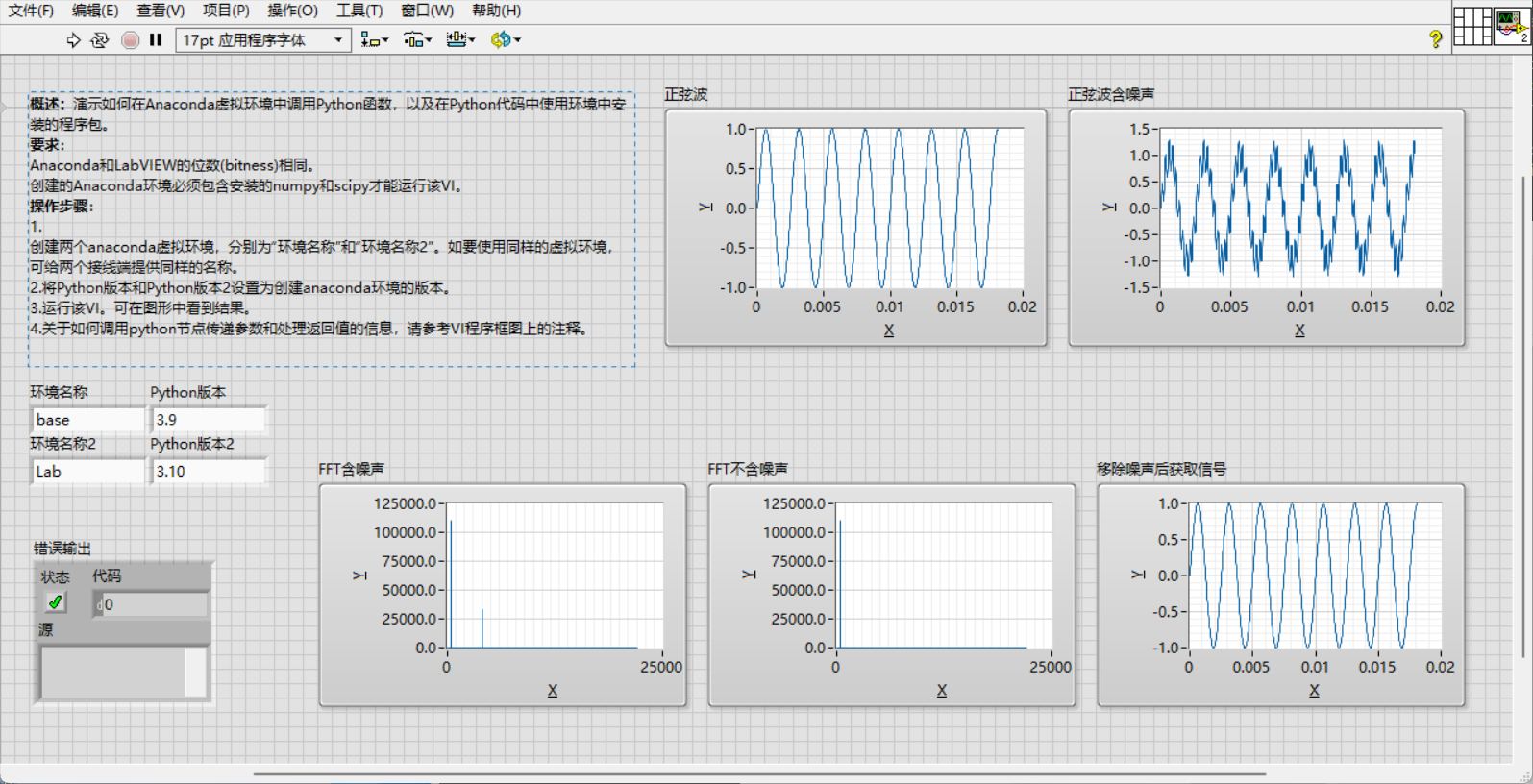
审核编辑 黄宇
-
labview如何调用Python2019-01-10 0
-
labview调用python2019-05-06 0
-
python环境搭建指南2019-07-30 0
-
RK3588(自带NPU)的环境搭建和体验相关资料分享2022-09-15 0
-
ECU试验测试环境搭建和支持服务2010-03-11 1639
-
Dragonboard 410c Python交互设计——如何搭建PyQt环境2017-02-13 1723
-
测试环境的搭建和维护_软硬件测试环境2018-01-31 6990
-
php开发环境的搭建和使用2018-02-01 3537
-
Atmel Studio 6.2开发环境的搭建和使用2018-06-18 18809
-
如何学习Python?Python编程环境搭建详细说明2020-04-26 949
-
如何在Linux环境下实现Python环境的搭建2020-08-24 935
-
如何创建和使用LabVIEW中的LLB文件2021-11-22 2452
-
【手把手教程】使用Sublime搭建的C/Python环境2022-07-10 3921
-
如何搭建Python编程环境2023-04-14 5324
全部0条评论

快来发表一下你的评论吧 !

