

Windows server 2019安装iis服务教程
描述
实验环境
虚拟机:VMware 16pro
服务器系统:Windows server 2019
客户机系统:Windows 10
虚拟机网络模式:NAT
IP配置
服务器:IP:192.168.2.24
子网掩码:255.255.255.0
DNS:127.0.0.1
客户机:IP:192.168.2.20
子网掩码:255.255.255.0
DNS:192.168.2.24
安装iis服务
在server2019中打开服务器管理器,点击添加角色和功能
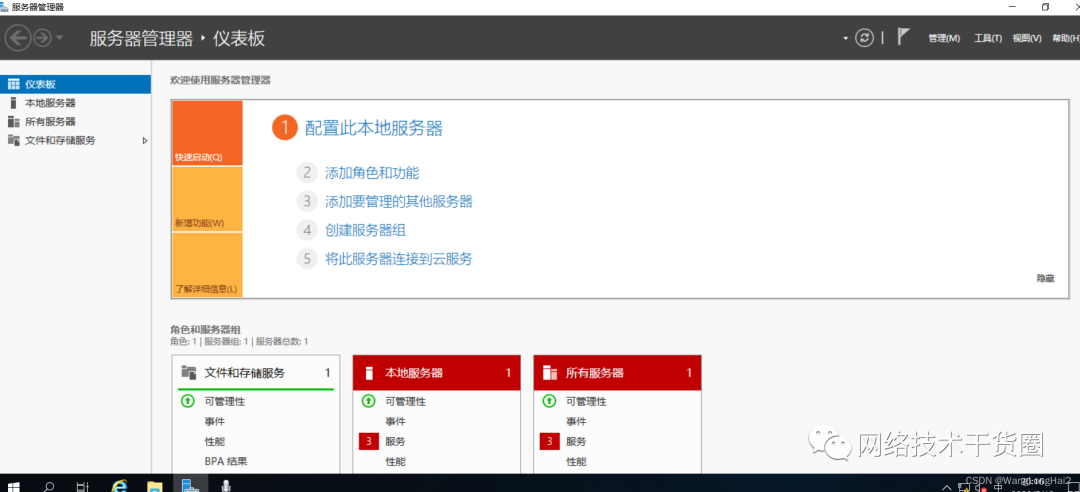
在弹出的界面中点击下一步,直到服务器角色勾选**web服务器(IIS)**选项
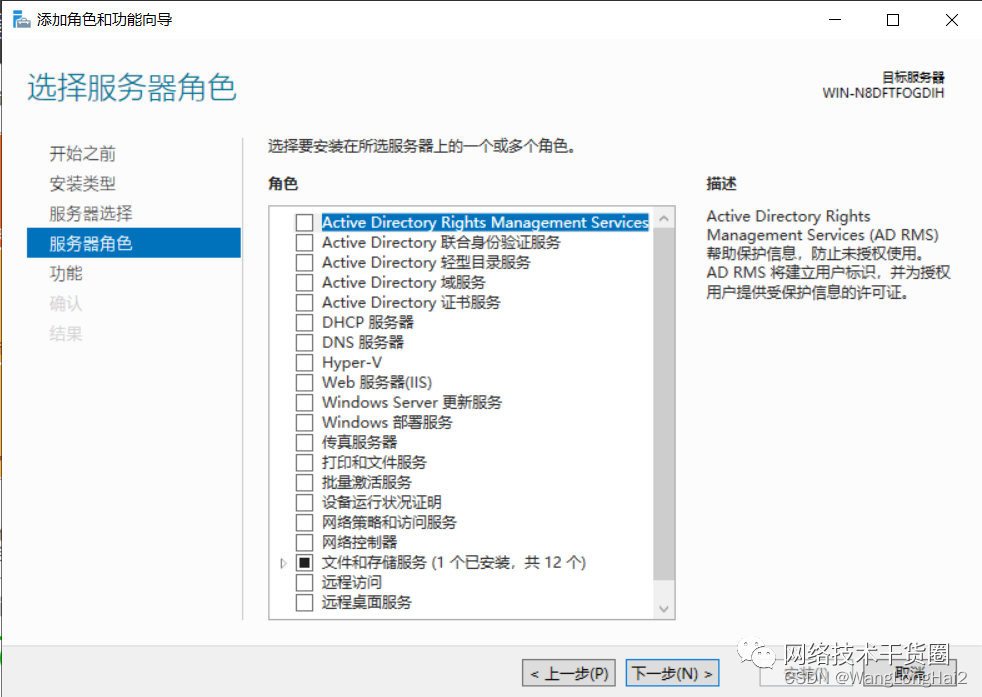
一直下一步,然后安装
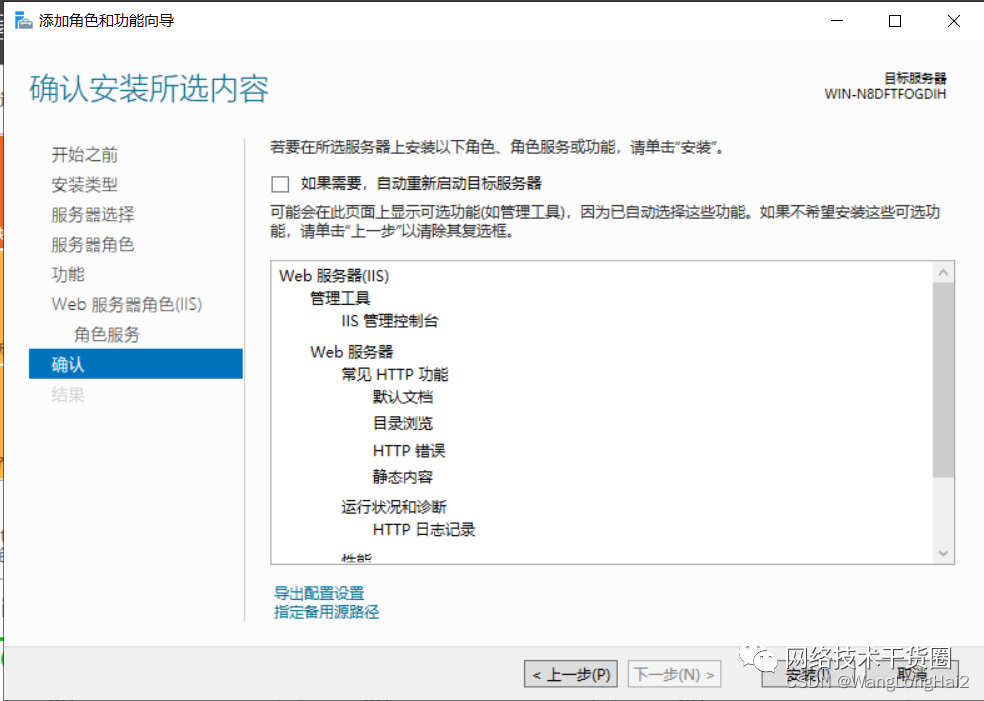
安装完成后关闭回到服务器管理器界面,在右上角工具中找到IIS管理器并打开
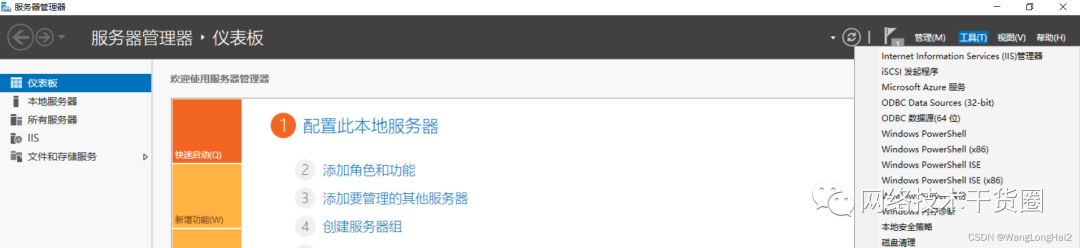
在IIS管理器界面中,右键WIN - N8DFTFOGDIH主页在弹出的子菜单中选择添加网站
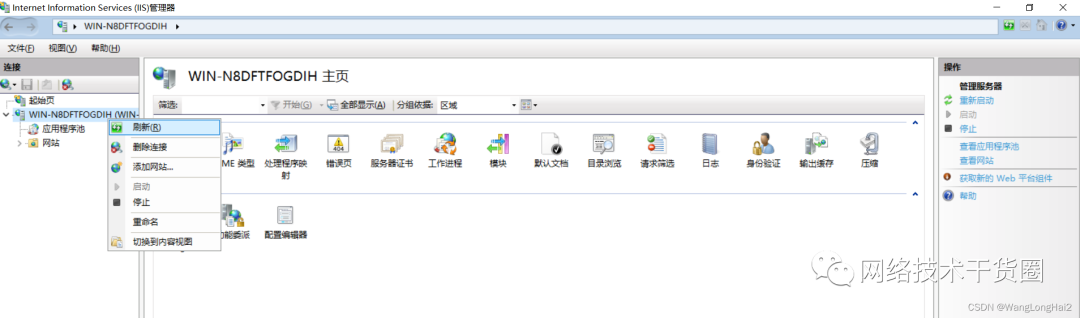
弹出的界面中,网站名称:随便填
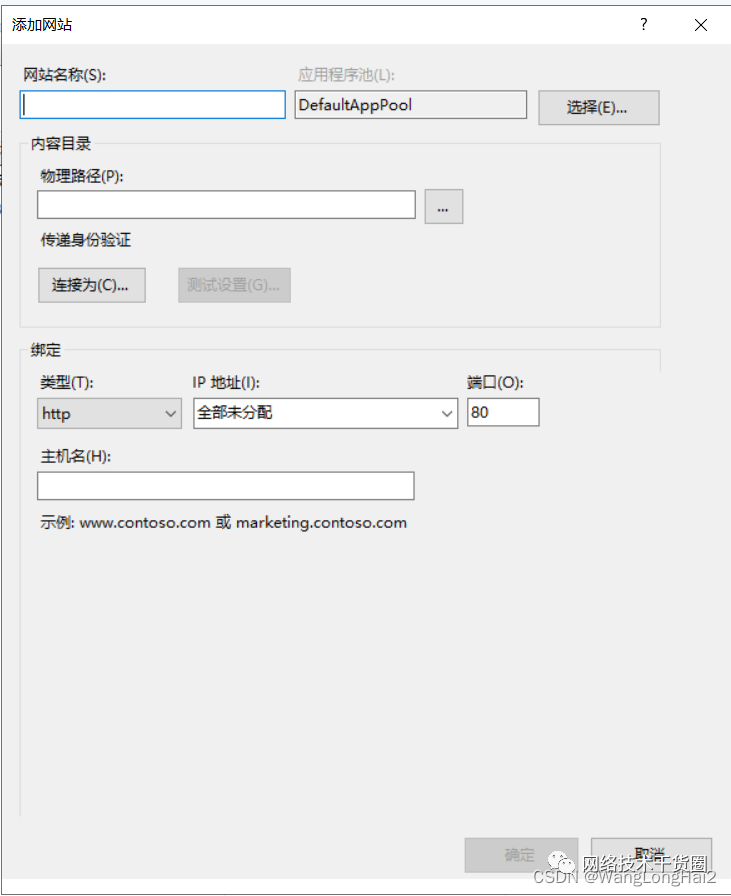
物理路径点击右侧...选择自己准备HTML文件所在的文件夹或新建一个文件夹,让这个文件夹成为该网站的根目录
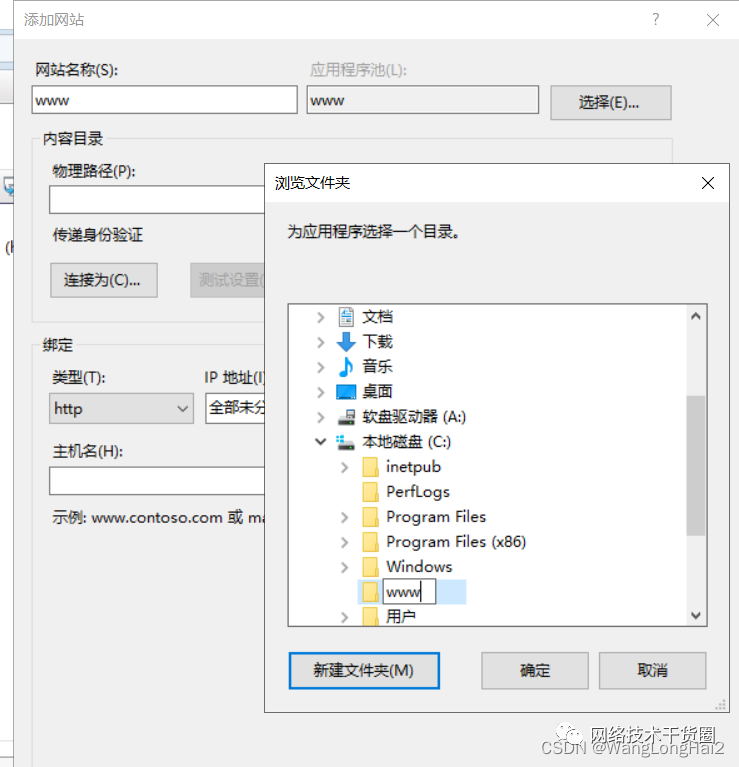
IP地址选择本机ip
主机名输入自己所需的域名,完成配置后确认保存
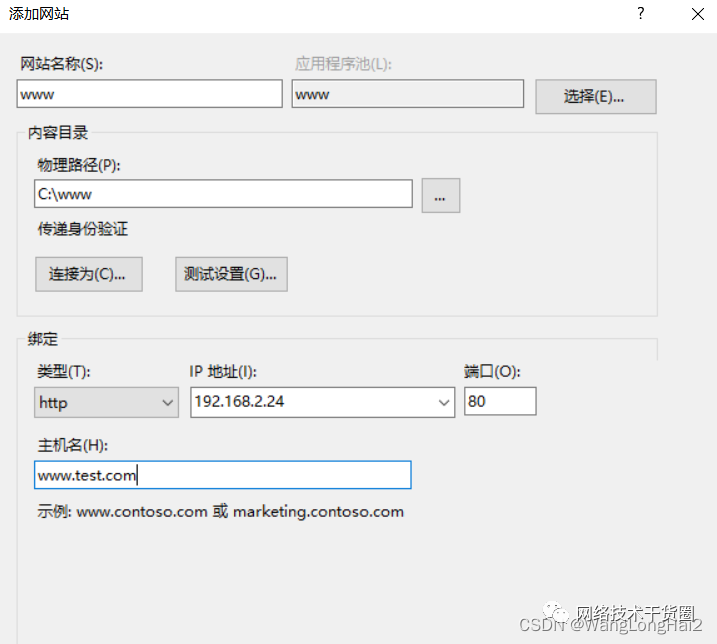
注意使用默认的80端口会和iis的默认界面冲突,可自行更换没有被占用的端口或停止iis默认网站
在IIS管理器中选择刚刚创建的网站,打开默认文档选项
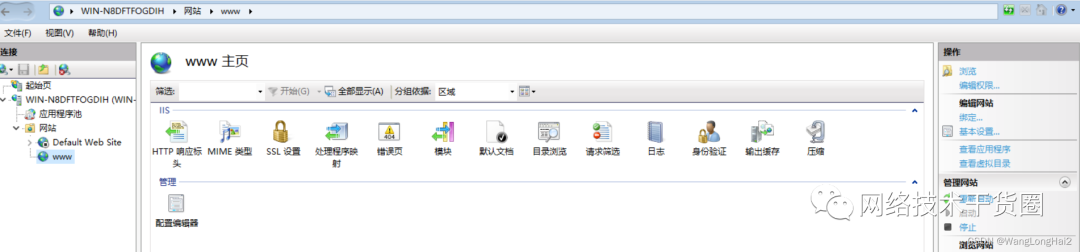
在默认文档界面中点击右侧添加选项,将在根目录下准备好的HTML文件名加入
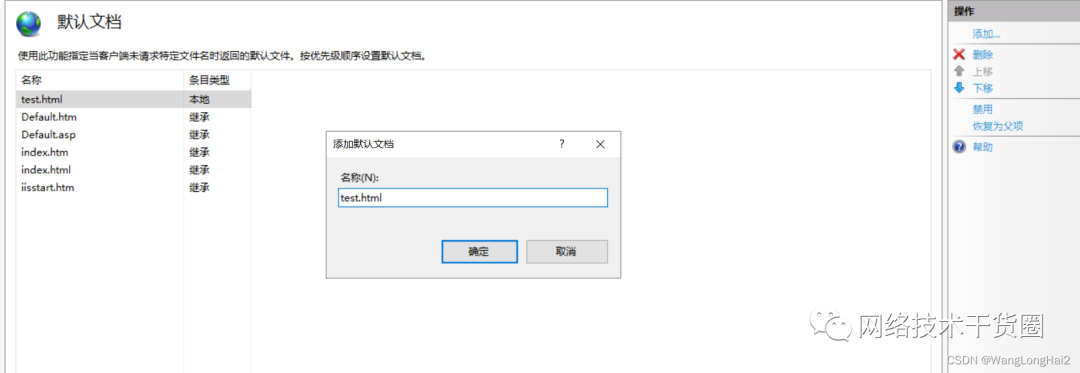
将在 C:WindowsSystem32driversetc路径下的hosts文件中添加IP和域名的映射
{192.168.2.24 www.test.com}
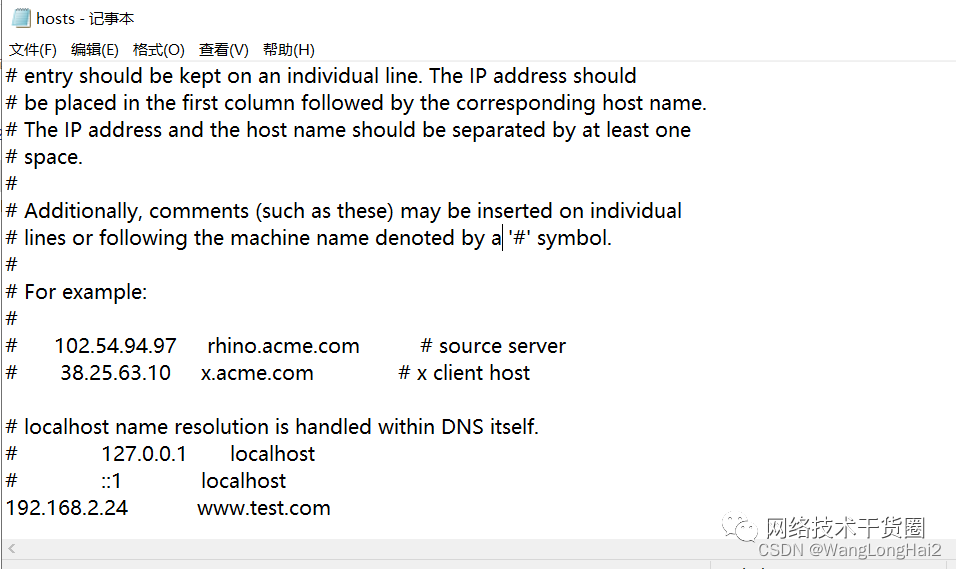
打开浏览器,输入域名在本机测试访问网站
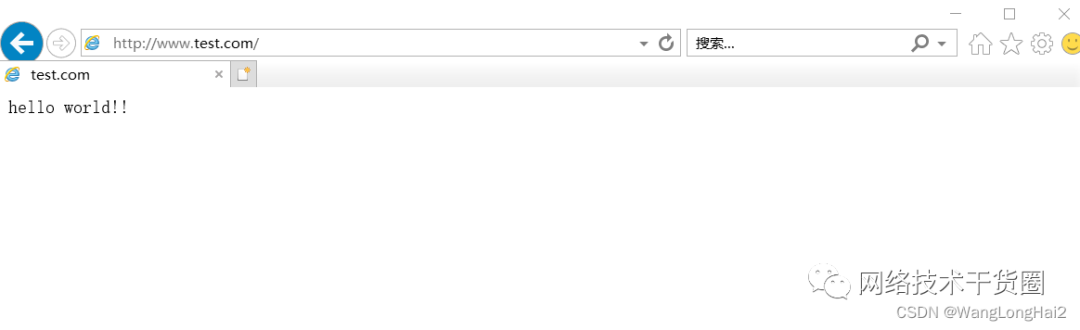
客户机配置好IP和hosts文件ping的通(不通就在服务器防火墙高级设置入站规则中打开回显)服务器就可以通过域名访问网站了
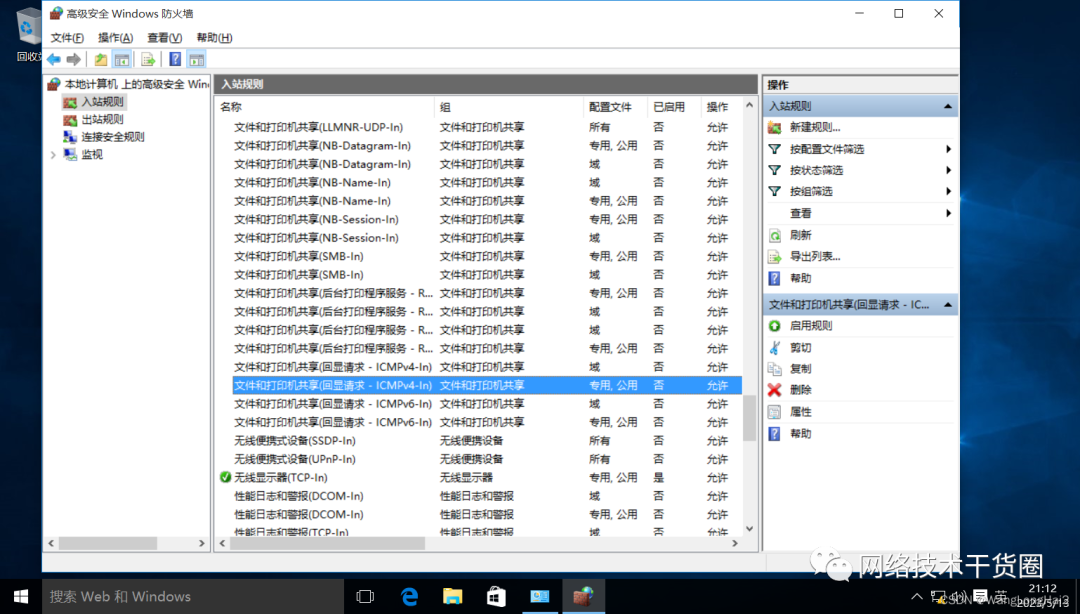
审核编辑:汤梓红
-
安装Windows 2000 Server2008-12-07 0
-
IIS安全和服务器安全2010-01-14 0
-
【详细介绍服务器IIS设置简化Windows Server客户端上传】2013-07-26 0
-
使用Tesla M60安装裸机Windows 2016 Server2018-09-27 0
-
windows server 2008备份软件的安装2019-07-24 0
-
香港云服务器安装配置IIS+MySQL+PHP网站环境2020-04-15 0
-
网站服务器的搭建与配置2010-01-27 8195
-
如何用Windows 2000 Server充当软路由2010-01-29 1601
-
iis是什么,win7怎么装IIS?2012-07-19 13469
-
Win7下sql server 2008 安装图解教程2012-10-22 21087
-
Windows 2000(Server)下 DHCP、WWW、FTP及DNS服务器的配置2015-11-10 1721
-
恒讯科技分析:什么是IIS Web服务器?IIS如何处理Web请求?2022-12-15 1216
-
微软承认部分Windows Server安装5月更新失败,补丁已在路上2024-05-16 572
-
微软确认Windows 10和Windows Server 2019更新5月版时出现0x错误2024-05-17 685
-
windows搭建ftp服务器的步骤2025-02-01 127
全部0条评论

快来发表一下你的评论吧 !

