

Python 制作按键触发Windows通知的脚本
描述
对于键盘没有背光灯的同学而言,切换大小写或控制Num键开关的时候没有提示,经常需要试探性地输入一些字符来判断开关是否打开,体验非常糟糕。
因此,有人就想到自制脚本这一招,一旦触发大小写切换或Num键切换就进行windows通知提示:
https://github.com/skate1512/Toggle_Keys_Notification
今天我们来试试这个脚本,此外,我们还可以基于这个项目,扩展成任意一个按键被触发或切换都进行 windows 通知的脚本:
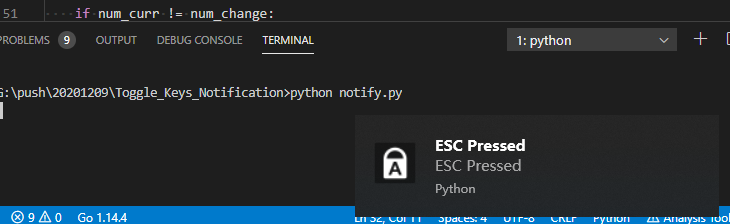
1.准备
开始之前,你要确保Python和pip已经成功安装在电脑上,如果没有,请访问这篇文章:超详细Python安装指南 进行安装。如果你用Python的目的是数据分析,可以直接安装Anaconda:Python数据分析与挖掘好帮手—Anaconda,它内置了Python和pip.
此外,推荐大家用VSCode编辑器,因为它可以在编辑器下方的终端运行命令安装依赖模块:Python 编程的最好搭档—VSCode 详细指南。
Windows环境下打开 Cmd (开始-运行-CMD),苹果系统环境下请打开 Terminal (command+空格输入Terminal),输入命令安装依赖:
pip install win10toast
除此之外,我们需要下载作者的代码,如果你能联通GitHub,请前往以下地址下载:
https://github.com/skate1512/Toggle_Keys_Notification
如果不能联通GitHub,或者网络速度比较慢,请在Python实用宝典公众号后台回复:按键触发通知 下载本文完整源代码。
2.源码使用与解析
2.1 源码使用
作者的项目可以在 Toggle_Keys_Notification 项目内,运行 notify.py 启动监听:
python notify.py
启动后点击一下大小写切换键,触发通知则说明代码正常运转:

2.2 源码分析
该项目通过win32gui和win32con实现了弹出toast进行通知的功能,最核心的_show_toast代码位于 toast.py 中,下面是这个函数的部分代码剖析:
注册和创建 window :
message_map = {WM_DESTROY: self.on_destroy, }
# 注册Window
self.wc = WNDCLASS()
self.hinst = self.wc.hInstance = GetModuleHandle(None)
self.wc.lpszClassName = str("PythonTaskbar") # 定义该窗口结构的名称
self.wc.lpfnWndProc = message_map
try:
self.classAtom = RegisterClass(self.wc)
except:
pass
# Window格式
style = WS_OVERLAPPED | WS_SYSMENU
# 创建Window
self.hwnd = CreateWindow(self.classAtom, "Taskbar", style,
0, 0, CW_USEDEFAULT,
CW_USEDEFAULT,
0, 0, self.hinst, None)
UpdateWindow(self.hwnd)
所使用到的win32模块解析如下。
GetModuleHandle: 获取一个应用程序或动态链接库的模块句柄。
WM_DESTROY: 关闭程序。
RegisterClass: 将定义好的Window属性保存保存下来。
WS_OVERLAPPED: 重叠式窗口,该式样窗口 带有一个标题栏和边框。
WS_SYSMENU: 具有 SYSTEM 菜单栏的样式
CW_USEDEFAULT: 采用系统默认位置
CreateWindow 这个函数具有非常多的参数,甚至有一个百度百科来详细解析每一个参数的具体作用,大家感兴趣可以移步:
https://baike.baidu.com/item/CreateWindow/5076220
了解win32这些模块名称的意义后,理解上述代码的逻辑便很轻松了。
图标加载及任务栏图标显示配置:
# 图标
if icon_path is not None:
# 获取图标地址
icon_path = path.realpath(icon_path)
else:
icon_path = resource_filename(Requirement.parse("win10toast"), "win10toast/data/python.ico")
# 加载格式
icon_flags = LR_LOADFROMFILE | LR_DEFAULTSIZE
try:
hicon = LoadImage(self.hinst, icon_path, IMAGE_ICON, 0, 0, icon_flags)
except Exception as e:
logging.error("Some trouble with the icon ({}): {}"
.format(icon_path, e))
hicon = LoadIcon(0, IDI_APPLICATION)
# 任务栏图标
flags = NIF_ICON | NIF_MESSAGE | NIF_TIP
nid = (self.hwnd, 0, flags, WM_USER + 20, hicon, "Tooltip")
Shell_NotifyIcon(NIM_ADD, nid)
Shell_NotifyIcon(NIM_MODIFY, (self.hwnd, 0, NIF_INFO, WM_USER + 20, hicon, "Balloon Tooltip", msg, 200, title, NIIF_ICON_MASK))
# 等待一会后销毁
sleep(duration)
DestroyWindow(self.hwnd)
UnregisterClass(self.wc.lpszClassName, None)
这部分代码控制了通知弹出框的展示和销毁。如果你希望通知弹出框久一点再消失,可以适当修改传入的 duration 变量值。
DestroyWindow后,通知弹出框便消失了,整个 show_toast 的过程结束。
其实非常简单,从 CreateWindow 到 DestroyWindow 处理弹出框的各种属性,然后注销窗体,完成整个弹出流程。
3.扩展触发通知
为了扩展监听的按键,并能监听按键触发,需要先了解 notify.py 是如何检测到按键变化的。
获取按键状态:
keyboard = ctypes.WinDLL("User32.dll")
VK_NUMLOCK = 0x90
VK_CAPITAL = 0x14
def get_capslock_state():
"""Returns the current Caps Lock State(On/Off)"""
return "Caps Lock On" if keyboard.GetKeyState(VK_CAPITAL) else "Caps Lock Off"
def get_numlock_state():
"""Returns The current Num Lock State(On/Off)"""
return "Num Lock On" if keyboard.GetKeyState(VK_NUMLOCK) else "Num Lock Off"
可以看到,获取按键状态是通过 keyboard.GetKeyState(XXXX) 实现的。
而这个XXXX是对应的按键的十六进制,比如 VK_NUMLOCK 是Num键,对应的16进制代码是0x90,VK_CAPITAL 是大小写按键,对应的十六进制代码是0x14.
变量名是可以用户自定义的,比如大小写键有些人习惯称之为VK_CAPITAL,也有些人喜欢称之为 VK_CAPITAL,都可以,只要其最终对应的变量值为十六进制的0x14即可。
部分按键16进制清单如下(完整版可以阅读原文查看):
| 常数名称 | 十六进制值 | 对应按键 |
|---|---|---|
| VK_BACK | 08 | Backspace键 |
| VK_TAB | 09 | Tab键 |
| VK_CLEAR | 0C | Clear键(Num Lock关闭时的数字键盘5) |
| VK_RETURN | 0D | Enter键 |
| VK_SHIFT | 10 | Shift键 |
| VK_CONTROL | 11 | Ctrl键 |
| VK_MENU | 12 | Alt键 |
| VK_PAUSE | 13 | Pause键 |
| VK_CAPITAL | 14 | Caps Lock键 |
再来看看监听逻辑:
caps_curr = get_capslock_state()
num_curr = get_numlock_state()
while True:
caps_change = get_capslock_state()
num_change = get_numlock_state()
if caps_curr != caps_change:
if caps_change == "Caps Lock On":
pop_up("Caps Lock On", "CapsLock_On.ico")
else:
pop_up("Caps Lock Off", "CapsLock_Off.ico")
caps_curr = caps_change
time.sleep(0.1)
if num_curr != num_change:
if num_change == "Num Lock On":
pop_up("Num Lock On", "NumLock_On.ico")
else:
pop_up("Num Lock Off", "NumLock_Off.ico")
num_curr = num_change
time.sleep(0.2)
在刚开始运行监听脚本时,先获取到按键的状态,在循环体中,不断地获得当前按键状态,如果发生了状态变化,则触发pop_up函数,弹出刚刚我们提到的show_toast函数:
def pop_up(body, icon):
"""Generates Pop-up notification when state changes"""
notification = ToastNotifier()
notification.show_toast("Lock Key State", body, icon_path="assets"+icon, duration=1.5)
整套监听并通知的机制还是非常简单的,如果我们想要自定义一些按键,你只需要在开头添加对应的按键的十六进制编码,然后添加一些监听函数。
比如我们想监听 ESC 按键被按下:VK_ESCAPE=0x1B,使用 keyboard 模块添加一个钩子函数,监听按键:
import keyboard as kb
def hook_esc(button):
"""Alert if ESC button is pressed"""
esc_button = kb.KeyboardEvent('down', VK_ESCAPE, 'ESC')
if button.event_type == 'down' and esc_button.name == button.name:
pop_up("ESC Pressed", "CapsLock_On.ico")
# 敲击后回填为None
button.event_type = None
然后再在循环体内添加判断逻辑:
kb.hook(hook_esc)
效果如下:
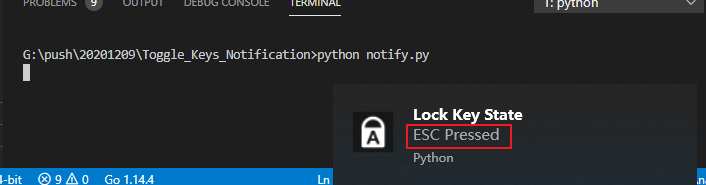
当然,图标和标题还可以进一步优化:
比如将Lock Key State这个标题用 toast_title 变量替代,默认为Lock Key State。这样在调用pop_up函数的时候就能自定义标题了,效果如下:
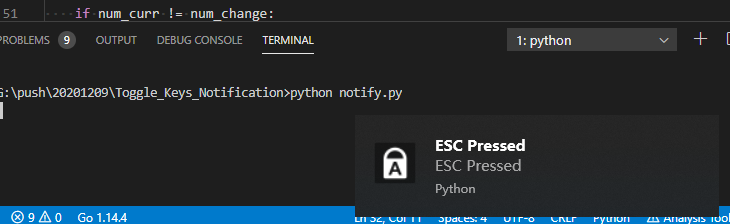
总而言之,能扩展的东西非常多,这只是一个学习的例子,如果大家感兴趣的话可以在 Python实用宝典 公众号后台回复 按键触发通知 下载完整源代码进行改造。
-
【Python】如何将Python脚本打包成exe可执行文件2022-08-18 18298
-
10个杀手级的Python自动化脚本2022-11-28 700
-
13个用于日常编程的高级Python脚本2022-12-09 639
-
Python简单制作Windows按键通知脚本2023-10-17 714
-
在执行setupvars.bat脚本以初始化Windows10中OpenVINO环境时,提示未安装Python怎么解决?2023-08-15 0
-
如何在 IIS 中执行 Python 脚本2010-02-23 1271
-
如何使html网页与python脚本进行通信2019-11-04 7909
-
基于Python脚本的R语言的函数2020-10-12 2130
-
通过Python脚本实现WIFI密码的暴力破解2022-09-19 6761
-
在python3中制作脚本处理步进电机沿滑轨和滚珠丝杠的运动2022-11-02 475
-
【shell脚本分享】性能指标监控与通知!2023-01-09 1184
-
Python怎么玩转JS脚本2023-02-23 1160
-
制作Windows按键通知脚本2023-02-24 2195
-
Python超简单制作Windows按键通知脚本2023-11-01 506
-
python调用windows命令2023-11-29 1087
全部0条评论

快来发表一下你的评论吧 !

