

Altium Designer的使用教学与技巧分享(四)
描述
对于很多的电子行业从业者或者是在校电子类专业的大学生,那一定有听过鼎鼎大名的Altium Designer软件了,这个软件可以说是五脏俱全,涵盖了电子行业从业者大部分的设计内容。
所以了解这个软件的使用就显得尤为重要了,所以新开一个坑,就是关于Altium Designer的使用教学与技巧分享了,会一直更新,码住收藏。
前面《一起来搞定Altium Designer系列(三)》有说到画完了一个基本的芯片的PCB封装雏形,画完之后,是需要进行严格的检查的,也就是尺寸检查,这个时候可以使用Ctrl+M进行测量。
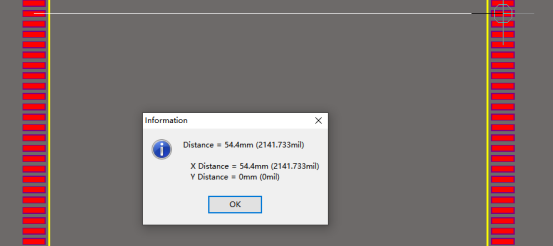
可以直观的看到某两个点之间的距离,从而可以有效的和datasheet进行比对,包装设计的没有出错。
全部确认完毕之后,就可以进行PCB封装库的导入工作了。
同原理图库的导入一样,进行PCB封装库导入时,也是选择到PCB封装库文件.PcbLib文件,然后进行添加即可。
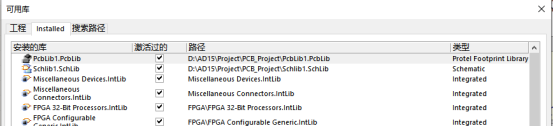
添加完成之后就可以进行一个非常关键的步骤了,就是原理图和PCB之间的联结了。
双击元件,点右下角的Add
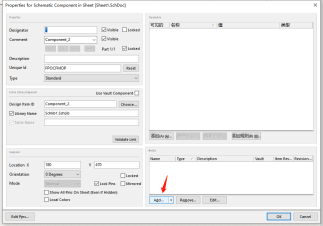
再点击Footprint(表示印迹,封装)
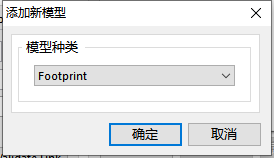
然后点击浏览,再进行添加,添加前面已经有设计好的PCB封装
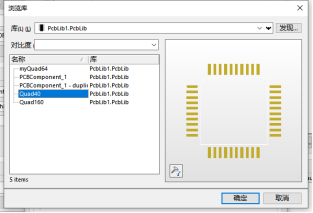
然后点击“设计”,选择Upadate PCB,就可以看到刚刚设计的元器件PCB封装已经导入到PCB版图中了。
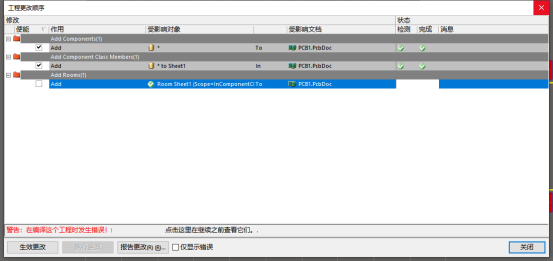
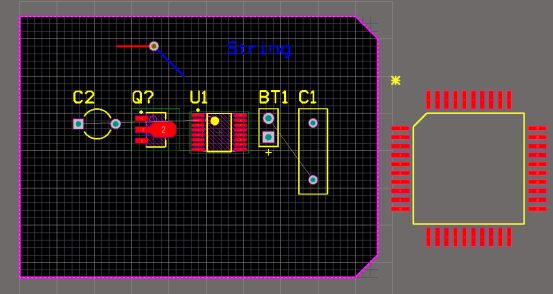
所以这就是整个元件从无到有原理图制作到PCB封装到两者之间联结的整个过程了,掌握了这些方面,Altuim Designer的使用就算是有了一个基本的概念以及操作初识。
理论结合实际,下面就开始直接的实操吧。
比如说要创建一个使用十分广泛的6路反相器74HC04元件(TTL非门),最终的效果图如下所示
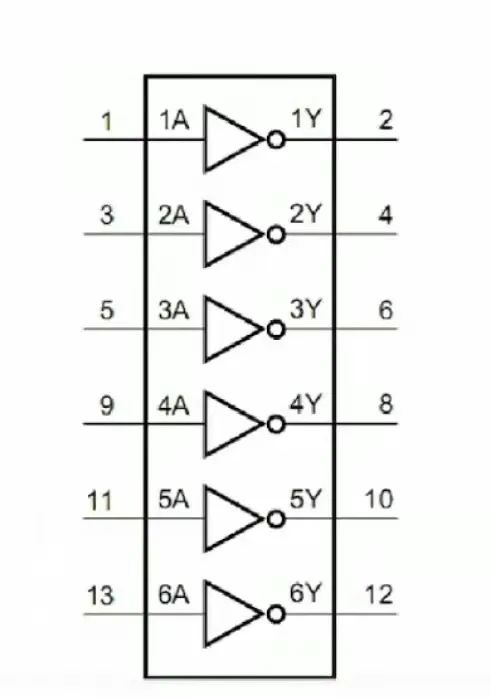
首先先进行命名,这是要符合规范的,这里就命名为74HC04.
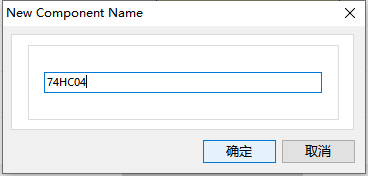
首先放置工具,然后选择新部件,因为这个有6个部件,所以需要添加到6个部件。
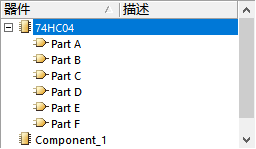
添加完成之后就可以开始元件的绘制了,先点击线,绘制一个三角形,作为主体
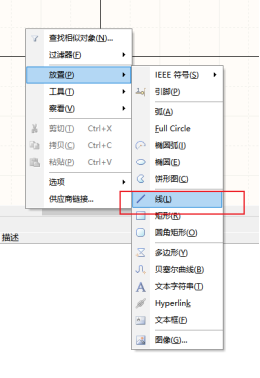
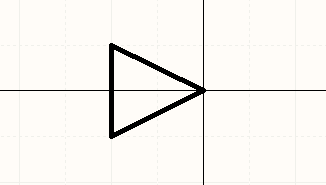
可以对线条进行颜色的修改与线的宽度设置,并且线条长度之后也是可以调整的。
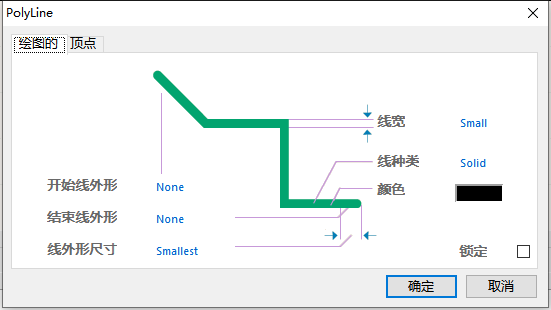
接着开始放置引脚,需要确定好的就是名字和标识名
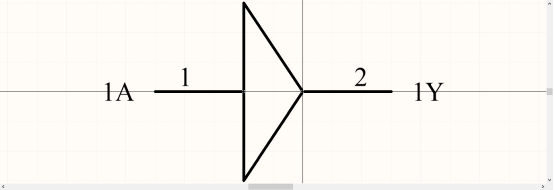
这是第一个部分,其他5个部分也是同样的操作和道理。
在所有的都创建完成之后,就可以进行保存,保存完毕在原理图设计中就可以直接调用这个元件,双击可以依次摆放这个元件的6个组成部分,方便后期的连线制作,当然其实一开始就可以将所有的元件连接之后组成一个整体也是一样的。
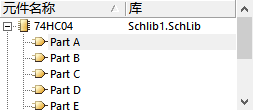
(Other Notes:元件的原理图库和PCB封装的引脚的标识符一定要一一对应,不然调试会很混乱)
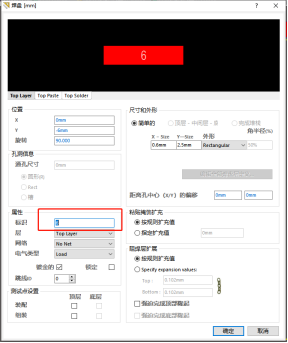
-
最新Altium Designer的特性和基础教学2019-07-28 5738
-
新手求 Altium Designer教学2013-12-14 0
-
Altium Designer 17/16中文破解版(附加教学视频)2015-09-22 0
-
Altium Designer 教学视频2016-03-11 0
-
Altium Designer 中文参考资料2009-09-28 1367
-
Altium Designer的Protel初学教程2009-11-01 1535
-
Altium推出Altium Designer 122012-03-06 2395
-
Altium推出Altium Designer 20132013-02-26 8659
-
Altium Designer10使用教材2015-11-20 1356
-
Altium Designer 资料汇总2016-05-20 1733
-
Altium Designer教程之Altium Designer规则使用说明2018-08-31 2303
-
Altium Designer教程之Altium Designer PCB设计教学课件免费下载2018-09-21 4002
-
Altium Designer的使用教学与技巧分享(五)2023-11-06 869
-
Altium Designer的使用教学与技巧分享(三)2023-11-06 946
-
Altium Designer的使用教学与技巧分享(一)2023-11-06 2352
全部0条评论

快来发表一下你的评论吧 !

