

Altium Designer的使用教学与技巧分享(三)
描述
对于很多的电子行业从业者或者是在校电子类专业的大学生,那一定有听过鼎鼎大名的Altium Designer软件了,这个软件可以说是五脏俱全,涵盖了电子行业从业者大部分的设计内容。
所以了解这个软件的使用就显得尤为重要了,所以新开一个坑,就是关于Altium Designer的使用教学与技巧分享了,会一直更新,码住收藏。
对于原理图库的建立以及使用在《一起来搞定Altium Designer系列(二)》中已经完毕,然后就来说说PCB封装库的创建以及使用。
首先先选择为工程添加新的PCB库,如下图所示:
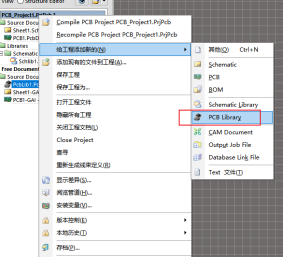
创建完成之后就得到了一个.PcbLib文件,将这个文件从项目独立出来进行保存。
然后点击左下角的PCB Librarys进行封装库的设置界面。

在正式开始进行PCB的封装设计之前,是一定要对被封装元件如芯片的datasheet进行参考分析的,这点不同于原理图中只要描述出功能以及信号网络名正确,PCB库的建立是要更加严格的,需要进行一比一进行的还原。

如果是第一次看这种datasheet图,那建议先好好理解一两幅图,只要看明白了一个,其他的就都不是问题了。
这里面需要重点关注几个参数:
引脚宽度b
引脚间距e
总宽度D
总长度E
... ...
在创建封装时,可以使用向导来进行创建,它可以提供一个模块,方便PCB封装的快速创建。
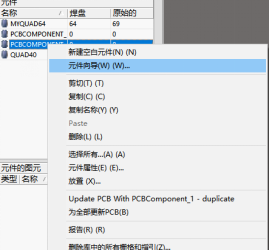
具体操作时如下
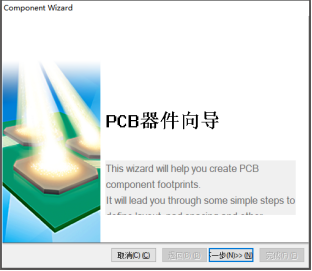
选择QUAD,以及单位选择mm,因为datasheet中选择的都是毫米为单位
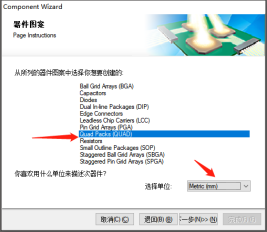
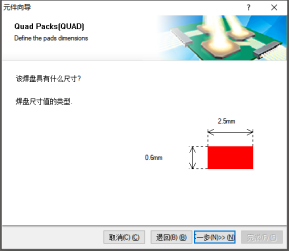
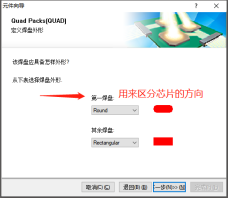
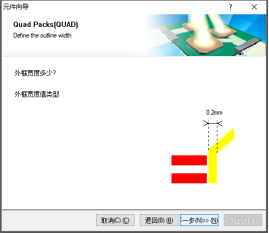

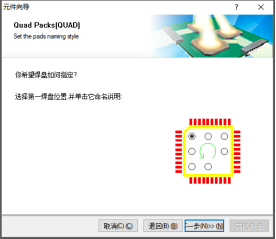
下图中的数字表示的就是一排引脚的数量,这里设计的是四边各40个引脚。
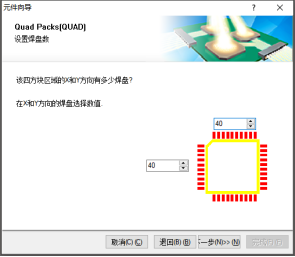
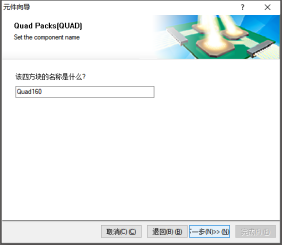
最后点击完成就搞定了,这个PCB元件库的一个基本元件就出来了
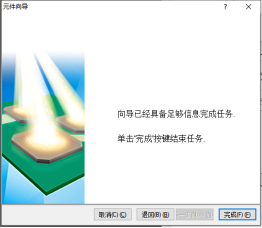
呈现出来的效果就如下图所示,就是按照上面设置中设计出来的,样子外观可以进行调整
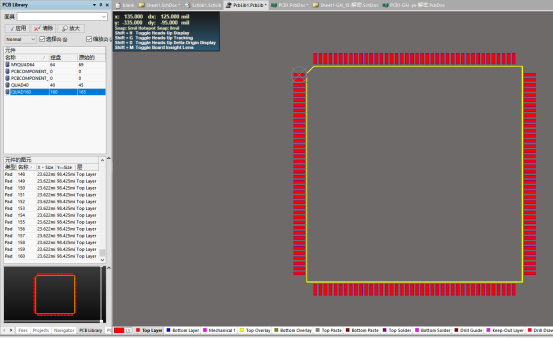
比如说此时的引脚如果想设置长度和密度,可以点击其中一个引脚,然后点击查找相似对象,此时可以看到所有的相似对象,以及这个焊盘的单位等等信息。
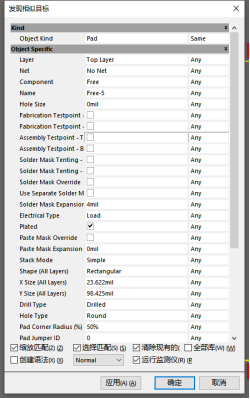
可以看到,此时的统计单位是mil,这时需要将mil切换成mm单位时,可以点击Q键,即可一键切换。
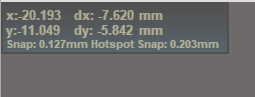
在需要选中所有的相似引脚时需要添加相关的条件,需要将X Size和Y Size从Any切换成Same,点击确定之后就会选择所有的相同规格的引脚。
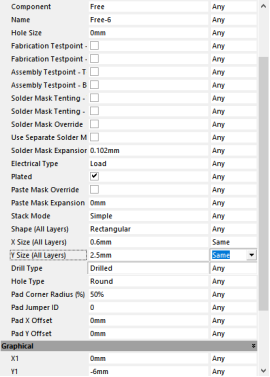
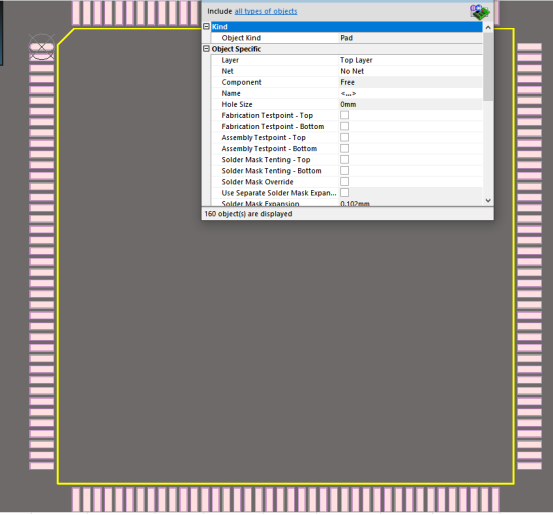
经过上面的步骤,这个元件的PCB封装雏形就算完成了,不过一般会在这个封装里面添加一些标识或文字类的,便于芯片的识别,不过要注意标注的内容不要盖住焊盘,标注使用top overlayer层。
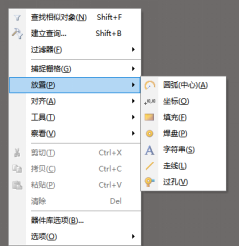
(Other Notes:放大缩小的操作,按下鼠标中键,然后上滑鼠标就是放大,下滑鼠标就是缩小)
-
最新Altium Designer的特性和基础教学2019-07-28 5648
-
新手求 Altium Designer教学2013-12-14 0
-
Altium Designer 17/16中文破解版(附加教学视频)2015-09-22 0
-
Altium Designer 教学视频2016-03-11 0
-
Altium Designer 中文参考资料2009-09-28 1353
-
Altium发布最新版Altium Designer,实时三2008-12-08 1281
-
Altium推出Altium Designer 122012-03-06 2386
-
Altium推出Altium Designer 20132013-02-26 8605
-
Altium Designer10使用教材2015-11-20 1343
-
Altium Designer 资料汇总2016-05-20 1721
-
Altium Designer教程之Altium Designer PCB设计教学课件免费下载2018-09-21 3965
-
Altium designer教程之Altium designer9的规则设置详解2018-11-21 2226
-
Altium Designer的使用教学与技巧分享(五)2023-11-06 776
-
Altium Designer的使用教学与技巧分享(四)2023-11-06 1106
-
Altium Designer的使用教学与技巧分享(一)2023-11-06 2247
全部0条评论

快来发表一下你的评论吧 !

