

PLC的高效设计与批量编辑的方式
工业控制
描述
本次分享,主要为读者介绍PLC的高效设计与批量编辑的方式。在前期的调研中发现读者朋友们对PLC设计相关的话题十分关注。于是我们进行本次分享,希望通过本次分享能够为读者朋友们的工作带来一些帮助,拓宽研发思路,提高设计效率。
我们以下图为例进行介绍,本例中的PLC系统需要插入电源模块、CPU模块以及一个DI和一个DO模块,然后对其进行设计。
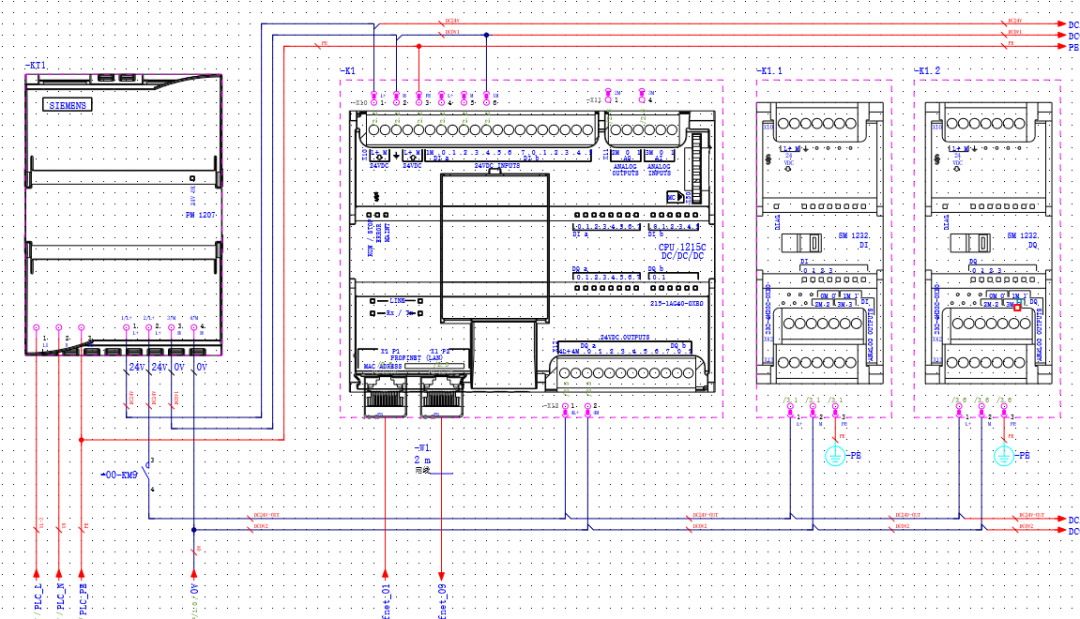
传统设计方式
在开始之前,我们先看一下被调研的A公司的三位工程师是如何对PLC进行设计的?
1. 负责研发的李工在对PLC点位地址以及属性规划完成后,手动将PLC 的K1、K1.1、K1.2三个模块的IO点地址信息以及功能文本输入到EPLAN项目中去。
2. 负责审核的张工发现李工用了一个小时在项目图纸中手动输入的大量PLC数据存在很多问题,首先功能信息与实际的设备对应不上,其次有漏填以及错行的问题。
3. 负责现场调试的王工,因客户的期望以及现场情况的变化,需要对本项目中的PLC信息进行变更,他每次都是手动去进行调整以及仔细检查,多次重复工作令其苦不堪言。
如果您也是使用同样的设计方式,或者想了解一下如何高效使用EPLAN进行设计的思路,那么不妨继续往下看一下我们本次的分享。
方法一:PLC IO信息批量导入
当我们需要批量导入多个数据的时候可选择该方法。
对PLC进行编辑,首先应打开PLC的导航器来辅助进行高效设计,打开方式:视图→导航器→打开命令下拉找到PLC数据 (前提是需要打开项目的图纸页,否则视图选项卡不会显示)。在PLC导航器中选择我们要操作的PLC模块,如示例所示选中KF1,右击选择表格式编辑,即可在界面下方显示该模块表格式编辑的界面,如下图所示。
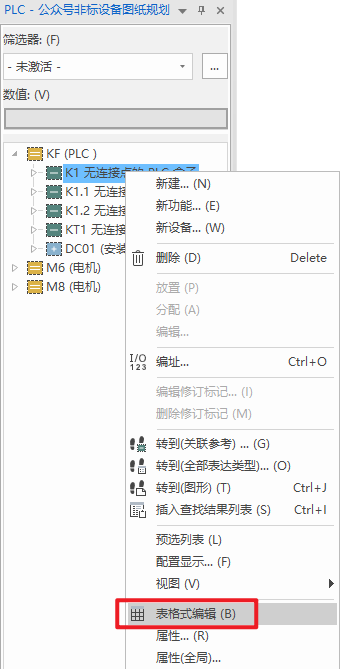
提示1:当我们打开表格式编辑,可以看到显示的内容会很多,怎样可以快速找到我们需要的数据内容呢?这里其实可以通过选择配置筛选我们需要填写的内容,在本项目中我们将配置从所有功能切换到PLC连接点,这样选择的范围就会小很多,如下图所示。

提示2:当我们打开表格式编辑,下方的配置列是可以进行调整的,如图选择配置的 。
。
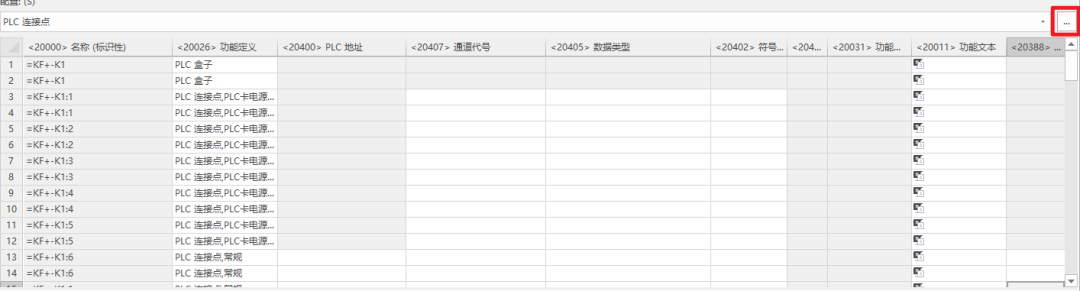
在“设置:设置表格式编辑”对话框,可以对配置列进行移动调整,也可以增加其他显示属性。当前项目需要将功能文本调整到配置的第四列,选中功能文本,然后向上移动到第四行即可,如下图所示。
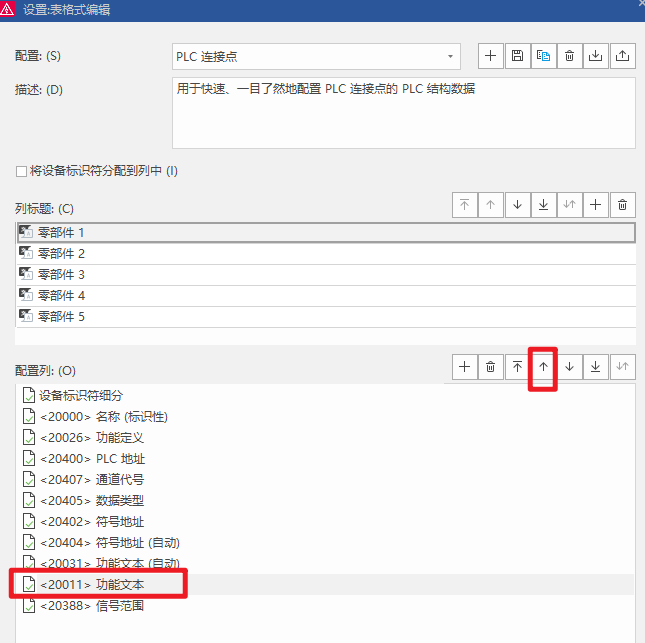
然后打开规划好的有PLC地址与功能文本的表格进行复制,粘贴到EPLAN项目中表格式编辑对应的配置列中,即可完成IO地址与功能文本的批量导入,如下图所示。
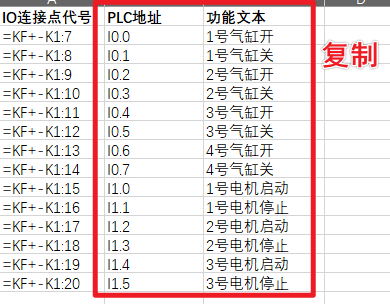
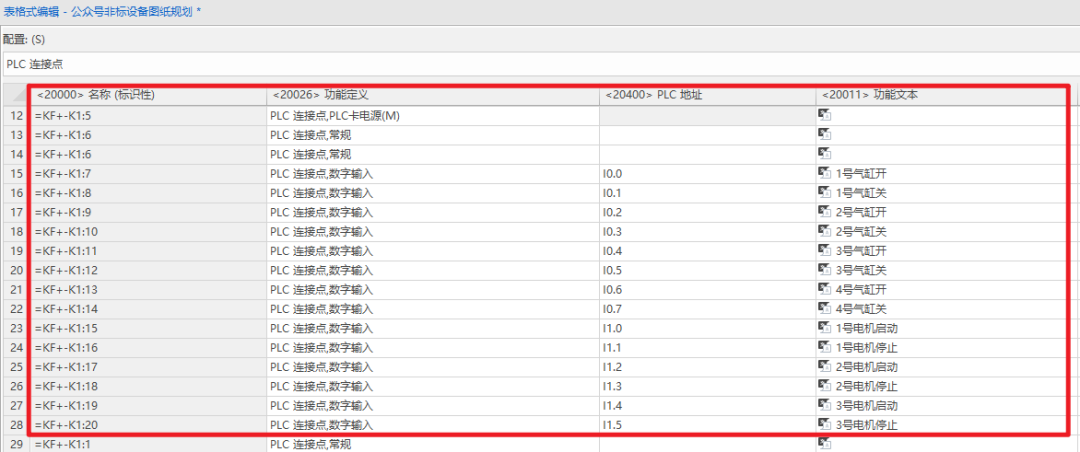
这样就可将表格中提前规划好的PLC地址以及对应的功能文本快速且准确的输入到项目中去,极大地提高设计效率以及准确率,结果如下图所示。
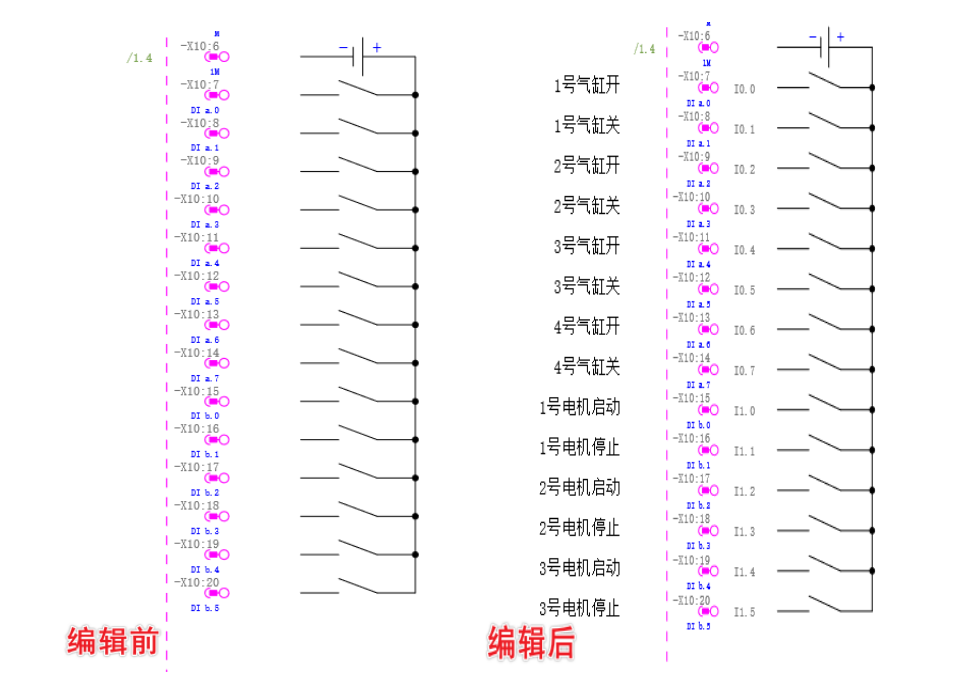
方法二:一键对PLC 进行编址
PLC地址的修改也是PLC应用的一个常见场景,当您有需要的时候可以选择此方法。
首先打开PLC导航器选择需要编址的PLC,选中该模块右击点击编址,即可打开“重新确定PLC连接点地址”对话框,如下图所示。
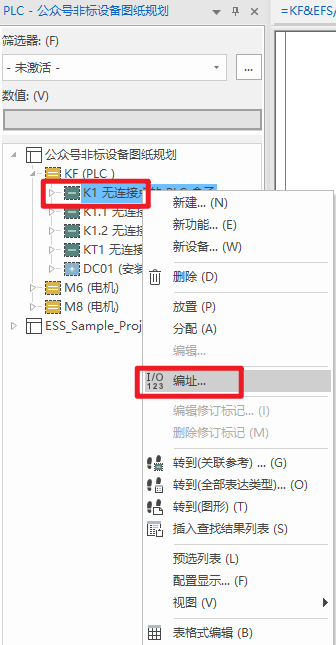
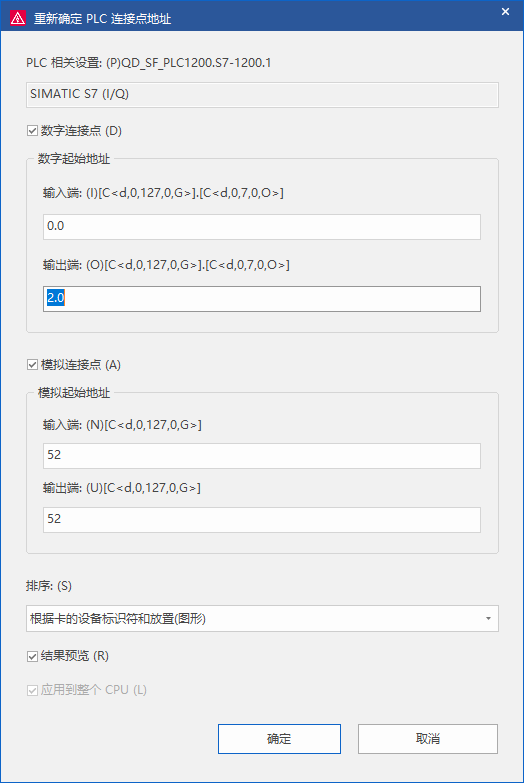
此时数字连接点起始地址的输入端默认编号是从0.0开始(之前规划的),如果我们需要将输入端起始地址变成从4.0开始,就可以在数字起始地址输入端输入4.0,如下图所示。
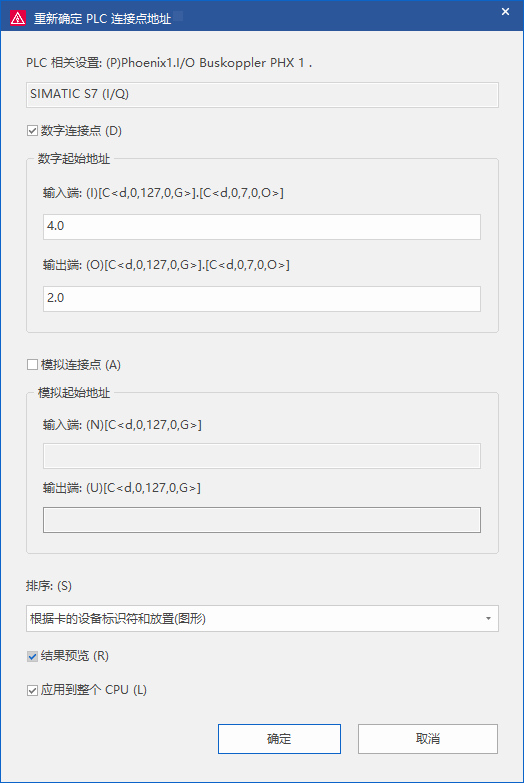
在“重选确定PLC连接点地址”界面下方勾选结果预览,然后点击确定。可在编制前进行结果的展示,如下图所示。
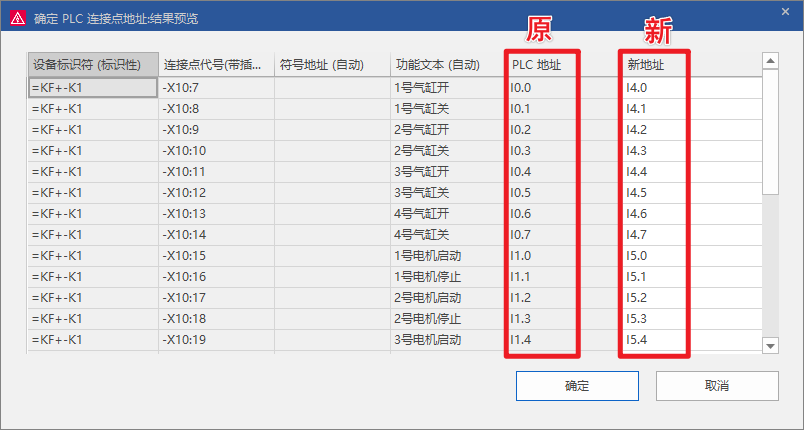
编辑后的结果如下图所示。
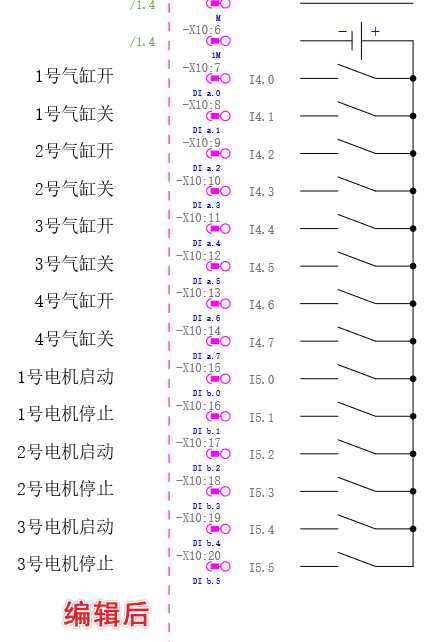
以上已为项目中的K1完成了新的地址分配。
提示:如果对PLC进行自动编址的设置要改变,首先需要为该项目选择一个编址的模板(具体路径:文件→项目→设备→PLC,即可在右侧看到 PLC相关设置,下拉 可选择配置项,点击
可选择配置项,点击 可进行配置项的编辑),如下图所示。
可进行配置项的编辑),如下图所示。
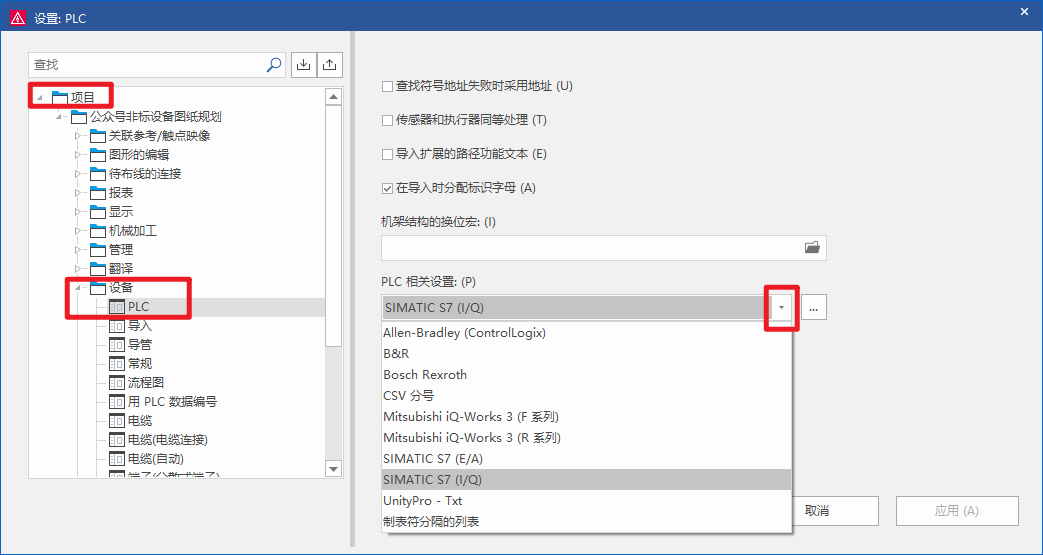
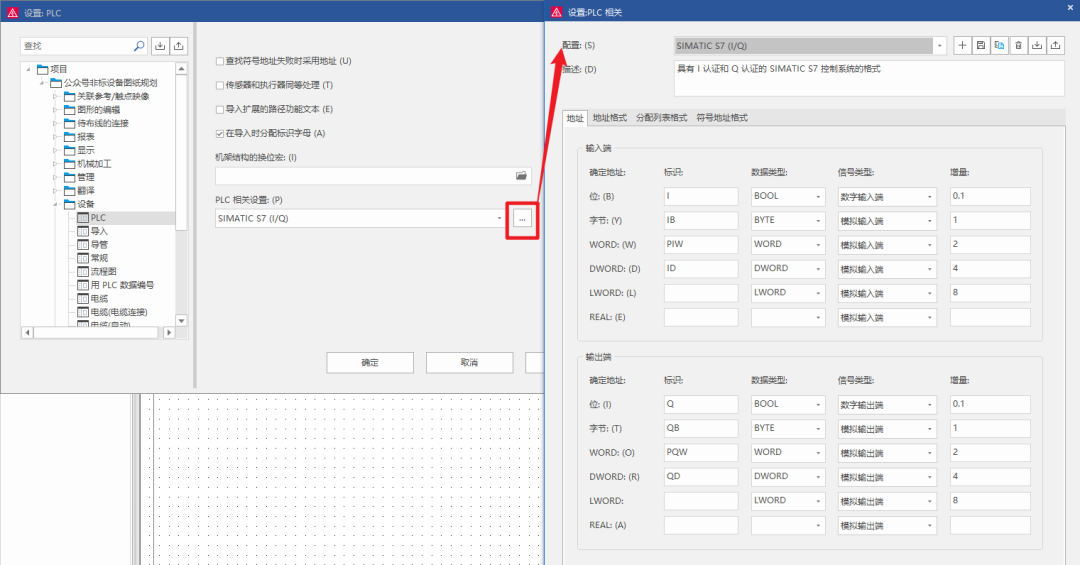
方法三:通过外部编辑的方式
当我们想对整个项目或者某部分的PLC的大量信息进行更改与重新分配时,也可以使用该方法(该方法借用EPLAN的模板,所以我们不需要提前对表格的表头或其他信息进行编辑)。
1. 执行导出:在本例中我们针对K1的PLC地址进行编辑,需要在PLC导航器中选中K1,然后打开后台视图,点击文件→导出→外部的编辑→属性,如下图所示。
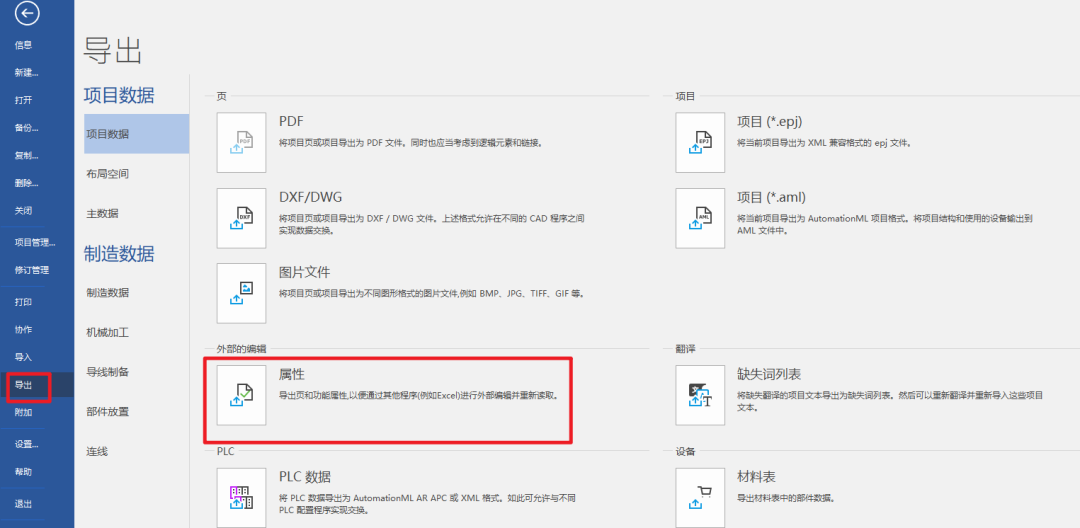
点击“属性”按钮,即可打开外部编辑导出的选择对话框,如下图所示。在此我们可配置输出的语言、目标文件名以及输出的方式。
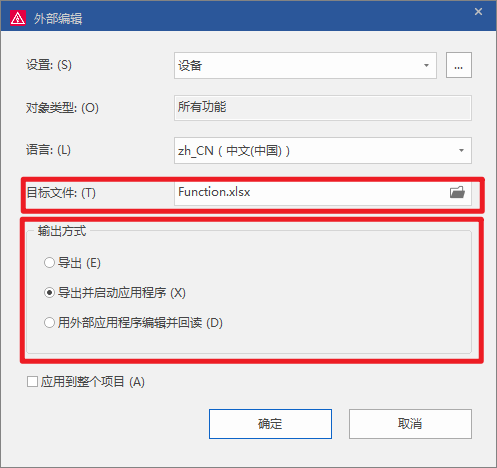
点击确定即可导出下图所示内容。
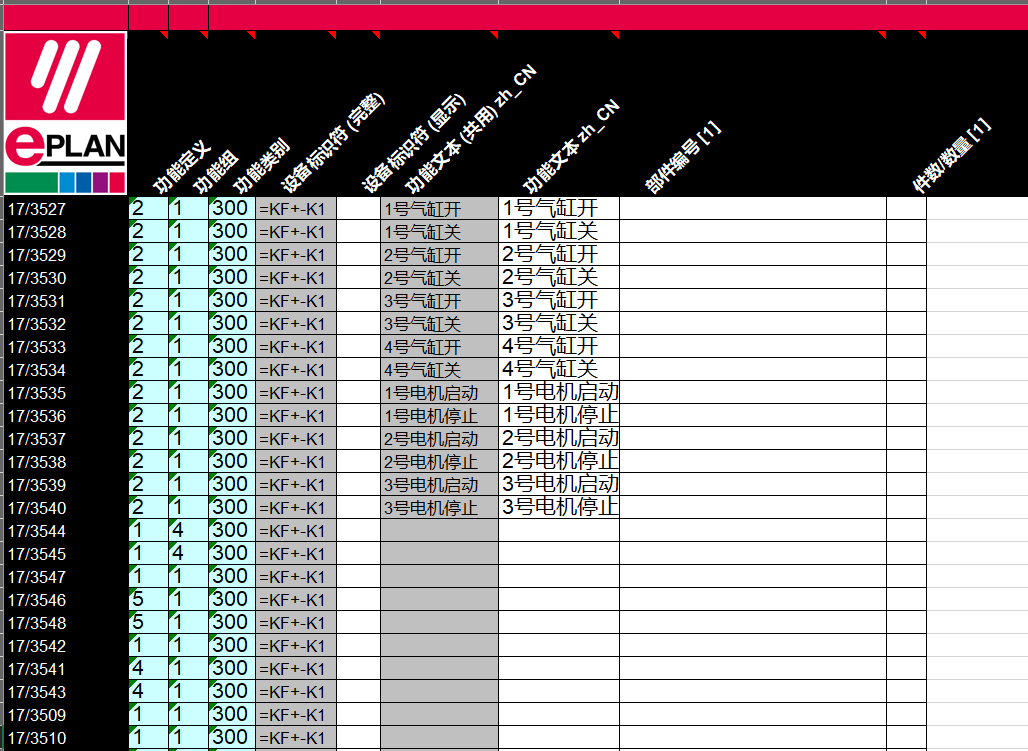
2. 批量修改:我们可在导出的表格中进行批量修改,然后保存。我对本项目中的显示设备标识符进行编辑,添加如下内容,然后进行保存。
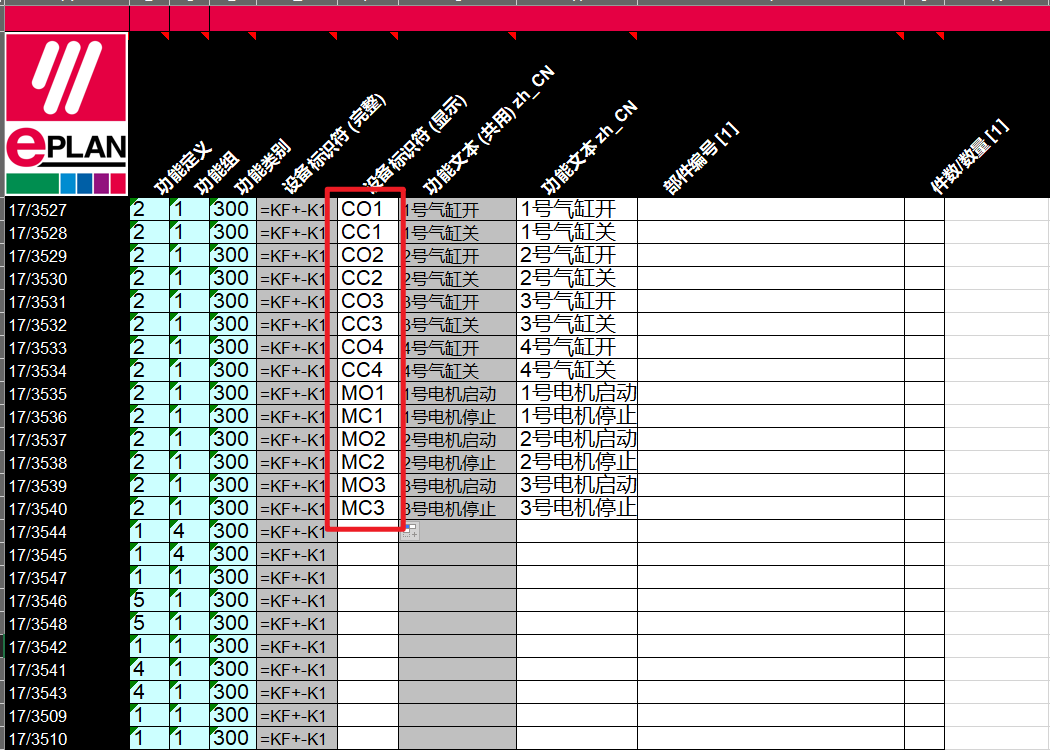
3. 执行导入:选中当前项目,打开后台视图,点击文件→导入→外部的编辑→属性,如下图所示。
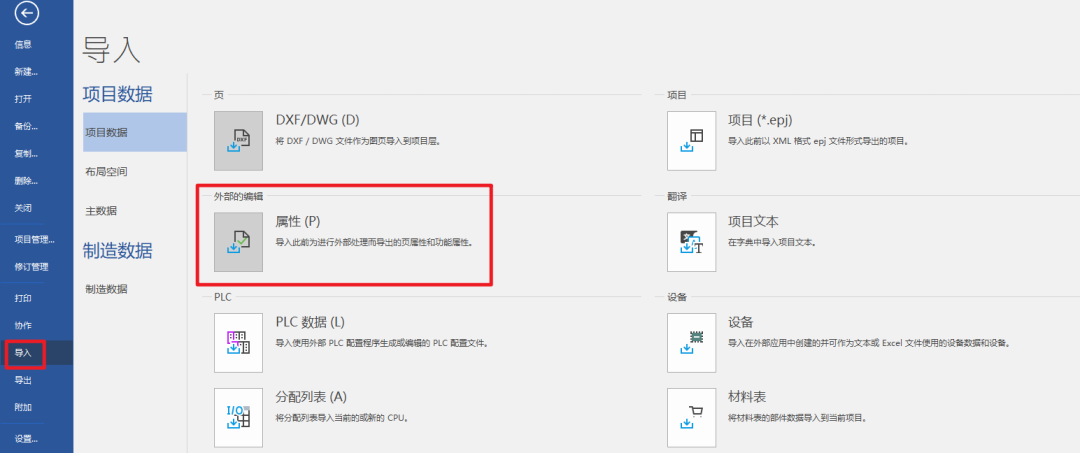
选择目标文件所进行导入即可, 导入成功后如果此时没有看到设备标识符,则需要在元件的属性里调出来,如图所示。
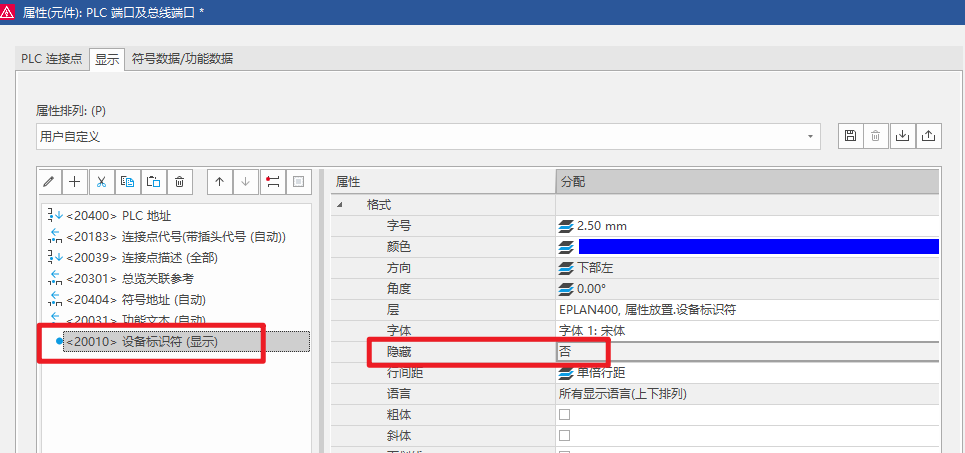
此时看到添加的编辑信息,如下图所示。
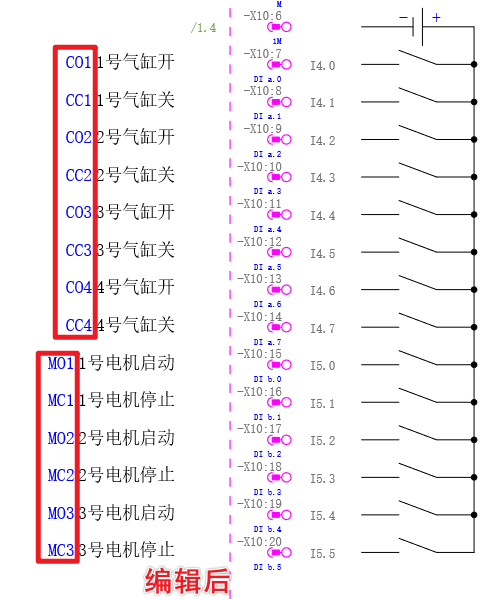
方法四:与TIA的数据交互
EPLAN支持与主流的多种PLC进行数据的交互,下面以西门子的PLC为例简单介绍一下数据的交互。
TIA Selection Tool是西门子的一站式选型工具,可在官方网站免费下载使用。下载完成后对该项目进行选型后即可开始从TIA Portal中导出数据。
1) 导出:在TIA Selection tool的Port视图右上角,找到“…”按钮,选择 导出>TIA Portal或ECAD系统,如下图所示。
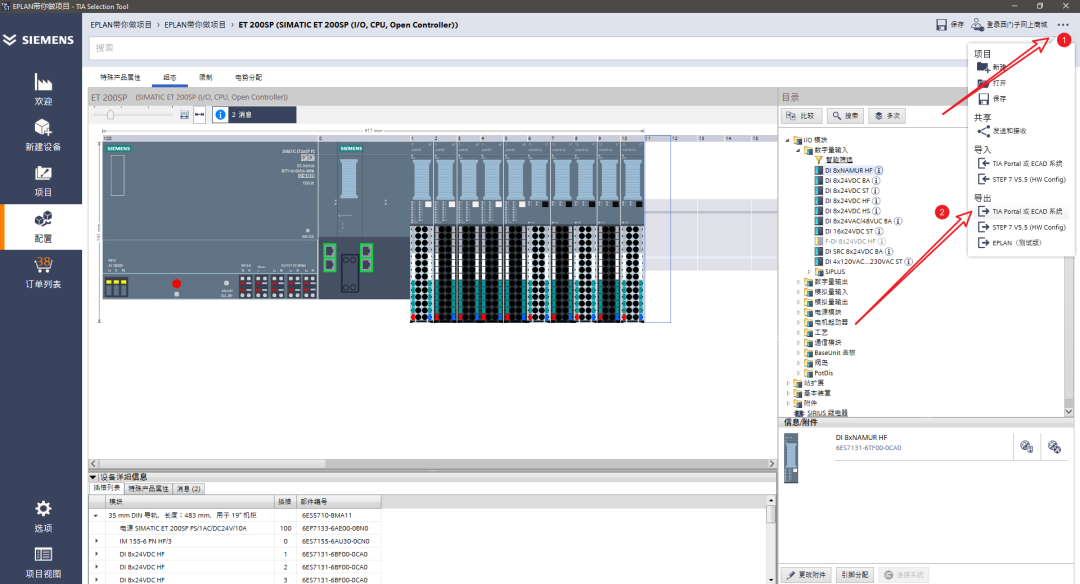
2) 导入:文件->导入->项目数据->PLC数据,选择相应的格式,以及中间文件,同时勾选生成PLC原理图。指定好页面后即可自动生成总览图,如下图所示。
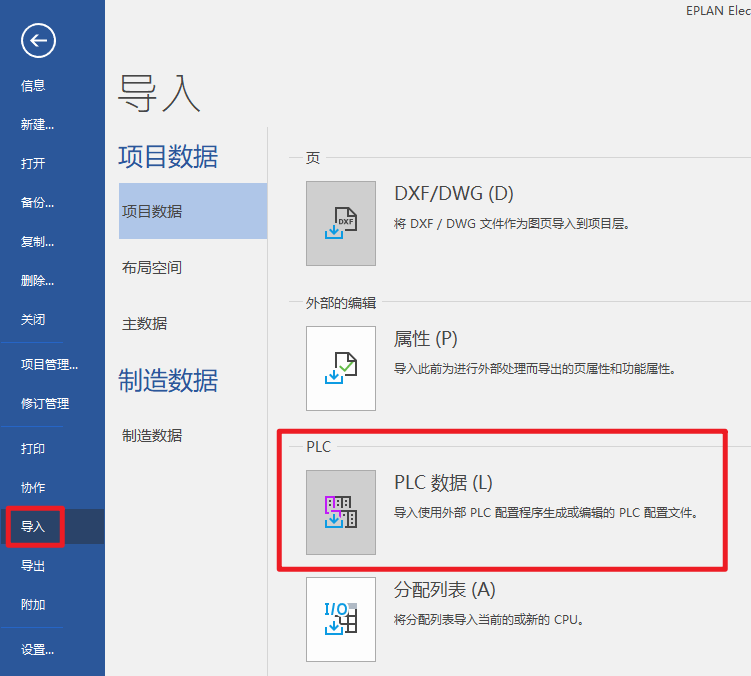
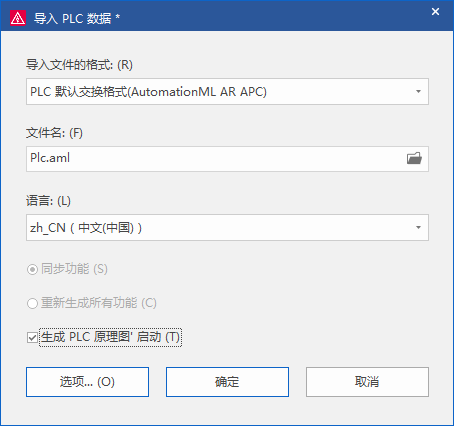
编辑:黄飞
-
PLC的编程方式及编程语言2024-06-27 738
-
CAN通信设备如何进行批量高效老化测试2018-08-13 7239
-
安利一个EPLAN的批量修改功能:外部编辑属性2019-05-14 30783
-
EPLAN的批量修改功能2019-05-14 32774
-
PLC与PLC之间的通信方式设置2019-11-24 22546
-
PLC的通信方式有哪些2020-04-25 16613
-
plc顺序控制的编程方式有哪些2020-06-04 6456
-
PLC的通讯方式有哪些2020-08-08 12563
-
设计一个软PLC编辑系统的资料说明2020-09-07 722
-
LabVIEW批量读写三菱PLC数据如何实现呢?2023-10-17 3762
-
EPLAN带你做项目,PLC高效设计与批量编辑方式2023-11-17 1610
-
PLC程序的编辑与注释2023-12-12 664
-
arcgis图层字段怎么批量输入属性2024-02-25 4945
-
PLC总线的分类方式2024-06-13 1125
-
三菱PLC有哪些通讯方式2024-06-17 2751
全部0条评论

快来发表一下你的评论吧 !

