

手把手带你创建HAL版本MDK工程模板
电子说
描述
如何快速开发 STM32 项目?我们总不能每次开发一个项目就搭建一次工程,这样效率太低了。
通常我们会使用一个模板工程,需要开发新项目的时候拿出来添加一些对应的模块及业务代码,一个项目就开发完成了。
但对于新手朋友来讲,如何创建一个工程模板对他们来讲是个非常大的挑战。因为这个过程非常繁琐,虽然不复杂,但只要其中有一个环节做错了,那么就前功尽弃了,而且还不好排查。
本文将手把手带你创建 HAL 版本 MDK 工程模板,基于 STM32F103C8T6 芯片。文章参照正点原子的教程,并结合自己的工作经验写作而成,如果你能按照这个教程跟着操作,相信一定能够自己搭建一个HAL版本MDK工程模板。
1. 源码下载及前置阅读
如果大家跟着本教程学习还是无法自己创建 HAL 版本的 MDK 工程模板,那么可以参考我给大家准备的源文件。
源码及本文所需要的固件包已经为大家准备好了,大家可以添加良许微信免费获取(备注1120):
如果不知道如何搭建 STM32 编程环境,不知道如何烧录 STM32 代码,可以阅读这篇文章:
【零基础快速上手STM32开发(手把手保姆级教程)】
2. 文件下载
可以根据以下步骤找到官方固件包:
STM32Cube 官方固件包在 ST 公司的官网可以免费下载,网址为:
可以根据以下步骤找到官方固件包:
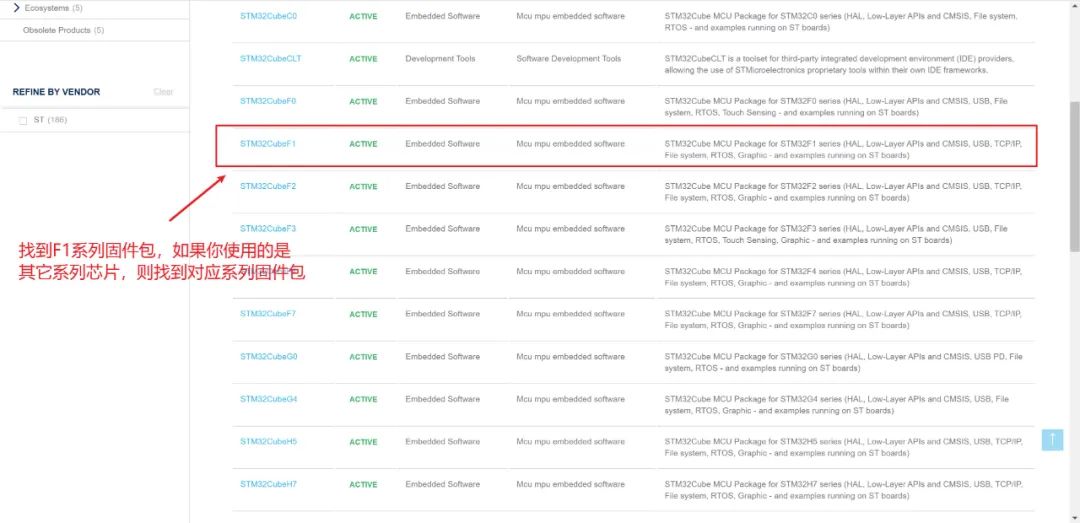
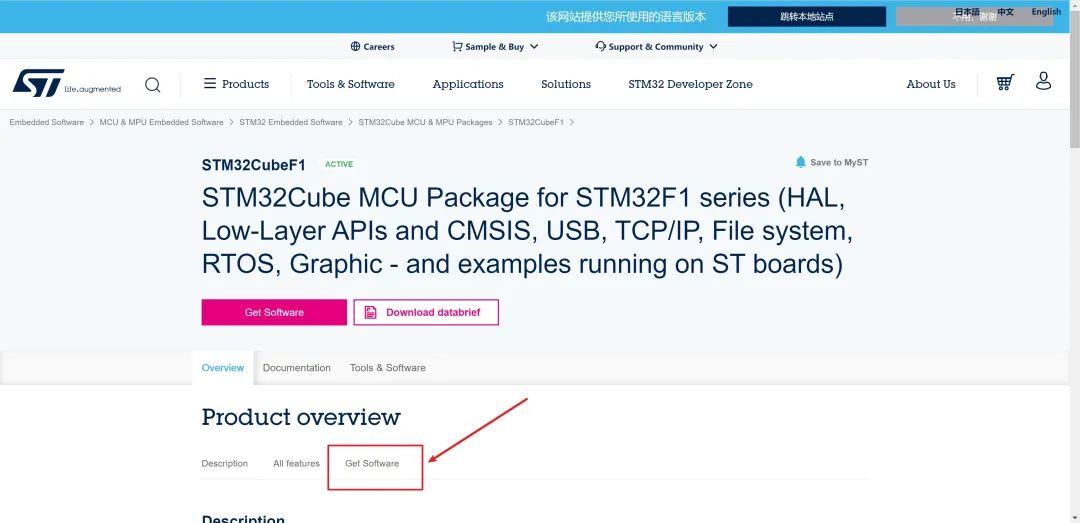
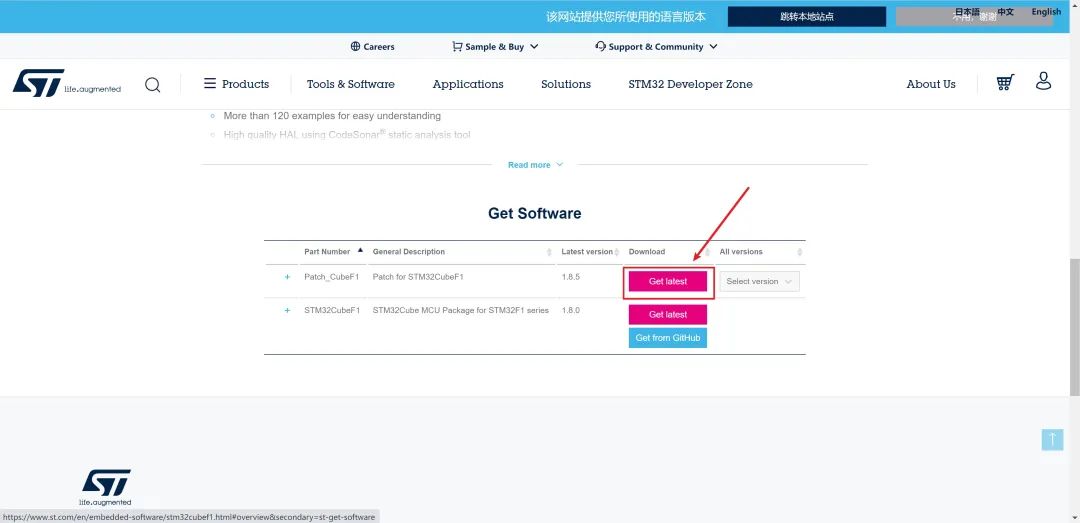
但由于官网在国外,下载速度很慢,而且需要填写各种信息,所以大家可以直接使用我给大家提供的固件包,反正也是从官网下载的。当前最新版本是 V1.8.5 。
3. 新建工程文件夹
真正开发 STM32 项目,就不是简单一两个 .c 和 .h 文件那么简单了,而是有几十个甚至更多的文件构成,通过某些组织形式形成的工程文件。
我们先在任意一个位置(比如桌面)创建一个文件夹,命名为 stm32f103c8t6_template ,当然你命为其它名字也可以。
创建的工程模板由下面 5 个目录构成:
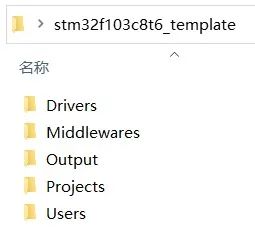
这 5 个目录是做什么用的呢?具体作用如下表所示:
| 文件夹名称 | 作用 |
|---|---|
| Drivers | 存放与硬件相关的驱动层文件 |
| Middlewares | 存放中间层文件 |
| Output | 存放工程编译输出文件 |
| Projects | 存放 MDK 工程文件 |
| User | 存放 HAL 库用户配置文件、main.c、中断处理文件,以及分散加载文件 |
接下来我们就具体来讲讲这 5 个目录文件到底要放一些什么文件。
3.1 Drivers文件夹
Drivers 文件夹里面又包含了 4 个文件夹,它们的作用如下:
| 文件夹名称 | 作用 |
|---|---|
| BSP | 存放开发板板级支持包驱动代码,如各种外设驱动 |
| CMSIS | 存放 CMSIS 底层代码,如启动文件(.s 文件)等 |
| SYSTEM | 存放系统级核心驱动代码,如 sys.c、delay.c 和 usart.c 等 |
| STM32F1xx_HAL_Driver | 存放 ST 提供的 F1 系列 HAL 库驱动源码 |
3.1.1 BSP文件夹
我们平时所写的 LED 驱动、蜂鸣器驱动、ESP8266驱动等等,都是放在这个目录下面。
但由于咱这是工程模板,就先不考虑这些驱动了,所以这个目录就暂时为空就好,等后面用到什么外设再具体添加对应的文件即可。
3.1.2 CMSIS文件夹
将官方提供的固件包下载,然后按下图提示进到 CMSIS 目录。
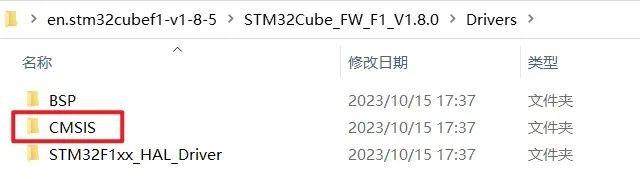
但这个 CMSIS 目录太过于庞大了,我们可以按以下步骤进行精简。
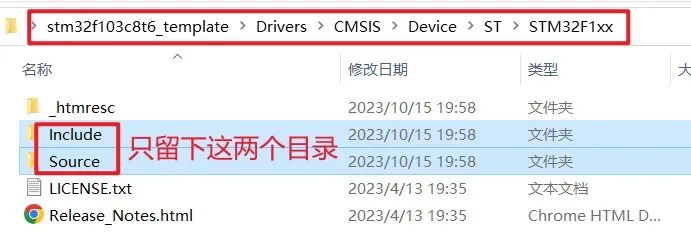
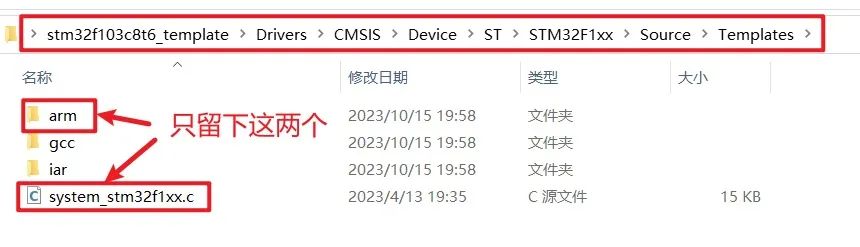
此外,在 CMSIS 文件夹下还需要拷备一个 Include 目录,但这个目录我也不知道哪里去搞,大家可以从我给大家提供的模板工程里直接复制即可。
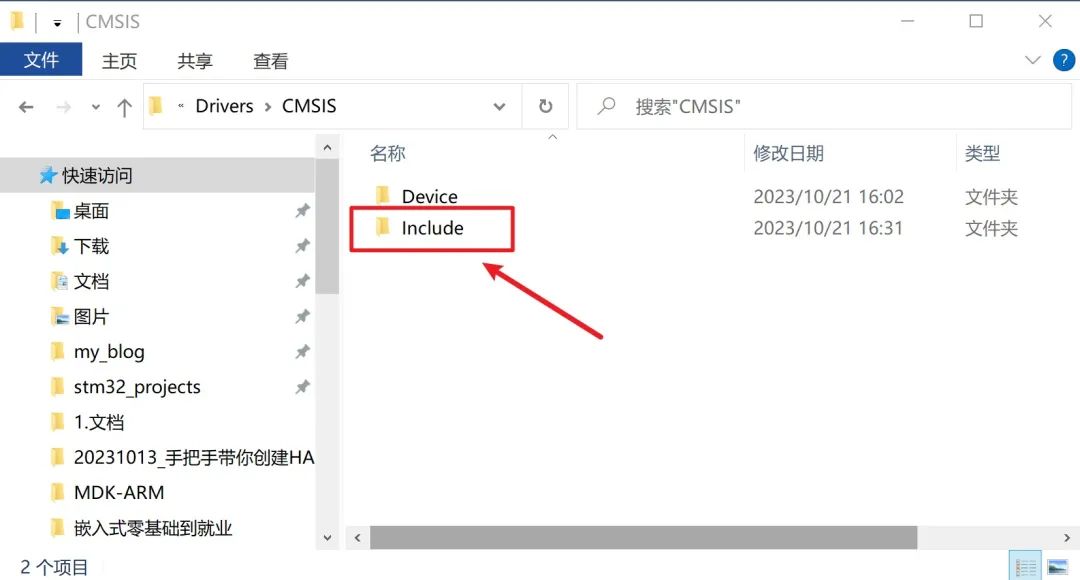
或者你也可以使用 STM32CubeMX 随便生成一个工程文件,然后找到下面这些文件,直接拷过来即可。
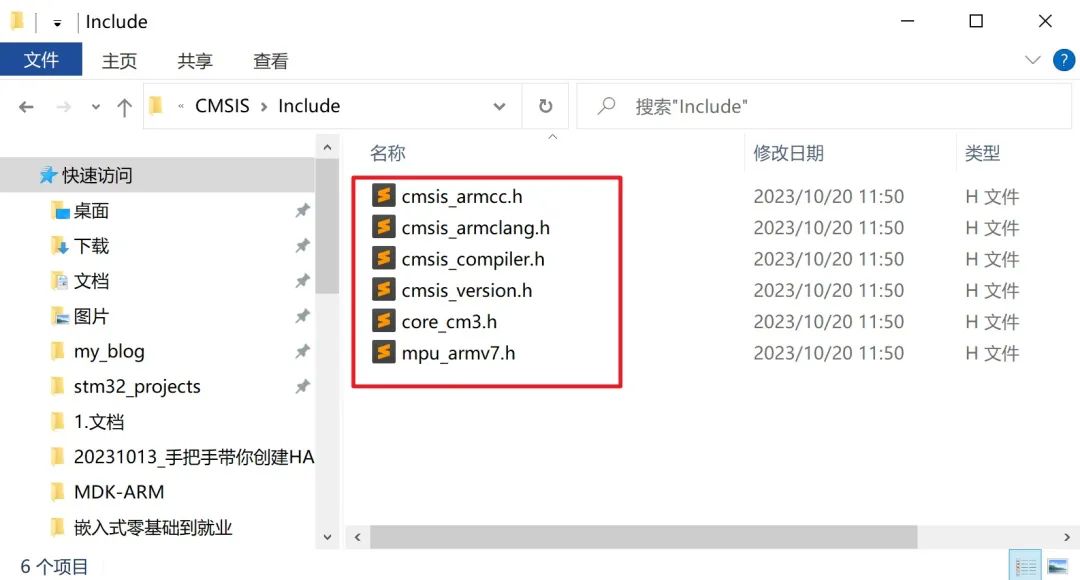
3.1.3 SYSTEM文件夹
这个文件夹主要存放的是一些常用的系统级核心驱动代码,比如说时钟配置、延时函数、串口等等,像这些配置都是非常经常用到,我们没必要每次都自己手写,直接复用即可。
在这里我们直接使用正点原子给我们提供的三个模块代码,没法必要自己造轮子。
找到任何一个正点原子的项目(HAL版本),然后把整个 SYSTEM 文件夹拷备到 Drivers 目录下。
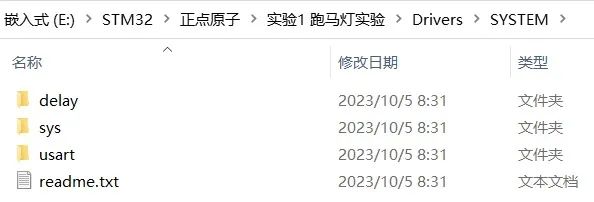
3.1.4 STM32F1xx_HAL_Driver文件夹
ST 公司提供的 HAL 库驱动源码都是放在这个文件夹里,这个直接从固件包里拷过来就可以了,路径如下:
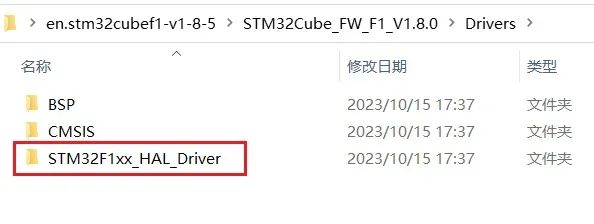
这里使用的是 V1.8.5 ,当前最新版。
但进到这个目录后会发现,里面有很多东西,我们删掉其余的内容,只保留 Inc 及 Src 这两个文件夹即可。
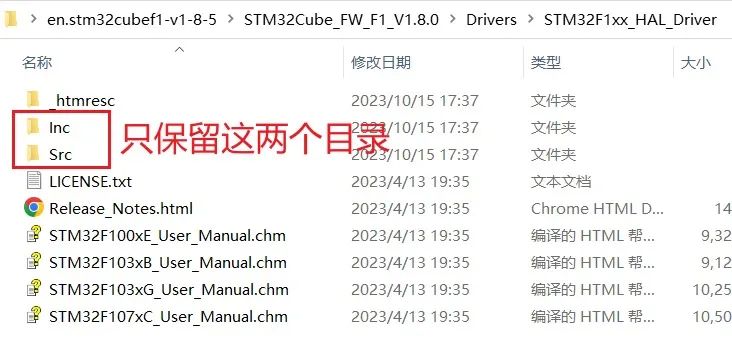
至此,drivers 文件夹全部处理完毕,如下图示:
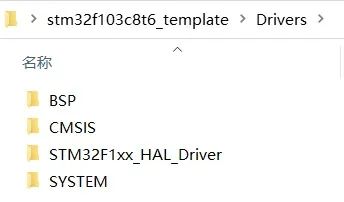
3.2 Middlewares文件夹
这个文件夹主要存放的是中间层代码(组件/Lib 等),比如:FATFS、USB、LWIP、FreeRTOS,各种 GUI 等等。但作为模板工程,这些东西我们就先不添加,整个文件夹留空即可。
3.3 Output文件夹
该文件夹用于存放编译器编译工程输出的中间文件,比如:.hex、.bin、.o 文件等,所以我们暂时无需主动往里面放东西。
3.4 Projects文件夹
该文件夹用于存放编译器的工程文件。不同的开发工具所产生的工程文件是不一样的,常见的开发工具有:MDK、IAR ,等等。但我们最常用的还是 MDK ,所以我们就可以在这个文件夹下创建一个 MDK-ARM 文件夹。
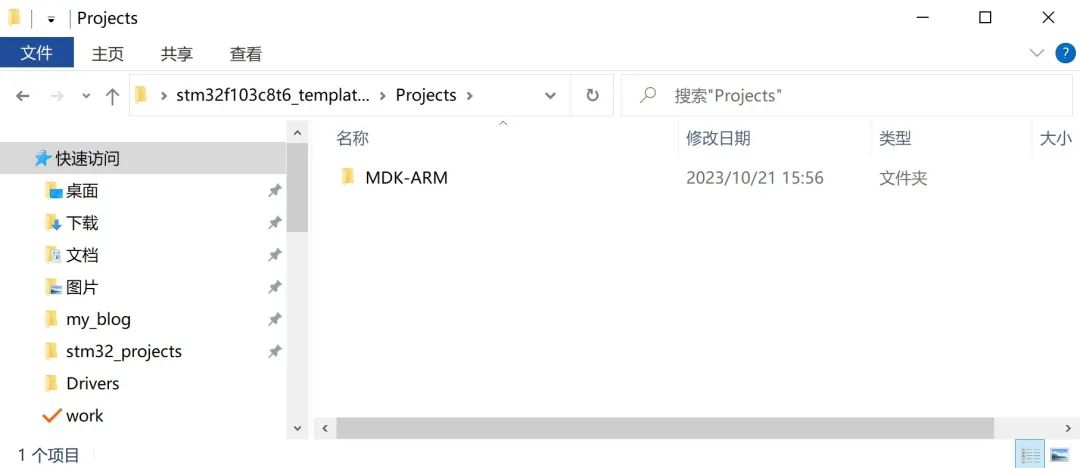
如果你使用其它开发工具,那么就创建一个对应的文件夹就可以了。
3.5 User文件夹
该文件夹用于存放用户编写的代码,如:HAL 库用户配置文件、main.c 文件、中断处理文件,以及分散加载文件等。
在这个文件夹里,我们需要将下面那三个文件拷贝到这里来:
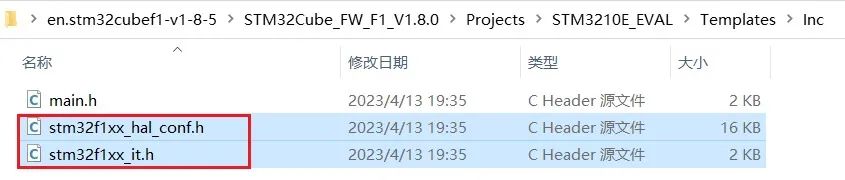
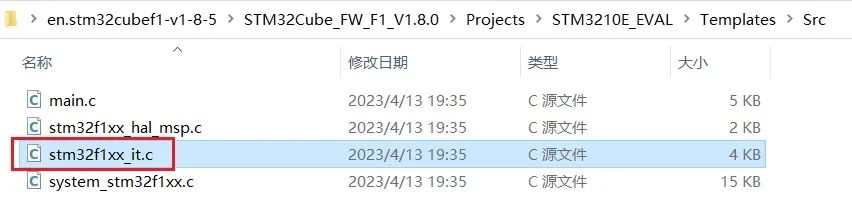
3.6 项目工程文件夹树状图
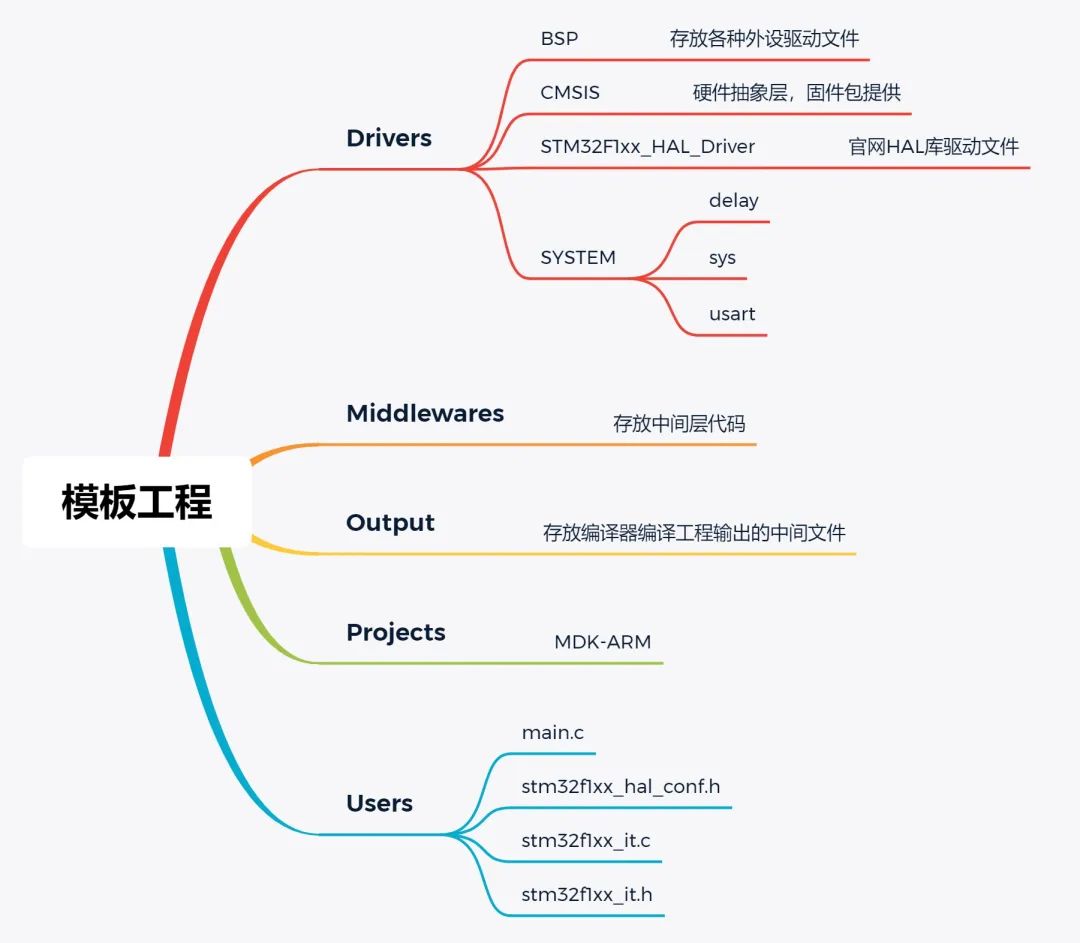
4. 新建工程框架
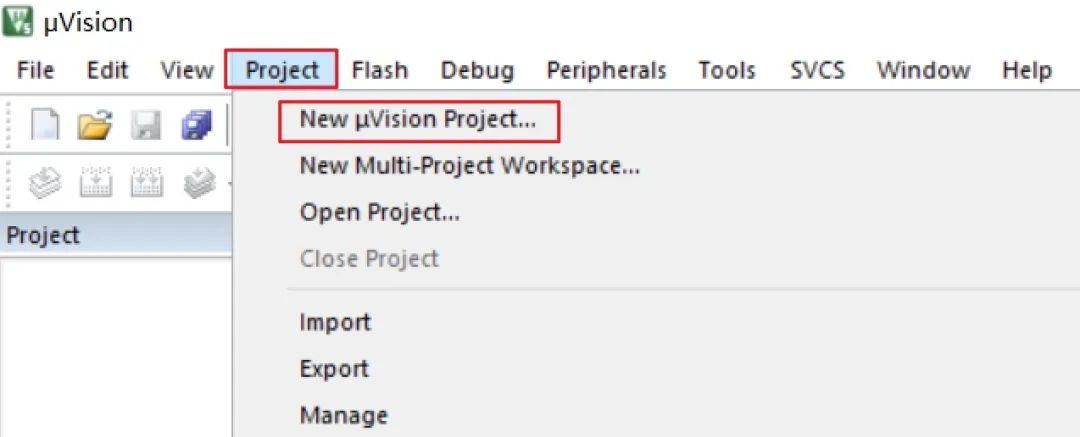
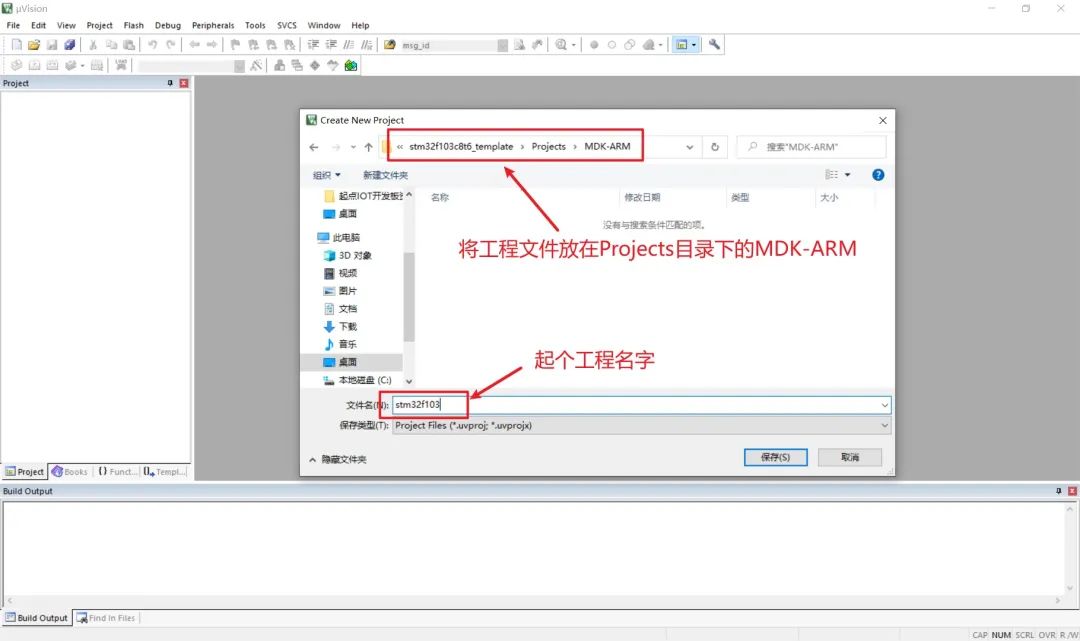
如果没有看到下图中上面那个红框的内容,请阅读这篇文章【零基础快速上手STM32开发(手把手保姆级教程)】,将 STM32F1 系列的固件包安装好。
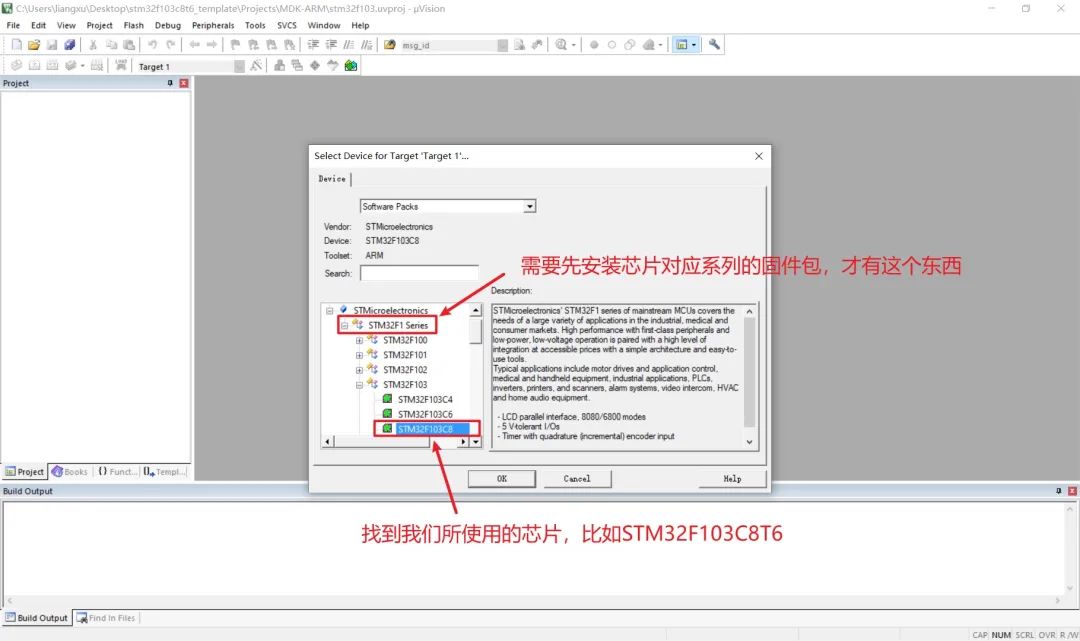
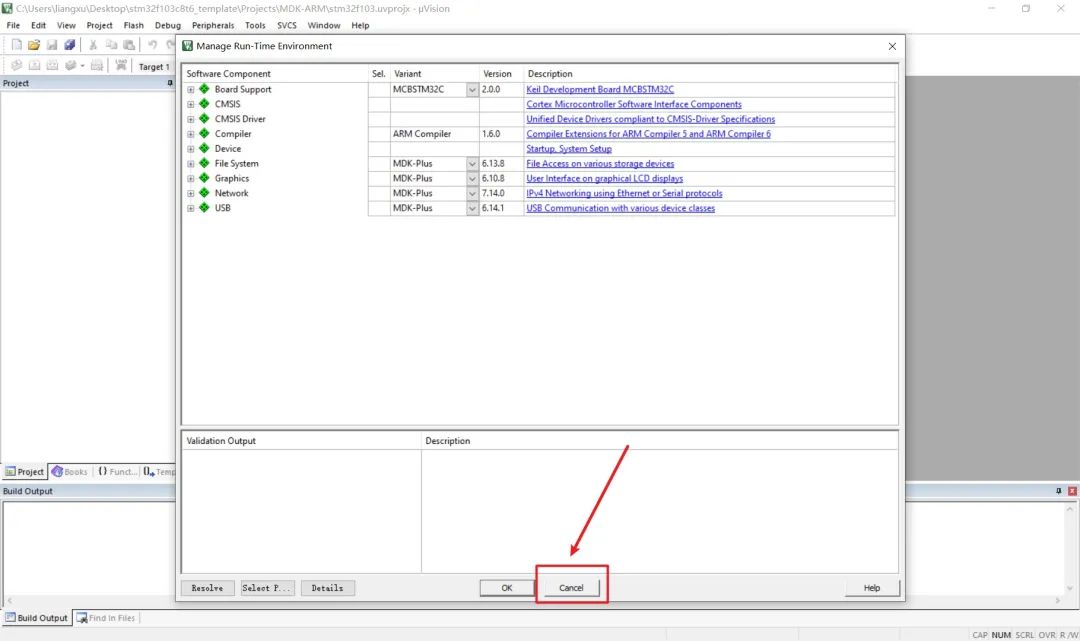
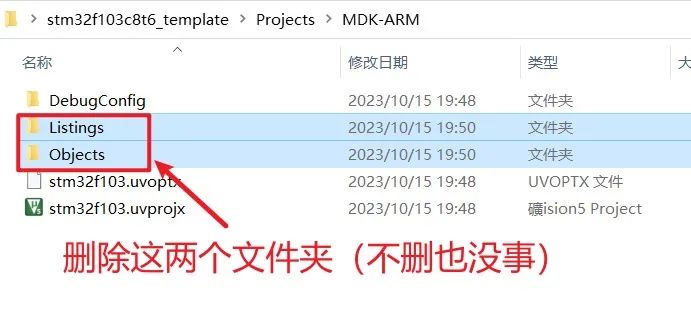
5. 添加文件
5.1 创建目标及分组
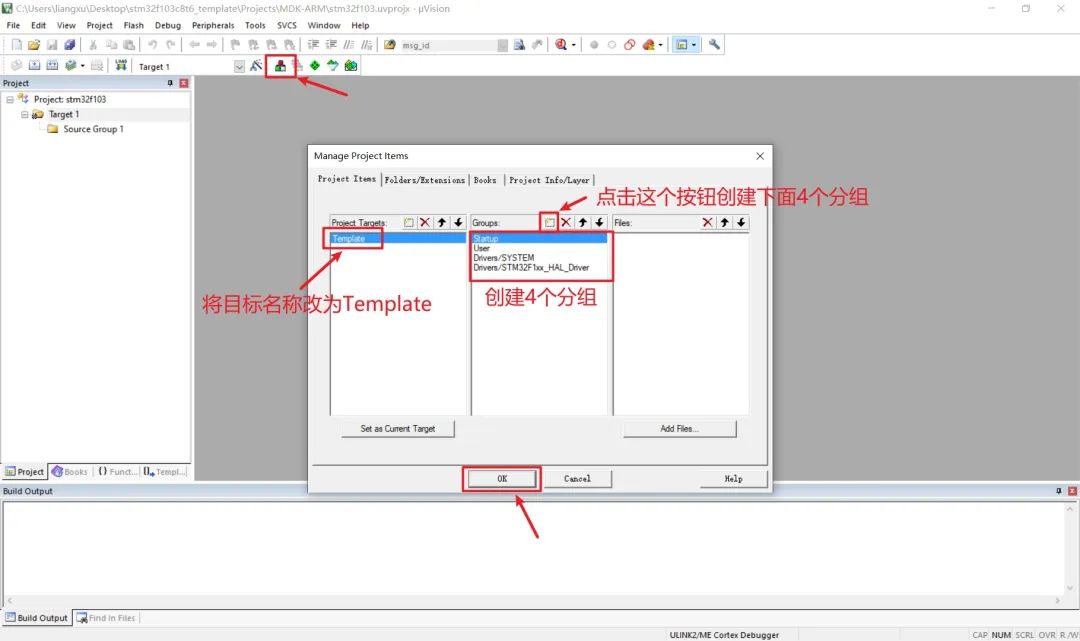
5.2 向各分组添加文件
5.2.1 添加Startup分组文件
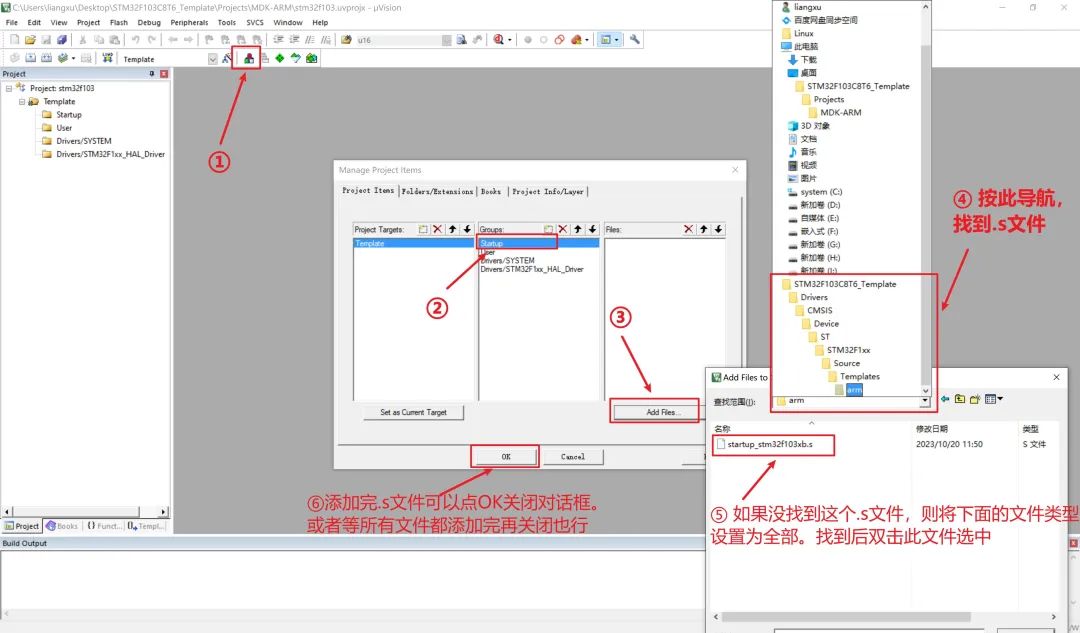
5.2.2 添加User分组文件
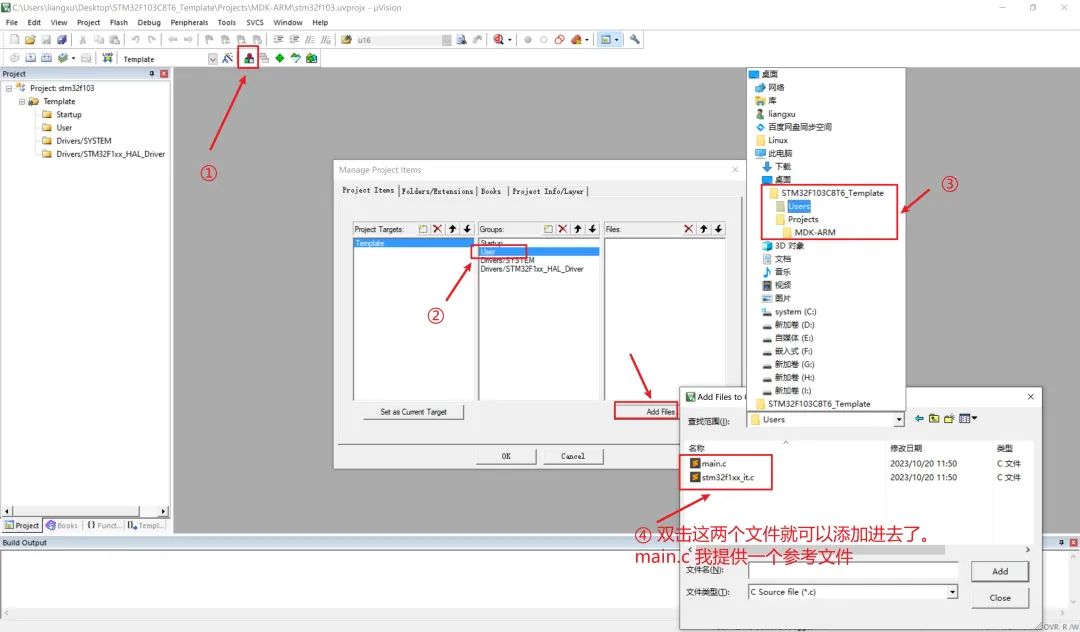
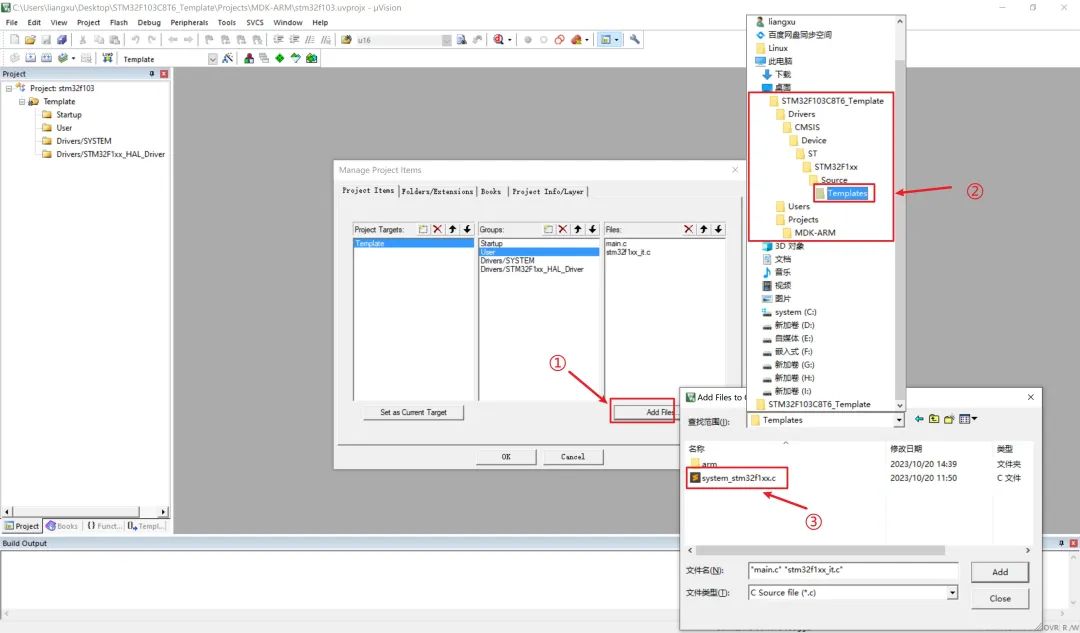
5.2.3 添加SYSTEM分组文件
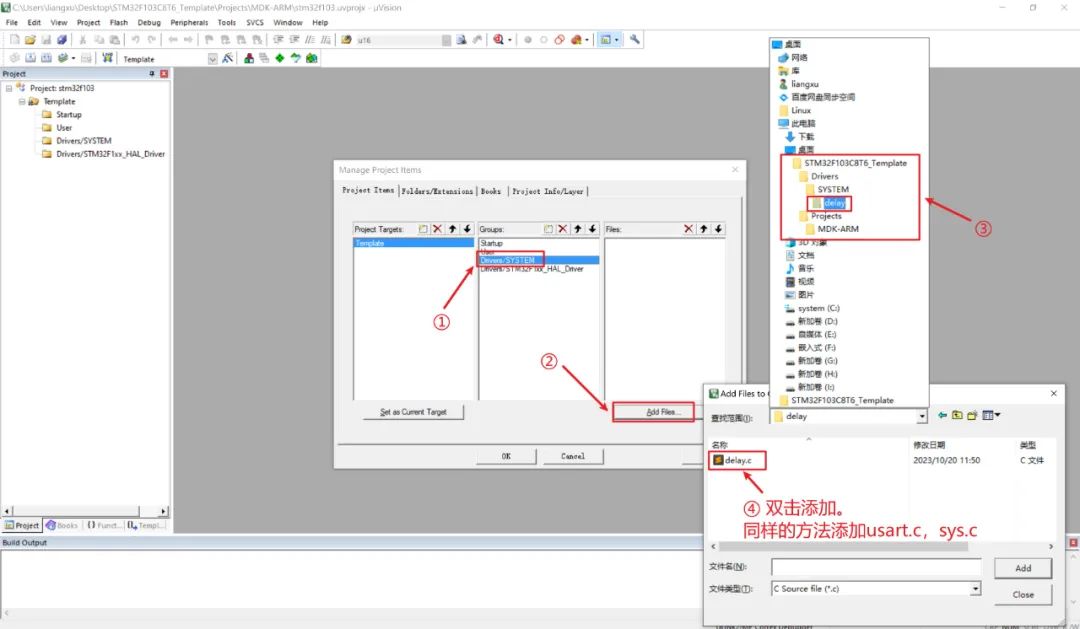
5.2.4 添加驱动文件
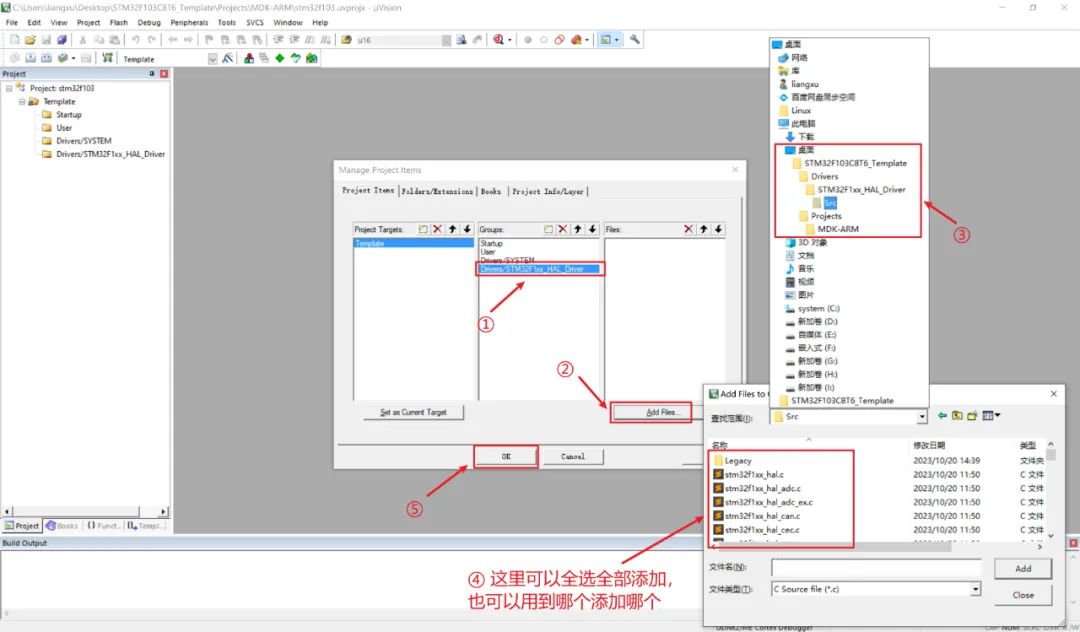
到这一步就已经将所有的文件添加完毕了。但此时你们会发现驱动文件前面会有个小钥匙,如下图示:
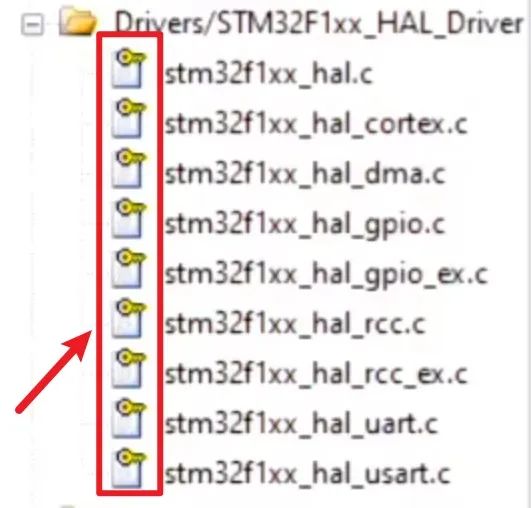
这是因为官方的固件包的文件设置了只读权限,我们只需要按下图的方式取消只读选项即可。
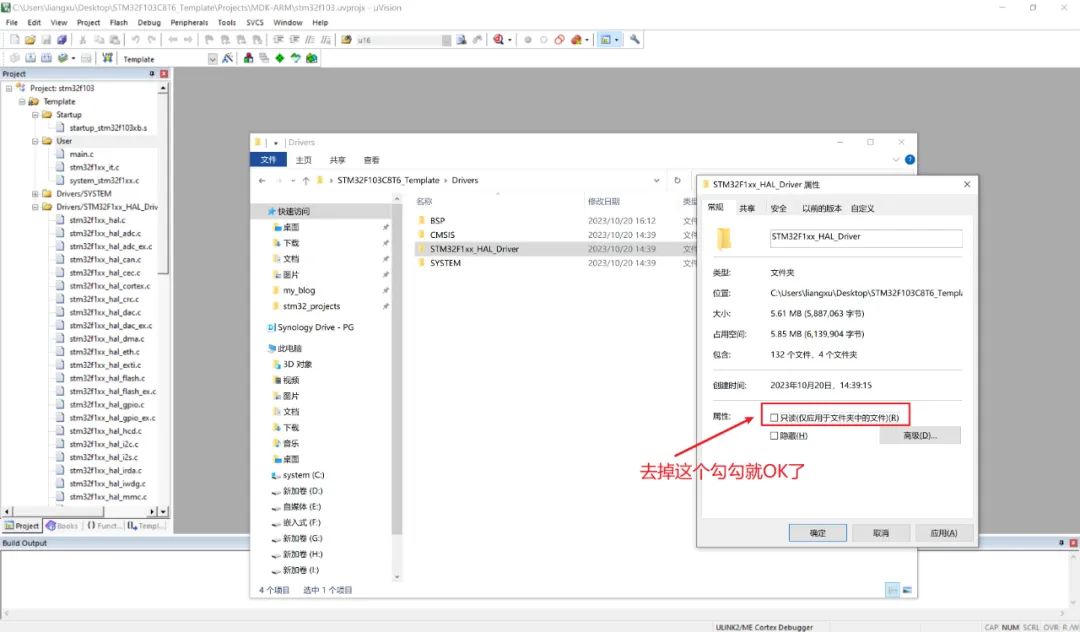
6. 魔术棒设置
6.1 Target选项卡
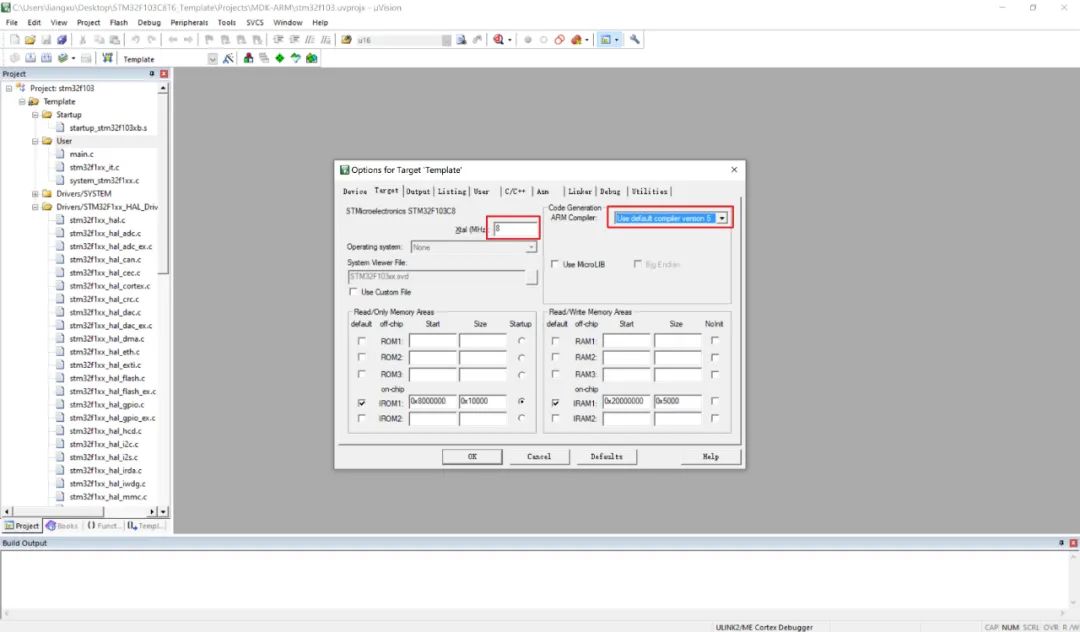
6.2 Output与Listing选项卡
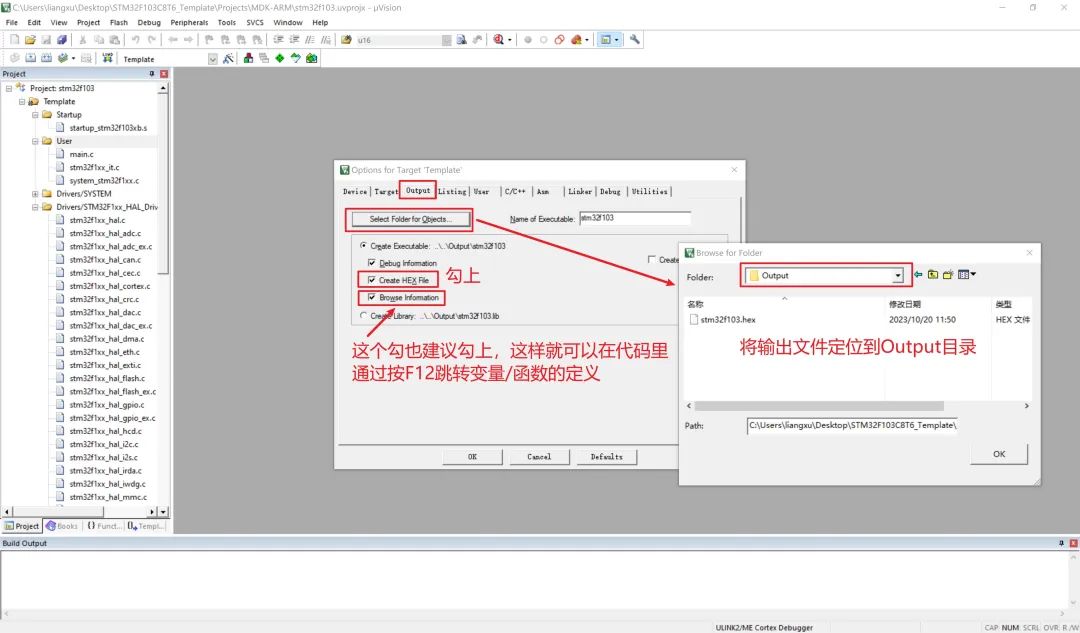
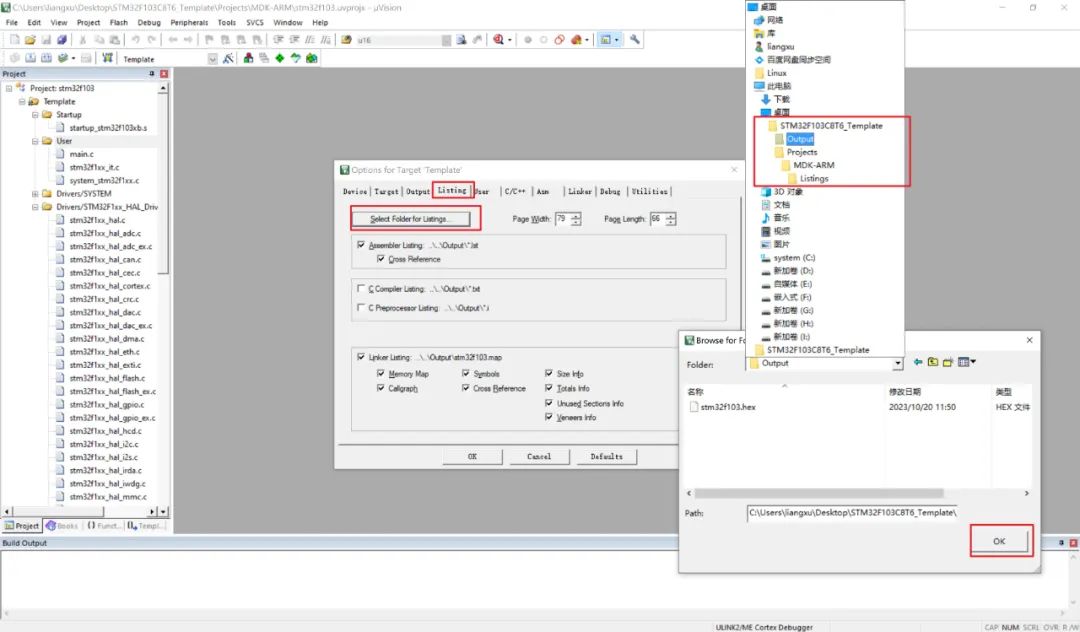
6.3 C/C++选项卡
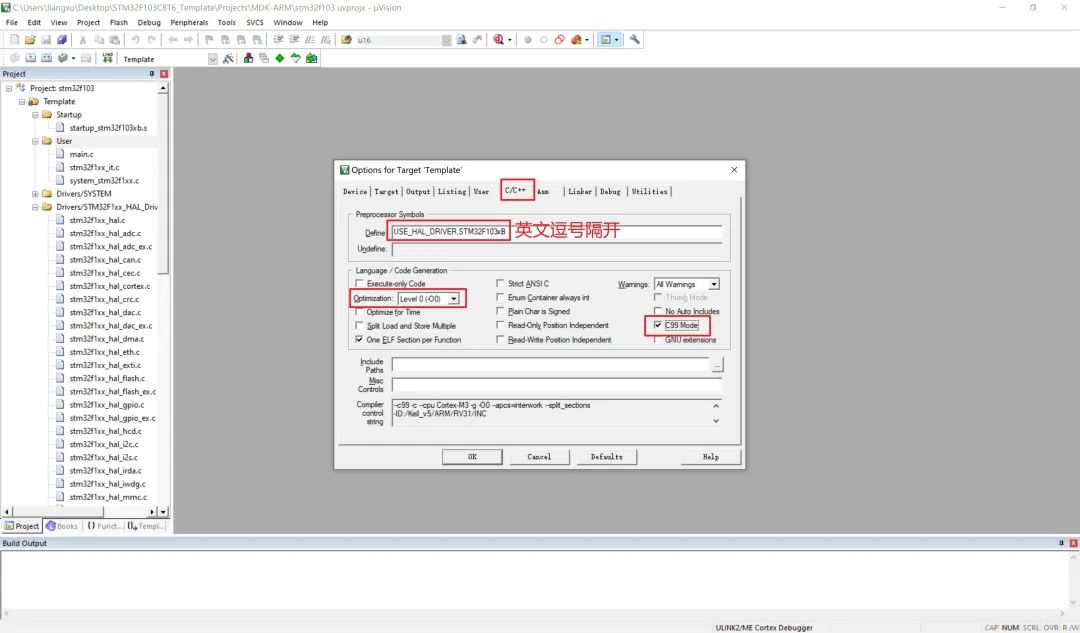
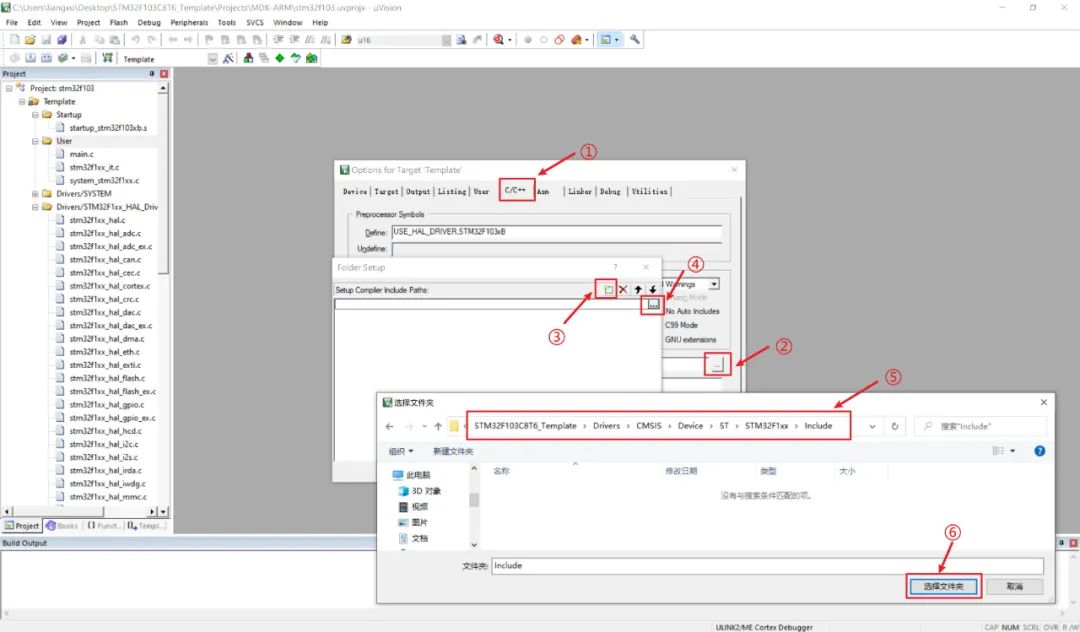
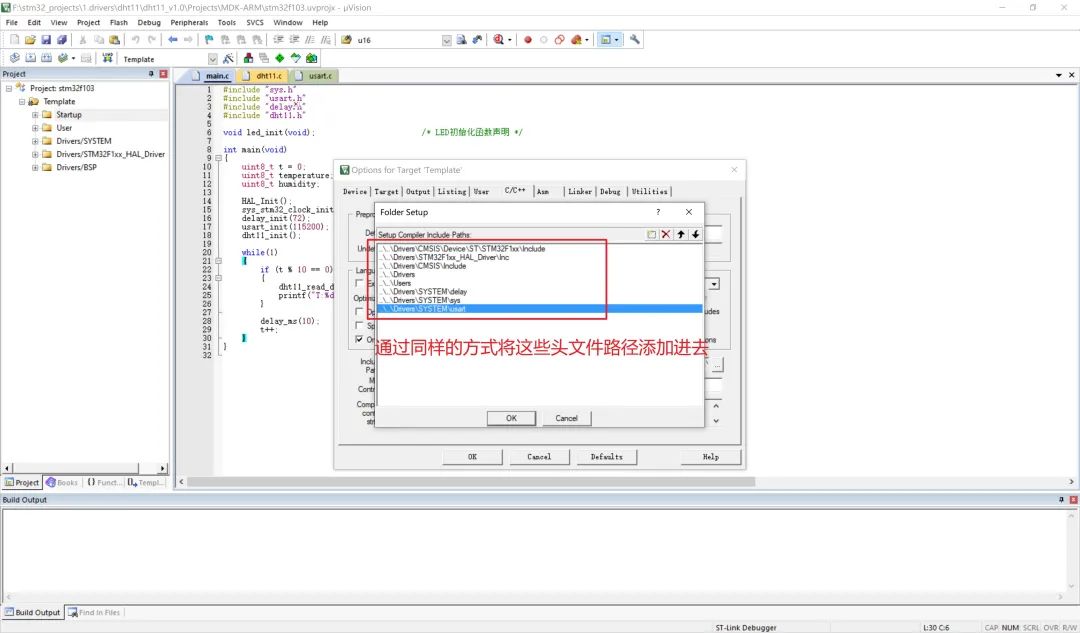
6.4 Debug选项卡
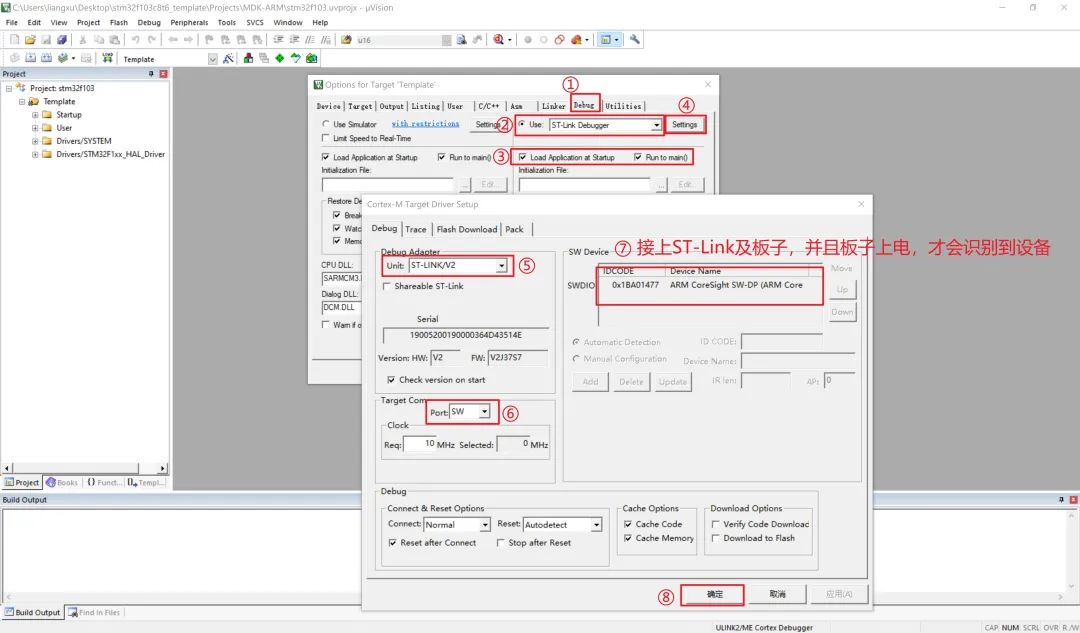
6.5 Utilities选项卡
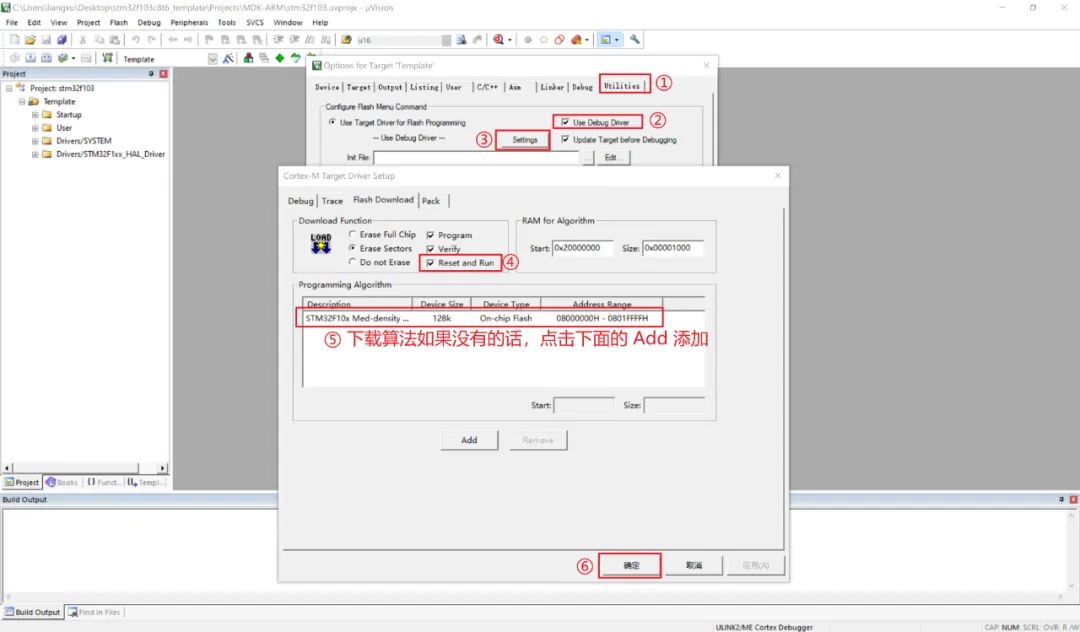
7. 代码修改
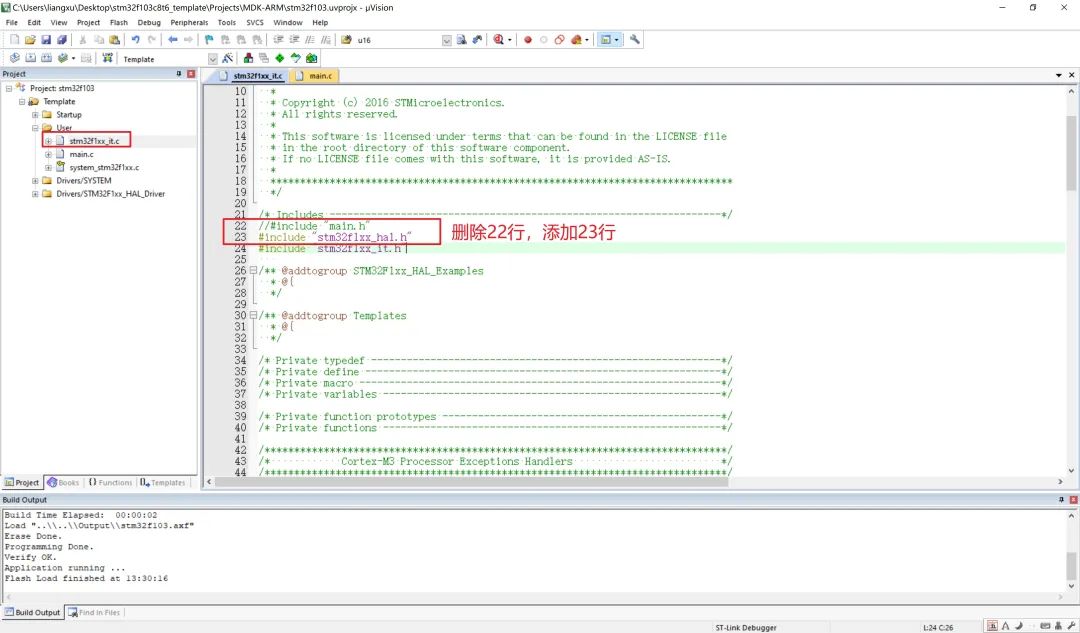
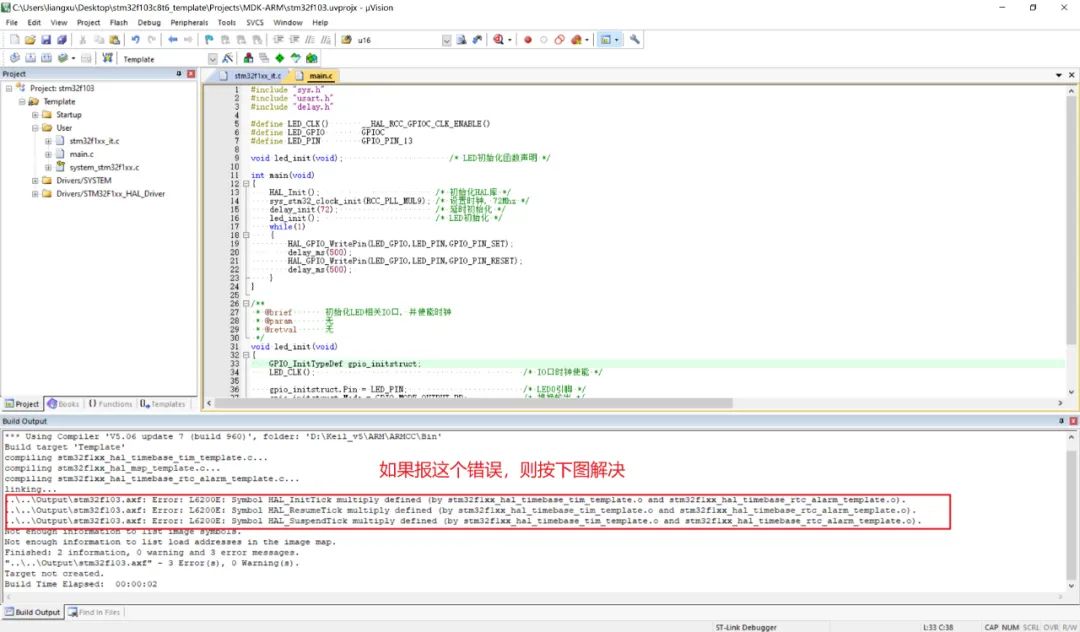

8. 烧录验证
经过以上操作,模板工程创建完成。此时可以按下图接线烧录验证,工程没问题的话,左侧 LED 灯将以 500ms 间隔闪烁。
如果不知道如何搭建 STM32 编程环境,不知道如何烧录 STM32 代码,可以阅读这篇文章:
【零基础快速上手STM32开发(手把手保姆级教程)】
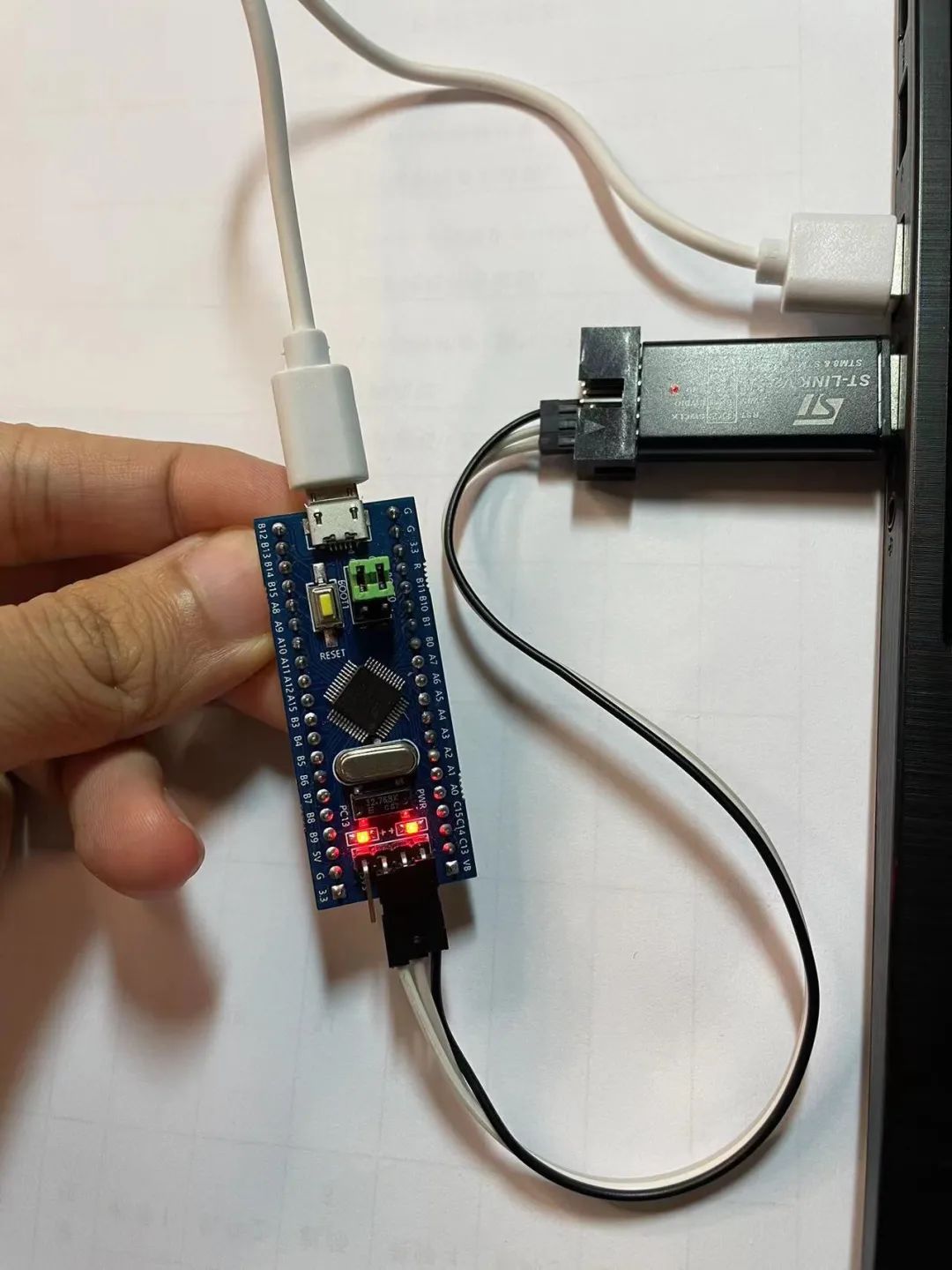
审核编辑:汤梓红
-
手把手教程:各类数字电源设计实例(程序+原理图)2020-07-07 0
-
手把手带你学习STM32L系列单片机(HAL库)2021-08-09 0
-
手把手教大家创建基于GD32F303VE项目的工程模板2021-12-10 0
-
工程模板创建步骤2022-01-12 0
-
手把手教你构建一个完整的工程2009-08-03 442
-
手把手教你写批处理-批处理的介绍2009-10-25 1154
-
美女手把手教你如何装机(中)2010-01-27 1467
-
美女手把手教你如何装机(下)2010-01-27 2923
-
手把手教你安装Quartus II2016-09-18 1281
-
手把手教学Ansoft-Maxwell-工程仿真实例2018-01-18 4142
-
手把手教你如何开始DSP编程2018-04-09 1192
-
手把手教你学LabVIEW视觉设计2019-03-06 3135
-
手把手教你开关电源PCB排板2021-09-18 1372
-
手把手教你学FPGA仿真2023-10-19 559
-
手把手带你移植HAL库函数2024-05-18 1896
全部0条评论

快来发表一下你的评论吧 !

