

Widora烧写系统的方法
描述
Widora烧写系统有两种方法:
1 web页面直接升级
(1)使用Virtualbox虚拟机下安装的ubuntu20.04版本的操作系统。准备一根网线,一根USB线,将板子与电脑连接;
(2)如图1-1所示,将vitrubox下增加一个桥接网卡,名称设为板子与电脑连接的网卡名称,点击OK保存;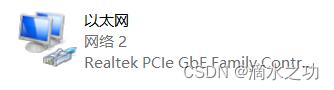

图1-1
(3)如图1-2所示,点击有线设置;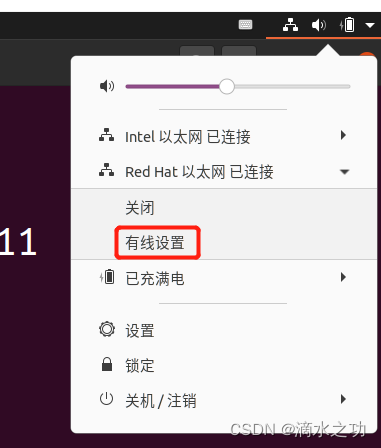
图1-2
(4)如图1-3所示,点击红框选项;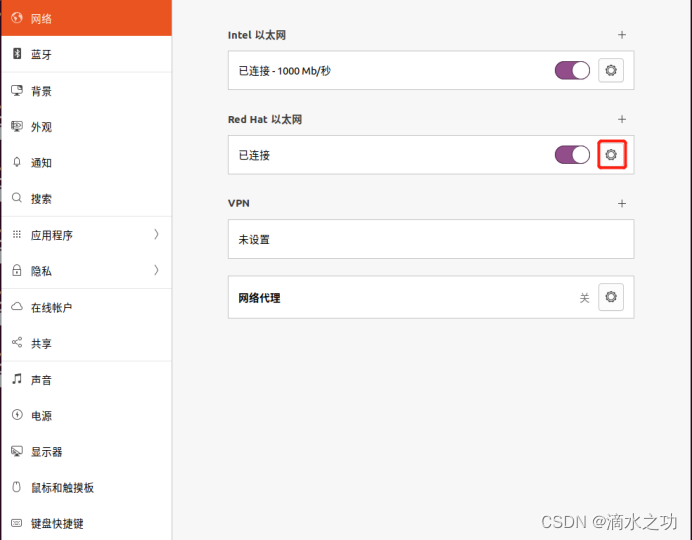
图1-3
(5)如图1-4所示,将Virtualbox下桥接网卡的ip设置为手动,ip地址为192.168.1.10,与Widora的HTTP server打开连接的网卡IP为同网段,点击应用,然后将ubuntu重启才能生效。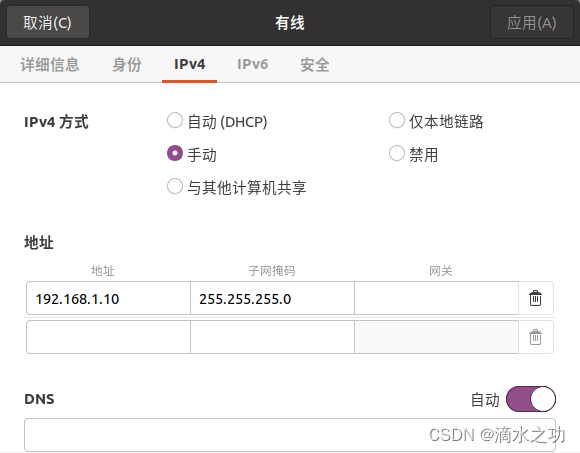
图1-4
(6)如图1-5所示,在终端输入sudo apt-get install minicom安装串口工具,等待安装完成;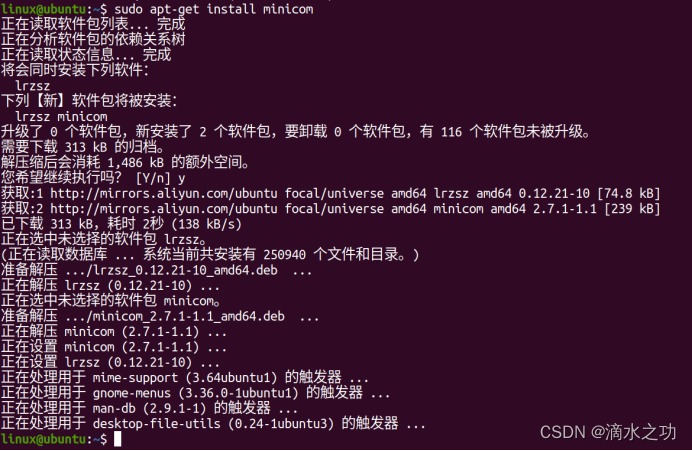
图1-5
(7)如图1-6所示,在终端输入sudo minicom -s打开串口工具,如图1-7所示选择Serial port setup,按照图1-8设置;
图1-6
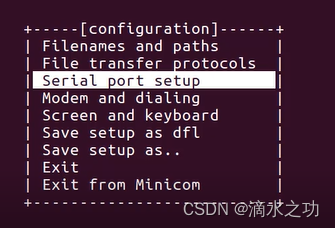 图1-7
图1-7
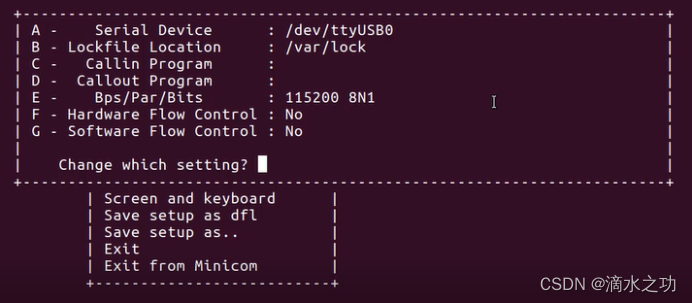
图1-8
(8)如图1-9所示,选择Save setup as dfl,保存设置;
图1-9
(9)如图1-10所示,选择Exit,进入界面,如图1-11所示;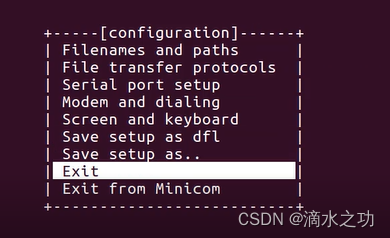
图1-10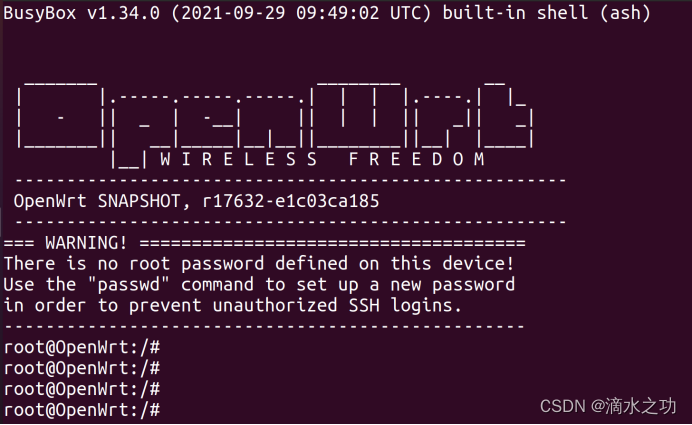
图1-11
(10)如图1-12所示,点击板子上的RST按钮,然后再点击WPS按钮,如图1-13所示,即进入刷机模式;
图1-12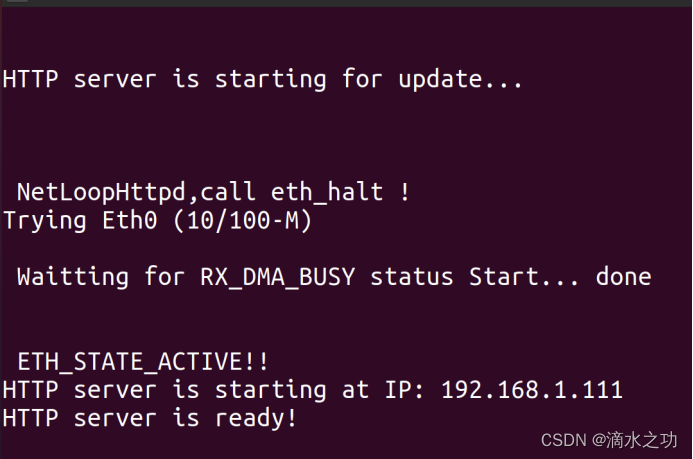
图1-13
(11)如图1-14所示,点击ubuntu上的浏览器,输入192.168.1.111,即可进入升级界面,网页中有三排更新按钮,第一排用于刷系统固件;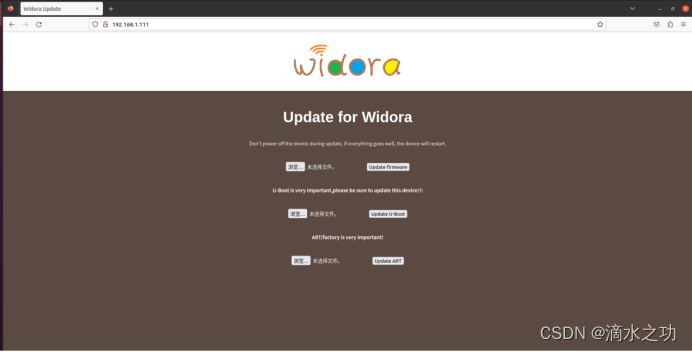
图1-14
(12)如图1-15所示,点击浏览,选择相应的固件,点击Update firmware;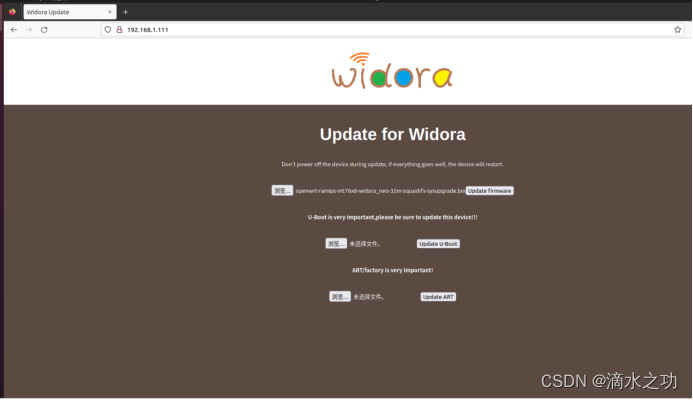
图1-15
(13)终端界面如图1-16所示,此时单板不能断电,否则板子会挂掉,等待刷固件成功即可,刷完Widora会自动重启,要关注板子状态。
图1-16
(14)刷机成功后,显示如图1-17所示界面;
图1-17
2 在uboot下升级
(1)使用Virtualbox虚拟机下安装的ubuntu20.04版本的操作系统。准备一根网线,一根USB线,将板子与电脑连接;网卡设置和安装串口工具,方法一已写,如图2-1所示;
(2)安装tftpd-hpa;


图2-1
(3)进入/etc/default/tftpd-hpa文件之后,将文件两行内容修改为图2-2所示内容,修改后保存;

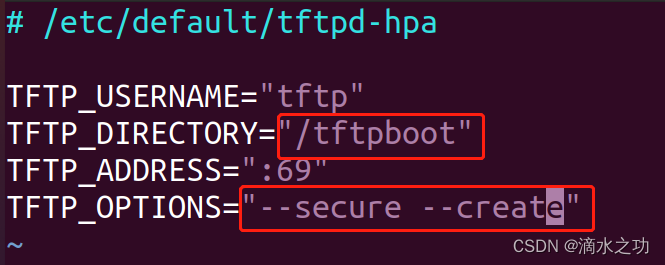 图2-2(4)创建/tftpboot文件夹,如图2-3;
图2-2(4)创建/tftpboot文件夹,如图2-3;

图2-3
(5)进入/tftpboot目录下,sudo chown -R 777 /tftpboot,如图2-4;
图2-4
(6)sudo apt-get install tftp,如图2-5;
图2-5
(7)如图2-6所示,将要升级的固件拷贝到/tftpboot目录下,修改固件文件名为bin;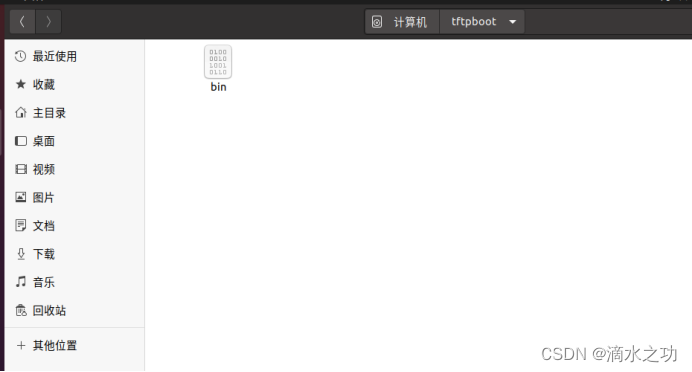
图2-6
(8)按图2-7所示操作测试一下tftp;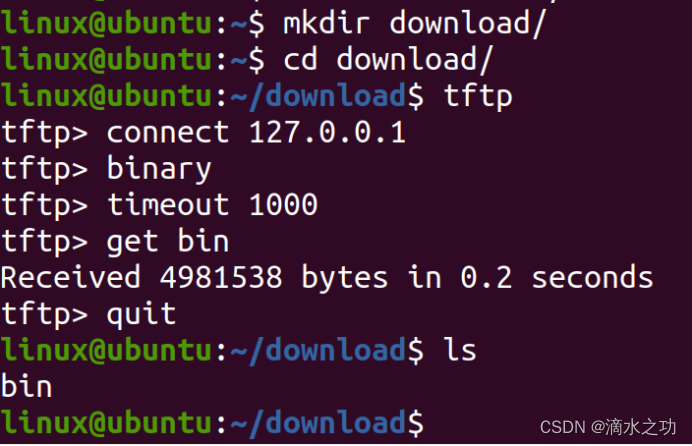
图2-7
(9)进入串口界面,按下RST按钮,弹出图2-8所示内容就输入2;

图2-8
(10)如图2- 9所示,选择Y,再按回车;
图2-9
(11)如图2-10所示,将Virtualbox下桥接网卡的ip设置为手动,ip地址为192.168.1.100,点击应用,然后将ubuntu重启才能生效。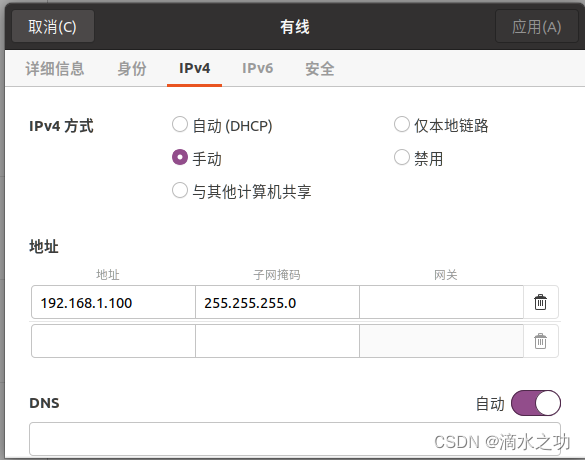
图2-10
(12)重启之后,还原第10步操作,按回车,如图2-11所示,输入bin;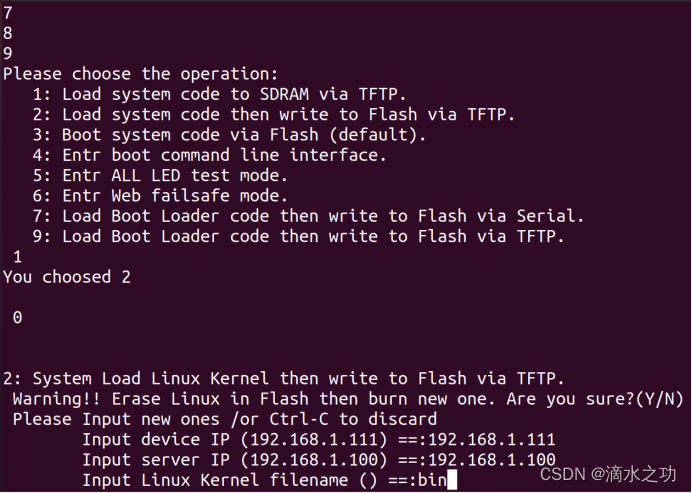
图2-11
(13)如图2-12所示,按回车开始刷机,关注板子状态;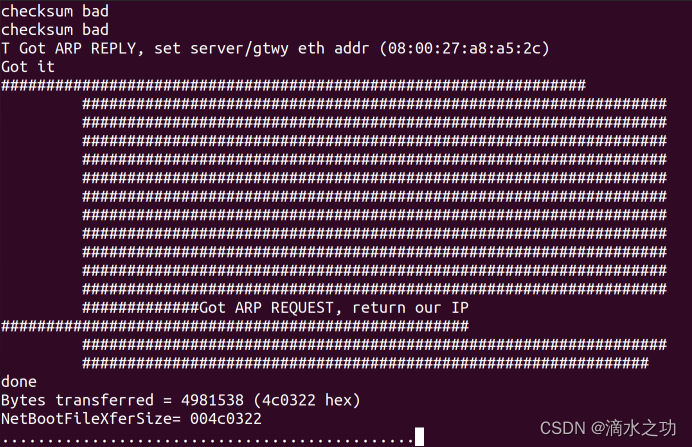
图2-12
(14)刷机成功后,显示如图2-13所示界面;
图2-13
全部0条评论

快来发表一下你的评论吧 !

