

教你如何开发VS Code插件?
电子说
描述
前言
由于之前的国际化的项目中总是要统计老项目中待翻译的内容,然后再交由业务进行翻译,如果总是人为统计不仅相当耗费精力和时间,而且还不能保证是否有遗漏,因此想通过编写一个 i18n-helper 插件来实现这个功能。
然而,大家的需求总是出奇的相似(因为已经有很多类似的插件存在了),因此没必要重复造轮子了,但是 如何开发 vscode 插件 的过程可以记录下来,分享给大家!
跑通官方插件示例
好了,话不多说,我们先按着 官方文档 跑一下它的插件用例吧!
生成插件目录
安装脚手架
npm install -g yo generator-code
初始化插件目录
终端运行 yo code,按照提示生成目录即可。
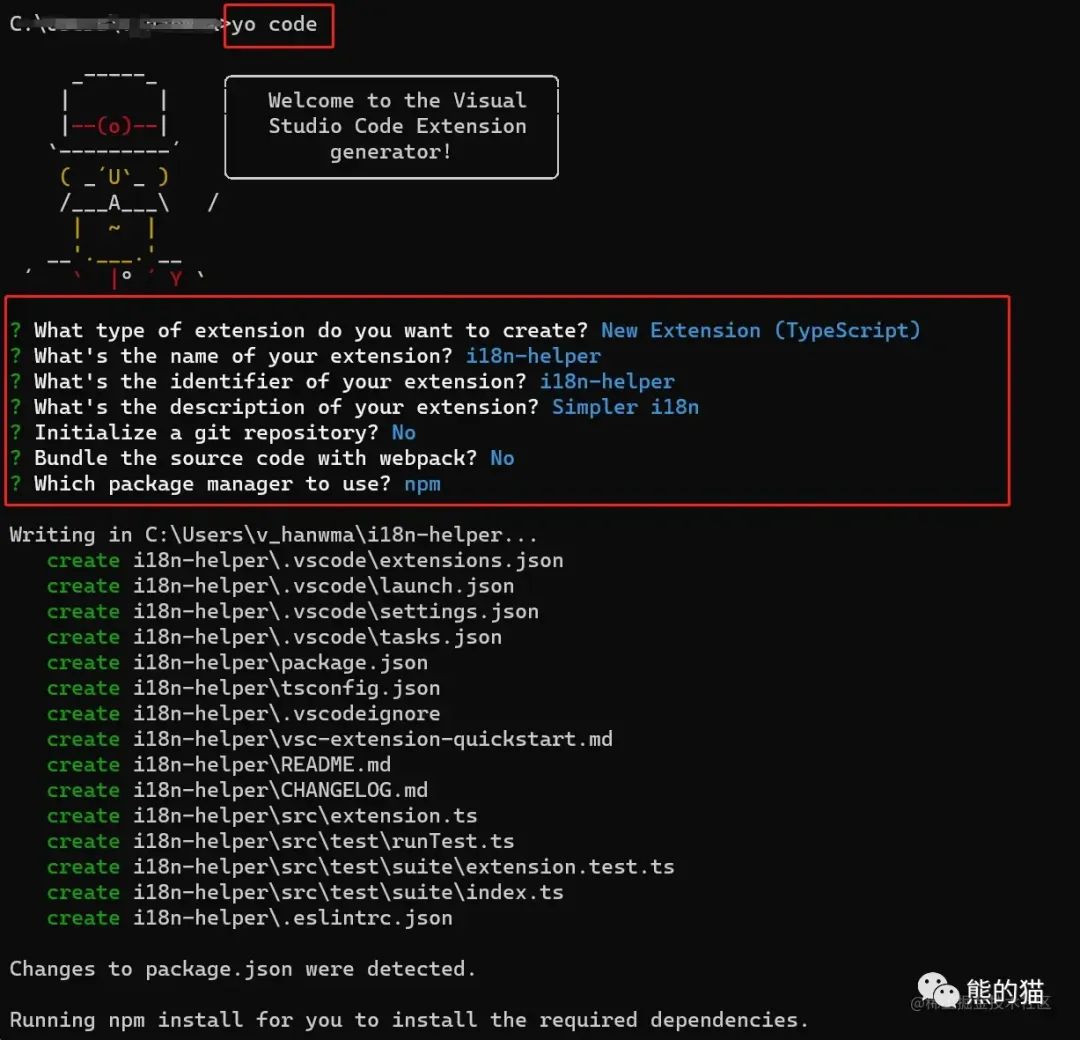
调试插件
由于官方文档缺少一些细节,很容易导致小白调试插件失败,再常见的有如下情况。
找不到 Hello World 命令
进入对应项目目录后,按照官方文档的指示可通过如下两种方式进行调试:
按快捷键 F5
点击编辑器左下方的 Run Extension
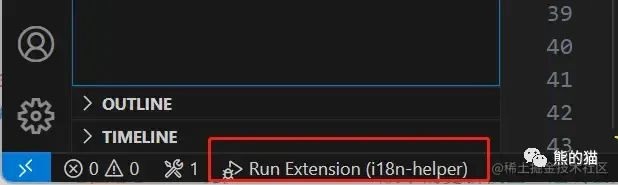
接着按下 Ctrl + Shift + P,并输入 Hello World 命令,发现无法找到对应的命令:

这个原因主要是因为 vscode 版本不一致造成的:
package.json 文件中指定的 vscode 版本号
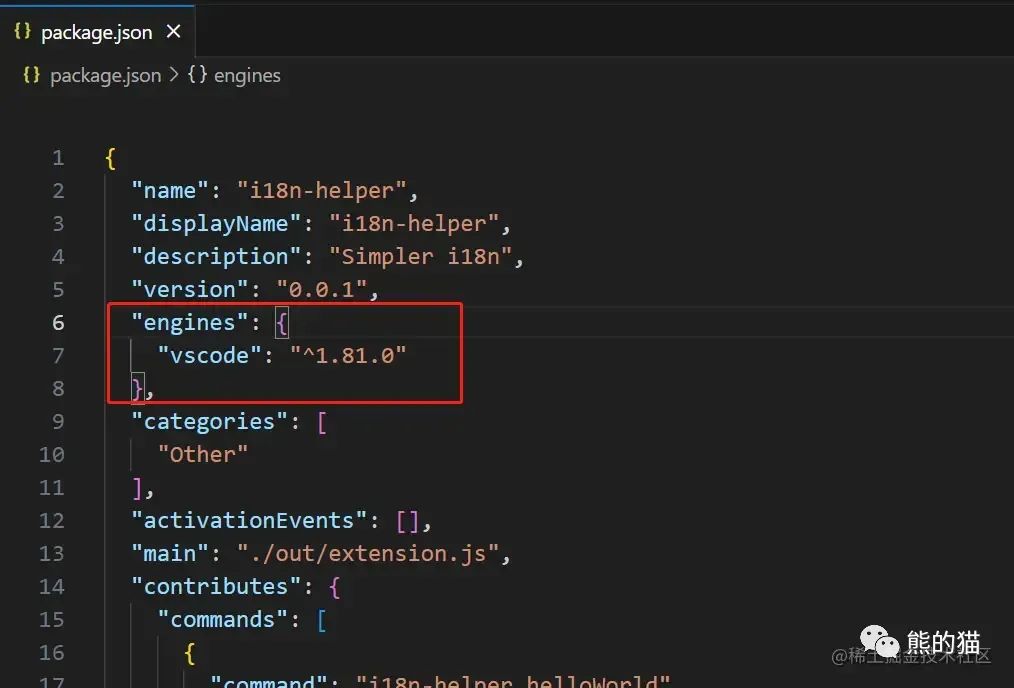
当前实际的 vscode 版本号:
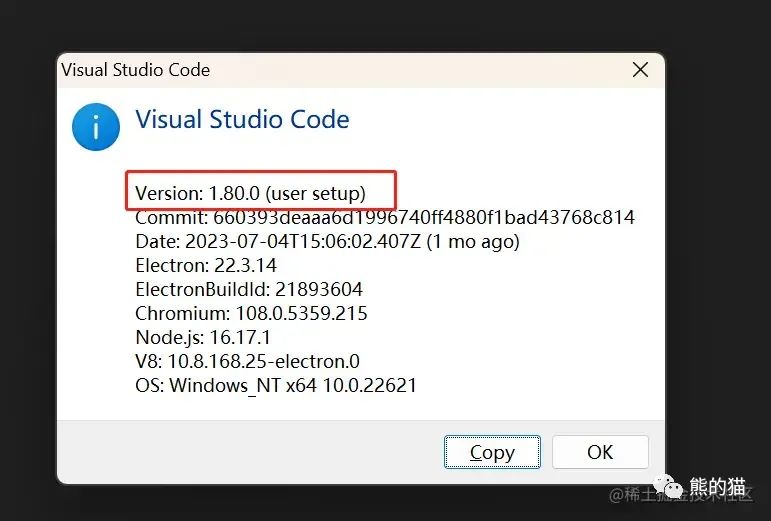
解决方案自然就是保持版本的一致性
升级 vscode 版本
适用于当前版本号低于 package.json 文件中指定的版本号
【注意】 现在 vscode 版本的更新模型已经调整为 “默认” 模式,所以现在不会收到 vscode 需要更新的信息,也无法进行通过 “检查更新” 按钮来进行更新
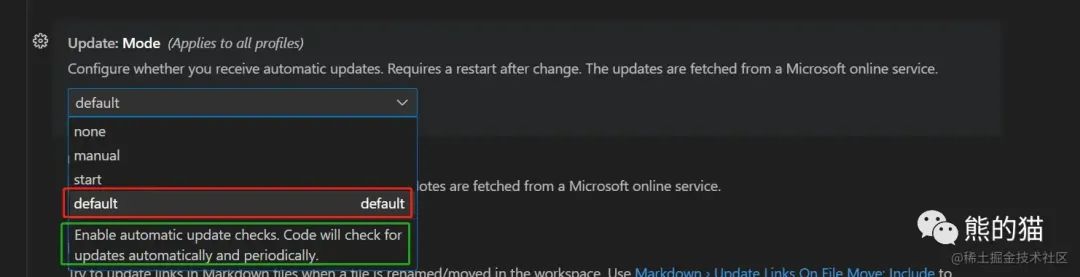
修改 package.json 文件中的 vscode 对应版本号
这种方式比较简单直接,就是修改为和当前正在使用的 vscode 版本保持一致即可,如下:
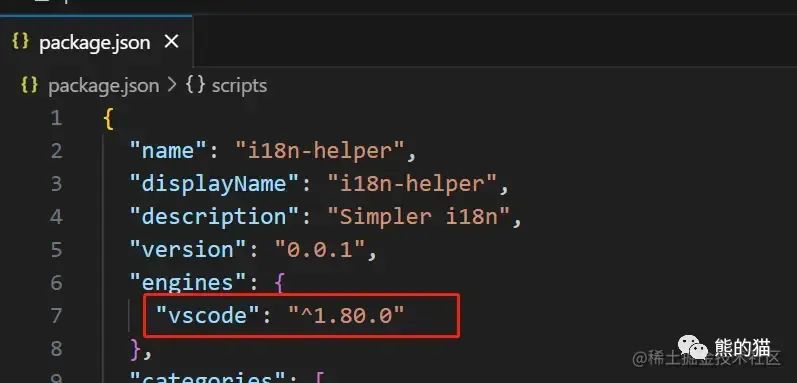
Hello World 命令报错
经过上述操作后,重新启动调试,按下 Ctrl + Shift + P,并输入 Hello World 命令,就可以找到对应的命令了,但是执行该命令时报错了:
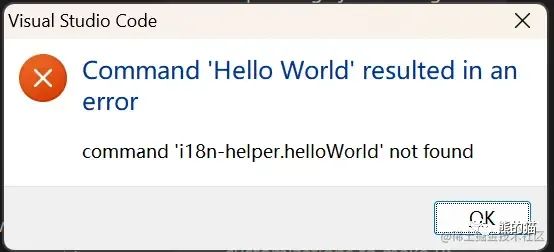
原因就在于我们没有编译文件,此时注意查看 package.json 文件中的 main 字段会发现:
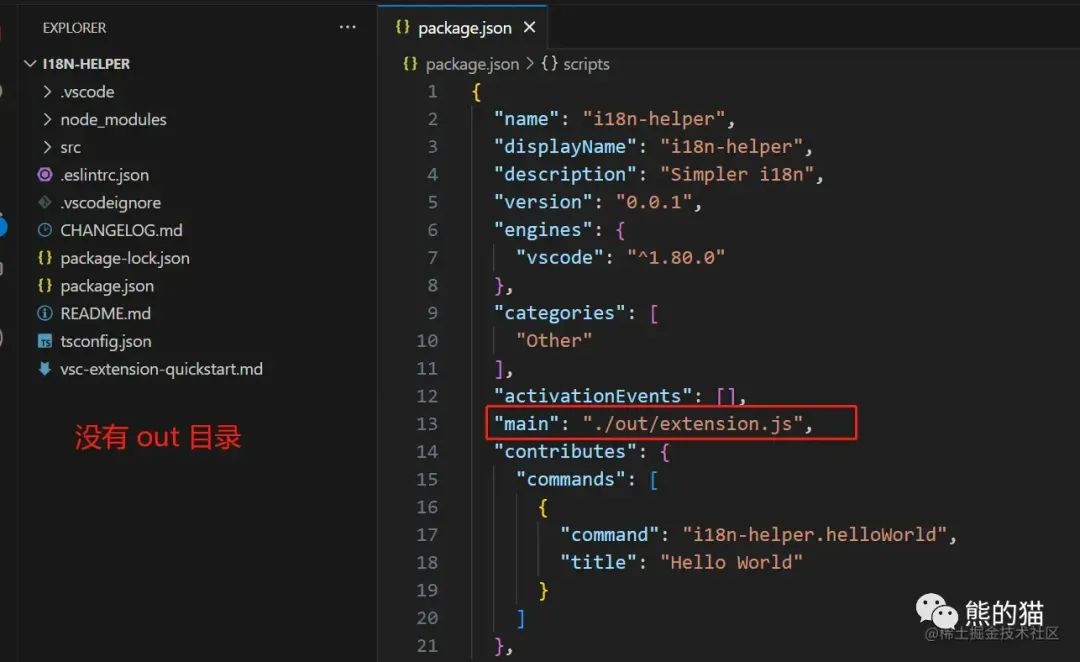
很明显,我们没有编译源文件生成目标文件,此时我们只需要通过 npm run watch 启用监听模式,让其进行编译即可:
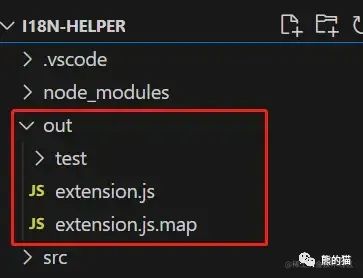
此时在执行命令,就会发现成功了:

【实战】编写 VSCode 插件
插件的三个概念
激活事件(针对 V1.74.0 之前的 VSCode 版本)
即插件激活的时机,目的是支持用户在输入 Hello World 命令后能够激活插件
例如,使用 onCommand 进行注册 onCommand:extension.helloWorld 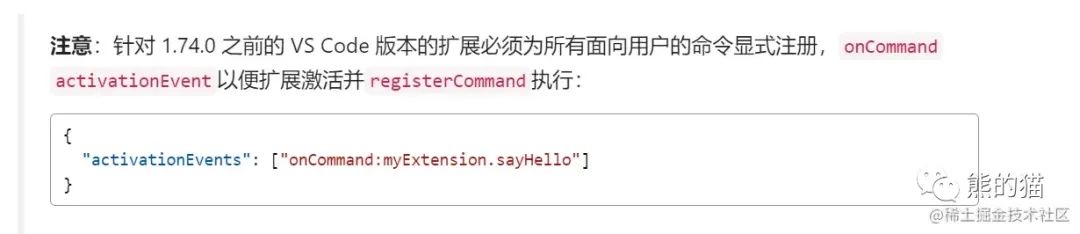
发布内容配置
VS Code 通过 package.json 进行扩展,通过配置 插件清单字段 便于开发插件
例如,使用 contributes.commands 绑定一个 命令 ID extension.helloWorld,目的是让 Hello World 命令就可以在命令面板中匹配到等
VS Code API
插件代码中需要调用的一系列 JavaScript API 使用 VS Code 的一些功能特性
例如,通过 vscode.commands.registerCommand 将一个函数绑定到对应的 命令 ID extension.helloWorld 上,激活命令时执行的就是该函数等
目录结构比较简单就不过多介绍了。
在 VSCode 中预览 SVG 文件 — 标签预览
当然相关的 svg 插件已经有不少了,这里只是用这个简单的需求来举个例子,方便让大家更容易理解。
SVG 文件在 VSCode 中的原始展示效果
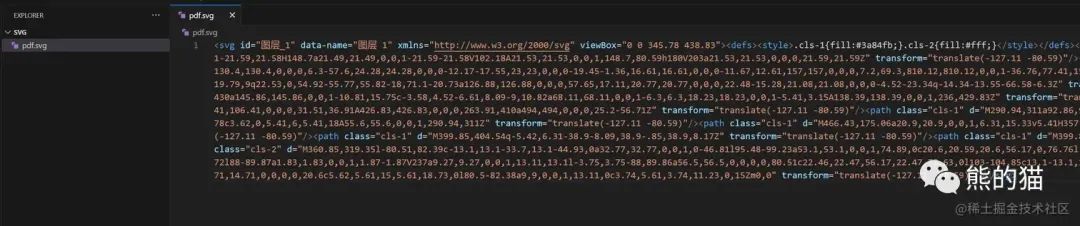
发布内容配置 — package.json 文件
面向用户的命令
首先,我们要注册命令,让用户能够使用我们的插件,这里我们就简单支持如下两种方式:
Ctrl + Shift + P 匹配命令
只需要在 package.json 中的 contributes.commands 进行如下配置即可,详情可见 contributes.commands
"contributes": {
"commands": [
{
"command": "svg-viewer.previewsvg",
"title": "Preview SVG"
}
]
}
鼠标右键菜单选择命令
这种方式相对于上面的方式来讲更简便,只需要在 package.json 中的 contributes.menus 进行如下配置即可,详情可见 contributes.menus
"contributes": {
"menus": {
"editor/context": [
{
"command": "svg-viewer.previewsvg"
}
]
}
上述 鼠标右键菜单选择命令 的配置有一点不好,那就是安装此插件后,在任何文件中右键都会显示 Preview SVG 选项,此时 调试效果如下:
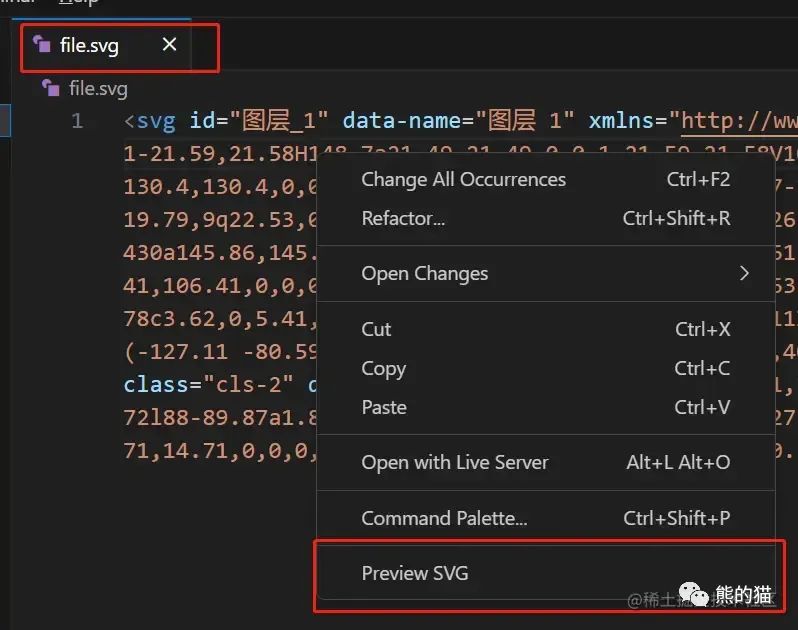
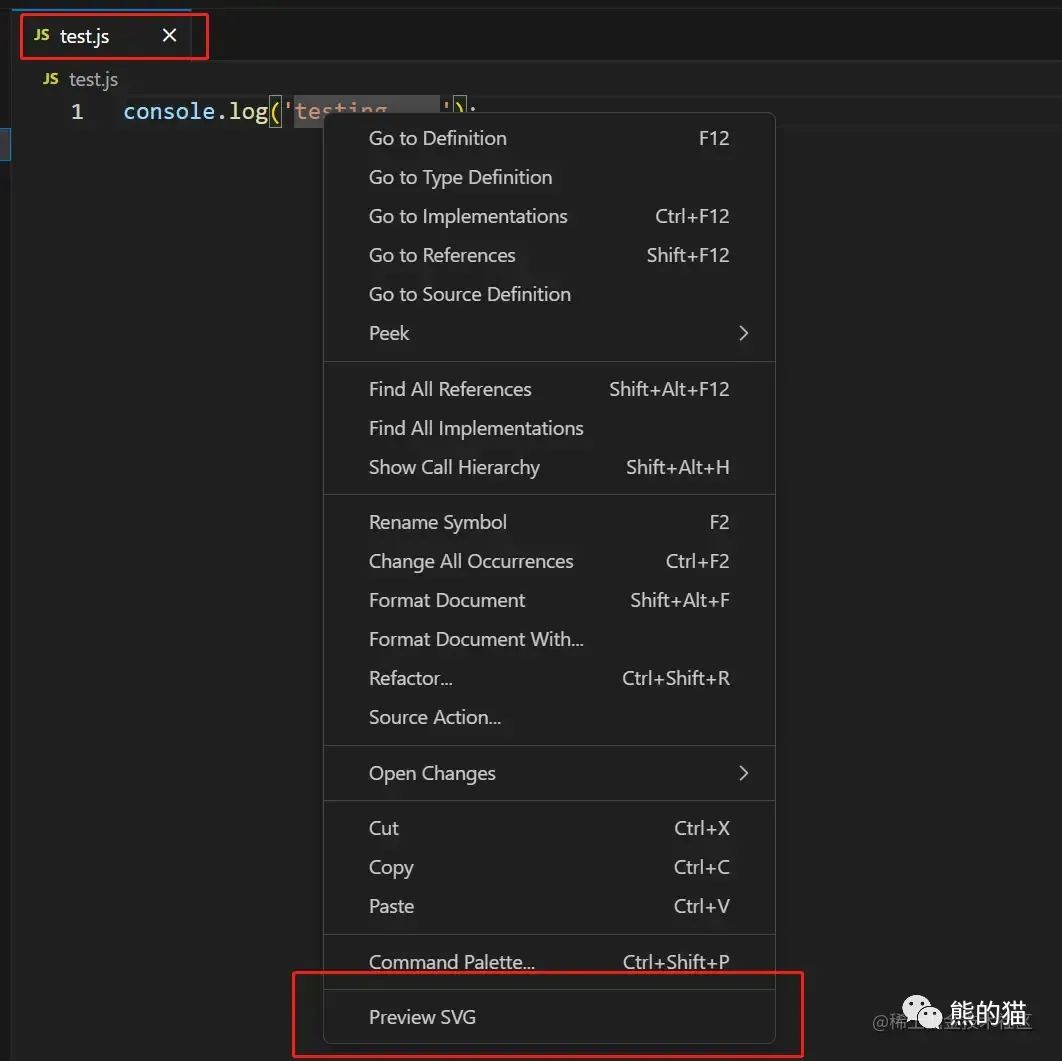
因为我们的本意是预览 SVG 文件,而不是其他文件,因此对于不符合的文件就没有必要展示此选项了,此时可以通过 when 子句上下文 来控制显示隐藏命令选项,此时配置更改为:
"contributes": {
"menus": {
"editor/context": [
{
"command": "svg-viewer.previewsvg",
"when": "resourceExtname == '.svg'"
}
]
}
调试效果如下:
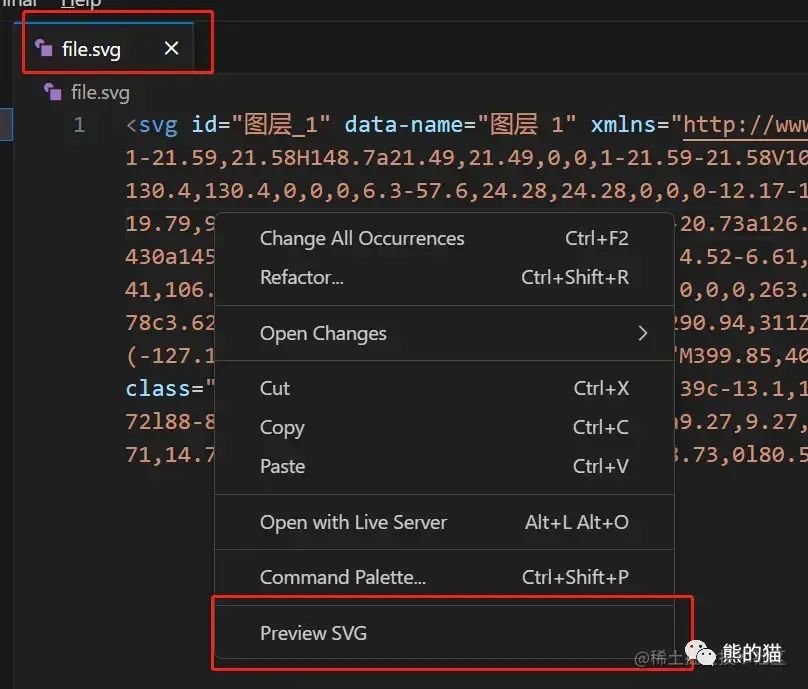
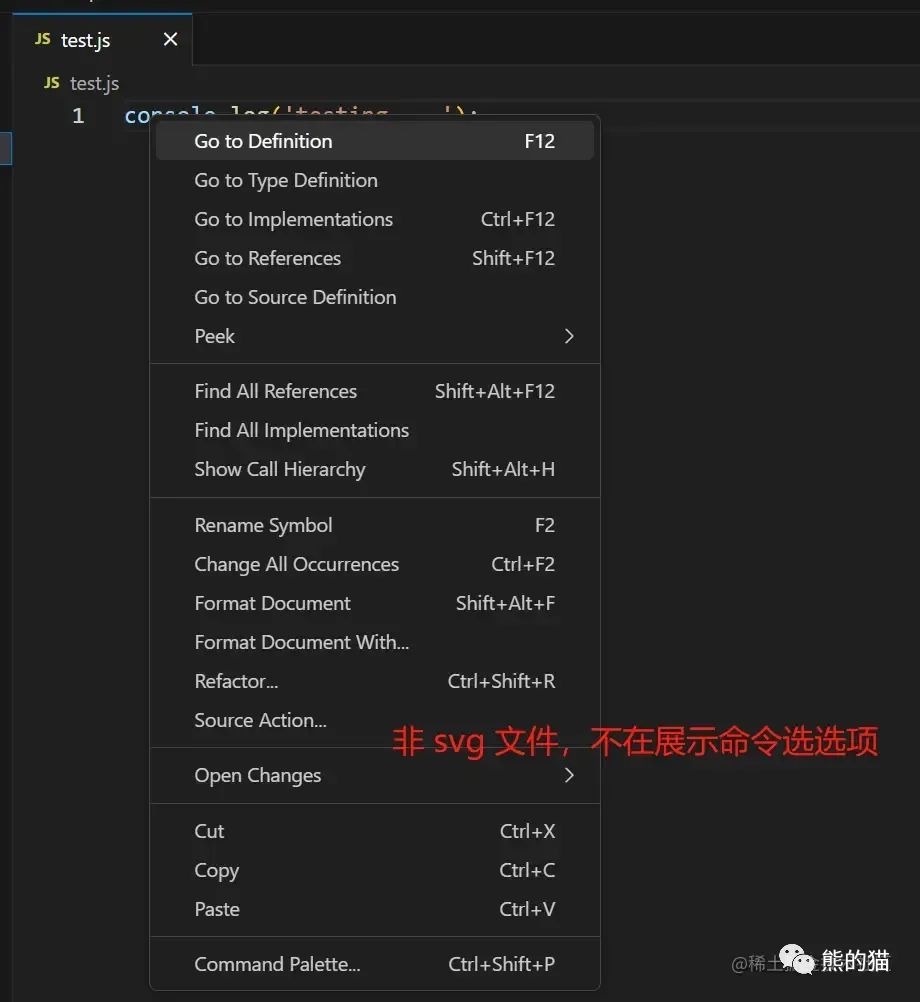
使用 VSCode API
注册命令
上述我们配置好了命令,现在就需要注册命令了,也就是决定当命令激活时需要做些什么事情,即只需要在 extension.ts 文件的 activate 方法中做如下修改即可:
// 执行命令时被激活
export function activate(context: vscode.ExtensionContext) {
// 使用控制台输出诊断信息(console.log)和错误(console.error)
// 这行代码只会在你的扩展被激活时执行一次
console.log('Congratulations, your extension "svg-viewer" is now active!');
// 注册命令,commandId 参数必须与 package.json 中的 command 字段匹配
let disposable = vscode.commands.registerCommand(
"svg-viewer.previewsvg",
() => {
// 具体要做的内容
}
);
context.subscriptions.push(disposable);
}
使用 Webview
平时我们通过浏览器使用 标签可以查看 svg 文件的效果,例如:
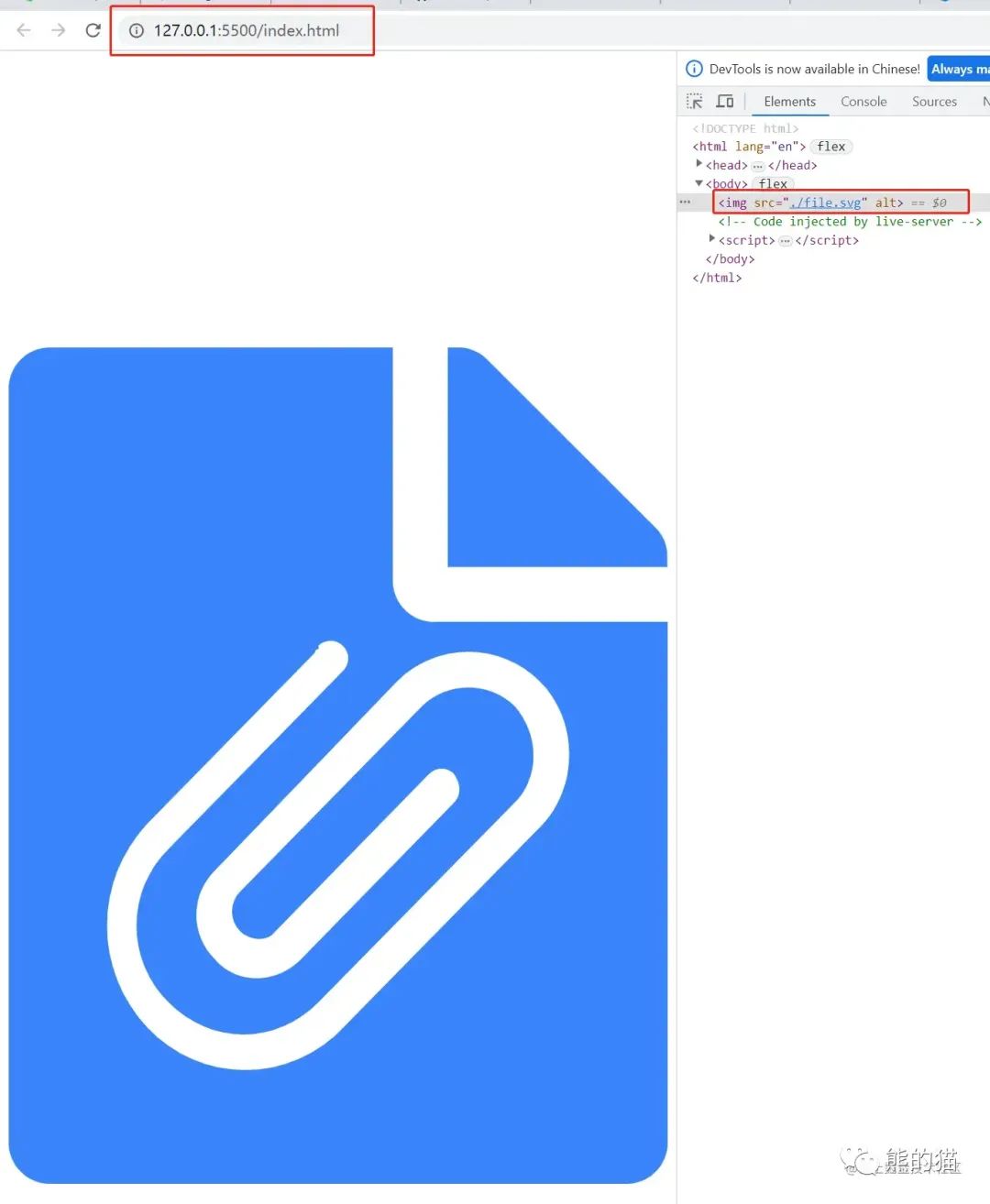
那么在 VSCode 中可不可以也以这样的方式来实现呢?
那当然是可以的。
我们可以使用如下代码编辑器中创建一个 Webview ,然后其中的 html 选项内容就可以用我们常见的 html 结构 来填充,并作为最终结果来进行 渲染,例如:
// 创建并显示新的 webview
const panel = vscode.window.createWebviewPanel(
"SVGPreview", // 只供内部使用,即 webview 的标识
"SVG Preview", // 面板标题
vscode.ViewColumn.One, // 给新的 webview 面板一个编辑器视图
{} // Webview 选项
);
// 设置HTML内容
panel.webview.html = `
SVG Preview
 `;
`;
获取目标文件的 base64 格式
由于我们打开相应 svg 文件后右键进行预览,那么第一步就得先获取当前这个文件的路径,这就又得需要使用的 VSCode API 了,如下
const editor = vscode.window.activeTextEditor; let url = editor.document.fileName; // 获取到的就是对应文件的绝对路径

但是如果你直接把这个路径作为 标签的 src 属性是没法没正常渲染的,大致如下:
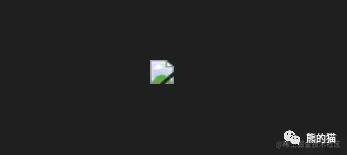
既然如此,那么我们可以把这个 svg 文件读取到,然后把它转成 base64 的格式,再交由 标签使用即可,此时我们就需要使用到 node 内置的 fs 模块了,即:
const fs = require("fs");
const content = fs.readFileSync(url);
return `data:image/svg+xml;base64,${content.toString("base64")}`;
源代码 & 效果展示
需要查看源码的可点此获取:源代码
经过上述的处理我们就可以在 VSCode 中预览 svg 文件了,效果如下:
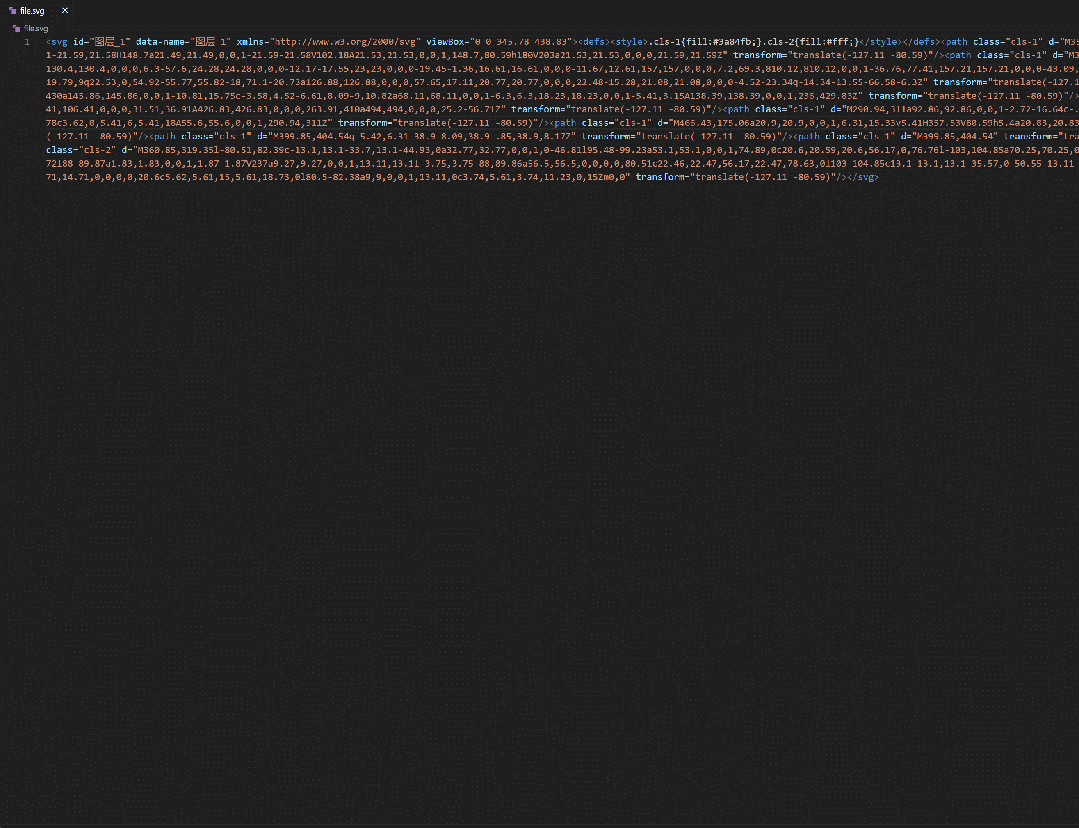
在 VSCode 中预览 SVG 文件 —
上述方案虽然可以实现我们需要的功能,但是对于 svg 文件来讲还是复杂了,因为在浏览其中是可以直接渲染
这个方案比较简单,这里直接贴出 extension.ts 文件中的代码了:
import * as vscode from "vscode";
// 执行命令时被激活
export function activate(context: vscode.ExtensionContext) {
const fs = require("fs");
// 注册命令,commandId 参数必须与 package.json 中的 command 字段匹配
let disposable = vscode.commands.registerCommand(
"svg-viewer.previewsvg",
() => {
const url = getActiveTextUrl();
const content = fs.readFileSync(url, "utf-8");
opedWebview(content);
}
);
context.subscriptions.push(disposable);
}
// 获取当前文件路径
export function getActiveTextUrl(): string {
let url = "";
const editor = vscode.window.activeTextEditor;
if (editor) {
url = editor.document.fileName;
}
return url;
}
// 创建并显示新的 webview
export function opedWebview(content: string) {
const panel = vscode.window.createWebviewPanel(
"SVGPreview", // 只供内部使用,即 webview 的标识
"SVG Preview", // 面板标题
vscode.ViewColumn.One, // 给新的 webview 面板一个编辑器视图
{} // Webview 选项
);
// 设置HTML内容
panel.webview.html = getWebviewContent(content);
}
// 渲染模版
export function getWebviewContent(content: string) {
return `
SVG Preview
${content}
`;
}
// 停用命令时执行
export function deactivate() {}
发布
发布到官网应用市场
通过 这个地址 注册开发者账号,然后按提示发布到官网应用市场即可。

使用 vsce 打成 vsix 插件
这种方式可以实现即使 没有发布到应用市场,也可以直接通过对应文件的方式进行插件的安装和使用。
安装 vsce 工具
安装命令 npm i vsce -g
打包生成 .vsix 文件
直接使用 vsce package 命令进行打包,完成后就会生成一个 .vsix 文件,这个也就是在后续安装插件时要使用的文件。
【注意】 在使用这个命令打包时,可能会出现 vsce 所需要支持的 VSCode 最低版本和当前使用版本之间存在出入,导致打包失败:

特别是如果按照前文的方式直接修改 package.json 文件中的版本号时,此时最好还是将 VSCode 版本进行升级,而不是手动修改版本号。
安装 vsix 插件
按照如下方式操作并选择对应的 .vsix 文件即可.
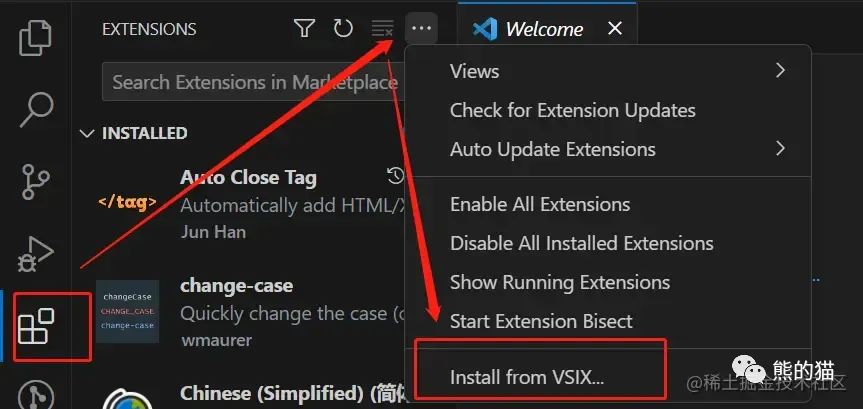
通过本篇文章,希望能让你从一个 VSCode 插件开发 的小白变成大白,能够为团队赋能,或者作为自己的一个技能亮点。
审核编辑:刘清
-
在VS Code中通过PlatformIO插件开发STM322021-12-06 0
-
芯海 32 位 MCU 开发调试 ,基于 VS Code 插件实现芯海 32 位 MCU 开发调试2024-05-16 0
-
STM32开发之 VS Code + GDB下载调试2021-11-30 605
-
【应用笔记】基于VS Code插件实现芯海32位MCU开发调试2022-08-31 0
-
【应用笔记】基于VS Code插件实现芯海32位MCU开发调试 不回修改为release 模式,求解答2023-10-31 0
-
关于VS Code实现远程开发的配置方法详细教程2021-04-27 2982
-
微软官方开发的VS Code扩展介绍2021-10-22 1961
-
vs code 调试STM322021-12-06 743
-
使用VS Code开发Arduino2021-12-14 803
-
基于IAR for arm9.30.1在VS Code调试仿真RA2023-01-16 2683
-
基于VS Code开发嵌入式2023-04-23 5060
-
在嵌入式中如何利用VS Code进行远程开发呢?2023-11-07 836
-
MCUXpresso for VS Code保姆式教程免费送!2023-11-16 1404
-
Zephyr领进门系列:MCUXPresso for VS Code插件安装2024-12-19 1307
-
使用MCUXpresso for VS Code插件开发Zephyr的hello world2025-01-03 682
全部0条评论

快来发表一下你的评论吧 !

