

怎样使用YOLOv8构建目标计数GUI呢?
描述
标检测是在图片或视频中定位物体的过程。其中一个著名的目标检测框架是YOLO(You Only Look Once)。在某些情况下,我们不仅需要定位图片或视频中的物体,还需要了解每个物体的运动,就像在这篇文章中,我们想要计数通过某些位置的物体。这就是我们需要不仅仅是检测的地方,我们需要称为目标跟踪的东西的地方。
此外,大多数情况下,我们通常只是通过执行脚本或命令行中的代码来使用它,如果我们可以将我们的模型部署为GUI或应用程序,以便用户更轻松地使用它,那将更好。在这篇文章中,将分享如何使用框架YOLOv8和PySimpleGUI构建一个目标计数GUI。
什么是YOLOv8?
YOLOv8,即You Only Look Once version 8,是由UItralytics开发的图像处理框架,YOLOv8可以执行目标检测和跟踪、实例分割、图像分类和姿态估计任务。

YOLOv8的用法
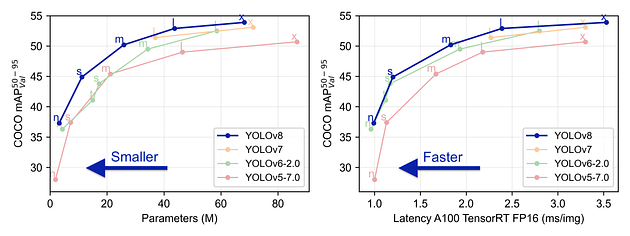
YOLOv8与先前版本的性能比较
使用YOLOv8进行目标跟踪
有很多方法可以使用YOLOv8进行目标跟踪。我喜欢Python脚本方法,因为我可以有更多的控制权,使用此方法需要执行以下几个步骤,您还可以从Ultralytics的文档中查看此链接。
1. 创建虚拟环境
python -m venv yologui
2. 激活虚拟环境
yologuiScriptsactivate
3. 安装YOLOv8的依赖项
pip install -r https://raw.githubusercontent.com/ultralytics/ultralytics/main/requirements.txt
4. 安装YOLOv8
pip install ultralytics
5. 创建一个yolo脚本
# https://docs.ultralytics.com/modes/track/#python-examples
import cv2
from ultralytics import YOLO
# Load the YOLOv8 model
model = YOLO('yolov8n.pt')
# Open the camera
cap = cv2.VideoCapture(0)
# Loop through the video frames
while cap.isOpened():
# Read a frame from the video
success, frame = cap.read()
if success:
# Run YOLOv8 tracking on the frame, persisting tracks between frames
results = model.track(frame, persist=True)
# Visualize the results on the frame
annotated_frame = results[0].plot()
# Display the annotated frame
cv2.imshow("YOLOv8 Tracking", annotated_frame)
# Break the loop if 'q' is pressed
if cv2.waitKey(1) & 0xFF == ord("q"):
break
else:
# Break the loop if the end of the video is reached
break
# Release the video capture object and close the display window
cap.release()
cv2.destroyAllWindows()
执行脚本,您应该可以得到由YOLOv8进行的目标跟踪:
python yolo.py
这是结果,当满意时按“Q”退出。
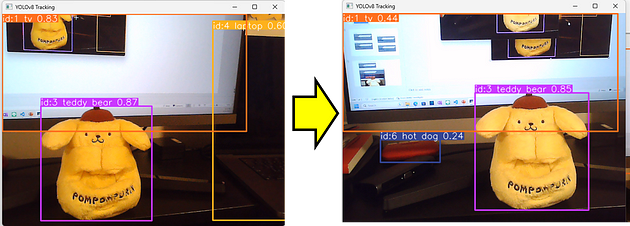
目标追踪结果
您可以看到我们的脚本可以记住左侧图片中的泰迪熊与右侧图片中的泰迪熊是相同的。实际上,他是一只狗....
添加目标跟踪的计数逻辑
目标跟踪为我们提供了比目标检测更多的选项,其中之一是我们可以使用它来计算进入或离开框架中某个区域或线的独特目标的数量。
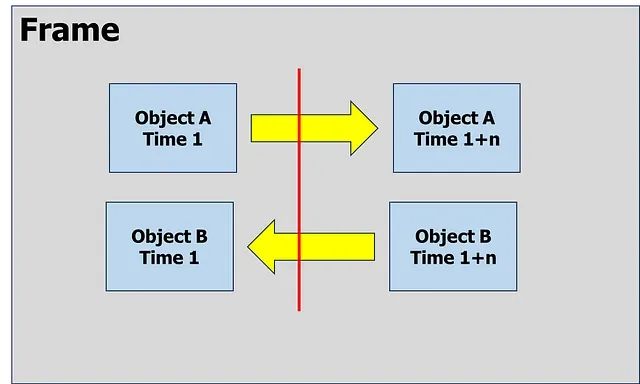
跟踪物体A和B的运动
要计算通过我们的线左右经过的物体数量,我们需要从我们的目标跟踪脚本中提取目标的id和位置。Ultralytics的模型已经为我们提供了该属性,通过使用以下命令来处理跟踪结果。
# Using Model results= model.track(frame, persist=True) # Extrack result result = results[0].cpu().boxes detect_id = result.id.tolist() if result.id != None else [] detect_xyxy = result.xyxy.tolist() if result.xyxy != None else [] frame_counting_buffer = dict(zip(detect_id, detect_xyxy))
因此,我们可以获取每个目标的位置,接下来是进行一些计算,以了解目标是从右到左还是从左到右经过。在这种情况下,我只关注目标的中心和X轴。以下是在X轴上进行目标计数的完整脚本。
# https://docs.ultralytics.com/modes/track/#python-examples
import cv2
from ultralytics import YOLO
# Load the YOLOv8 model
model = YOLO('yolov8n.pt')
# Counting config
line_position = 50
text_size = 30
text_x_position = 50
text_y_position = 0
# Open the camera
cap = cv2.VideoCapture(0)
# Get Camera Parameter
width = cap.get(cv2.CAP_PROP_FRAME_WIDTH)
height = cap.get(cv2.CAP_PROP_FRAME_HEIGHT)
# Counting prep
x_line= line_position*width/100
pt1 = (int(x_line), 0)
pt2 = (int(x_line), int(height))
counting_buffer = {}
counting_result = {'left-to-right' : 0, 'right-to-left' : 0}
# Loop through the video frames
while cap.isOpened():
# Read a frame from the video
success, frame = cap.read()
if success:
# Run YOLOv8 tracking on the frame, persisting tracks between frames
results = model.track(frame, persist=True, verbose=False)
# Visualize the results on the frame
annotated_frame = results[0].plot()
# Get Data for counting
result = results[0].cpu().boxes
detect_id = result.id.tolist() if result.id != None else []
detect_xyxy = result.xyxy.tolist() if result.xyxy != None else []
frame_counting_buffer = dict(zip(detect_id, detect_xyxy))
# Process
for i in frame_counting_buffer :
# Prep count buffer
counting_buffer[i] = counting_buffer.get(i,[])
if len(counting_buffer[i]) >= 2 : counting_buffer[i] = counting_buffer[i][-1:]
# Append avg x axis to buffer
avg_x = (frame_counting_buffer[i][0] + frame_counting_buffer[i][2])/2
counting_buffer[i].append(avg_x)
# Count logic
if len(counting_buffer[i]) >= 2 :
if (counting_buffer[i][0] > x_line) & (counting_buffer[i][1] < x_line) :
counting_result['right-to-left'] += 1
elif (counting_buffer[i][0] < x_line) & (counting_buffer[i][1] > x_line) :
counting_result['left-to-right'] += 1
# Create Line
cv2.line(annotated_frame, pt1= pt1, pt2= pt2 , color= (0,0,255), thickness= 2)
# Put Counting to picture
text_position = text_y_position
for i in counting_result :
text_position += text_size
info_text = f"{i} : {counting_result[i]}"
annotated_frame = cv2.putText(annotated_frame
, info_text
, (int(width*text_x_position/100), text_position)
, cv2.FONT_HERSHEY_SIMPLEX
, 1, (0,0,255), 1, cv2.LINE_AA)
# Display the annotated frame
cv2.imshow("YOLOv8 Tracking", annotated_frame)
# Break the loop if 'q' is pressed
if cv2.waitKey(1) & 0xFF == ord("q"):
break
else:
# Break the loop if the end of the video is reached
break
# Release the video capture object and close the display window
cap.release()
cv2.destroyAllWindows()
然后,我们将得到一个如图所示的目标计数脚本,当满意时按Q。

什么是PySimpleGUI?
PySimpleGUI是一个用于制作GUI的Python库,具有跨平台性且非常简单易用。
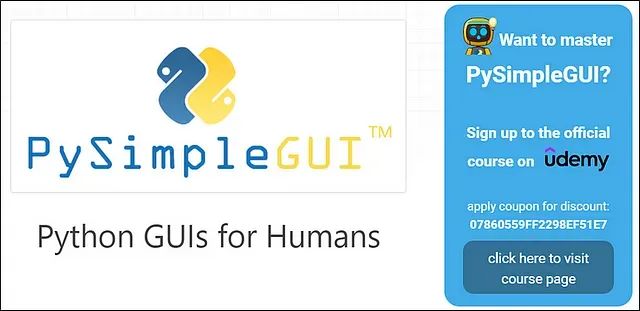
从PySimpleGUI的页面获取图片
GUI的框架
创建GUI时,有一些比编码更重要的东西,即设计阶段。我们在编码之前应该有一些草图设计。在这种情况下,我画了一个目标计数GUI的初步设计,就像这张图片一样。
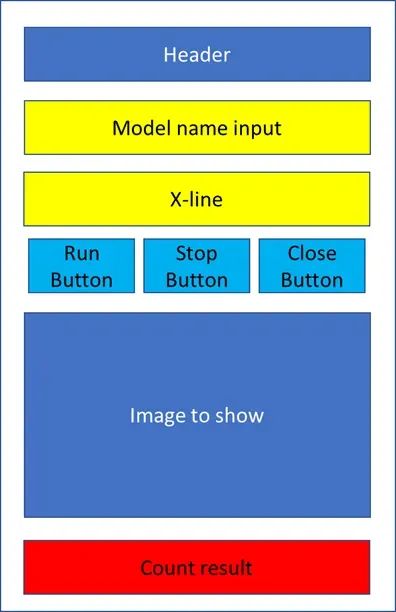
GUI初步设计
设计阶段后,接下来就是编码:
1. 安装PySimpleGUI。
pip install pysimplegui
2. 创建一个GUI脚本
# https://www.pysimplegui.org/en/latest/#jump-start
import PySimpleGUI as sg
# Create Layouy of the GUI
layout = [
[sg.Text('GUI Object Counting with Yolo V8')],
[sg.Text('Enter Model Name', size= (15)), sg.InputText(key='model_name')],
[sg.Text('X-line for Counting', size= (15)), sg.InputText(key= 'line_position')],
[sg.Button('Run'), sg.Button('Stop'), sg.Button('Close')],
[sg.Text('PICTURE')],
[sg.Text('Left-to-Right', size= (15), key='out1'), sg.Text("0", key='out1-v')],
[sg.Text('Right-to-Left', size= (15), key='out2'), sg.Text("0", key='out2-v')]
]
# Create the Window
window = sg.Window('GUIYoloV8-Counting', layout)
# Event Loop to process "events"
while True:
event, values = window.read()
# When press Run
if event == 'Run' :
print(values)
# When close window or press Close
if event in (sg.WIN_CLOSED, 'Close'): break
# Close window
window.close()
正如您所见,PySimpleGUI的脚本非常简单。之后,我们所要做的就是运行此GUI脚本。
python gui.py
之后,您应该会得到一个像图中这样的简单GUI,尝试玩耍并在满意时关闭。
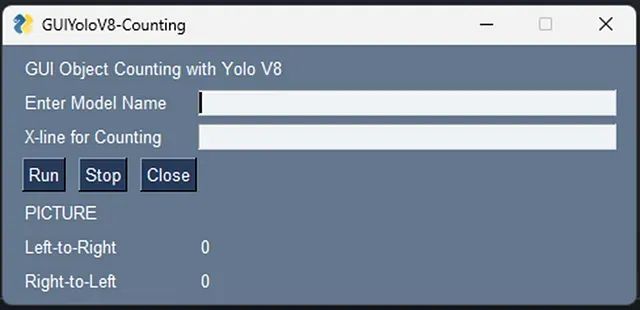
合并
在我们有了目标计数和GUI框架之后,是时候将它们合并到一起了。我们可以将两个脚本合并成一个名为main.py的新脚本,如下所示:
# https://www.pysimplegui.org/en/latest/#jump-start
import PySimpleGUI as sg
import cv2
# https://docs.ultralytics.com/modes/track/#python-examples
from ultralytics import YOLO
# Create Layouy of the GUI
layout = [
[sg.Text('GUI Object Counting with Yolo V8')],
[sg.Text('Enter Model Name', size= (15)), sg.InputText(key='model_name')],
[sg.Text('X-line for Counting', size= (15)), sg.InputText(key= 'line_position')],
[sg.Button('Run'), sg.Button('Stop'), sg.Button('Close')],
[sg.Image(filename='', key='image')],
[sg.Text('Right-to-Left', size= (15), key='out1'), sg.Text("0", key='right-to-left')],
[sg.Text('Left-to-Right', size= (15), key='out2'), sg.Text("0", key='left-to-right')]
]
# Create the Window
window = sg.Window('GUIYoloV8-Counting', layout)
run_model, verbose = False, False
# Event Loop to process "events"
while True:
event, values = window.read(timeout=0)
# When press Run
if event == 'Run' :
# Load the YOLOv8 model
model = YOLO(values['model_name'])
# Counting config
line_position = 50
text_size = 30
text_x_position = 50
text_y_position = 0
# Open the camera
cap = cv2.VideoCapture(0)
# Get Camera Parameter
width = cap.get(cv2.CAP_PROP_FRAME_WIDTH)
height = cap.get(cv2.CAP_PROP_FRAME_HEIGHT)
# Counting prep
x_line= line_position*width/100
pt1 = (int(x_line), 0)
pt2 = (int(x_line), int(height))
counting_buffer = {}
counting_result = {'left-to-right' : 0, 'right-to-left' : 0}
# Run Signal
run_model = True
# When close window or press Close
elif event in ('Stop', sg.WIN_CLOSED, 'Close'):
if run_model :
run_model = False # Stop running
cap.release() # Release video
if event != sg.WIN_CLOSED : window['image'].update(filename='') # Destroy picture
# When close window or press Close
if event in (sg.WIN_CLOSED, 'Close'): break
# Run Model
if run_model :
# Read a frame from the video
success, frame = cap.read()
if success:
# Run YOLOv8 tracking on the frame, persisting tracks between frames
results = model.track(frame
, persist=True
, verbose=False
)
# Visualize the results on the frame
annotated_frame = results[0].plot()
# Get Data for counting
result = results[0].cpu().boxes
detect_id = result.id.tolist() if result.id != None else []
detect_xyxy = result.xyxy.tolist() if result.xyxy != None else []
frame_counting_buffer = dict(zip(detect_id, detect_xyxy))
# Process
for i in frame_counting_buffer :
# Prep count buffer
counting_buffer[i] = counting_buffer.get(i,[])
if len(counting_buffer[i]) >= 2 : counting_buffer[i] = counting_buffer[i][-1:]
# Append avg x axis to buffer
avg_x = (frame_counting_buffer[i][0] + frame_counting_buffer[i][2])/2
counting_buffer[i].append(avg_x)
# Count logic
if len(counting_buffer[i]) >= 2 :
if (counting_buffer[i][0] > x_line) & (counting_buffer[i][1] < x_line) :
counting_result['right-to-left'] += 1
elif (counting_buffer[i][0] < x_line) & (counting_buffer[i][1] > x_line) :
counting_result['left-to-right'] += 1
# Create Line
cv2.line(annotated_frame, pt1= pt1, pt2= pt2 , color= (0,0,255), thickness= 2)
# Put Counting to picture
text_position = text_y_position
for i in counting_result :
text_position += text_size
info_text = f"{i} : {counting_result[i]}"
annotated_frame = cv2.putText( annotated_frame
, info_text
, (int(width*text_x_position/100)
, text_position)
, cv2.FONT_HERSHEY_SIMPLEX
, 1
, (0,0,255)
, 1
, cv2.LINE_AA)
# Show Image
imgbytes = cv2.imencode('.png', annotated_frame)[1].tobytes()
window['image'].update(data=imgbytes)
window['right-to-left'].update(str(counting_result['right-to-left']))
window['left-to-right'].update(str(counting_result['left-to-right']))
else:
# Break the loop if not read
cap.release()
run_model = False
# Close window
window.close()
然后,我们可以运行主脚本。
python main.py
然后,我们就可以得到以下图片所示的目标计数GUI。这一次,我将使用一个定制模型来识别我从Ultralytics HUB创建的Pompompurin。
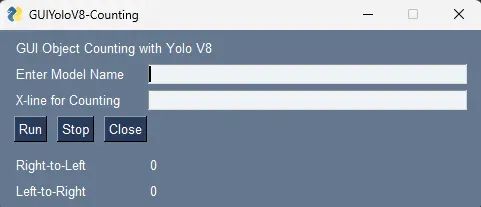
初始阶段
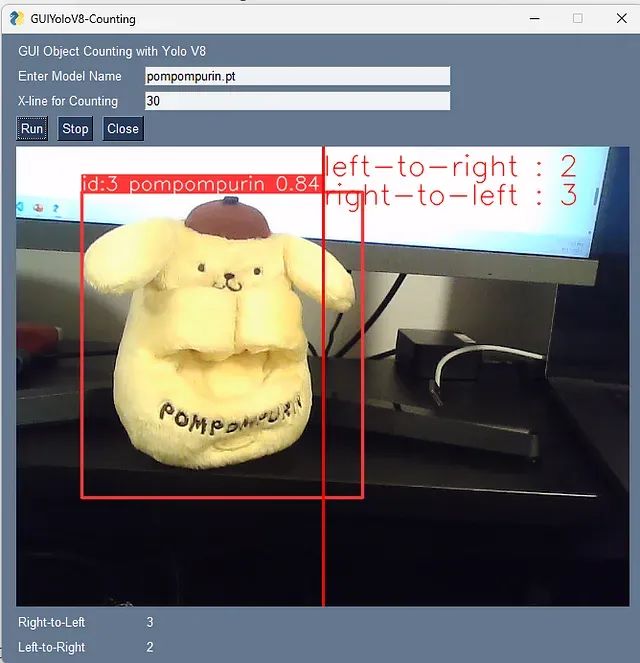
按下“RUN”后,我的新模型知道它现在是一只狗... 接下来,为了让我们的用户更轻松地使用,我们可以创建一个包含以下代码的“cmd”文件。
python main.py pause
现在,用户可以通过打开cmd文件来使用我们的GUI/应用程序。
审核编辑:刘清
-
使用sophon-demo_v0.1.8_dbb4632_20231116下面的YOLOv8中的yolov8_bmcv历程出现段错误的原因?2024-05-30 0
-
使用YOLOv8做目标检测和实例分割的演示2023-02-06 7539
-
YOLOv8自定义数据集训练到模型部署推理简析2023-03-24 4702
-
在AI爱克斯开发板上用OpenVINO™加速YOLOv8目标检测模型2023-05-12 1336
-
YOLOv8版本升级支持小目标检测与高分辨率图像输入2023-05-16 12352
-
AI爱克斯开发板上使用OpenVINO加速YOLOv8目标检测模型2023-05-26 1262
-
教你如何用两行代码搞定YOLOv8各种模型推理2023-06-18 3085
-
目标检测算法再升级!YOLOv8保姆级教程一键体验2023-02-28 2727
-
三种主流模型部署框架YOLOv8推理演示2023-08-06 2761
-
解锁YOLOv8修改+注意力模块训练与部署流程2023-08-11 4418
-
如何修改YOLOv8的源码2023-09-04 2025
-
YOLOv8实现任意目录下命令行训练2023-09-04 1133
-
基于YOLOv8的自定义医学图像分割2023-12-20 791
-
基于OpenCV DNN实现YOLOv8的模型部署与推理演示2024-03-01 1690
-
使用NVIDIA JetPack 6.0和YOLOv8构建智能交通应用2024-08-23 499
全部0条评论

快来发表一下你的评论吧 !

