

EG20网口远程下载程序使用案例
电子说
描述
EG20网口远程下载程序使用案例
前言:本文档主要说明了使用蓝蜂虚拟网络工具通过EG20网关的 网口(LAN口) 远程给PLC下载程序的步骤及其注意事项。使用蓝蜂虚拟网络工具,不仅支持程序的远程下载,同样支持程序的远程上传与在线监控。注意:仅支持EG20网关使用蓝蜂虚拟网络工具的网口下载程序。
一. 适用产品型号

二. 远程下载功能使用流程
操作流程如下:
三. 虚拟工具安装步骤
3.1安装蓝蜂虚拟网络工具本体
为保证能够正常安装与使用,请关闭各种安全软件与杀毒软件(360安全卫士、火绒等)。
第一步:右键安装包,选择“使用管理员权限运行”,在弹出的安装地址默认安装,不要修改默认安装地址。如下图:


第二步:点击【下一步】,勾选【创建桌面快捷方式】,然后再点击【下一步】,在弹出的确认页点击【安装】进行读条安装。

3.2 安装虚拟网卡驱动
当安装完虚拟网络工具本体后,会弹出页面提示安装虚拟网卡驱动,如果是第一次安装,请勾选【安装虚拟网卡驱动】,点击【完成】可以等待桌面出现远程下载工具的图标,完成安装。
安装完成后会在桌面出现如下图标:
查看是否已装上虚拟网卡:
打开设备管理器,在设备管理器中出现TapDriverV12,即已安装好虚拟网卡。

第一次安装后,如果提示找不到虚拟网卡,可以重启电脑解决。
在进行远程上下载前,要确保电脑上已经安装好了蓝蜂虚拟网络工具和虚拟网卡,如果没有安装,请重新安装蓝蜂虚拟网络工具,虚拟网卡驱动在此工具中集成。
四.虚拟网络工具配置说明
注意:
1、在使用虚拟网络工具前,需保证EG20网关可以连接到EMCP云平台,并且设备已经绑定在对应的账号下,同时固件版本为v1.6.6以上。如果不是,点击固件版本处的更新,如下图所示。
2、确保PLC网口与EG20网关的LAN已连接。
3、保持EG20为在线状态,使用虚拟网络工具过程中不要断电。
4、有些电脑系统安全性设置较高,可能屏蔽网线通讯,建议将电脑的防火墙关闭或者安全等级调整到最低。
5、虚拟网络工具连接成功模式下,不支持网关进行读写、升级、创建编辑删除(驱动、变量、报表)、恢复出厂、导入变量、复制设备、同步配置等操作,仅支持网关重启操作。当断开虚拟网络工具连接后,上述操作会恢复正常。
6、建议使用4G时,信号强度保持在70%以上。
备注:信号强度70%以上可以稳定运行,50%-70%能够连接成功但是下载程序时可能报错失败,50%以下不建议进行下载操作。
第一步:使用管理员身份打开【虚拟网络工具】并输入已绑定该EG设备的账号密码(账号密码与EMCP云平台账号密码通用)。注意:此账号需要有后台权限并且有EG网关管理的权限。

第二步:登录成功后,在需要进行远程下载的设备后方点击【创建连接】,如下图:
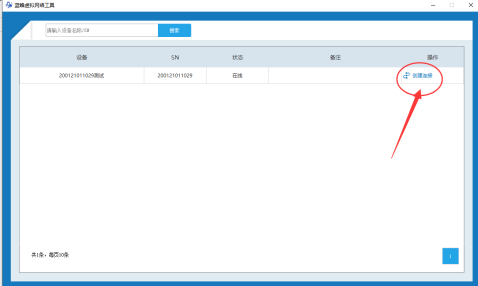
第三步:弹出配置通讯口,此处选择的是网关的通讯口,下拉框中选择【LAN】,再点击后面的【配置】:

第四步:在“配置下载接口”弹窗中选择“手动设置IP”,此处设置的是网关LAN口的IP,配置好后点击【保存】,在弹出界面点击【确认】。成功后点击【下一步】。
此步骤中需要将手动设置的IP地址与将要进行下载的PLC设置为同一网段。子网掩码根据IP地址正确填写。一般此处的子网掩码为255.255.255.0。例如,PLC的IP地址为192.168.2.20,此处的IP地址可以设置为192.168.2.100。

第五步:填写要连接的下位机的信息。
根据自己的需求,配置好后,点击开始创建即可。
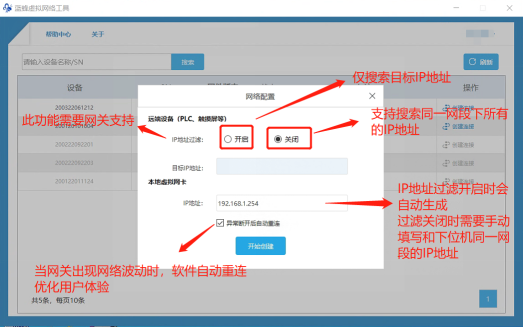
※【IP地址过滤】功能说明:
此功能需要网关配合,需要将网关升级到2.4.X版本以上。
选择【开启】,即需要填写下位机的IP地址,此时本地虚拟网卡会根据填写的IP地址自动生成一个IP地址,默认即可。网关只会搜索该地址下的设备进行连接。
选择【关闭】,此时不能填写目标IP地址,本地虚拟网卡地址需要手动填写,填写和下位机同一网段的任一地址即可,网关会根据设置的地址自动搜索该网段内所有IP地址,即可在下位机软件中实现搜索IP地址的功能。
第六步:弹出连接已成功建立,说明网关与虚拟网络工具已经建立连接,此时可以打开下位机软件,对下位机进行程序下载上传等操作。
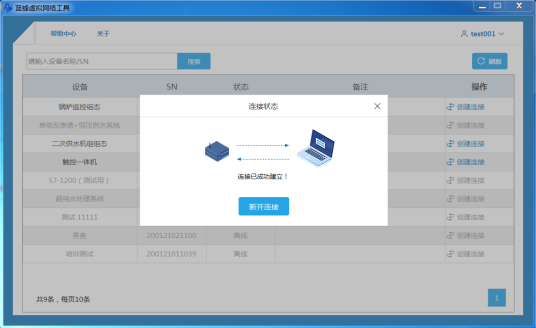
第七步:当【虚拟网络工具】显示“连接已成功建立”后,不要关闭工具,此时需要保证网关在线,不要断电。此时可以打开下位机编程软件对下位机进行操作。
当建立成功并有数据通讯时,可以看到远程工具界面中的箭头在流动。
五. 网口下载PLC说明
5.1 西门子smart200PLC下载说明
PLC的IP地址是192.168.2.20。
第一步:打开程序文件,进入软件【通讯】功能页,选择网卡为虚拟网卡【TapDriveV12.TCPIP.1】, 如下图:

第二步:添加 PLC 的 IP。可使用“查找CPU”功能,如果搜索不到,点击“添加CPU”手动填写IP地址即可。
第三步:与 PLC 连接并可以正常下载、上传和调试。如下图:

注意:对西门子smart200PLC远程下载程序时,如果连接有MCGS触摸屏并且触摸屏设置了西门子200SMART驱动,下载程序后会出现触摸屏与PLC通讯异常。以下是解决方法:
方法一:如果遇到这个问题,您可以找MCGS厂家获取最新的200SMART驱动。
方法二:按如下操作:
第一步:先将远程工具连接MCGS触摸屏,然后将屏远程停止运行。
第二步,将远程工具重新连接PLC,然后进行正常的远程下载与调试。
第三步,PLC远程下载结束后,重新连接MCGS屏,然后将屏远程启动运行。

5.2 西门子1200/1500PLC下载说明
第一步:打开博图软件,打开需要下载的程序(下文以1200CPU1214C为例)。此PLC地址为192.168.0.1。
选择虚拟网卡TapDriverV12以后,可点击“开始搜索”,自动查找同一网段下的PLC,如果搜索不到,手动填写IP地址即可。

第二步:识别到设备后,根据实际需求点击下载即可。

5.3 海为PLC下载说明
以海为AC12M0R为例。
第一步:打开【Haiwellhappy】软件,点击【PLC】→【PLC联机】。

第二步:选择TCP/IP,并添加IP地址,此PLC地址为192.168.1.111。

第三步:通讯成功后点击下载即可。

5.4 台达PLC下载说明
以台达AS228T为例,PLC的IP地址为192.168.0.77。
第一步:打开COMMGR,创建一个新的设备。选虚拟网卡TapDriverV12。
可使用“搜寻”功能,自动查找同一网段下的PLC,如果搜索不到,手动填写IP地址即可。

第二步:打开Delta ISPsoft软件进行配置。
!
第三步:点击下载/上传即可。

5.5 三菱PLC下载说明
以三菱Q06UDEH CPU为例,IP地址为192.168.1.1。
第一步,打开三菱GX Works2,新建一个工程。

第二步,点击“连接目标”,按如下如配置。

第三步,点击通讯测试,待测试成功后即可上传下载程序。

5.6 西门子LOGO下载说明
西门子LOGO型号为:LOGO!8.FS4。IP地址为192.168.0.3。
第一步:打开软件编辑界面,此软件版本为V8.3.0。
可使用“刷新”功能,自动查找同一网段下的PLC,如果搜索不到,手动填写IP地址,再点击测试即可。

第二步:点击测试,出现绿色“✔”后连接成功,即可进行下载上传操作。

5.7 西门子300/400PLC下载说明
西门子300/400PLC可以使用博图软件,也可以使用SIMATIC Manager软件。
5.7.1 博图软件
第一步:打开博图软件,打开需要下载的程序。此PLC地址为192.168.1.10。
选择虚拟网卡TapDriverV12以后,可点击“开始搜索”,自动查找同一网段下的PLC,如果搜索不到,手动填写IP地址即可。

第二步:识别到设备后,根据实际需求点击下载。
5.7.2 SIMATIC Manager软件
第一步:打开SIMATIC Manager软件,打开需要下载的程序。此PLC地址为192.168.1.222。


第二步:建立连接,设置虚拟网卡。



5.8 欧姆龙PLC下载说明
以欧姆龙CP2E-N20DR-A为例。
默认IP地址192.168.250.1 默认端口号9600 默认站号0
使用之前需要确认虚拟网络工具虚拟网卡设置是否和PLC网口同一网段。
第一步:点击【PLC】→【自动在线】→【CP1/CP2内置以太网在线】,如下图:

第二步:选择HUB连接,填写PLC信息,如下图:

第三步:点击连接自动搜索之后即可上传下载监控程序。

5.9 浩纳尔PLC下载说明
以浩纳尔XL4 HE-XC1E2AA为例。IP地址为192.168.1.100。

第一步:配置信息

第二步:创建连接



第三步:连接成功


5.10 罗克韦尔(AB)PLC下载说明
型号为 MicroLogix 1400 PLCIP地址为192.168.1.139
第一步:打开编程软件,打开通讯工具,创建网口连接。



第二步 :选择以太网通讯对应的设备,点击上传/下载,即可成功上传/下载。



六. 触摸屏网口下载说明
6.1 昆仑通态触摸屏下载说明
触摸屏型号为TPC7062Ti。IP地址为192.168.1.99。
第一步:打开程序文件,点击【下载运行】,如下图:

第二步:添加触摸屏的IP。如下图:
第三步:点击通讯测试,当通讯测试正常后,即可点击工程下载将程序下载到触摸屏中:


注:点击工程下载后,下载时间比用网线直连或USB下载要长,属于正常现象。 此过程千万不要断电或者断网,否则可能需要重新下载触摸屏程序。
6.2 西门子TP1200触摸屏下载说明
触摸屏型号为TP1200COMFORT,IP地址为192.168.0.2。按照正常操作配置即可。
打开博图软件,需要手动写入触摸屏的IP地址。
配置完成后,点击下载即可,下载过程可能比较慢,请耐心等候。


6.3 威纶通触摸屏下载说明
型号为MT8102IQ。触摸屏的IP地址为192.168.2.2。
第一步:打开威纶通软件。

第二步:打开通讯配置界面,配置通讯参数。直接输入触摸屏IP地址,点击下载即可。

6.4 西门子smart700 触摸屏下载说明
型号为smart 700 IE V3。触摸屏的IP地址为192.168.1.100。
第一步,打开WINCC软件,创建画面。
第二步:填好IP地址,直接点击“传送”,下载程序即可。

七. 断开连接EG网关恢复采集数据模式
PLC 下载并调试完之后,在【虚拟网络工具】中点击【断开连接】,EG网关就可以恢复数据采集功能,此时可以正常的关闭【虚拟网络工具】。
八. 注意事项
1、虚拟网络工具连接成功模式下,不支持网关进行读写、升级、创建编辑删除(驱动、变量、报表)、恢复出厂、导入变量、复制设备、同步配置等操作,仅支持网关重启操作。当断开虚拟网络工具连接后,上述操作会恢复正常。
2、虚拟网络工具断开连接的情况下,由于网络波动等原因会有小概率的不能退出下载模式的现象,如果遇到断开连接后,软件中仍然显示“已连接”,平台数据不能正常采集的情况,重启网关或者再次点击界面中的断开连接即可恢复正常。如下图所示。
审核编辑 黄宇
-
三分钟实现EG网关串口连接松下PLC2023-10-27 677
-
如何使用博达透传网关实现plc远程编程和程序上下载2024-01-17 709
-
EG20边缘计算网关的产品特点及规格参数2021-05-28 2250
-
双网口以太网远程I/O模块2021-11-18 1841
-
EG4S20数据手册2022-09-27 700
-
3分钟轻松实现网关网口远程监控安川PLC2023-10-13 1358
-
3分钟轻松实现网关网口远程监控汇川系列PLC2023-10-13 2297
-
三分钟轻松实现EG网关网口连接西门子PLC2023-10-24 1372
-
EG网关网口连接MCGS触摸屏应用案例2023-12-19 1336
-
EG网关网口连接组态王使用教程2023-12-20 1252
-
EG网关网口连接触控一体机操作说明2024-01-05 959
-
三菱PLC网口通讯设备如何通过透传网关实现远程上下载程序?2024-01-20 1946
-
远程透传网关-单网口快速实现信捷XD3串口PLC程序远程上下载2024-01-23 1720
-
远程透传网关-单网口快速实现信捷XD5串口PLC程序远程上下载2024-01-23 1007
全部0条评论

快来发表一下你的评论吧 !

