

如何在原理图编辑器和PCB编辑器中从毫米切换到密耳
描述
博客作者:Zachariah Peterson
您的PCB布局必须准确反映您的最终设计,并且应遵循指定的单位比例。在Altium Designer中,有一些简单的方法可以在您处理PCB布局时以及创建电路原理图中设置单位。下面的简短指南显示了如何在原理图编辑器和PCB编辑器中从毫米切换到密耳。用户可以实时(在处理PCB布局时)或者通过原理图和PCB中的首选项对话框执行此操作。
在设计过程中切换单位的最快方法
Altium Designer提供两种单位系统:毫米和密耳。这些是大多数元件数据表和机械图纸以及用于PCB装配的Gerber文件中使用的标准单位。对于任何想在设计过程中切换单位的人来说,最快的方法取决于您是在PCB编辑器还是原理图编辑器中。
在原理图编辑器中 — 使用视图 --> 切换单位菜单选项以更改单位
在PCB编辑器中 — 有三个选项:
按下键盘上的“Q”按钮
按下键盘上的“V”,然后按下“U”
使用视图 --> 切换单位菜单选项
除了PCB编辑器中的两个热键选项外,Altium Designer还可以使用许多其他热键以帮助自动执行大量任务。您可以在本文中看到一些我最喜欢的热键。
除了这些选项之外,用户还可以使用首选项对话框,在原理图编辑器中设置或切换单位,或者使用PCB编辑器中的属性面板。
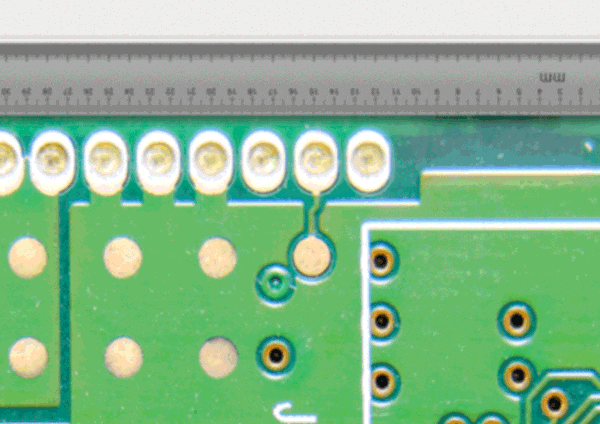
在首选项中切换单位
在原理图中从毫米切换为密耳
当您第一次打开Altium Designer时,甚至在移动到捕捉网格之前,您可以设置一些首选项以在原理图中工作。单击Altium Designer右上角的齿轮可以找到这些首选项,如下所示。您还可以转到“工具”下拉菜单并选择“首选项”,在打开原理图的情况下访问这些首选项。
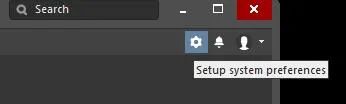
在Altium Designer中打开首选项对话框
首选项对话框支持您设定Altium Designer中的不同工具在首次打开时如何运行。在原理图中,您可以为几乎所有内容设置行为,从工作表模板到如何放大至PCB库元件。PCB测量单位也有不同的设置,如下所示。
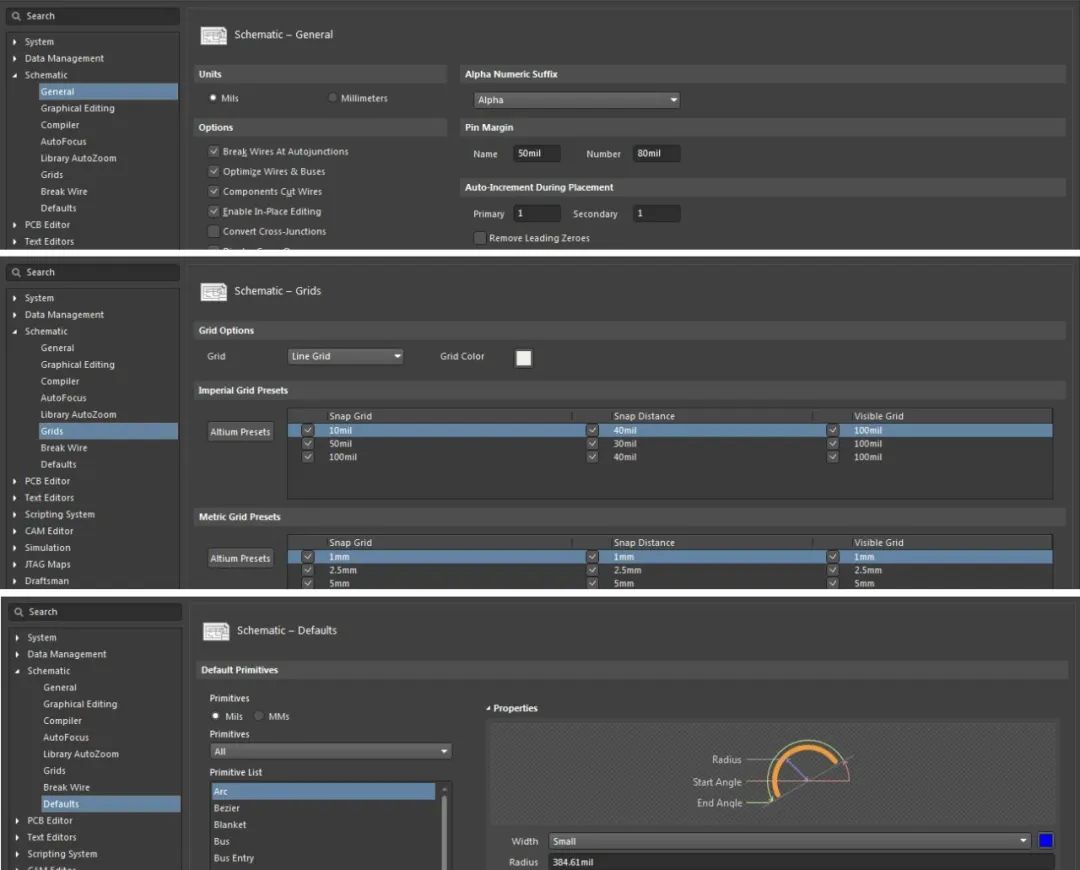
您可以在三个不同的区域设置Altium Design原理图首选项中的单位
在上图中,您可以看到三个不同的区域,您可以在其中为Altium Designer中的新原理图设置单位首选项。第一个是原理图的主要单位,可以在首选项对话框的“常规”设置中找到。第二个允许您为网格设置单位首选项,而第三个则用于设置默认原始对象的单位。
不过,在原理图中工作时,您并不局限于在首选项中设置的PCB测量单位。使用“视图”下拉菜单中的“切换单位”命令,即可在工作时轻松地即时更改单位。仔细观察下图,您可以在下拉菜单中看到该命令。请注意,“单位”中的“U”带有下划线。这表明您也可以在按键组合中使用此字母以切换单位。在这种情况下,命令位于“视图”下拉菜单中,因此您需要使用“vu”组合键以更改单位。
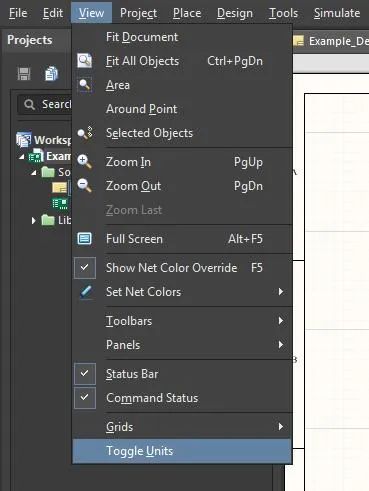
“视图”下拉菜单中的“切换单位”命令
在PCB布局中从毫米切换到密耳
在Altium Designer的PCB布局方面,情况有些不同。在Altium Designer的PCB编辑器的旧版本中,单位在“电路板选项”菜单中发生了更改。现在,它已移至属性面板,您可以从“面板”按钮访问该面板。我们应该提到的另一件事是,Altium Designer现在将测量单位称为“MM”(毫米)或“Mil”(密耳)单位,而不是“公制”和“英制”。
如果您希望更改PCB编辑器的测量值,如果您需要以英制单位来演示元件或迹线,那么您将需要找到您的电路板选项。要更改电路板的测量单位,请打开“属性”面板,然后向下滚动到底部。您可以在“属性”面板的“其他”部分找到这些单位,如下图所示。
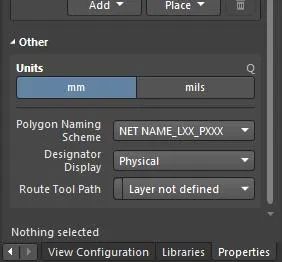
Altium Designer布局工具属性面板中的单位切换
更改单位时,会话窗口左下角显示的位置和格网数据将更新。查看下方图片,在我们从一种测量单位切换到另一种测量单位时,您可以看到数据的差异。这种数据显示也位于原理图编辑器的同一位置。
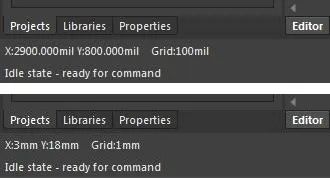
显示在Altium Designer中使用的PCB测量单位
还有一些其他方法可以更改Altium Designer布局工具中的测量单位。您可以使用位于“视图”下拉菜单中的“切换单位”命令,如下所示。与原理图一样,您也可以使用键盘上的“V”+“U”快捷键组合以更改单位。您还可以在布局中使用其他选项来更改单位,即使用键盘上的“Q”。
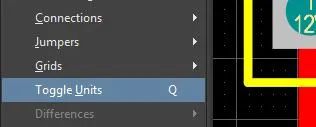
Altium Designer布局工具中的“视图 > 切换单位”命令
在Altium Designer中还有其他位置,您也可以在其中更改测量单位。例如,层堆栈管理器支持您切换单位以开发叠层。
简化控制,提高工作效率
除了您正在使用的单位之外,Altium Designer还为您提供了许多其他简化的控件以改变工作环境。无论是设置还是切换,您对所使用的捕捉网格都拥有难以置信的控制权。在布局中,您可以使用“视图配置”面板控制图层的显示并在图层之间切换,该面板可通过小写的“L”快捷键轻松访问。要在2D和3D之间切换,请使用如下所示的“视图”下拉菜单,或者干脆使用“2”或“3”快捷键。
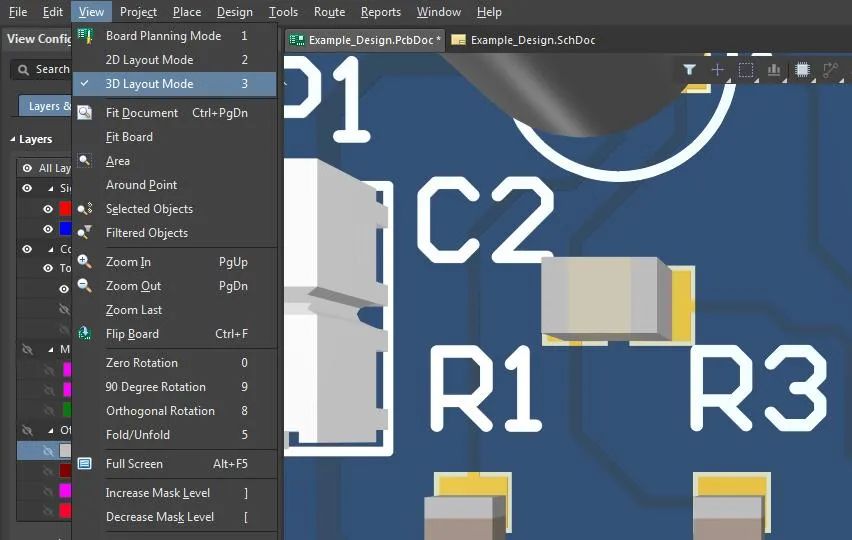
在Altium Designer中,您可以在2D和3D视图之间轻松切换
无论您是布线更简单的2层电路板,还是更多层的复杂HDI PCB,Altium Designer都能在直观的用户界面中提供您所需的CAD功能。Altium Designer中大量的热键和自动化功能可帮助您在构建新设计时保持高效。当设计完成并准备将文件递交给制造商时,Altium 365平台可以轻松地协作并共享您的项目。
审核编辑:汤梓红
-
常用编辑器之Vim编辑器2024-08-22 0
-
文本编辑器的实现2010-11-11 544
-
CAM350 NC 编辑器编辑菜单(Edit)2007-01-25 4150
-
代码编辑器UE2016-12-19 989
-
迅捷pdf编辑器2017-11-06 877
-
WEBENCH设计工具:原理图编辑器2018-08-08 4408
-
如何设置PCB编辑器的参数?2018-09-21 1336
-
如何从Linux中探讨Ⅵ编辑器的教学问题2019-01-18 849
-
PADS的元件编辑器的使用方法2020-05-27 9392
-
开源编辑器的多个功能2020-06-04 2057
-
原理图编辑器基础2021-04-16 840
-
用 WEBENCH WebTHERM PCB 编辑器定制散热仿真2022-11-04 383
-
UltraEdit十六进制编辑器2023-05-28 2876
-
Java电子病历编辑器源码,B/S电子病历编辑器源码2023-06-01 1115
-
vim编辑器如何使用2024-08-30 635
全部0条评论

快来发表一下你的评论吧 !

