

EG网关网口连接组态王使用教程
电子说
描述
EG网关网口连接组态王使用教程
前言:组态王软件广泛应于工业控制领域,是一款性能高,运行稳定的工业组态软件。此次我们要把组态王软件通过modbus驱动连接到EMCP设备管理云平台,实现电脑Web页面、手机APP和微信对组态王软件内部0,1寄存器的远程监控和3,4寄存器的远程读写。
一. 准备工作
1.1 我们需准备如下物品
- 安装好组态王软件的电脑一台(此案例安装的是组态王6.55版本)。
- 河北蓝蜂科技的EG20网关一台,天线和电源适配器(以下用EG20作为实例)
- SIM卡一张(移动、联通或电信卡)
- DP9针母头一个。
- 电工工具、导线若干。
物料准备如下;



1.2 EG20准备工作
[网关相关技术参数与使用说明,可参考《EG20用户使用手册》。
1、 保证网关可以正常联网,可通过4G卡(移动/联通/电信流量卡,大卡)联网(需接上随网关附带的天线)或通过网线联网(需将路由器出来的网线接到网关的WAN口);
2、 网关接12V或24V直流电源,上电。(注意,电源正负极不要接反)。
1.3 组态王电脑准备工作
在电脑安装组态王软件,电脑网口与EG20的LAN口使用网线连接。并且此网口需要在电脑端设置为固定IP模式,如下图:
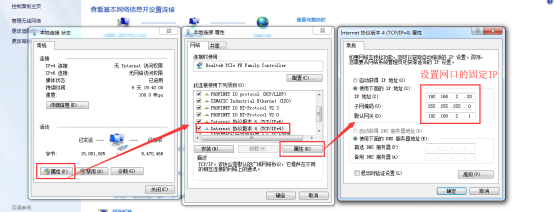
二. 组态王MODBUS-TCP服务器创建
下面以一个组态王测试工程来演示如何创建组态王的MODBUS-TCP服务器。
第一步,新建一个工程,命名为《MBTCP》。
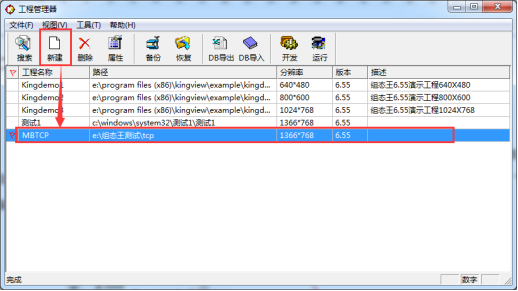
第二步,设置组态王的网络配置,设置为单机模式,并确定IP为已经设置好的固定IP。
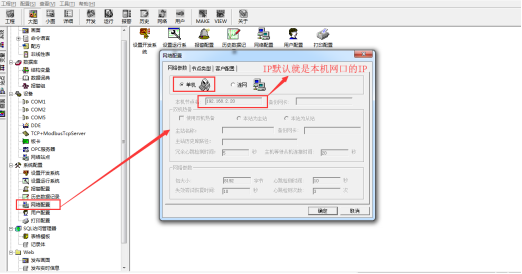
第三步,添加MODBUS-TCP服务器设备,如下图:
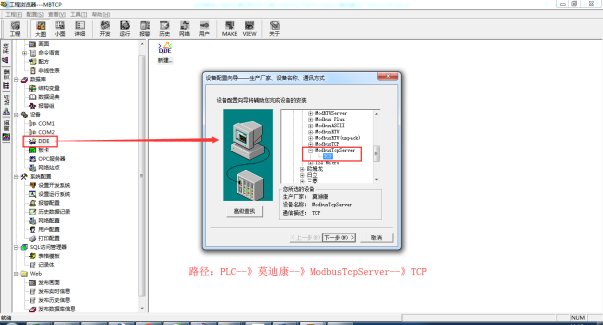
第四步,定义设备名称和设备从站地址。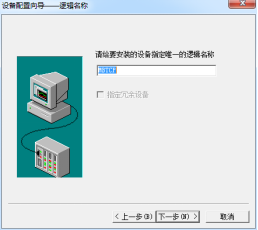
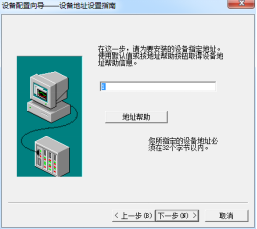
第五步,并配置通讯参数,选择默认即可。配置完成。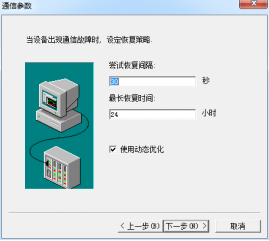
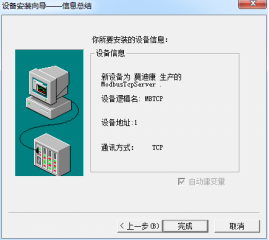
第六步,创建变量,此处我们创建Date01、Date02、Bit01、Bit02四个变量。4个变量都作为实时数据进行监控,Date02和Bit02作为读写数据进行操控。
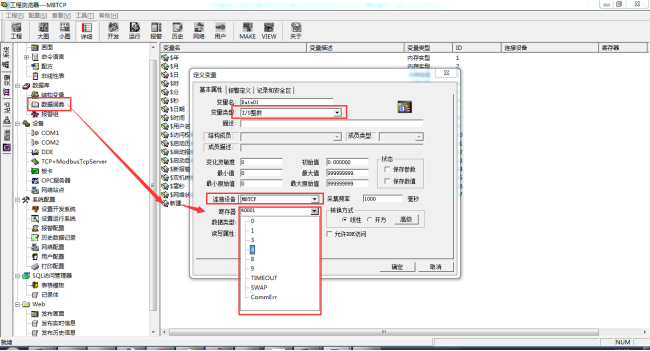
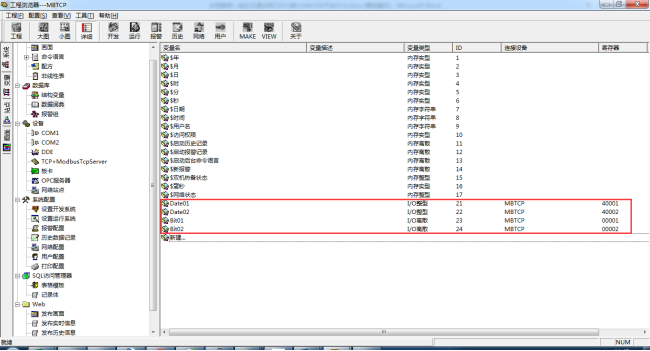
| 变量名 | 变量类型 | MODBUS寄存器 | 数据类型 |
|---|---|---|---|
| Date01 | I/O整形 | 40001 | 无符号整形 |
| Date02 | I/O整形 | 40002 | 无符号整形 |
| Bit01 | I/O离散 | 00001 | Bit |
| Bit02 | I/O离散 | 00002 | Bit |
第七步,在“工程浏览器”中新建画面“MBTCP”,双击“MBTCP”进入画面编辑,选择文本控件,创建4个数据的显示文本,并且将文本链接为点击可以输入。
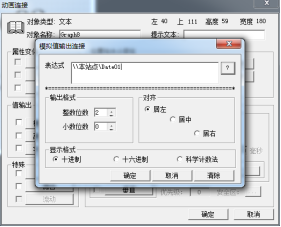
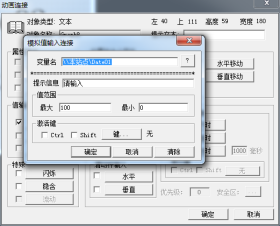
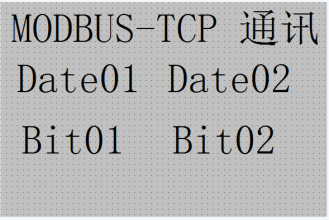
第八步,运行工程,在菜单中选择“切换到 View”,在弹出的“运行系统”窗口中点击菜单中的“画面”“打开”。
在弹出的画面中双击“MBTCP”打开工程画面。此时我们创建的工程就在右下图中显示了出来。我们可通过查看变量值和改变变量值(鼠标双击“00”对数据值进行更改)。
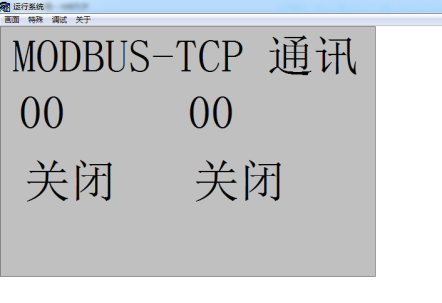
三. EMCP平台设置
用管理员账号登录EMCP平台(建议使用360浏览器极速模式、谷歌浏览器(Google Chrome)或者支持Chromium内核的浏览器),对EMCP云平台进行设置。具体操作参照《EMCP物联网云平台用户手册》。登录EMCP后首先进入设备列表显示页面,因为我们未创建任何设备,所以是一个空页面,我们需要按照以下步骤进行操作。
3.1 新增EG设备
步骤:点击【后台管理】(只有管理账号才有此权限)→【设备中心】→【EG设备管理】→【+新增】→ 填写设备信息→点击【保存】。其中,【设备名称】必填,其余选项均可选填。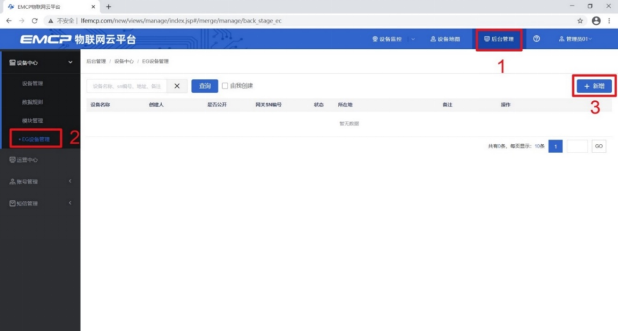
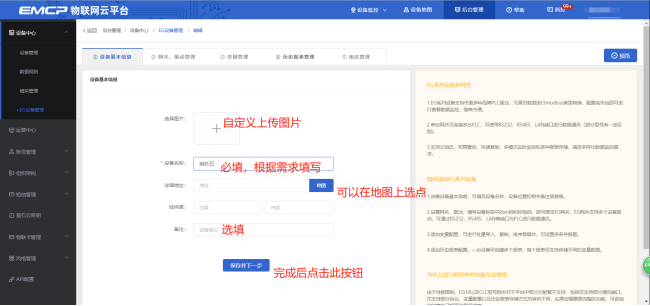
3.2 远程配置网关
EG设备管理网关配置中最主要两个地方需要配置,一是配置网口通讯参数。二是创建组态王的modbus驱动。下面分步骤对此功能进行讲解。注:网关只有在线后才可以进行远程配置。
3.2.1 网关绑定
步骤:点击【保存并下一步】后进入【②:网关、仪表管理】,填写【SN编号】和【验证码】→【保存并下一步】。
SN和验证码在网关的机壳标签上,SN为12位纯阿拉伯数字,验证码为6位纯大写英文字母。【备注】可以根据需求填写,编辑完成后点击【保存并下一步】。 (带*必填项)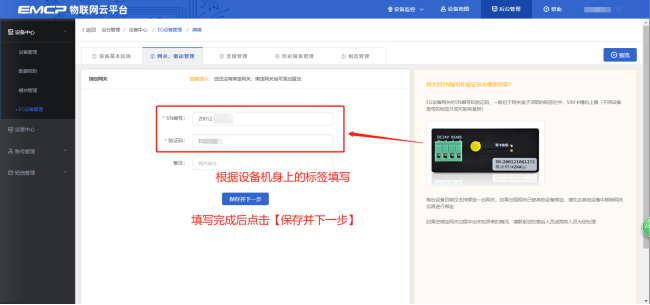
此时在“网关基本信息中”可以看到绑定的网关是否连接到平台(成功登录平台可以看到“在线”绿色字样,如果不成功则显示“离线”灰色字样,此时请检查网络或网络信号)。
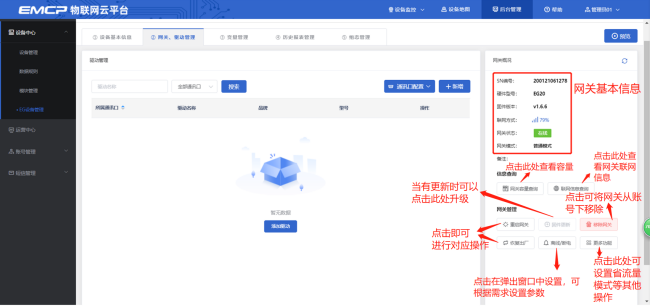
3.2.2 []()通讯参数设置
我们要使用网线和组态王进行通讯,所以我们要设置EG20网关的LAN口通讯参数。
步骤:点击【通讯口设置】→选择【LAN设置】→选择【手动设置IP】→填写【IP地址】、【子网掩码】→点击【保存】。IP地址需要与西门子PLC的IP地址同一网段。
此案例中带有组态王的电脑IP地址为192.168.2.2。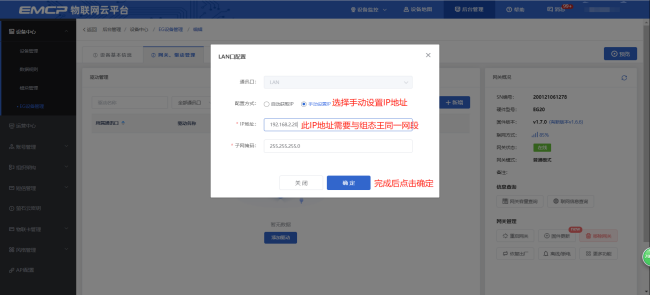
注意:
1、此处的IP地址是EG20网关的LAN口IP地址,要和PLC同一网段。
2、如果网关是使用网线上网,填写的网关LAN口IP地址和PLC的IP地址都不要与WAN口IP地址同一网段(点击【联网信息】即可查看WAN口IP地址)。
3.2.3 []()创建设备驱动
在通讯参数设置完成后,点击界面中央的【添加驱动】→填写设备驱动信息→【保存】。或者点击【+新增】也可以进行添加驱动的操作。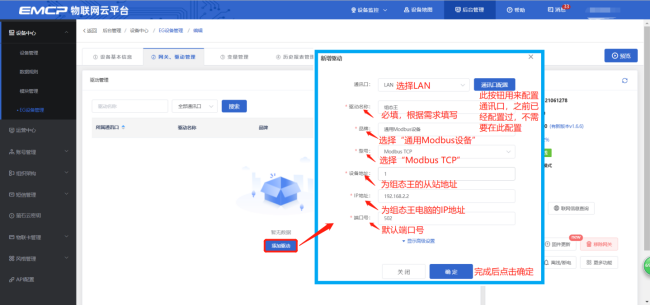
基本配置介绍:
【驱动名称】:必填项,自定义即可,当有多个驱动时进行区分。
【品牌】:必填项,选择“通用modbus设备”。
【型号】:必填项,选择“Modbus TCP”。
【设备地址】:必填项,设备地址根据组态王设置的从站号进行填写,本案例组态王从站号为“1”,所以此处填“1”。
【IP地址】:必填项,为网关所连设备组态王的IP地址,此地址必须和组态王内部设置的“IP地址”一致,如果不一致请修改。
【端口号】:必填项,为网关所连设备组态王的端口号,此地址必须和组态王内部设置的“端口号”一致,如果不一致请修改。
高级配置介绍:
【最小采集周期】:是网关采集设备数据的时间间隔,单位:ms。如设置1000ms,即网关1s采集一次设备数据。
【通讯等待时间】:网关接收通讯数据等待时间。可根据需要进行调整,默认1000ms。
【16位整型】、【32位整型】、【32位浮点型】:是指对应数据类型的解码顺序。一般默认设置即可。
【分块采集方式】:0— 按最大长度分块:采集分块按最大块长处理, 对地址不连续但地址相近的多个分块,分为一块一次性读取,以优化采集效率;1— 按连续地址分块:采集分块按地址连续性处理,对地址不连续的多个分块, 每次只采集连续地址,不做优化处理。直接选择默认即可。
【4区16位写功能码】:写4区单字时功能码的选择。直接选择默认即可。
3.2.4 添加变量
步骤:点击【③:变量管理】→【+添加变量】→填写变量信息→【保存】。
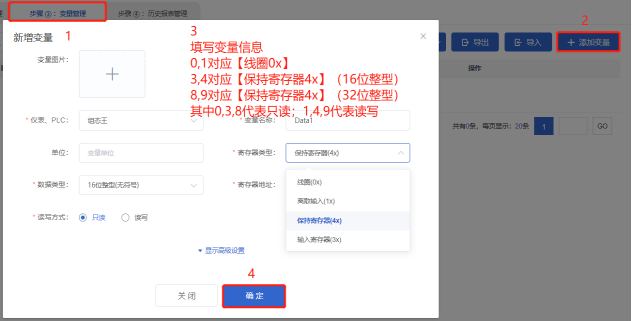
变量介绍:
【仪表、PLC】:必填,选择刚才创建的驱动即可。根据实际情况选择。
【变量名称】:必填,自定义即可。注意不能有重复的名称。
【单位】:非必填,自定义即可。在列表展示时,变量会带上单位展示。
【寄存器类型】:必填,在组态王中,0,1寄存器对应【线圈(0x)】, 3,4寄存器对应16位【保持寄存器(4X)】,8,9寄存器对应32位【保持寄存器(4X)】。
【寄存器地址】:必填,地址填写时不带寄存区标志符,具体对应设置见下方图片:
| 平台寄存器类型 | 组态王内部寄存器类型 | 组态王内部寄存器地址 | 平台配置寄存器地址 | 读写类型 |
|---|---|---|---|---|
| 线圈(0x) | 0 | 00001 | 1 | 读写 |
| 离散输入(1x) | 1 | 10010 | 10 | 只读 |
| 保持寄存器(4x) | 4,9 | 40011 90050 | 11 50 | 读写 |
| 输入寄存器(3x) | 3,8 | 30081 80065 | 81 65 | 只读 |
注:以00001,10010,40011,90050,30081,80065为例
【数据类型】:必填,根据实际需要选择即可。
【小数位数】:非必填,根据需求填写。
【死区设置】:非必填,默认即可。根据需要填写即可。更详细的说明请参考后面“?”帮助。
【状态列表】:非必填。可将数值直接与文本映射。如值为“10”,映射字段为“设备故障”,则当采集到变量的值为“10”时,会直接在设备监控和历史报表中显示“设备故障”。
【数值运算】:非必填。可将采集到的数据根据填写的公式进行计算,更详细的说明请参考后面的“?”帮助。
【读写方式】:可根据需求自行修改该寄存器的读写方式,默认为只读。
在组态王中,内部寄存器与寄存器类型对应关系如下表:

添加完成后,【变量管理】如下图所示,此时可以点击【数据测试】按钮检查变量值能否采集到,或者值是否正确。
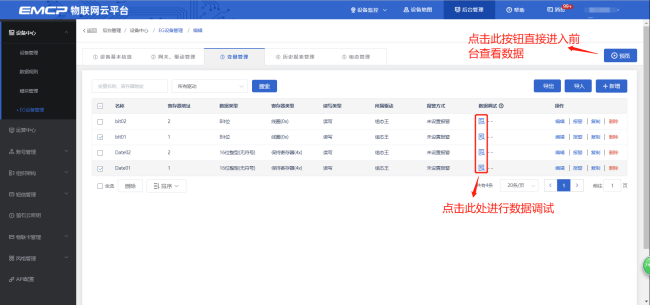
3.3 报警信息设置
可以根据需要给变量设置报警,当产生报警时,会在电脑网页端进行报警展示,在手机APP和微信进行报警推送。设置步骤:点击需要报警的变量后面的【报警】→【新增】→填写报警信息与条件→【确定】。如下图所示:
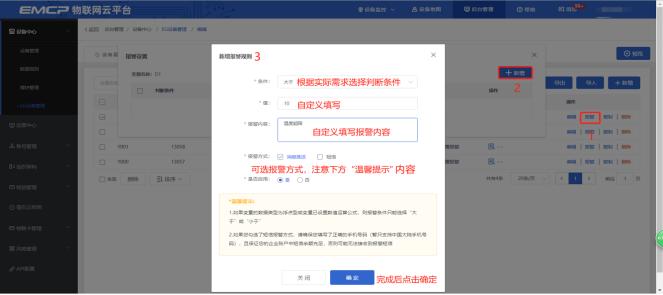
3.4 历史报表管理
创建完变量后可以点击“④历史报表管理”根据自己的需求创建历史报表。【历史报表】可以满足不同的应用场景下,来记录历史数据,【历史曲线】是根据报表生成的曲线,方便客户以曲线形式查看变量变化趋势。如下图界面所示: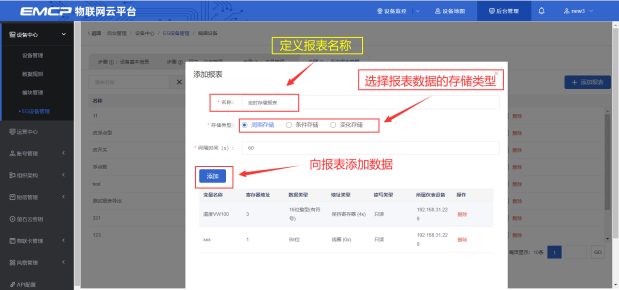
周期存储:按照固定时间间隔,定时对数据存储记录。
条件存储:当某一变量到达一定条件,对部分数据进行“间隔存储”或“单次存储”。
变化存储:当某一变量变化超出一定范围后(高低限),对部分数据进行单次记录(如:某一数据报警后对关联数据进行记录)。
3.5 画面组态
点击【⑤组态管理】即可进入组态管理界面,此处可以设置数据监控中的展示方式(组态展示或列表展示,默认为组态展示)。可以在此处选择使用组态展示形式来展示对应数据规则。
如下图界面所示:
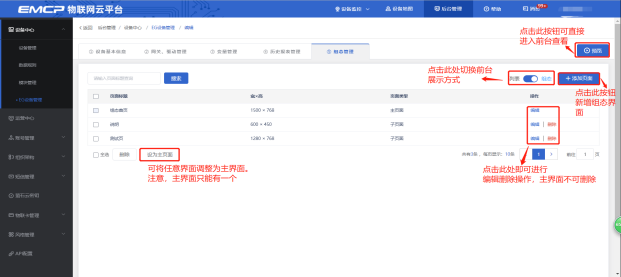
点击界面中间的组态界面列表后方的【编辑】项,进入编辑页面。通过组态编辑页面我们可以任意绘制图片、文字、数显框、按钮、指示灯、管道、设备等控件,详细功能请参考《EG设备组态编辑使用说明》。

四. 实验效果
运行组态王画面,并随意设置4个数据的值,如下图:
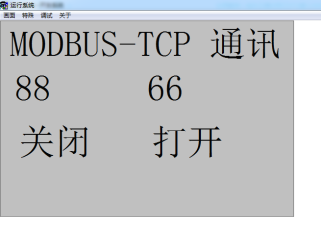
用户登录EMCP平台,点击”组态王“设备的图片或设备名称进入设备即可查看、修改相关数据。
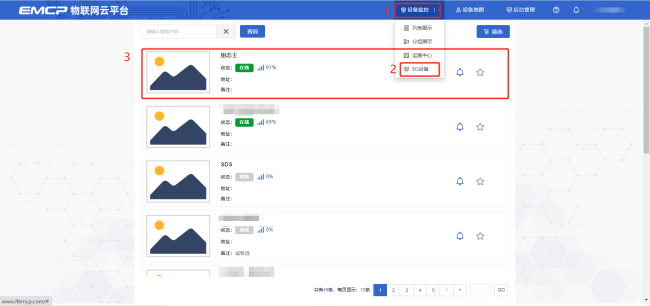
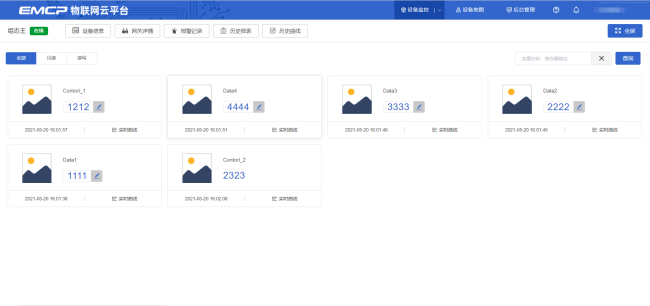
审核编辑 黄宇
-
组态王与条码枪2016-09-08 0
-
[原创]组态王软件的结构2010-04-10 0
-
wince工业平板电脑组态王安装2013-02-21 0
-
组态王6.51下载源2013-07-04 0
-
急求组态王教程2015-07-15 0
-
组态王与stm322017-05-08 0
-
stm32与组态王2017-05-08 0
-
组态王怎么和matlab进行数据交互2019-02-27 0
-
组态王软件的特点/缺点及应用2020-11-30 0
-
组态王通过Modbus TCP与ESP32通讯推荐2021-07-02 0
-
组态王数据库建立与连接视频2013-09-17 1771
-
组态王教程+实例2016-03-23 5600
-
组态王上位机与STM32单片机的通信调试介绍2020-11-16 5311
-
组态王连接SQL2023-03-16 387
-
3分钟实现EG网关串口连接组态王2023-10-25 868
全部0条评论

快来发表一下你的评论吧 !

