

分布式IO与组态王通信例程
描述
一
案例简介
本案例主要讲解分布式IO(M31系列)与组态王结合操作细则,本文以M31-AAAX4440G为例。
二
准备工作
1.硬件准备
M31-AAAX4440G一台;
网线一根;
12V开关电源一个;
电脑一台。
2.软件准备
组态王7.5版本软件,可通过组态王官网自行下载;
亿佰特分布式IO配置工具V1.1,可在亿佰特官网相对应位置下载。
三
工程创建
1.安装组态王软件
下载好组态王7.5版本软件后,就安装软件,安装方法参考组态王官网安装说明。
2.新建工程项目
①打开KingView软件;
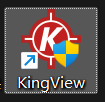
②点击菜单栏上面的“新建”,如图所示:
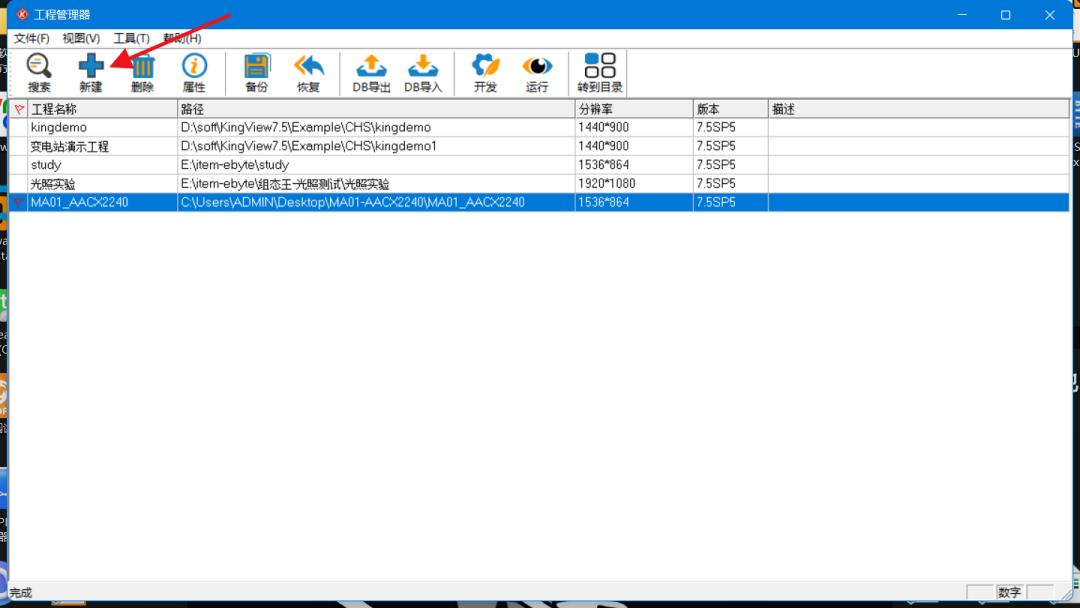
③点击“下一页”;④点击“浏览”选择存放工程的目录
⑤填写“工程名称”:M31-AAAX4440G,点击“完成”
⑥点击“是”,将新建的工程设为当前工程,如图所示:
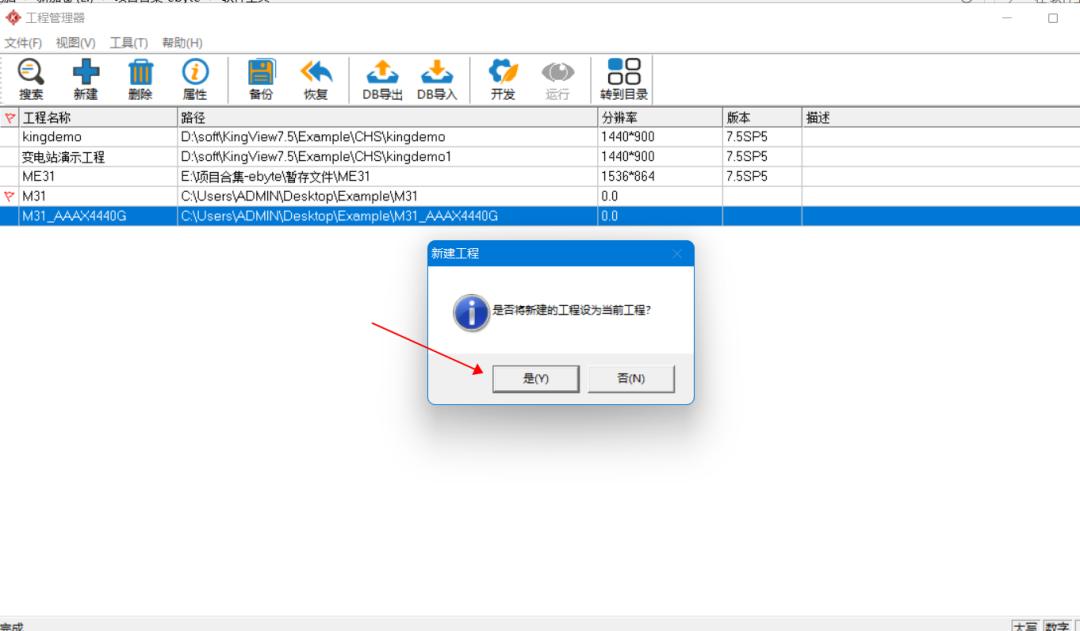
⑦双击此工程,进入开发界面,如图所示:
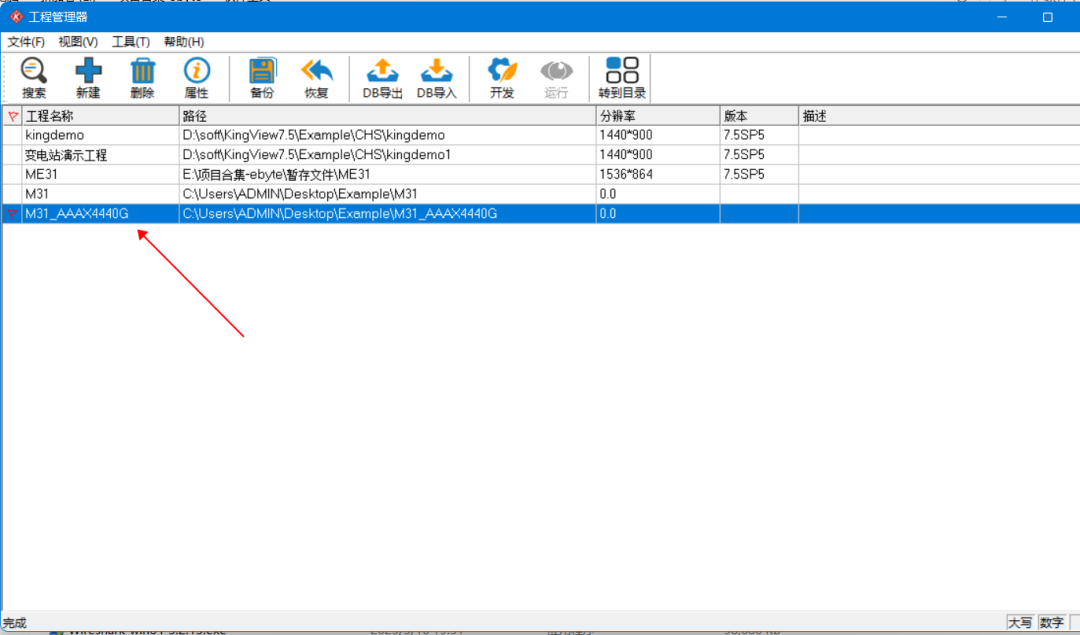
⑧点击“确定”进入演示模式,因为是免费版,只能使用两个小时,然后需要重新打开此软件,如图所示:

⑨点击“确定“,如图所示:
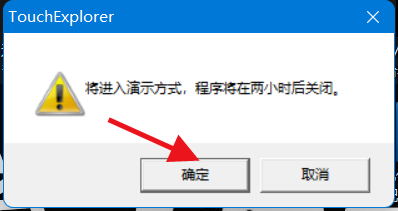
3.新建设备
在最左侧点击“系统“”,然后点击“设备”,最后双击“新建”,如图所示:
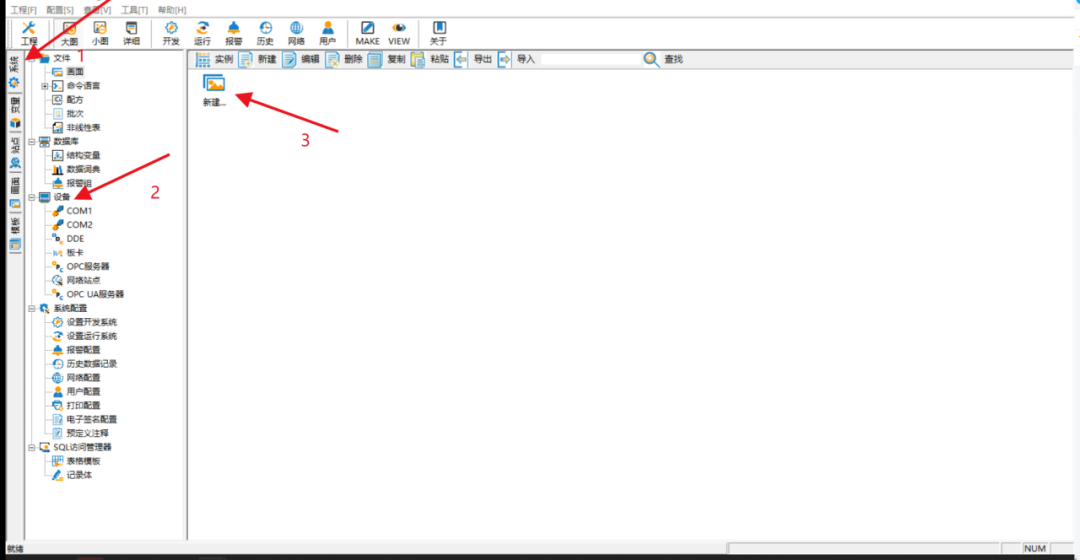
在弹出的对话框列表中,选择设备驱动→PLC→莫迪康→ModbusTCP→TCP→COM,然后点击“下一页”,如图所示:
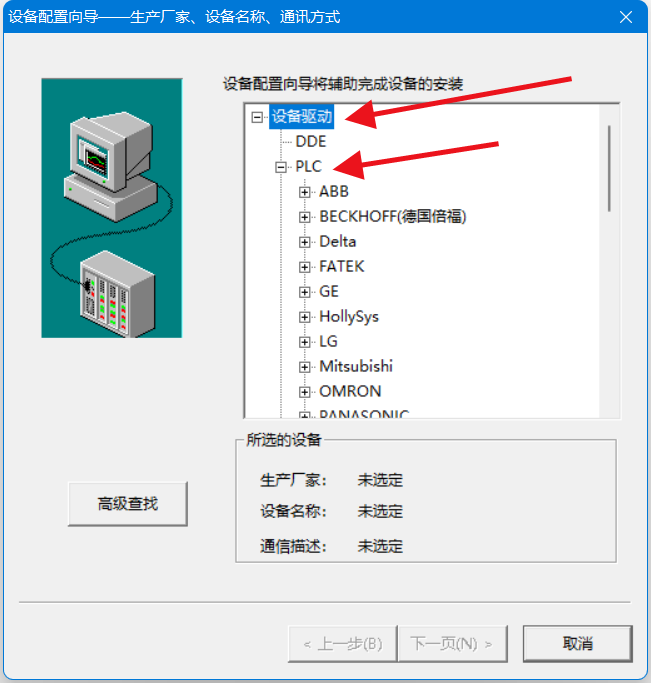
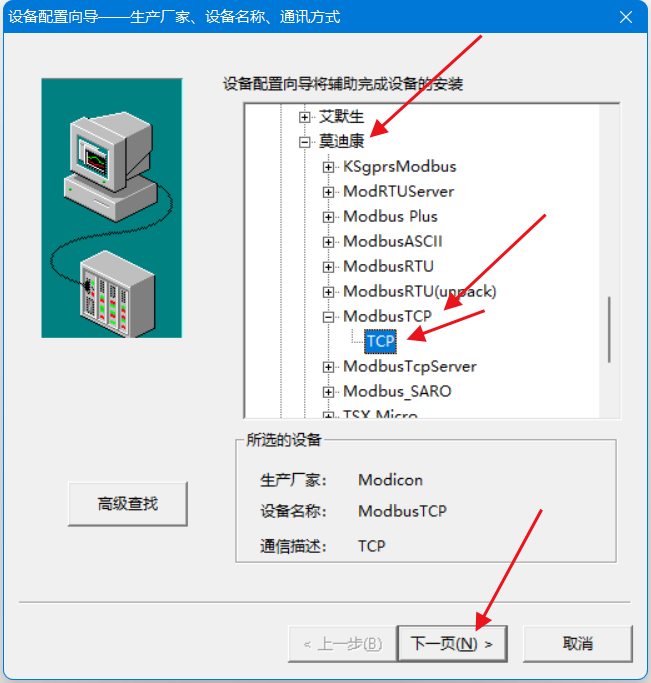
给需要添加的设备命名,如:“M31”,然后点击“下一页”,如图所示:
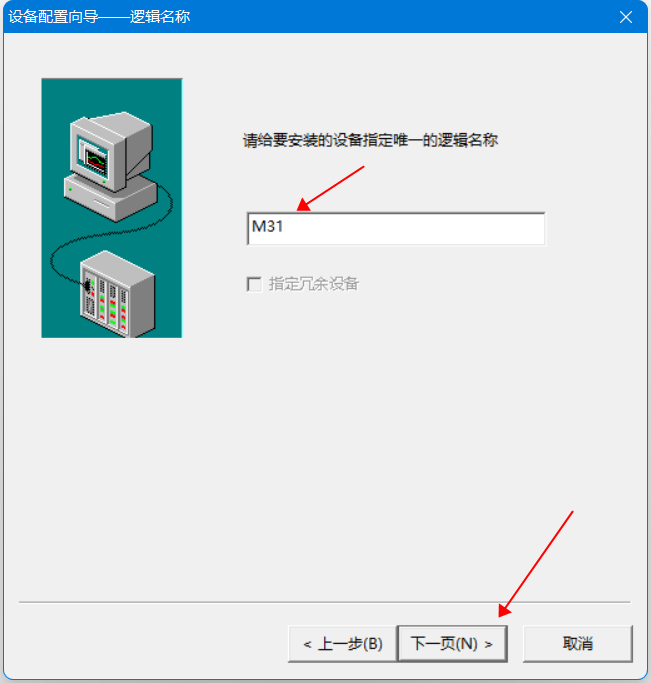
这里随便选择一个本机未使用的串口号,点击“下一页”,如图所示:

在这里需要填写设备地址,绑定的设备地址为“192.168.3.7:502 1/50”(查询M31-AAAX4440G设备寄存器地址,在亿佰特官网的产品详情下载用户手册查询寄存器地址https://www.ebyte.com),同时电脑的IP应改为统一网段,地址帮助处有详细解释格式。然后点击“下一页”这里使用默认的参数,点击“下一页”,如图所示:
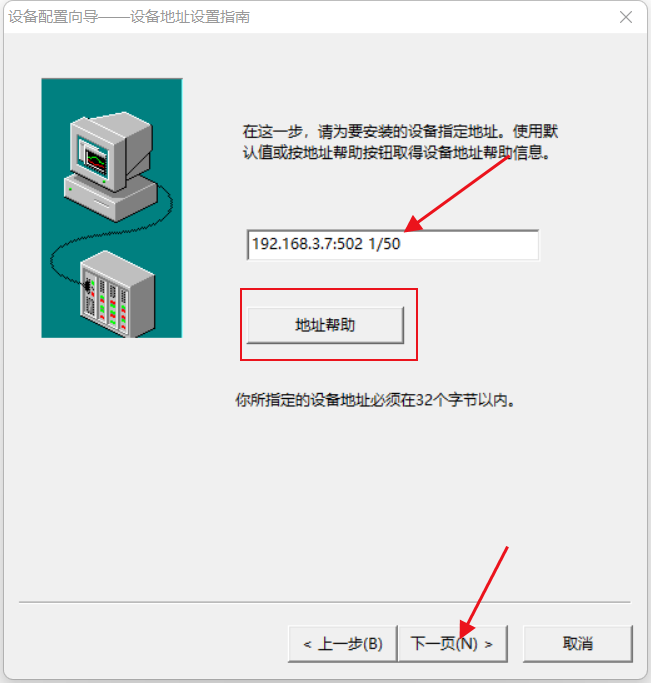
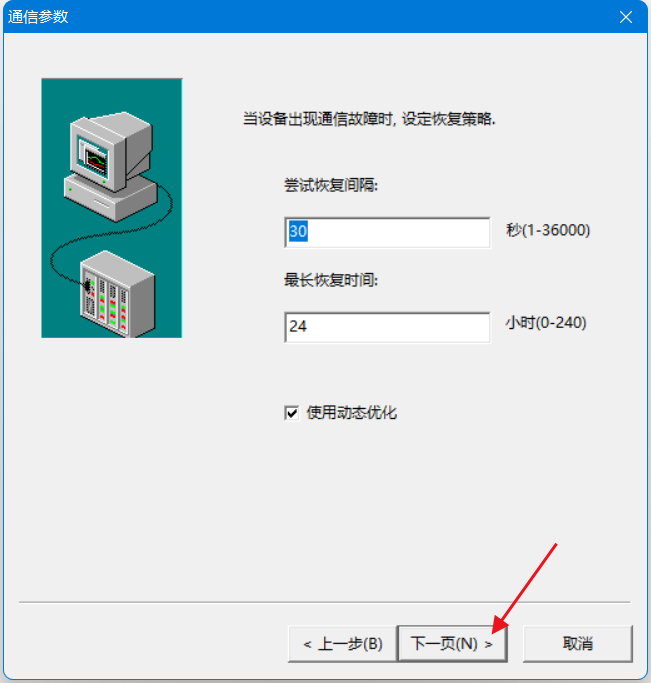
点击“完成”,这样我们就建立好了一个设备,如图所示:
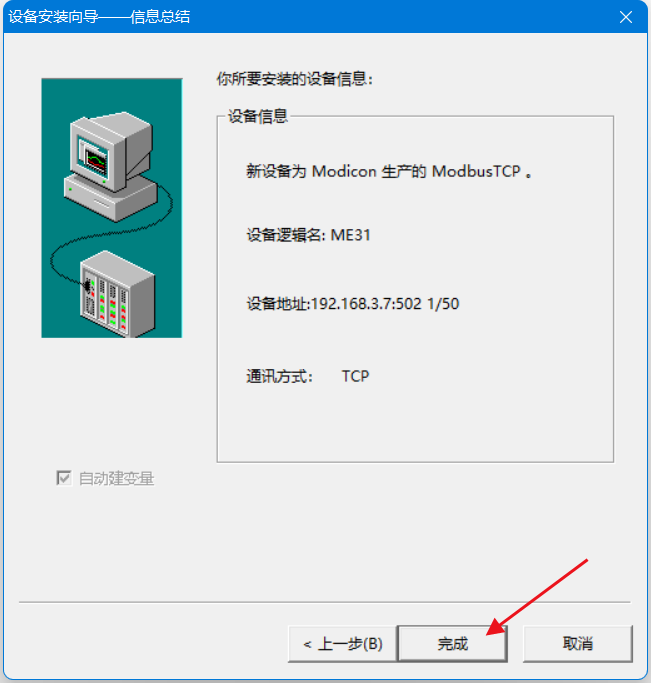
4.创建变量
在最左侧点击“变量“”,然后双击“新建”,如图所示:
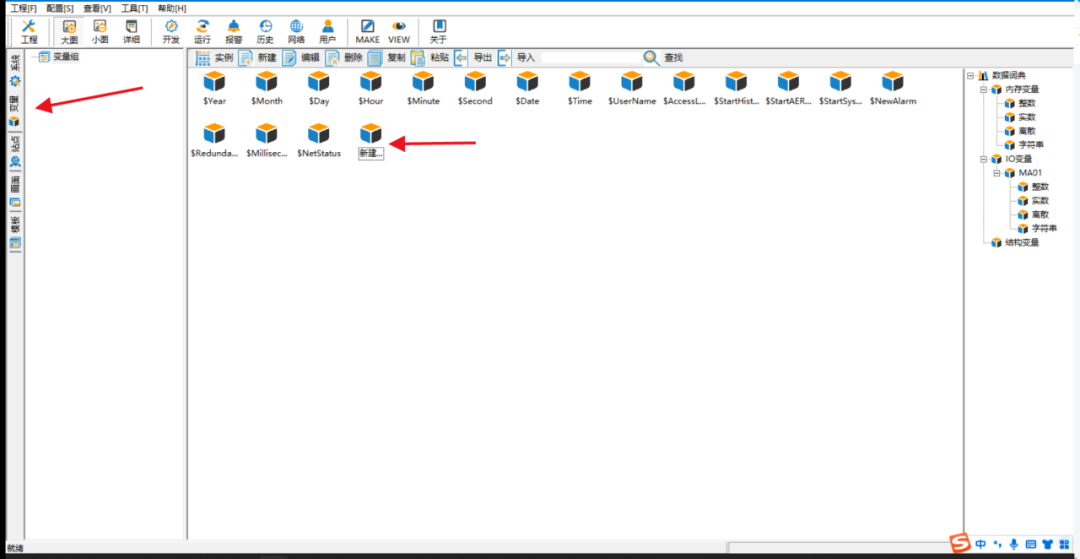
接下来要演示的是设备的DO,首先填入自定义的变量名“DO1”,选择变量类型“IO离散”,选择连接的设备“M31”,寄存器填写“00001”(查询M31-AAAX4440G设备的相关寄存器表,在亿佰特官网的产品详情下载用户手册查询寄存器地址https://www.ebyte.com),数据类型为“bit”,读写属性选择“读写”,最后点击“确定”,如图所示:
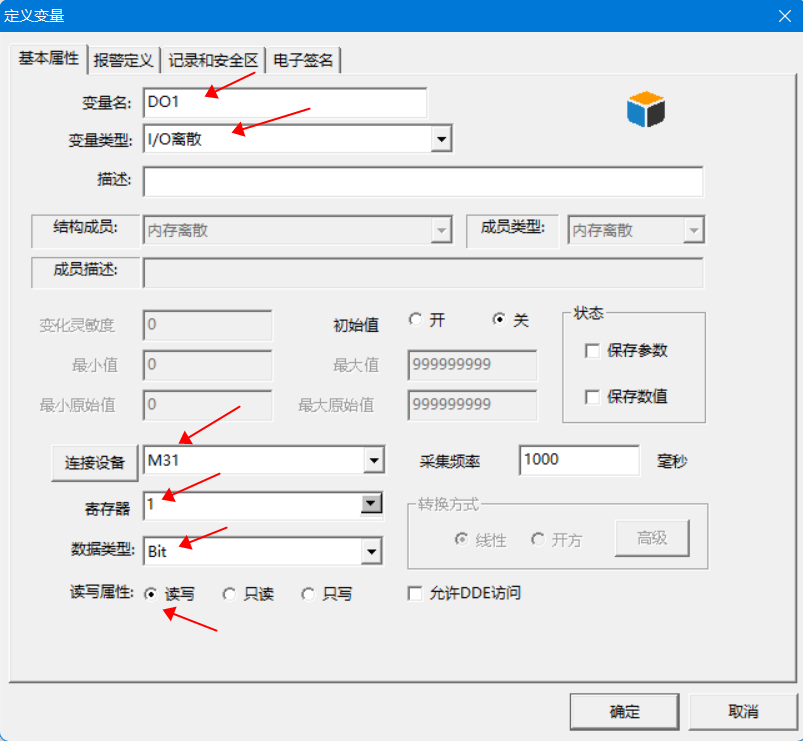
创建好后,此处就会显示刚刚建立的“DO1”变量,如图所示:
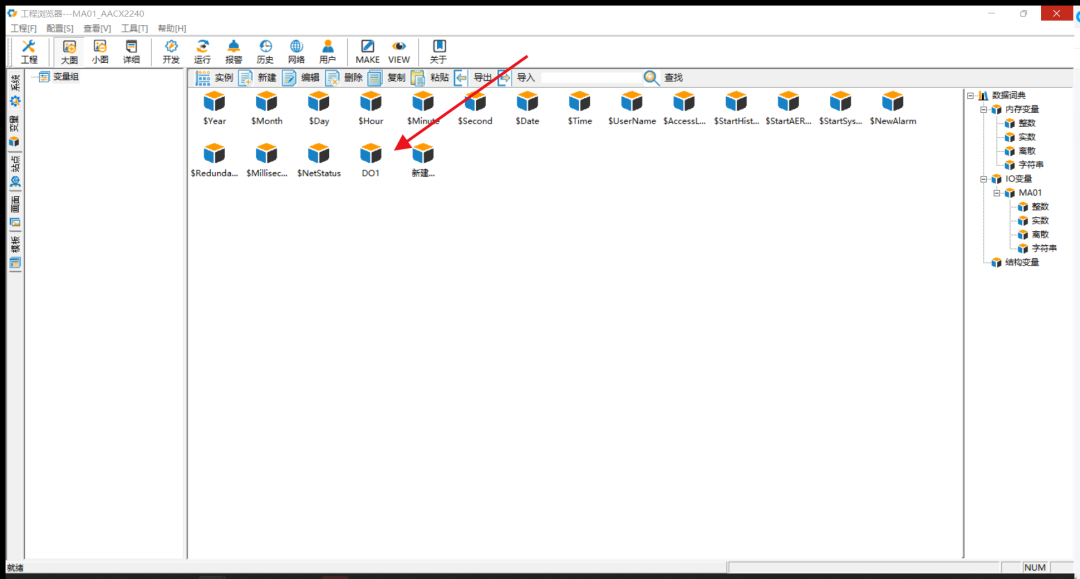
5.界面设计
在最左侧点击“画面“”,然后双击“新建”,如图所示:
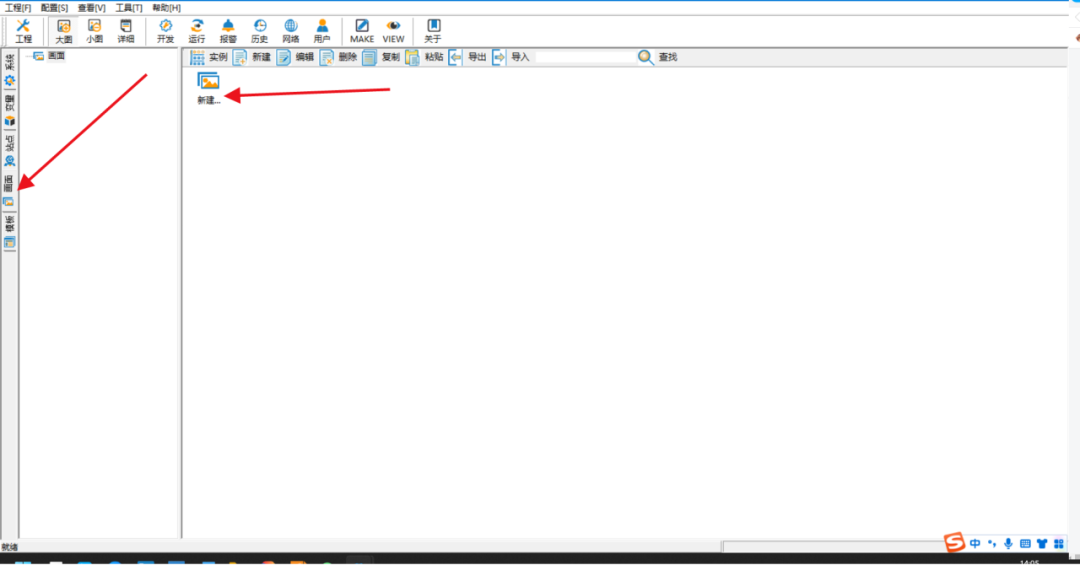
在弹出的对话中,填写画面名称“HOME”,然后点击“确定”,如图所示:
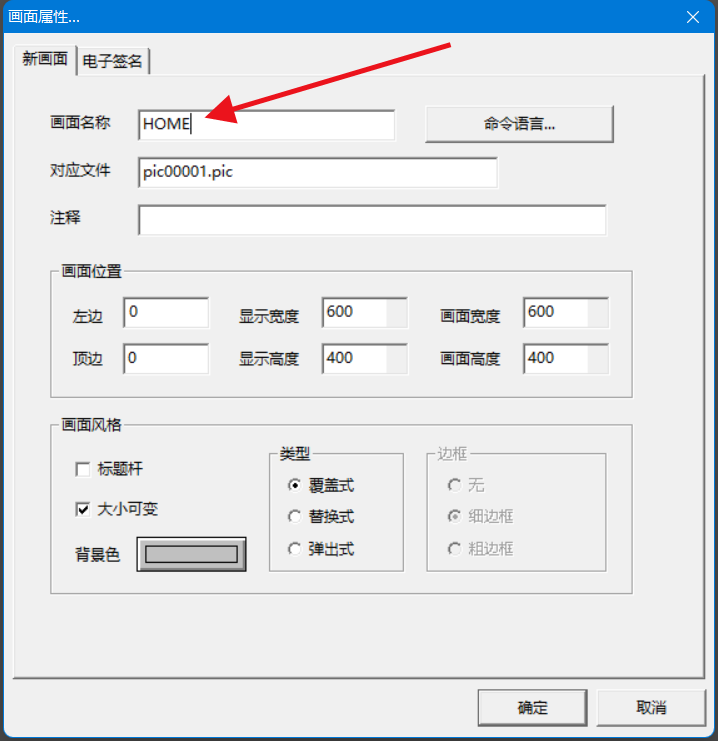
点击确定之后,就会出现新的画面,点击工具箱里的“圆角矩形”,然后在画布上长按左键拖动1个自己觉得尺寸合适的“圆角矩形”出来。点击工具箱里的“按钮”,然后在画布上长按左键拖动2个自己觉得尺寸合适的“按钮”,如图所示:
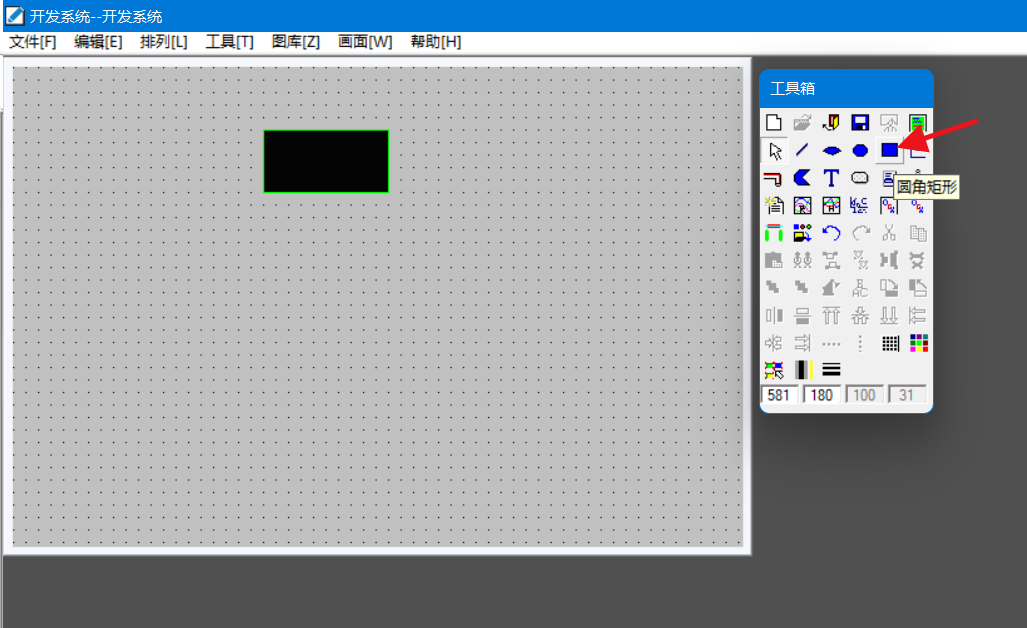
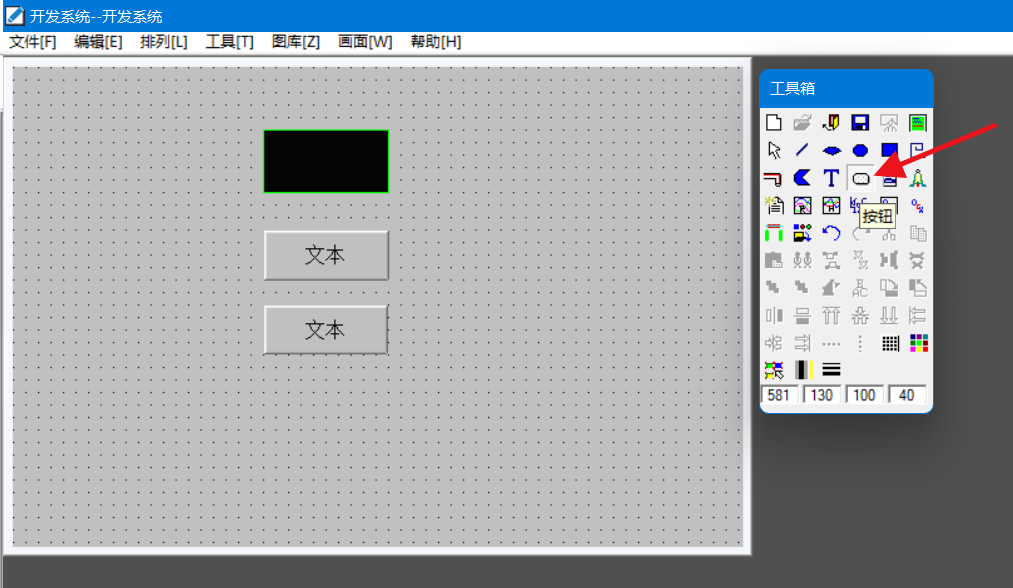
右键单击画布上的“按钮”,找到字符串替换功能,然后将按钮的文本修改为“DO1打开”,然后点击确定,如图所示:
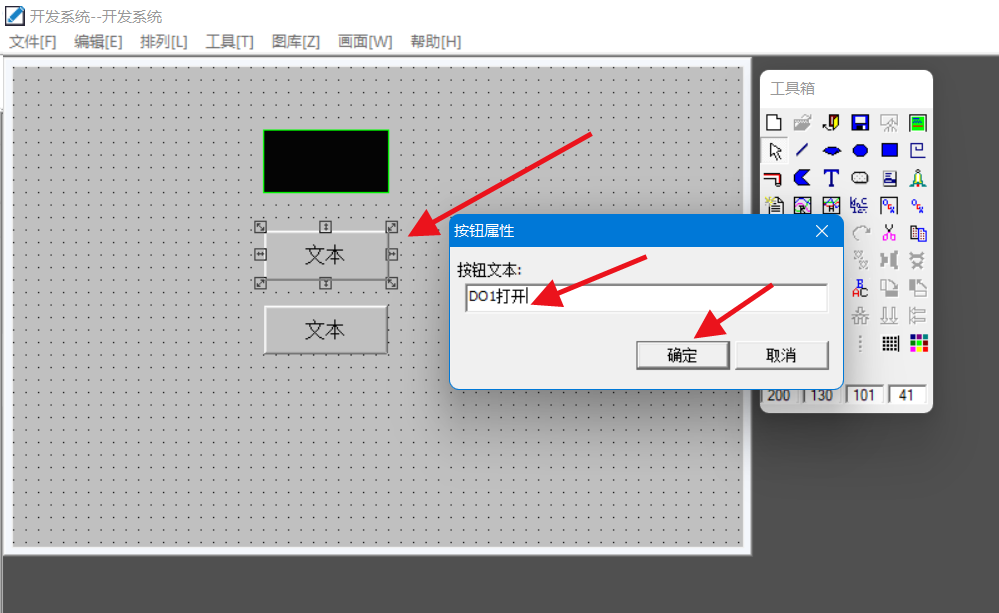
如上操作,将第2个“按钮”的文本修改为“DO1关闭”,如图所示:
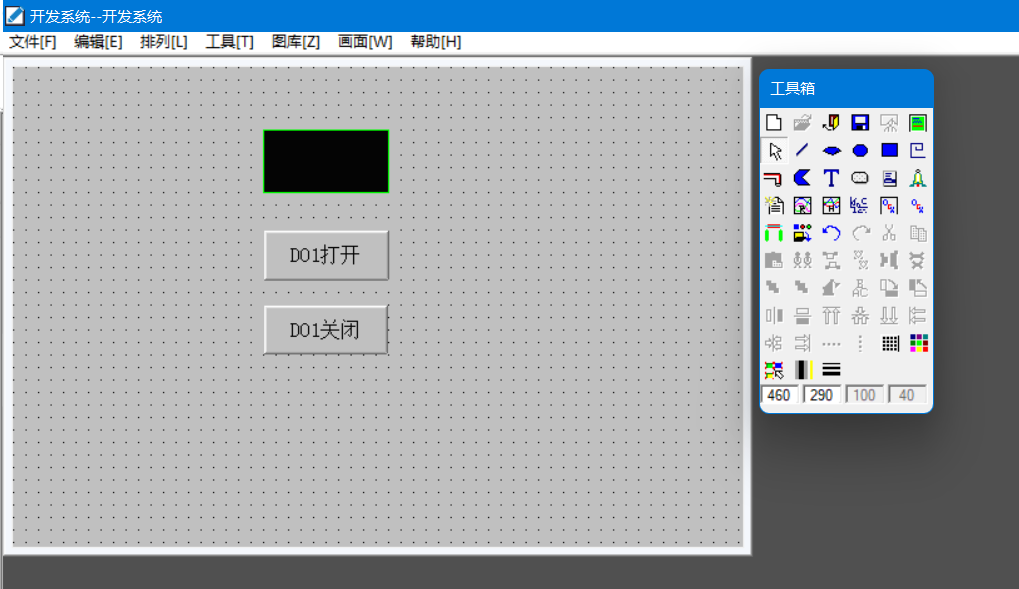
6.关联变量
双击画布上的“圆角矩形”,会弹出动画连接的对话框设置,点击属性变化中的“填充属性”,如图所示:
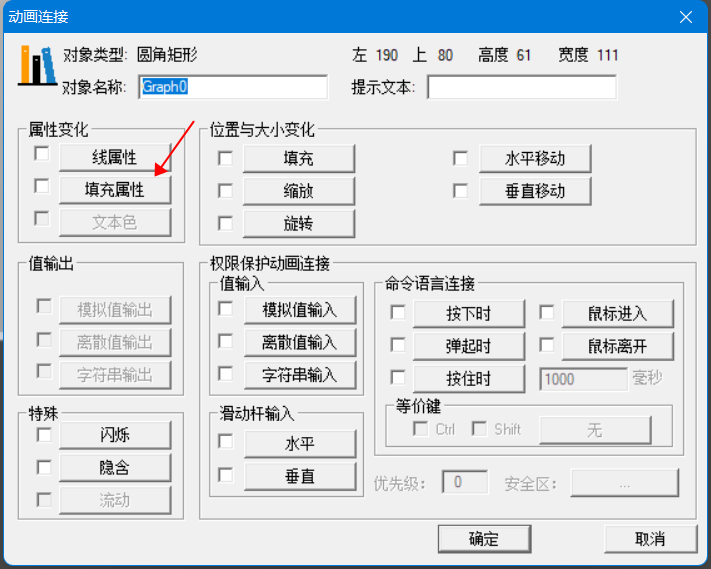
在弹出的填充属性连接对话框中,在表达式处点击“?”按钮,如图所示:
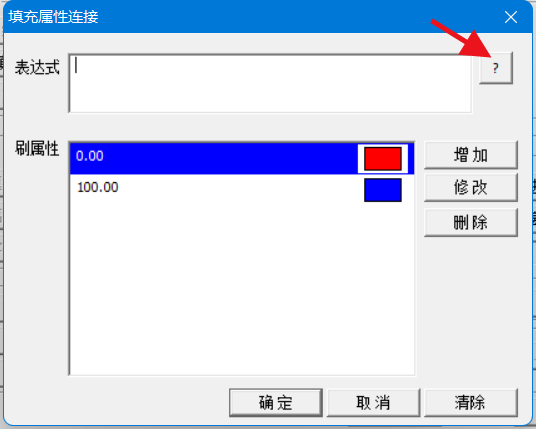
在弹出的选择变量名的对话框中,点击“local”,再点击之前创建的变量“DO1”,最后点击“确定”,如图所示:
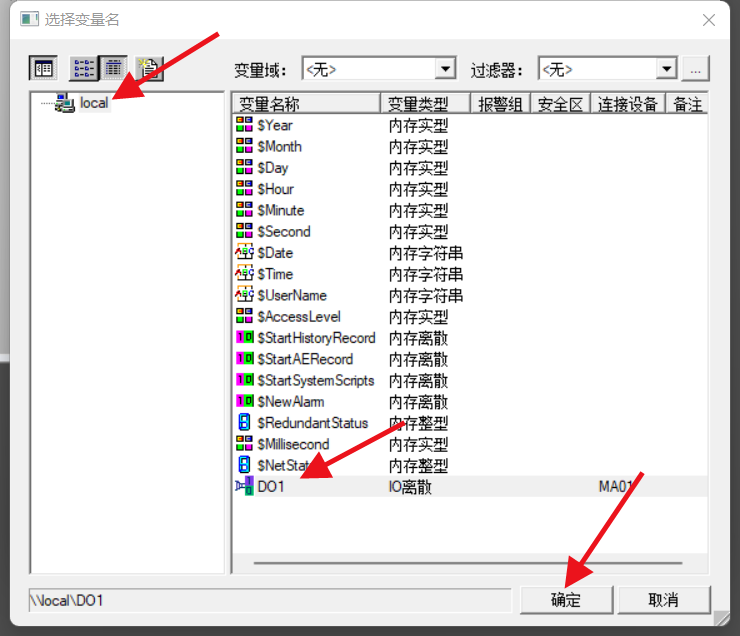
完成如上操作后,自动回到了填充属性连接的对话框,然后开始修改刷属性,先单击蓝色处,然后点击“修改”,如图所示:
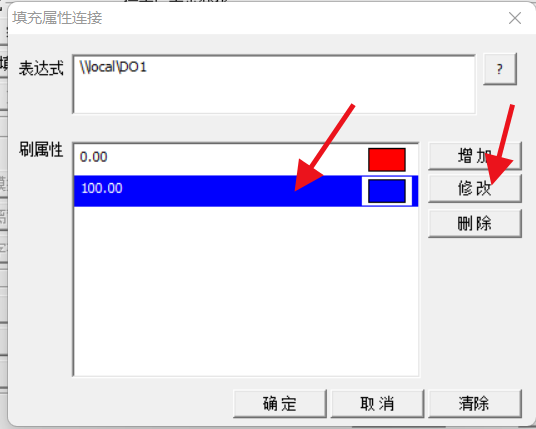
在弹出的修改对话框中,将阈值改为“1”,颜色改为绿色,然后点击“确定”,如图所示:
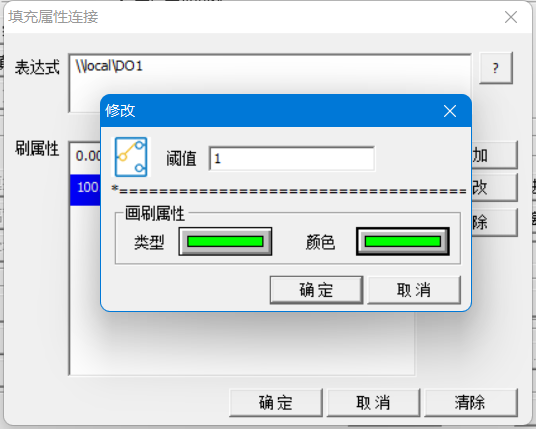
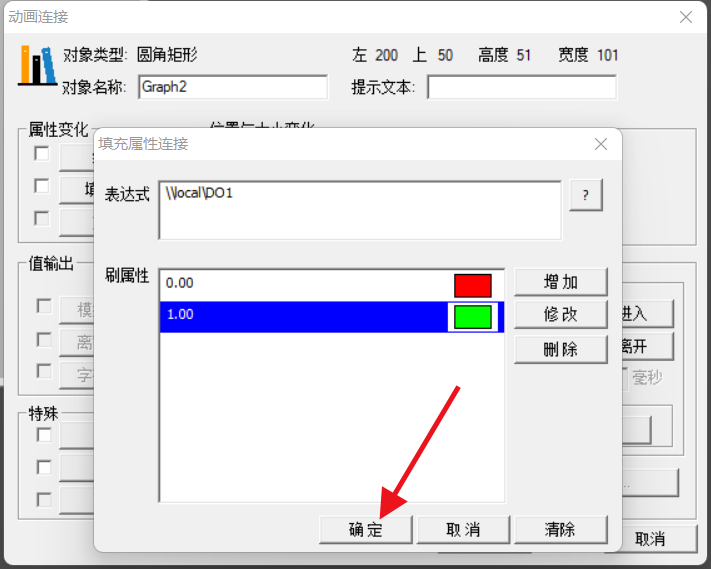
确定之后,我们的DO1状态显示的图标就关联好了,如图所示:
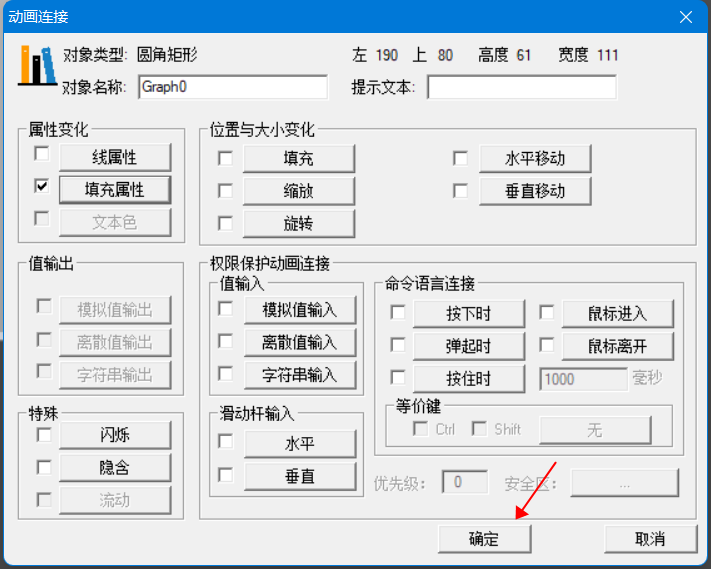
双击画布上的第1个“按钮”,会弹出动画连接的对话框设置,点击命令语言连接中的“按下时”,如图所示:
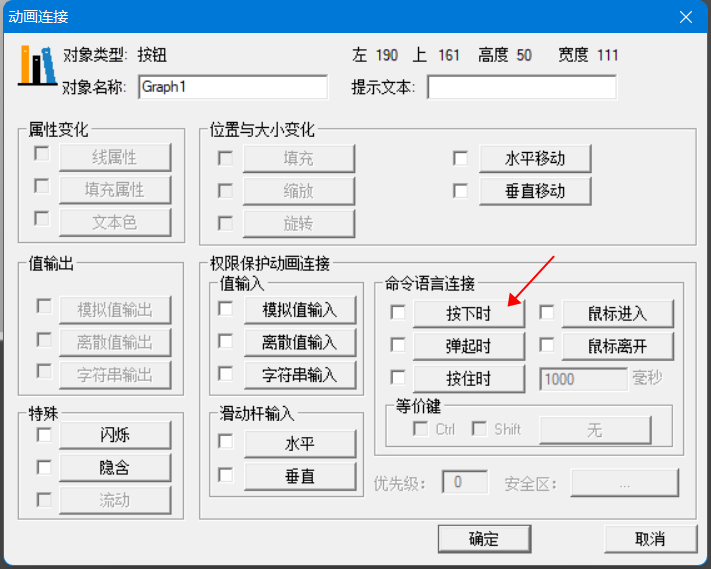
在弹出的命令语言对话框中,点击“变量【域】”按钮,然后在弹出的对话框中,点击“local”,然后选择变量“DO1”,最后点击“确定”,如图所示:
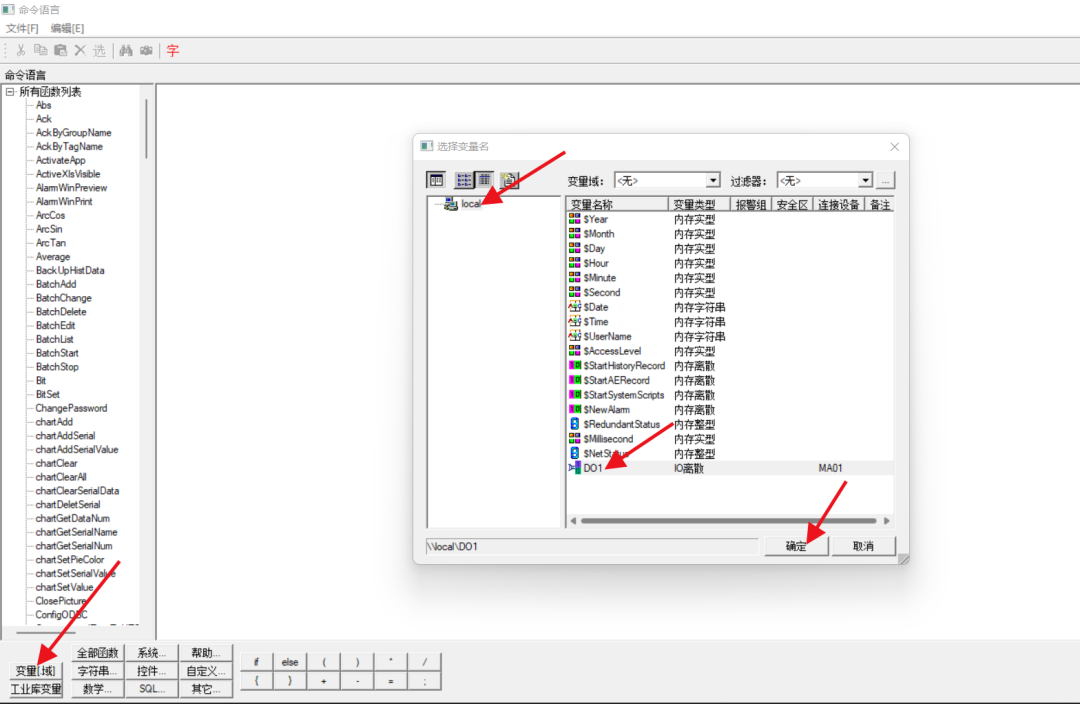
选择好变量之后,就开始编写脚本,因为是“DO1打开”按钮,则将“\\local\DO1=1;”,然后点击“确定”,如图所示:
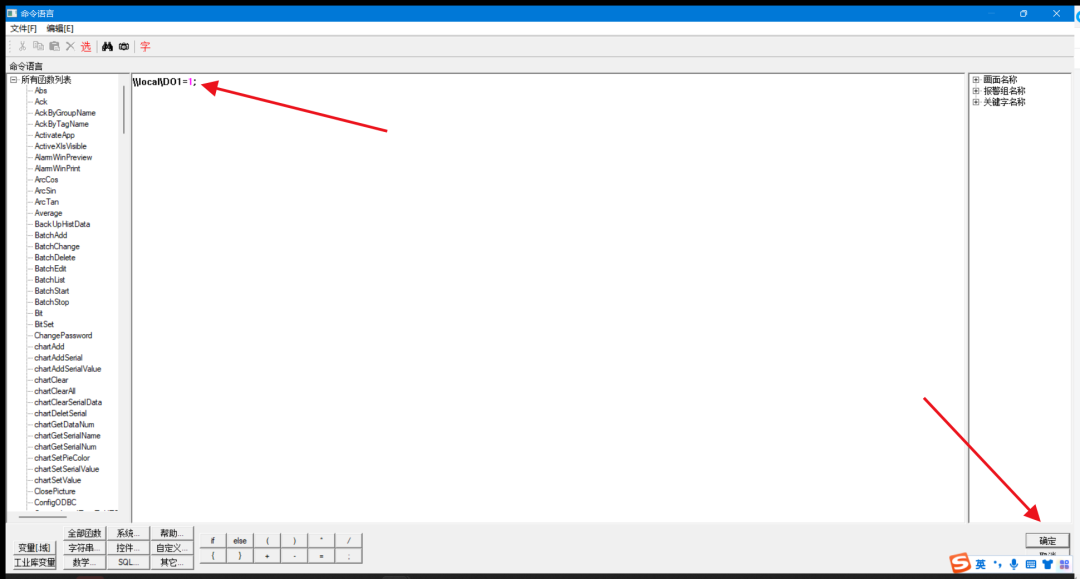
点击“确定”,这样我们就关联好了“DO1打开”的按钮,如图所示:
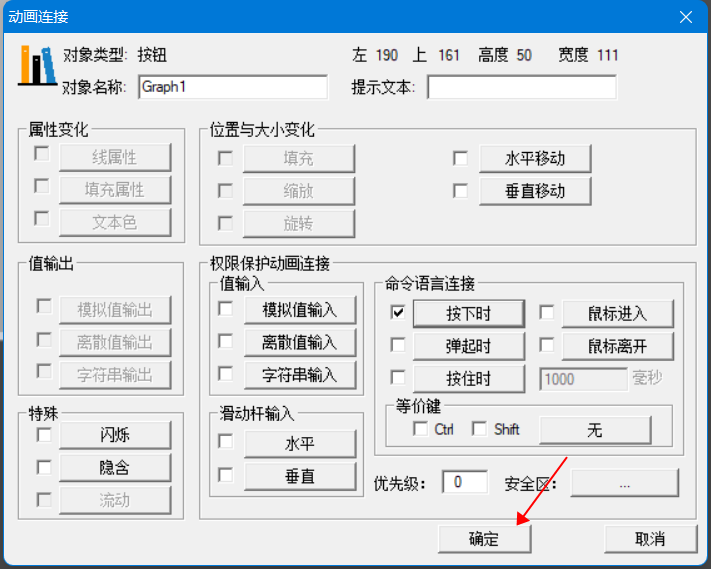
如8-9-10-11步骤同样操作“DO1关闭”按钮,不同之处为:“\\local\DO1=1;”应修改为“\\local\DO1=0;”,如图所示:
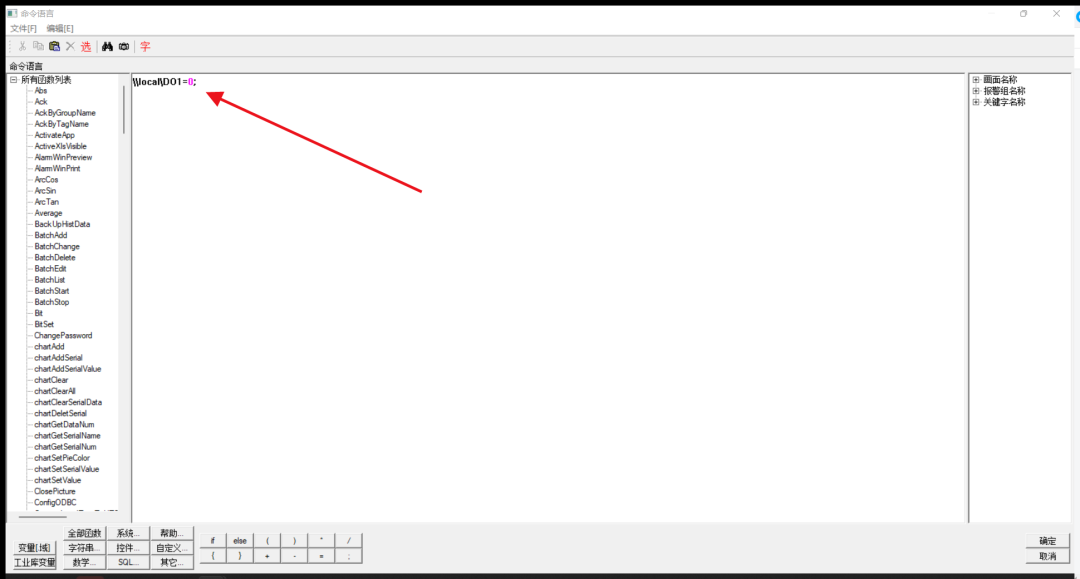
设置完了后,点击“文件”,选择“全部存”,如图所示:
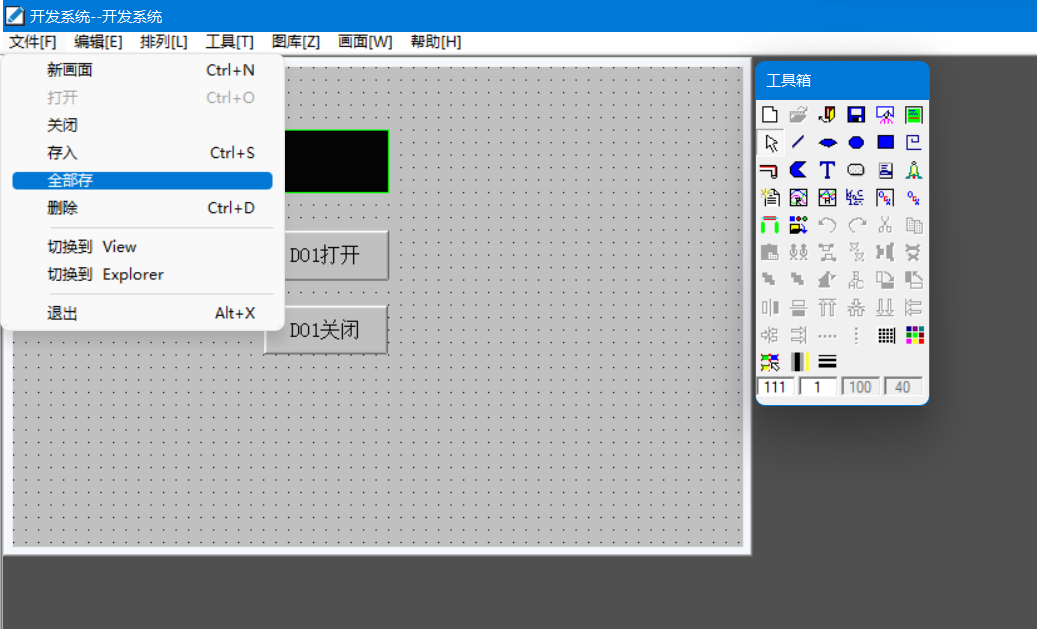
四
效果演示
先给M31设备通上12V的电源,然后插入网线连接设备,如图所示:

点击组态王软件上的“文件”,再点击“切换到View”,如图所示:
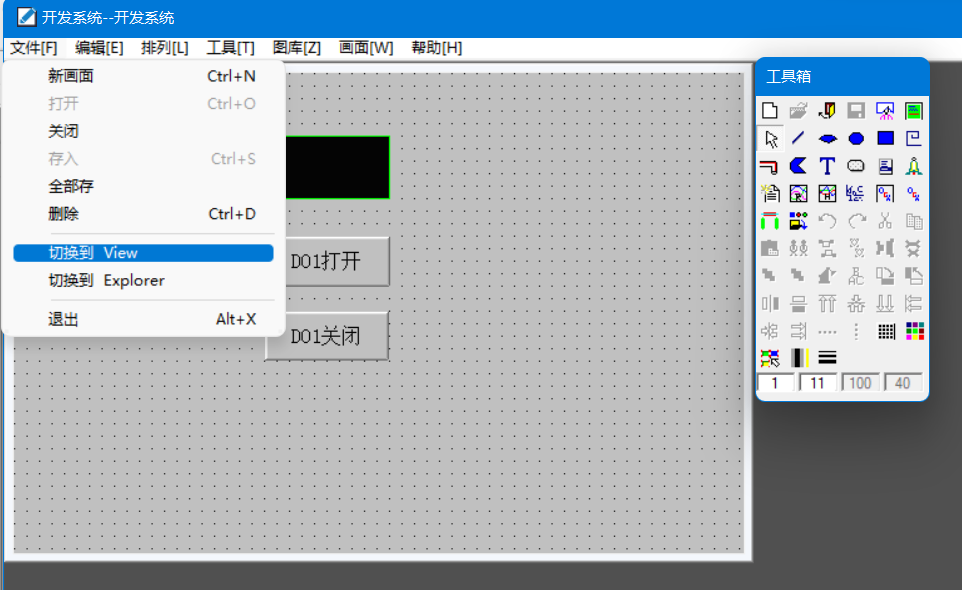
点击“确定”,如图所示:
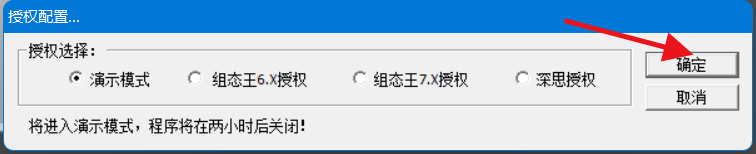
点击“确定”,然后在弹出的窗口中,点击“画面”,选择“打开”,如图所示:
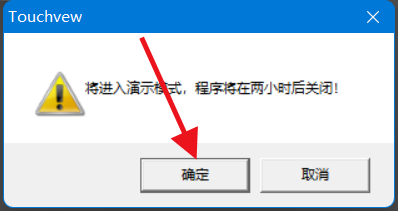
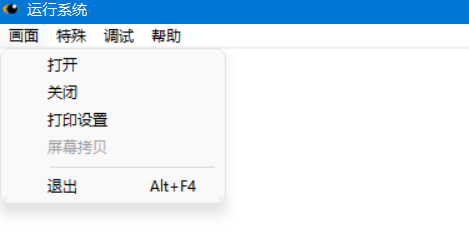
在弹出的窗口中,选择之前所创建的“HOME”,点击“确定”,如图所示:
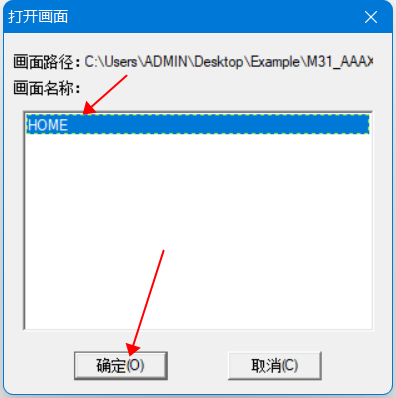
完成操作后,出现了设计的控制界面。点击“DO1打开”按钮,可发现“DO1”关联的状态指示图标发生变化,如图所示:
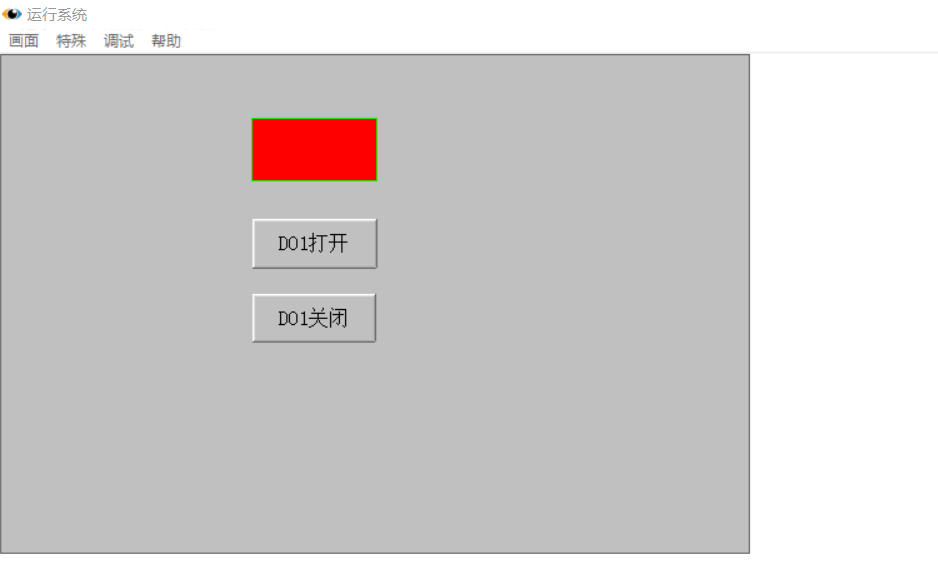
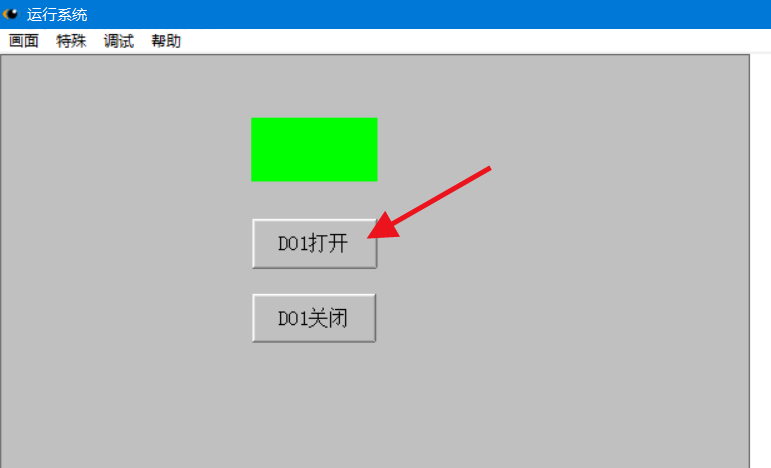
同时,M31的设备上的DO1也为打开状态(DO1的LED绿色指示灯亮起),如图所示:
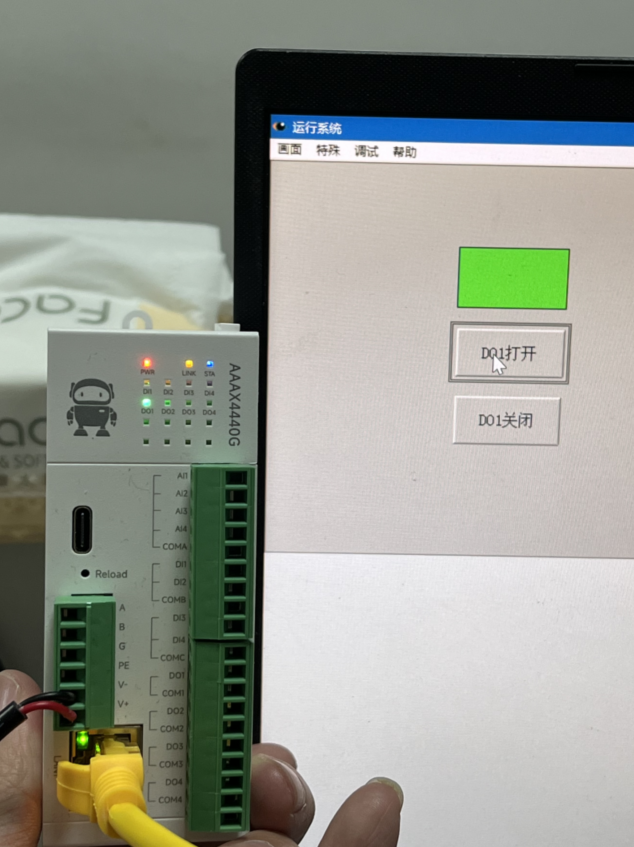
点击“DO1关闭”按钮,可发现“DO1”关联的状态指示图标发生变化,如图所示:
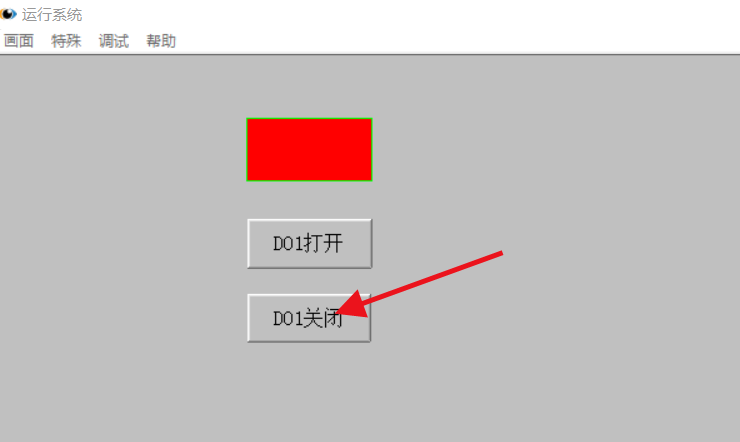
同时,M31的设备上的DO1也为关闭状态(DO1的LED绿色指示灯熄灭),如图所示:
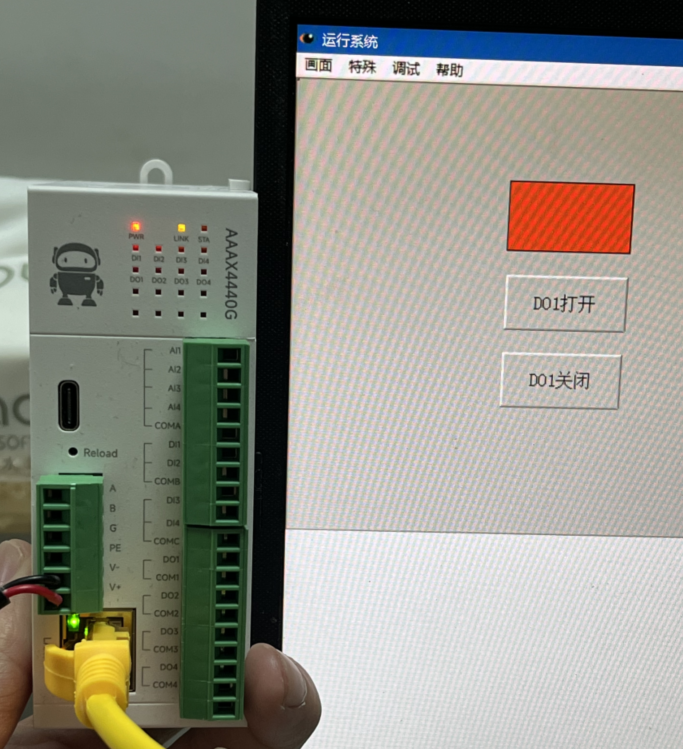
自此便通过组态王软件实现了与M31-AAAX4440G的通信控制。
-
wince工业平板电脑组态王安装2013-02-21 0
-
急求组态王教程2015-07-15 0
-
组态王与stm322017-05-08 0
-
stm32与组态王2017-05-08 0
-
stc11f60xe单片机可与组态王通信2018-07-19 0
-
组态王怎么和matlab进行数据交互2019-02-27 0
-
组态王软件的特点/缺点及应用2020-11-30 0
-
组态王通过Modbus TCP与ESP32通讯推荐2021-07-02 0
-
组态王与三菱PLC的通信应用案例2023-05-05 0
-
组态王与单片机多机串口通信的设计2009-10-30 5256
-
KingView组态王案例集合_典型例程2015-12-14 7890
-
KingView组态王案例集合_行业例程2015-12-14 738
-
组态王超级教程FAQ2015-12-14 558
-
组态王教程+实例2016-03-23 5492
-
组态王与200Smart无线PPI通信例程2023-10-07 227
全部0条评论

快来发表一下你的评论吧 !

