

华为FusionCompute资源配置方案
描述
来源:公众号【网络技术干货圈】
作者:圈圈
ID:wljsghq
主机配置
添加主机
我们在上一篇文章,用安装包安装VRM时,已经添加了一台CNA主机:CNA01。如下图为上一篇文章,配置VRM时添加的CNA01。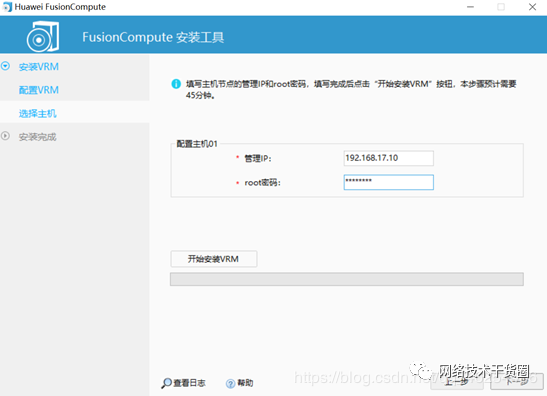
但是还有一台创建的CNA02,并未添加到集群内。所以我们接下来将CNA02添加到自创的集群内。
步骤一
在FusionCompute左侧导航栏,选择资源池,进入资源池页面。右键单击待添加主机的集群名称ManagementCluster(系统自动创建),选择添加主机。
并在跳出来的添加主机界面,填写主机信息与BMC,然后单击下一步。
主机信息 名称:CNA02,主机IP地址:192.168.17.20 BMC IP地址:192.168.16.2,用户名:root,密码:Haiwei2#$
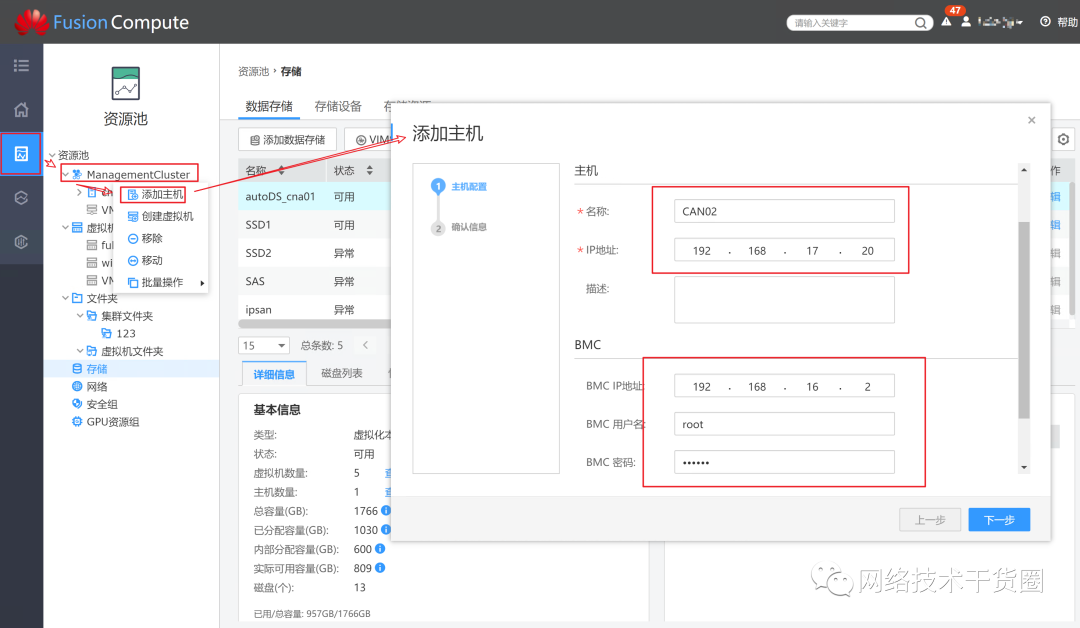
步骤二
确认主机信息,单击确定。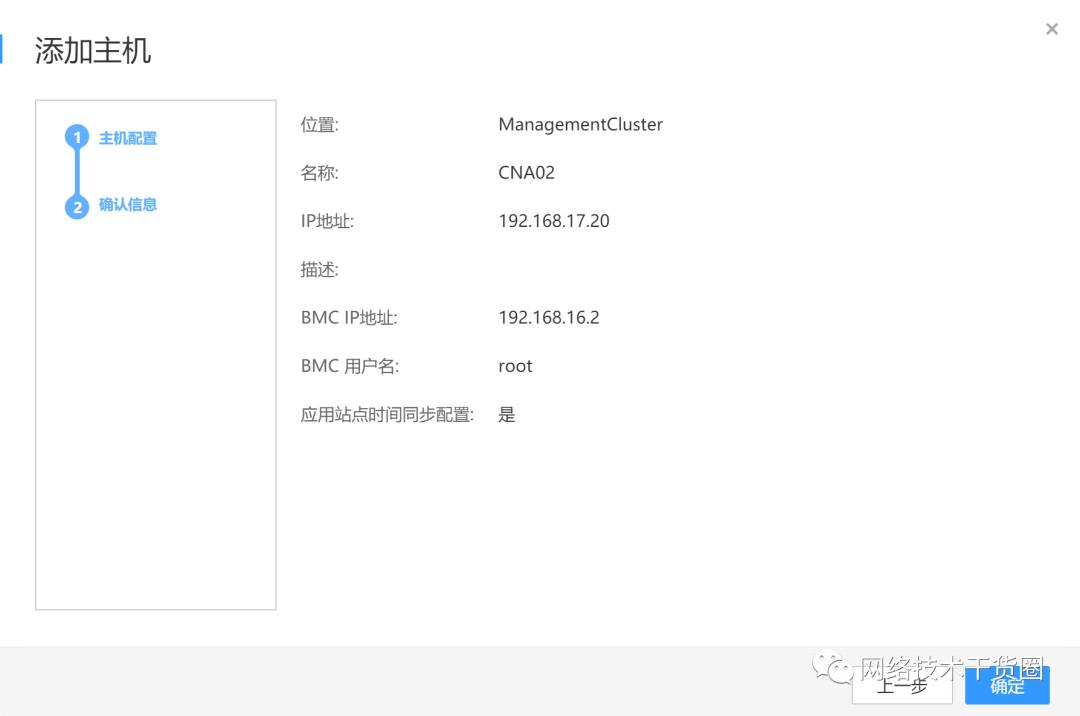
步骤三
等待CNA02主机图标颜色由红色转为蓝色之后,表示CNA02主机添加完成。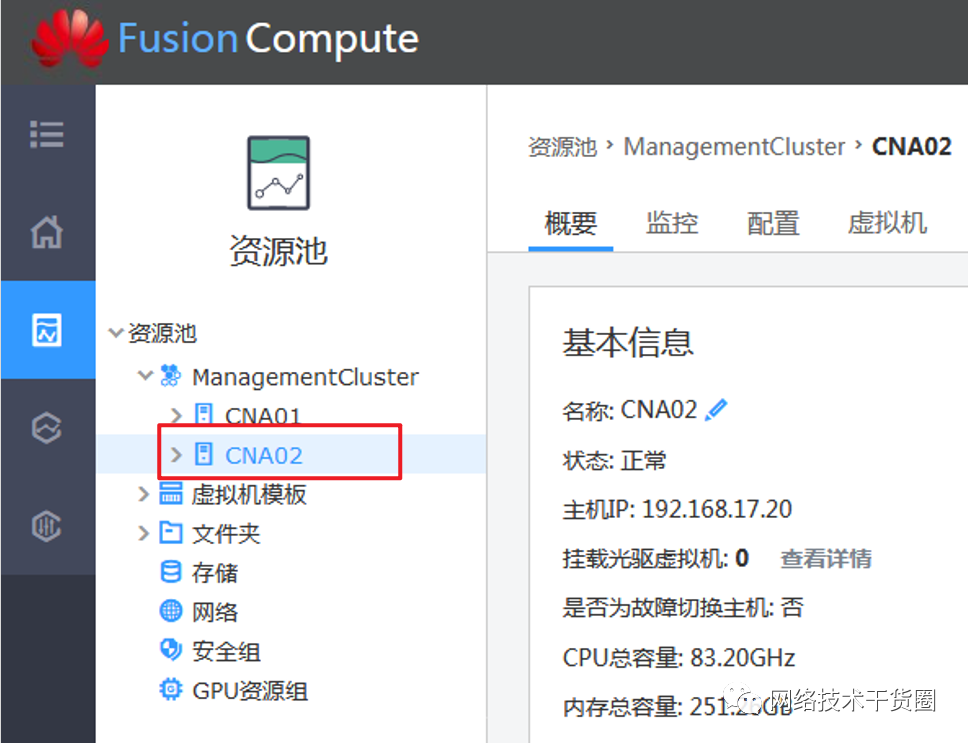
网口绑定
步骤一
在左侧导航栏中,选中CNA01,在右侧界面选择配置界面,然后在左侧副导航栏中选择网络中的聚合网口,然后选中列表中的Mgnt_Aggr(该选项为系统自动创建),下方物理网卡列表会显示已加入该聚合网口的物理网卡(添加主机时加入的默认物理网卡)。
单击添加网口,进入添加网口页面。选择其他待加入的物理网卡,单击确定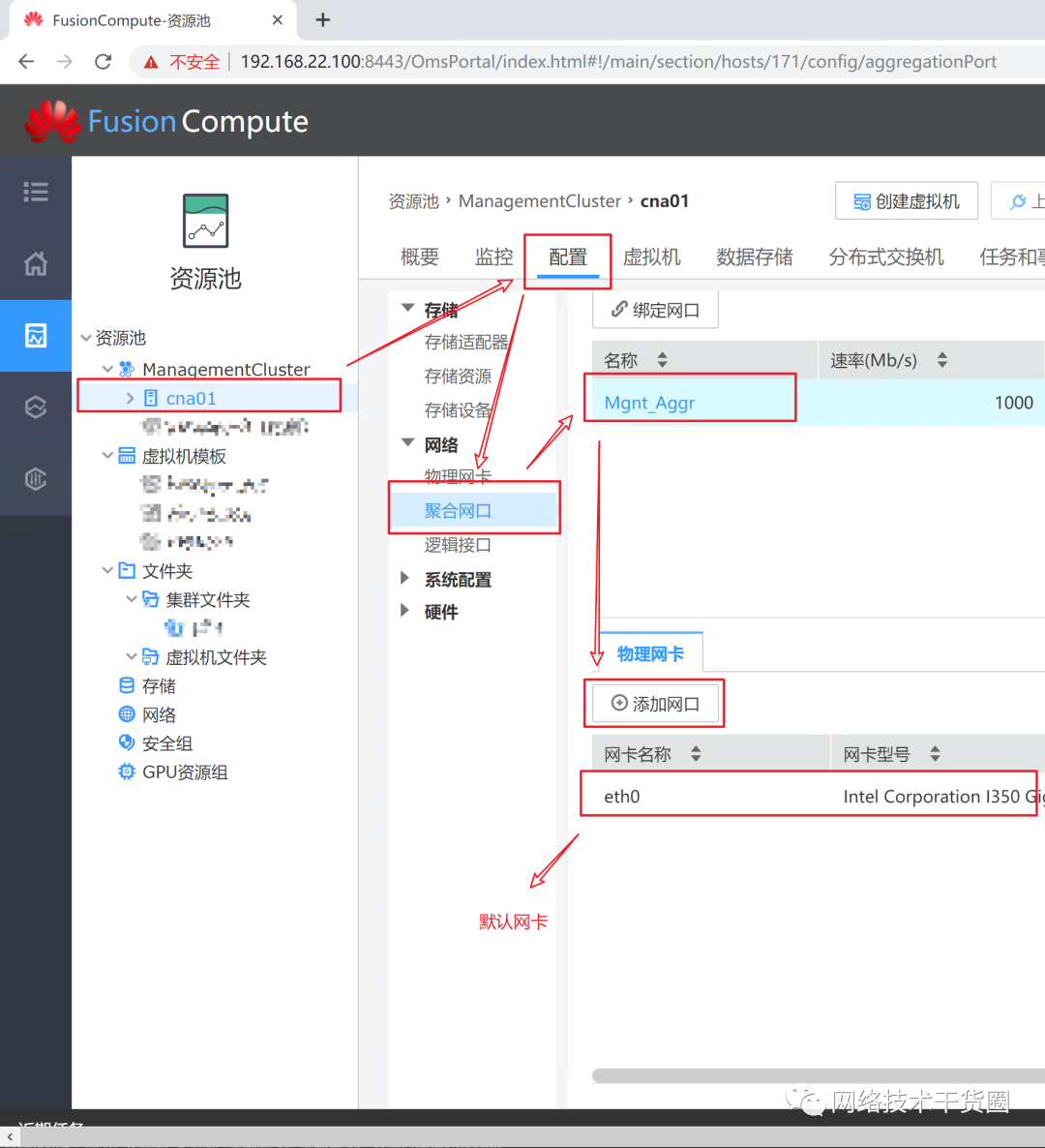
步骤二
返回聚合网口配置页面,刷新并查看聚合网口Mgnt_Aggr的物理网卡列表。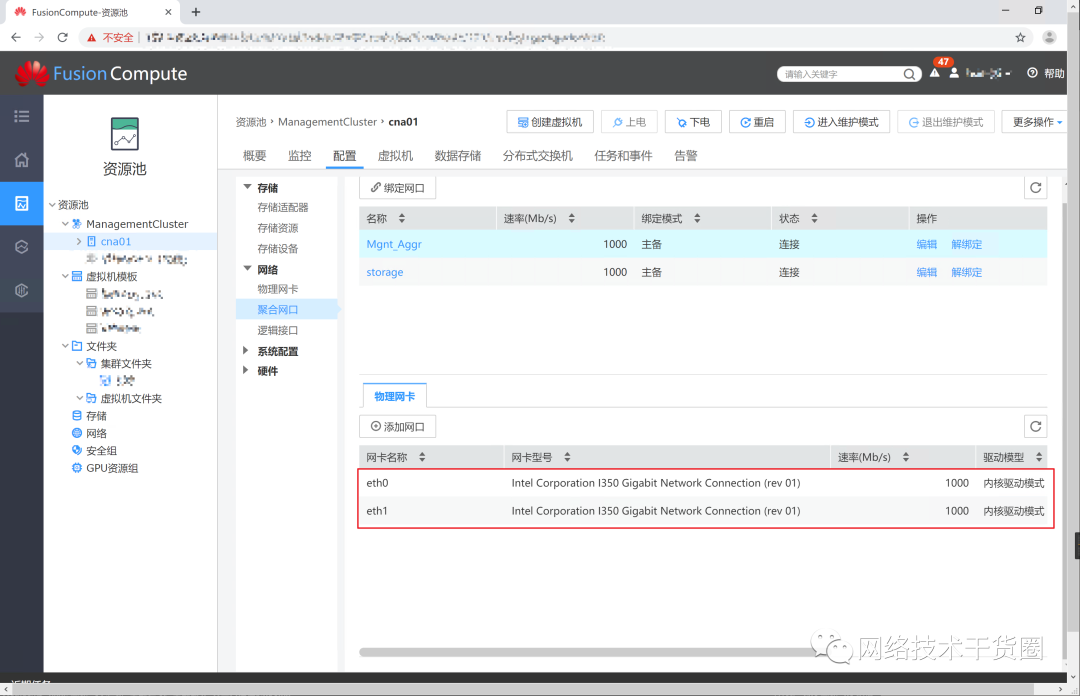
步骤三
单击页面上方的绑定网口,进入绑定网口页面。
在绑定网口页面,配置绑定网口信息,绑定模式选择主备,选择待加入聚合网口Storage的物理网卡,单击确定,完成聚合网口的绑定。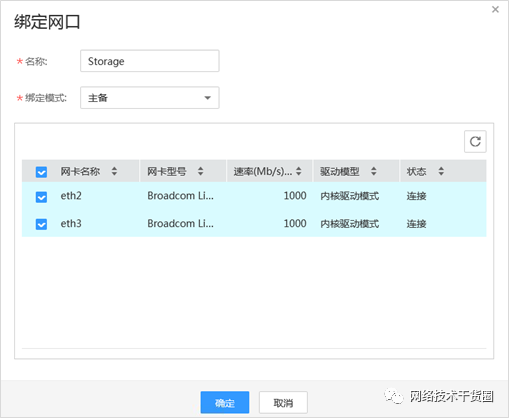
步骤四
返回聚合网口配置页面,刷新并查看聚合网口Storage的物理网卡列表。刷新并查看页面上方聚合网口列表中添加的聚合网口。
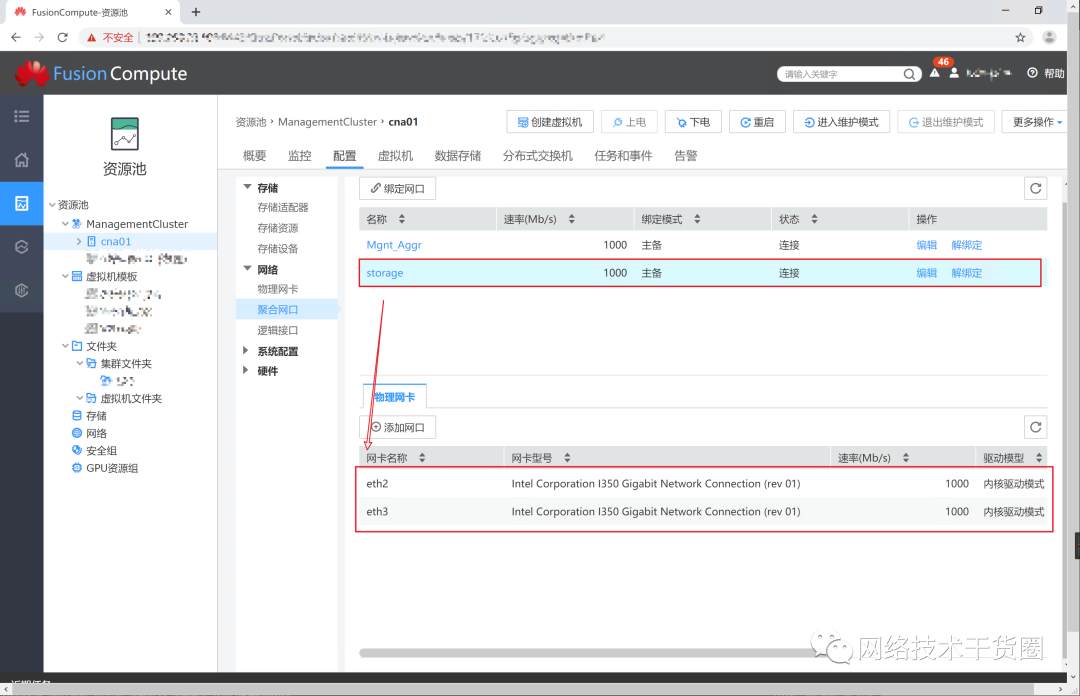
CNA02同理。
网络资源配置
创建DVS
安装完FusionCompute后,系统会自动创建一个默认DVSManagementDVS,并自动添加上行链路Mgnt_Aggr,这里我们仅介绍创建一个新DVS的步骤。
步骤一
在FusionCompute左侧导航栏,选择资源池,进入资源池页面。单击网络,进入网络配置页面,单击创建分布式交换机。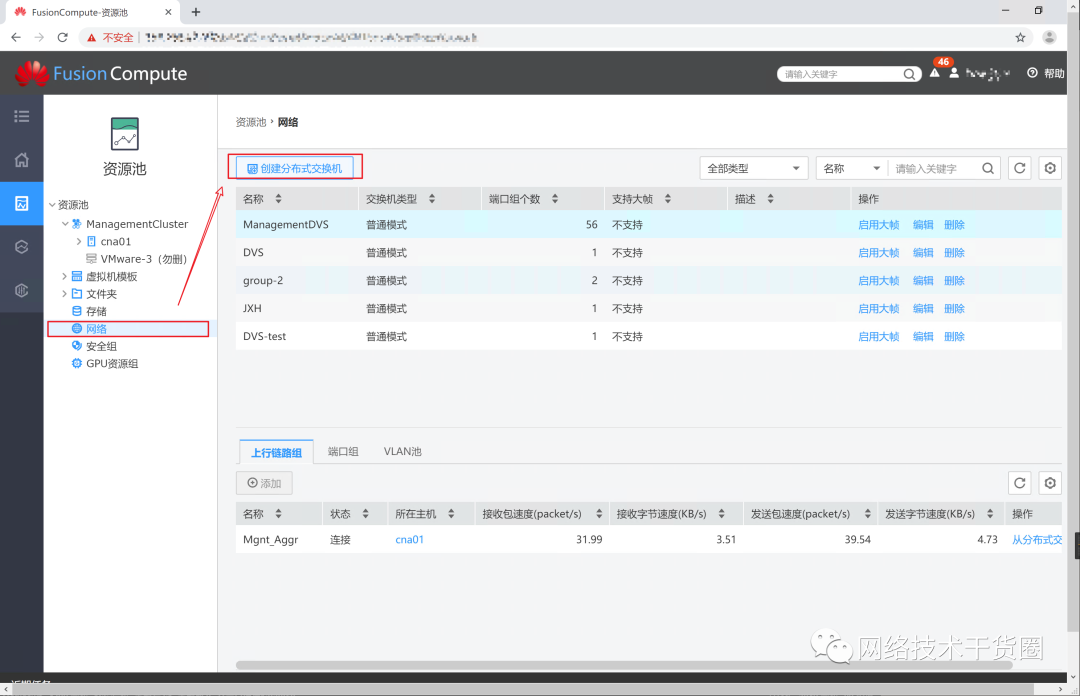
步骤二
进入创建分布式交换机页面,配置如下信息,单击下一步。(实际可根据需要勾选添加上行链路和添加VLAN池,后续有介绍,此处暂不勾选)
进入确认页面,核对信息无误后,单击确定,完成分布式交换机的创建。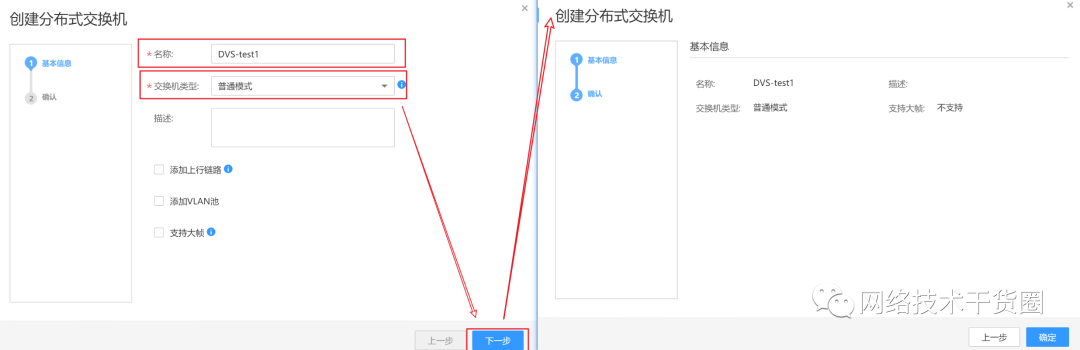
步骤三
返回网络页面,查看分布式交换机列表中已创建的分布式交换机。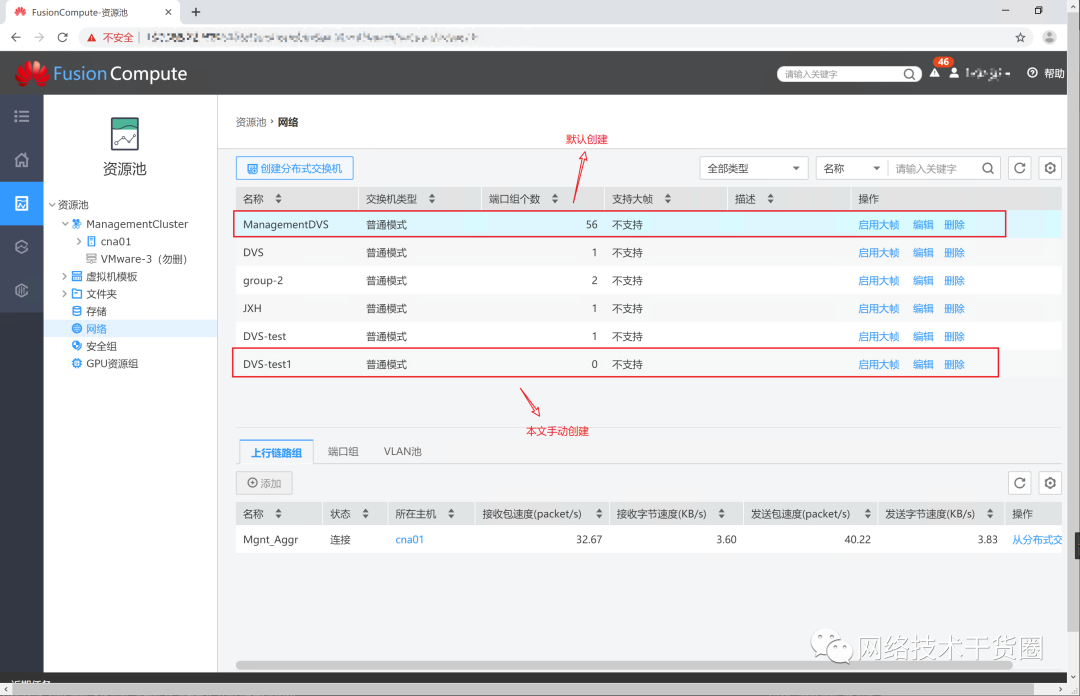
添加上行链路
步骤一
在分布式交换机列表,选择待操作的分布式交换机ManagementDVS所在行,选择下方的上行链路组页签,单击“添加”。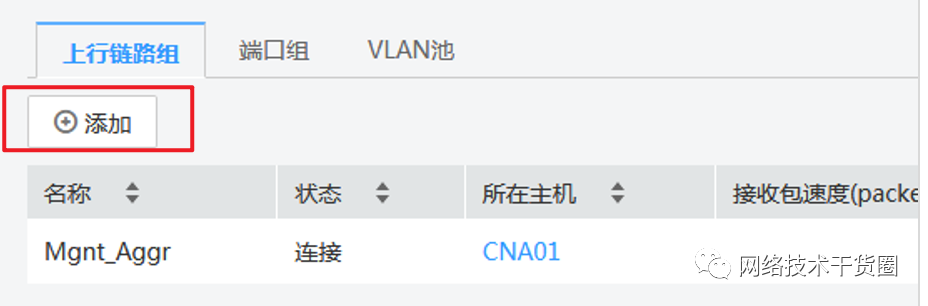
步骤二
进入添加上行链路页面,展开CNA02前的+,选择待添加为上行链路的端口,单击确定。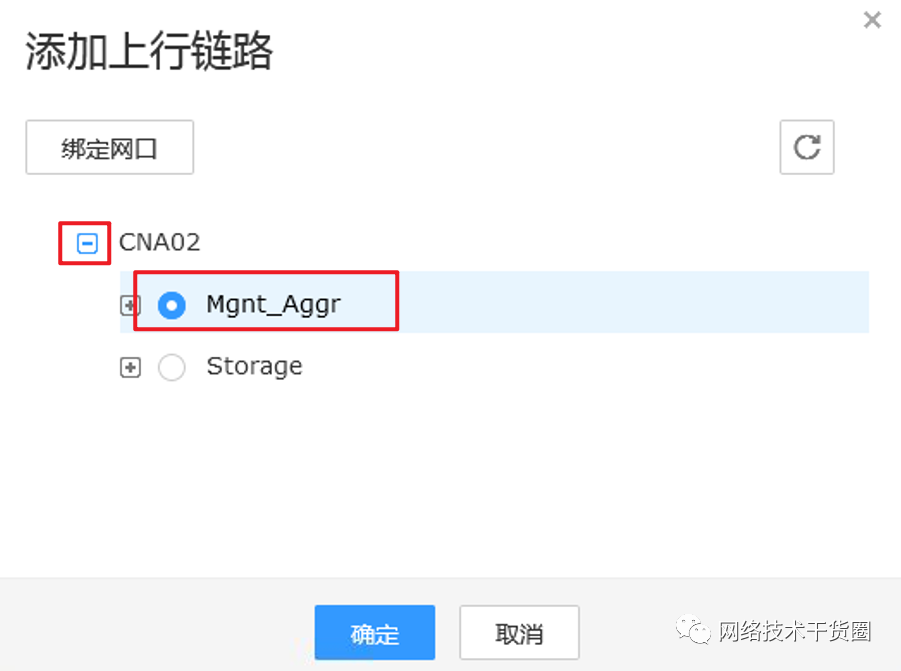
步骤三
返回上行链路组列表,查看添加的上行链路。
添加VLAN池
步骤一
选择待操作的分布式交换机所在行,选择下方的“VLAN池”页签,单击“添加”。
在添加VLAN池页面,填入起始和结束VLAN信息,单击确定。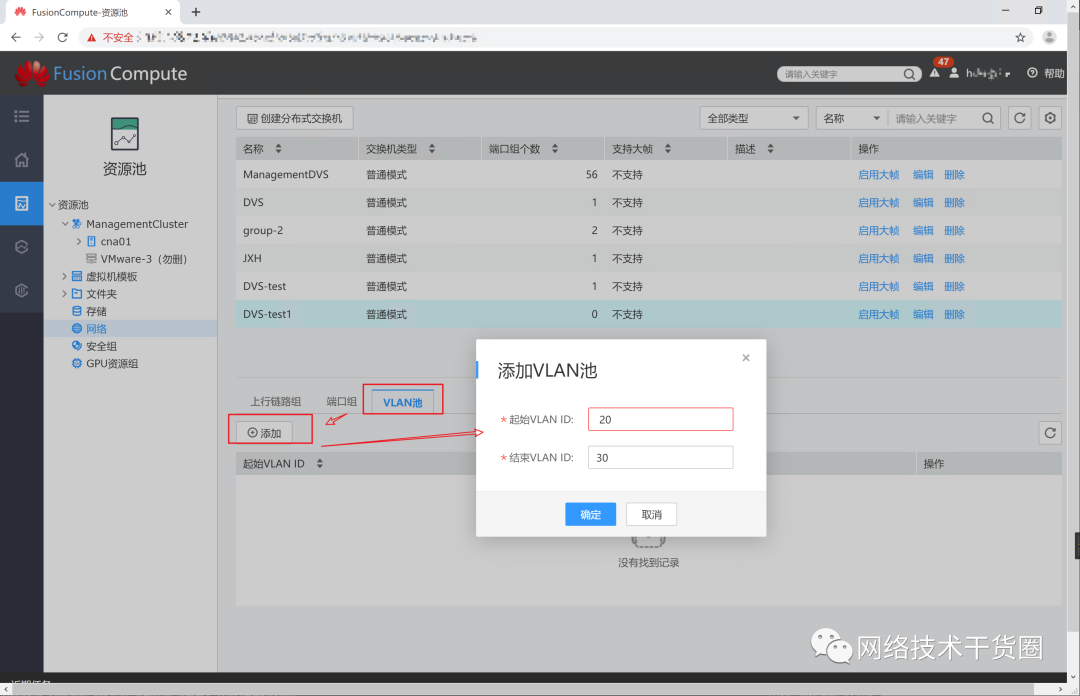
步骤二
返回分布式交换机的VLAN池列表,查看添加的VLAN池。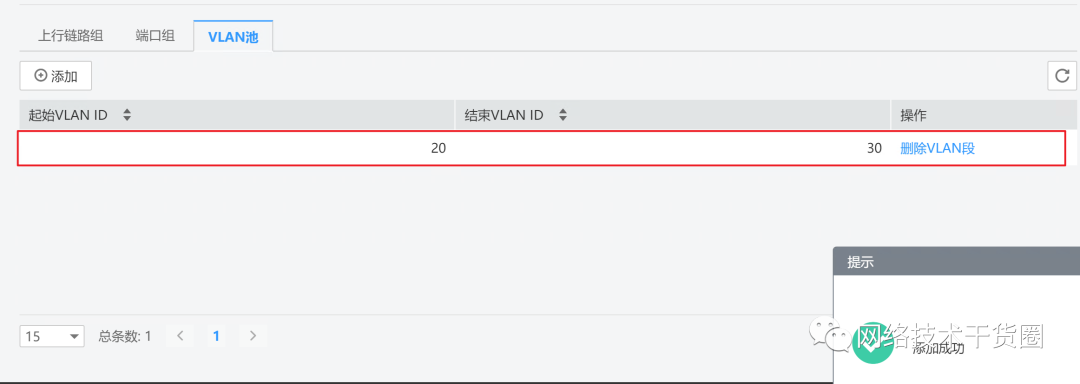
创建端口组
步骤一
选择待操作的分布式交换机所在行,选择下方的端口组页签,单击添加。
进入添加端口组页面,配置端口组的基本信息如下,端口类型选择普通,单击下一步。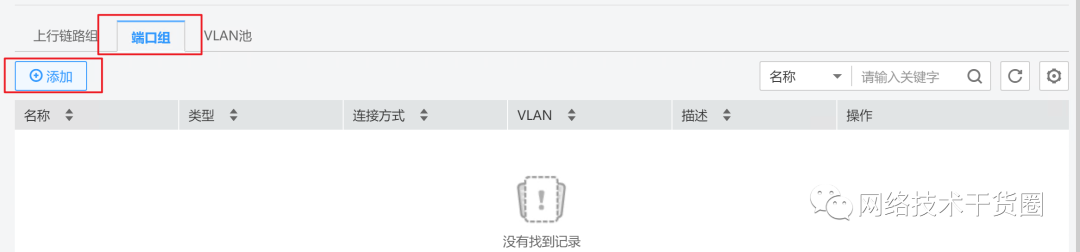
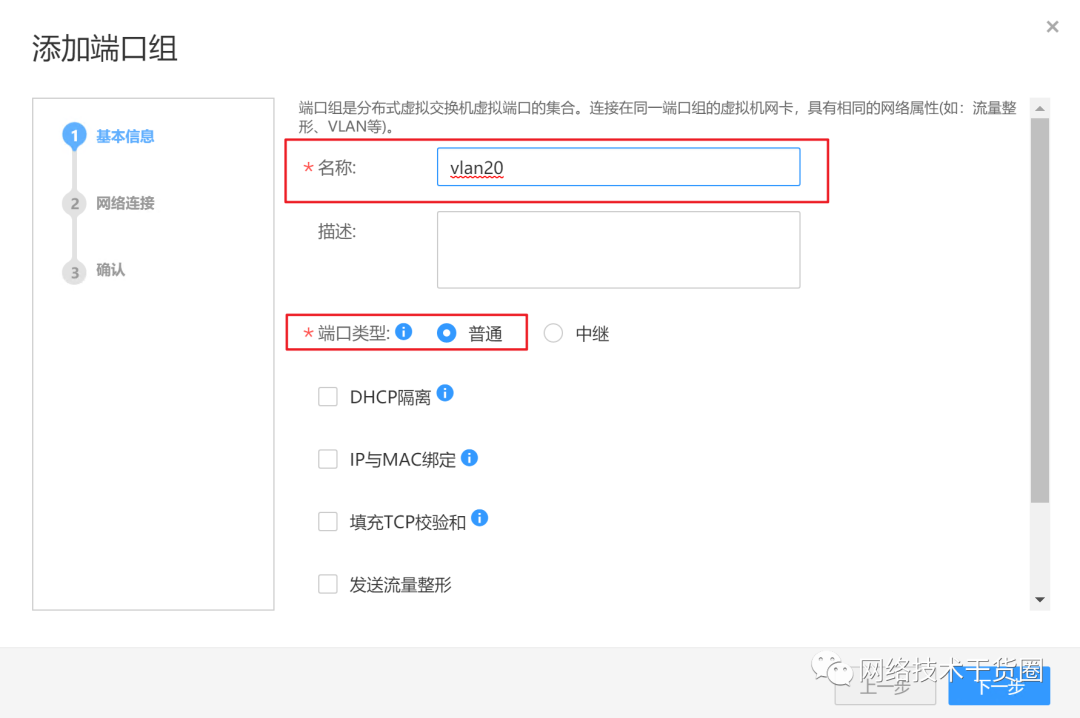
步骤二
添加端口组对应的VLAN ID。填入的VLAN ID必须在VLAN池范围内,单击下一步。
进入确认信息页面,核对信息无误后,单击确定,完成端口组的创建。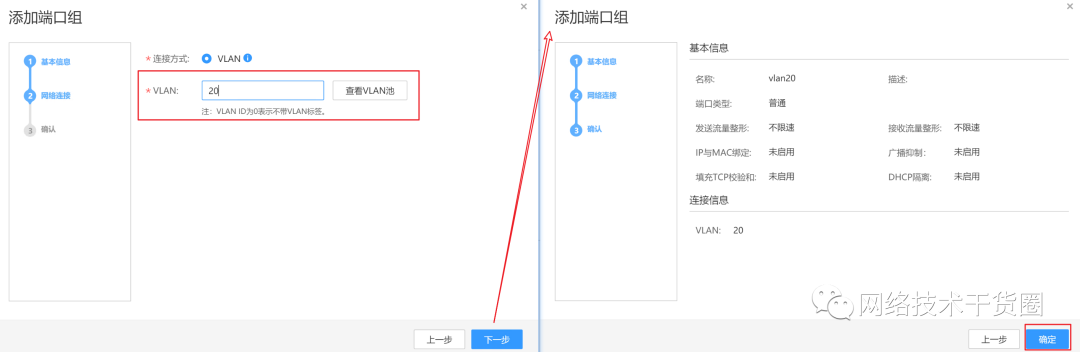
** 步骤三**
重新进入创建端口组菜单,添加一个类型为中继的端口组。除端口类型选择中继以外其余都与同上。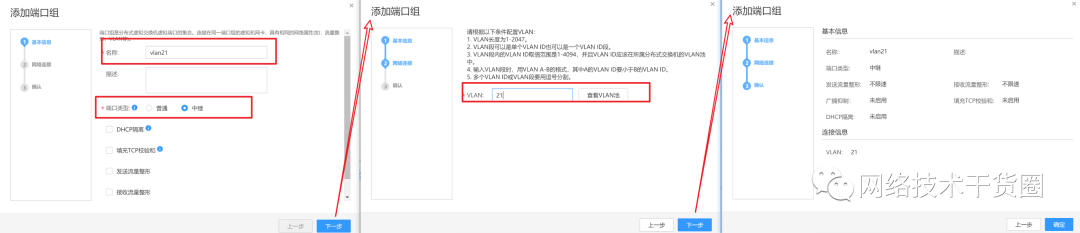
步骤四
返回分布式交换机的端口组列表,查看添加的端口组。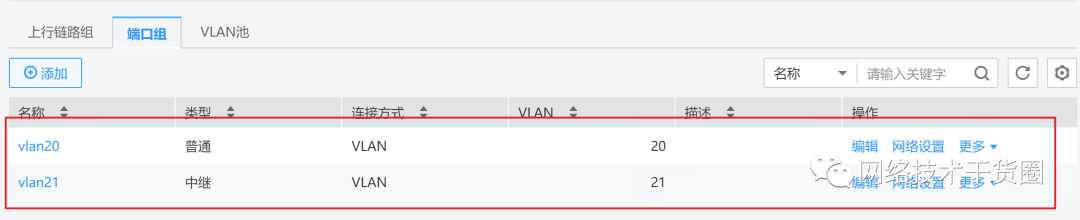
存储资源配置
添加存储接口
步骤一
在FusionCompute左侧导航栏,选择资源池,进入资源池页面。单击待添加存储接口的主机名称,选择配置页签, 选择网络 > 逻辑接口。单击添加存储接口,进入添加存储接口页面。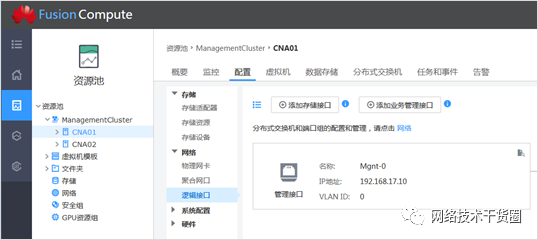
步骤二
关联存储接口使用的聚合网口,然后单击下一步。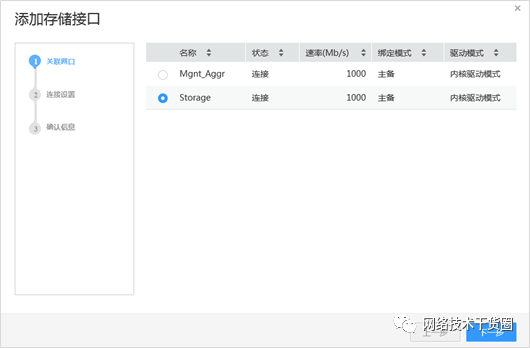
步骤三
配置存储接口连接信息,单击下一步。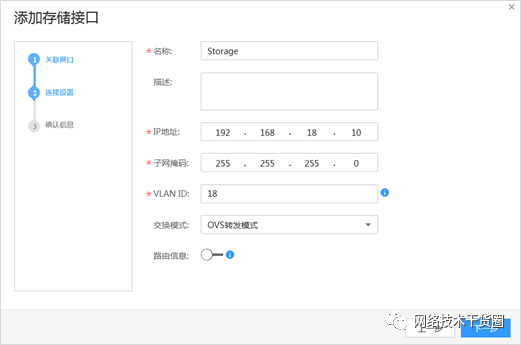
步骤四
进入确认信息页面,核对信息无误后,单击确定,完成存储接口的添加。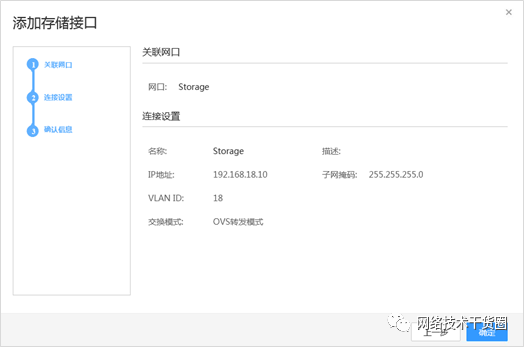
步骤五
返回逻辑接口页面,查看逻辑接口信息如下。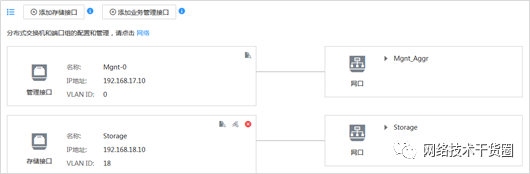
添加存储资源
步骤一
在资源池页面,选择存储,进入存储配置页面,选择存储资源页签。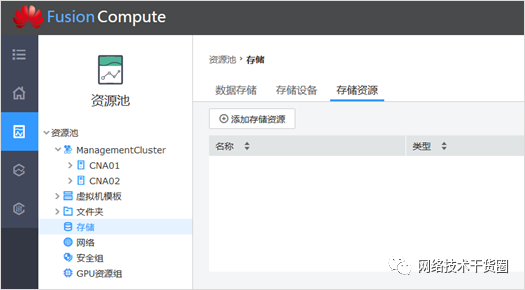
步骤二
单击添加存储资源,进入添加存储资源页面,配置存储资源参数,类型选择NAS,并勾选关联主机,然后单击下一步。
存储IP请联系管理员或讲师获取。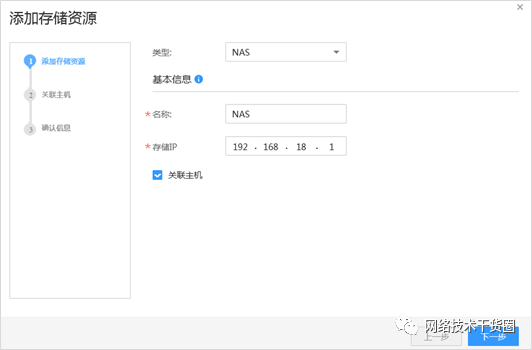
步骤三
勾选需要与NAS存储资源关联的主机,单击下一步。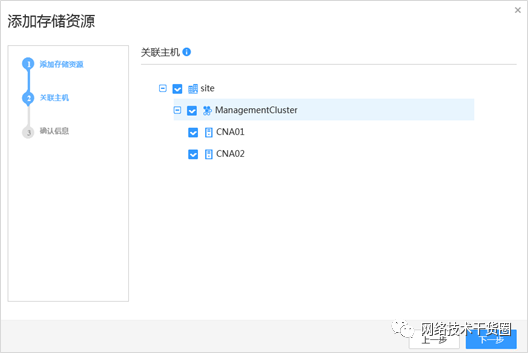
步骤四
进入确认信息页面,核对信息无误后,勾选扫描存储设备,单击确定,完成NAS存储资源的添加。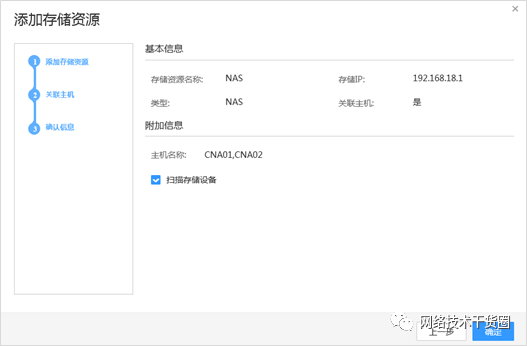
步骤五
返回存储资源列表,刷新并查看已添加的NAS存储资源。
步骤六
单击添加存储资源,进入添加存储资源页面,添加IP SAN存储资源。类型选择IPSAN,配置如下信息,勾选关联主机,单击下一步。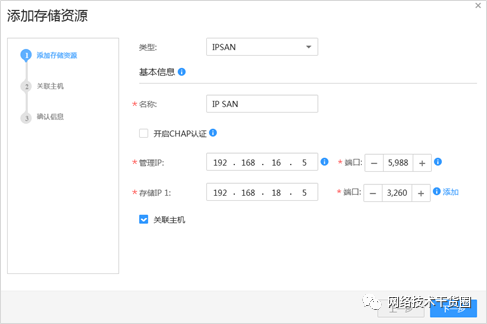
管理IP及存储IP请联系管理员或讲师获取。
步骤七
勾选需要与IP SAN存储资源关联的主机,单击下一步。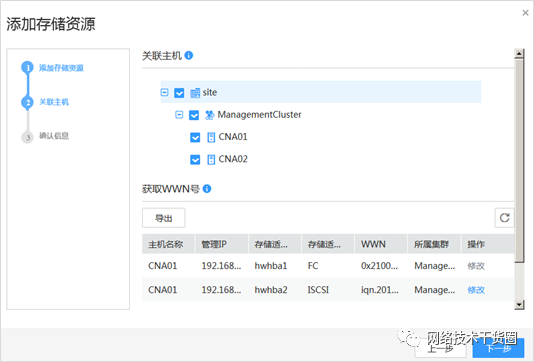
步骤八
进入确认信息页面,核对信息无误后,勾选扫描存储设备,单击确定,完成IP SAN存储资源的添加。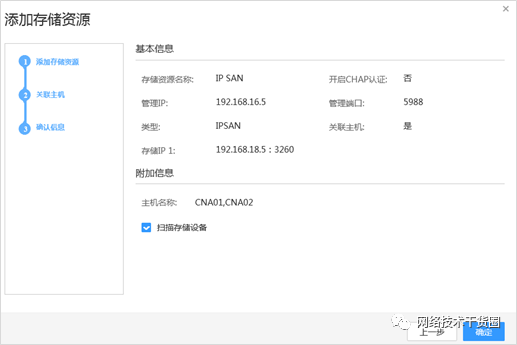
步骤九
返回存储资源列表,刷新并查看添加的IP SAN存储资源。
审核编辑:汤梓红
-
MCU内部资源配置2011-04-21 0
-
mega48的内部资源配置合集(含各功能的子程序)2018-07-03 0
-
Pod资源配置2019-10-22 0
-
安装labview,也安装了NI-VISA,但是就是找不到visa资源配置这一个控件2020-11-12 0
-
单片机的资源配置要点是什么?2021-09-26 0
-
关于IO口的资源配置2022-01-24 0
-
网络化资源配置中的制造资源模型研究2009-02-27 668
-
移动卡资源配置系统的设计与实现2010-01-27 786
-
优化的资源配置算法在网格计算系统中的实现2017-01-07 689
-
基于多目标优化的动态资源配置方法2017-12-12 820
-
继电保护装置研发的资源配置技术研究2018-03-30 728
-
水资源配置河流生态水文的演化2020-05-26 1069
-
基于河流生态水文演化的水资源配置策略2020-05-26 608
-
智能小车地盘控制(一)STM32资源配置2022-01-12 420
-
水资源配置工程数据可视化监测管理系统解决方案2024-04-24 349
全部0条评论

快来发表一下你的评论吧 !

