

如何快速为DB块变量添加属性
描述
有些情况需要为PLC DB块变量添加一些属性,常规的做法是在DB块中选中这个变量,然后打开变量属性输入属性名称和属性值。
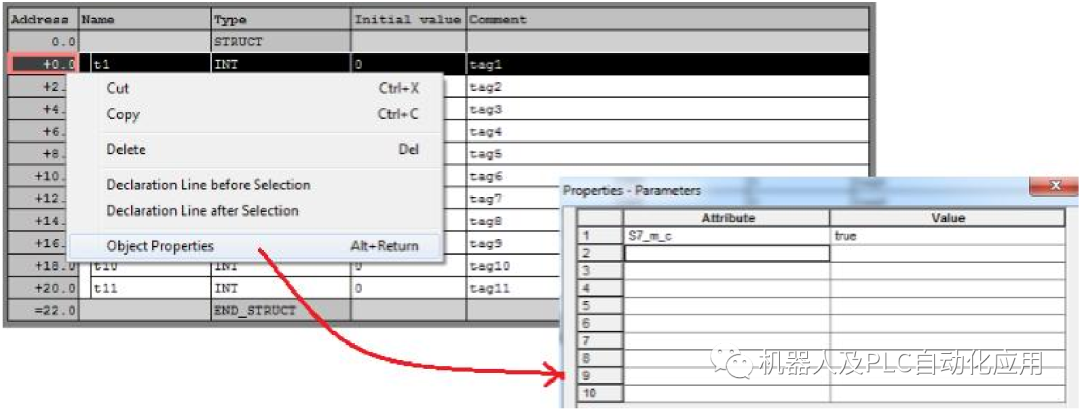
当DB块中需要打标的变量比较多时,这种操作方法就比较浪费时间,下面以从Step7传送变量到 WinCC为例,介绍一下如何快速为DB块变量添加属性。
从Step7传送变量到 WinCC
下面介绍一下大概的组态步骤。
在Step7中插入PLC及WinCC Application,并将它们连接到同一个网络上。
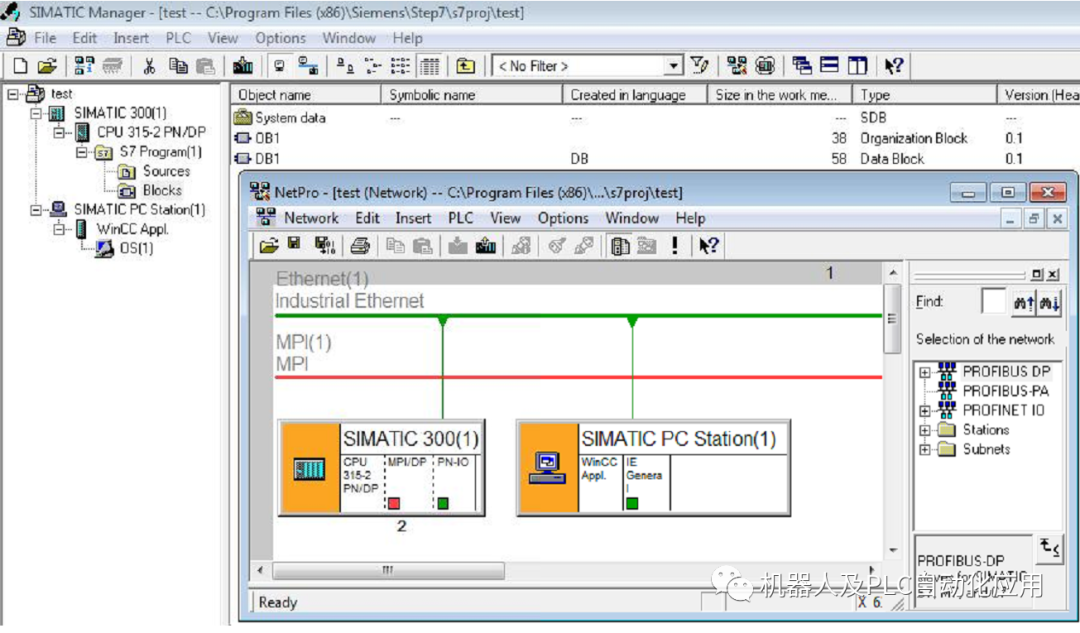
在PLC程序中打开需要上传变量的DB块,并选择相应变量,右键选择“对象属性”,在属性对话框中为Attribute输入“S7_m_c”(注意大小写),Value输入“true”。
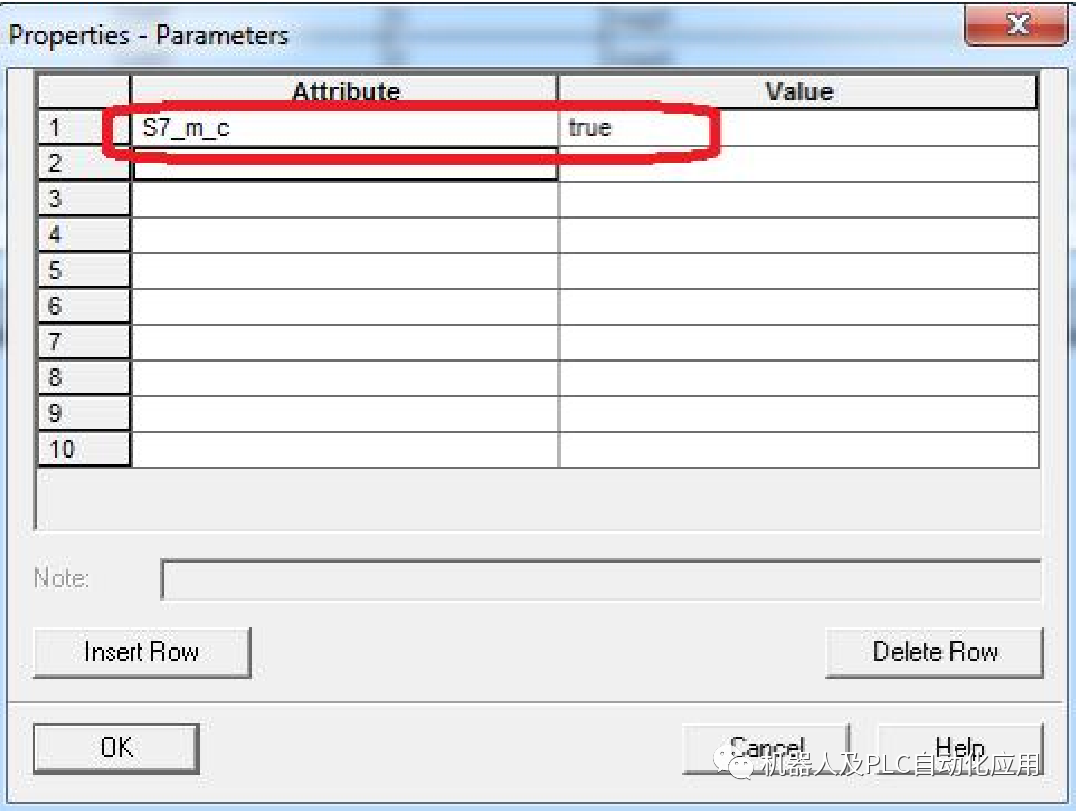
点击“确定”按钮后,可以看到变量旁边有个红色的小旗标志,编译之后这些有小旗标志的变量将被上传到集成的WinCC中。
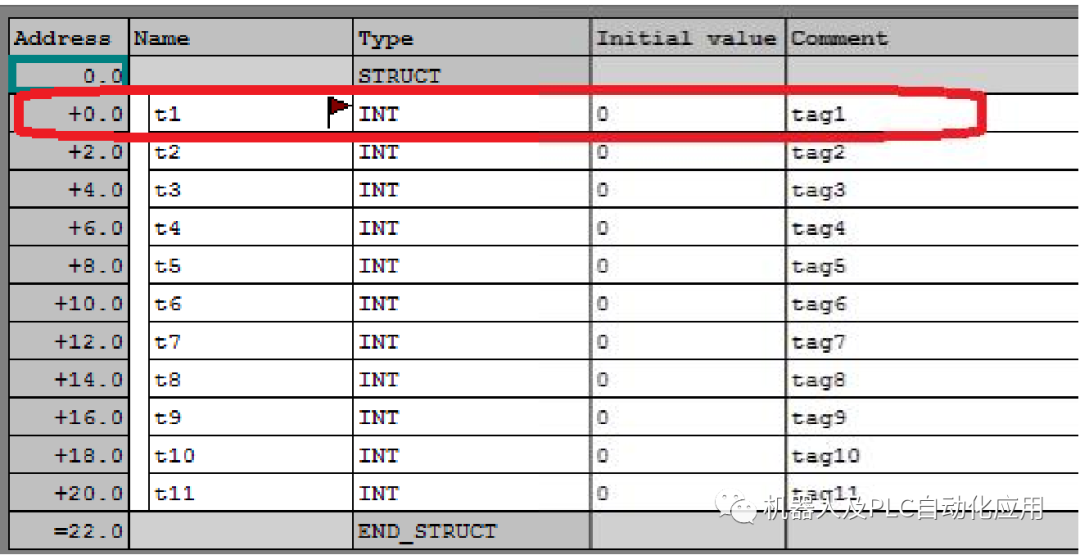
对需要上传的变量重复上面的操作,然后保存并关闭DB块。选中DB块,右键选择“Special Object Properties”à“Operator Control and Monitoring...”。
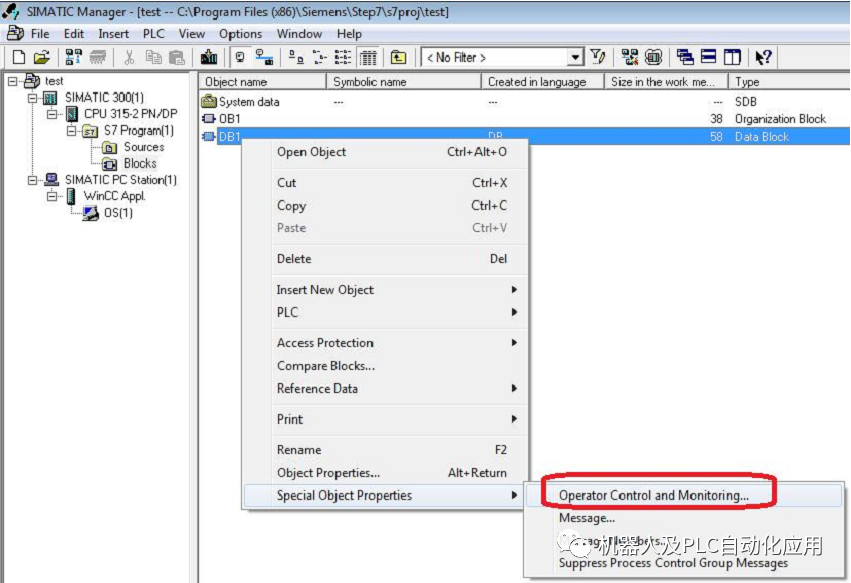
在弹出的对话框中,使能“Operator Control and Monitoring”选项。
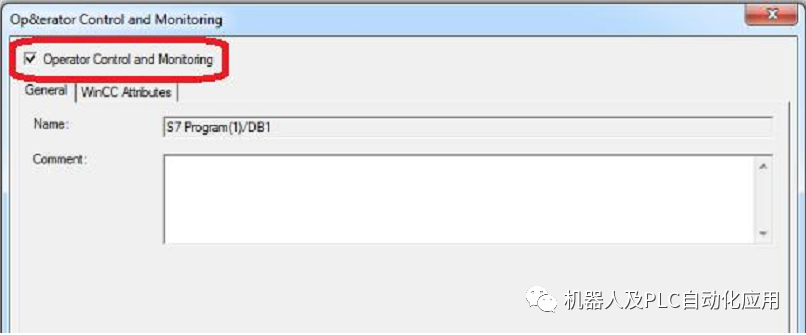
然后选中OS,点右键,点击“Compile”。
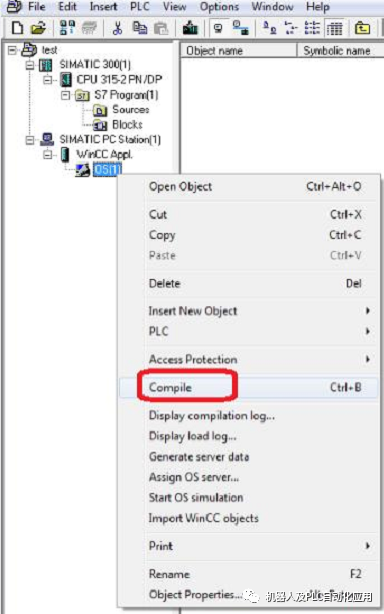
编译过程中需要为连接的PLC选择连接方式,比如是“TCP/IP”还是“Industrial Ethernet”,这里选择的是“TCP/IP”(图9)。
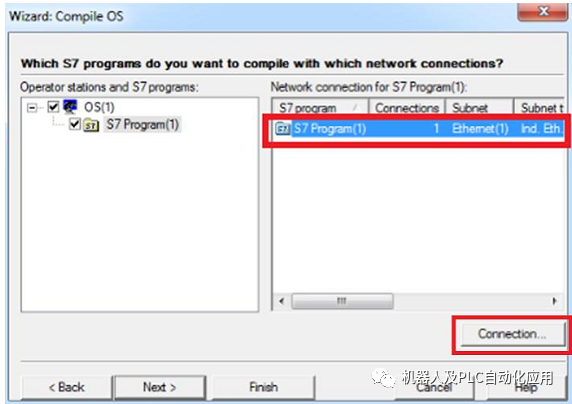
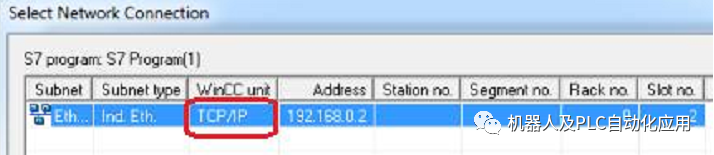
编译完成,打开WinCC项目,可以看到在“TCP/IP”下自动创建了连接和变量。
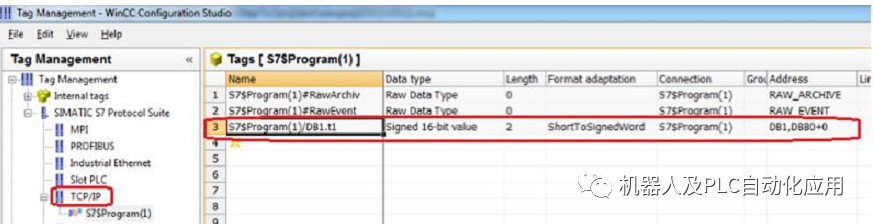
在Step7中快速为DB块变量添加属性
在Step7中打开相应的DB块,选择菜单“File”->“Generate Source”(图11),为源文件命名(图12)。
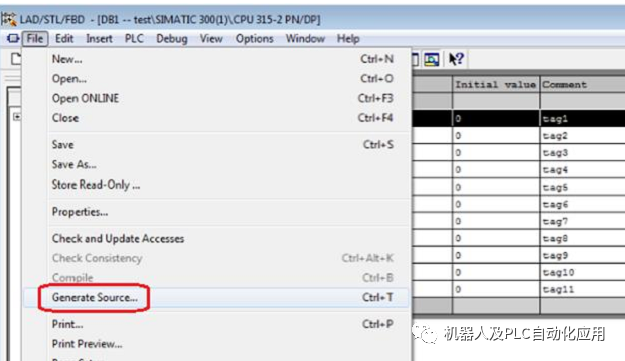
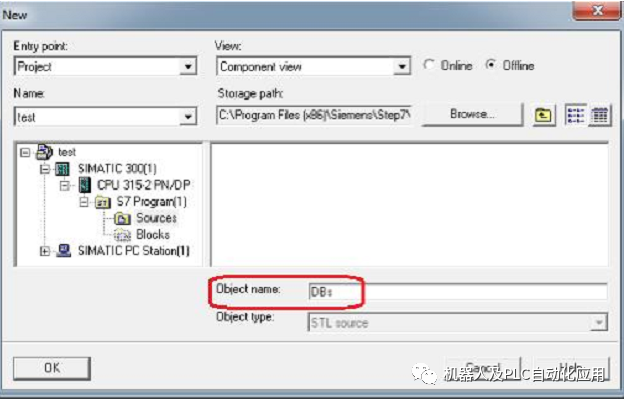
选择需要的DB块(可以选择多个),并移到右侧窗口中。
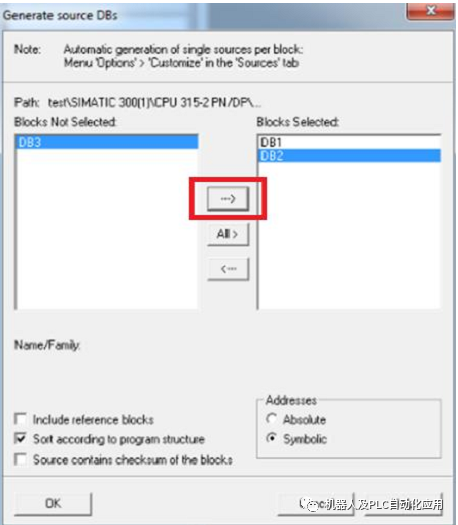
点击“确定”,可以看到在PLC项目下“Sources”文件夹下生成了相应的源文件。
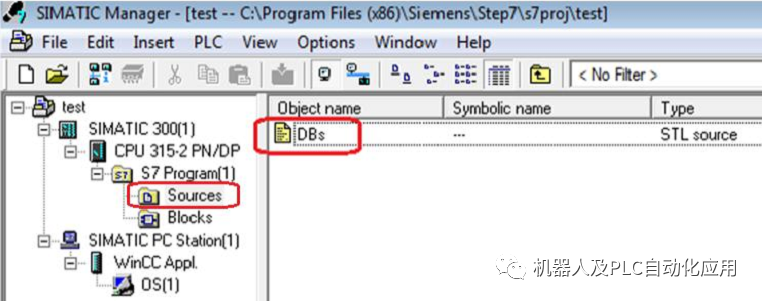
注意,如果在图13中选择的DB块在打开状态,生成源文件时会有如下提示,直接确认即可。
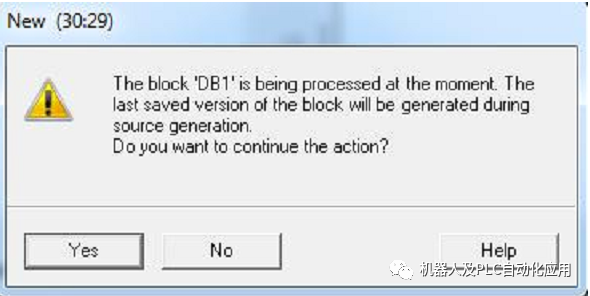
直接打开源文件如下图所示,其中变量名后的{}内的文本代表变量的属性及属性值,例如下图中的“{S7_m_c:=' true '}”,就代表DB1中的t1 变量的S7_m_c属性为true。
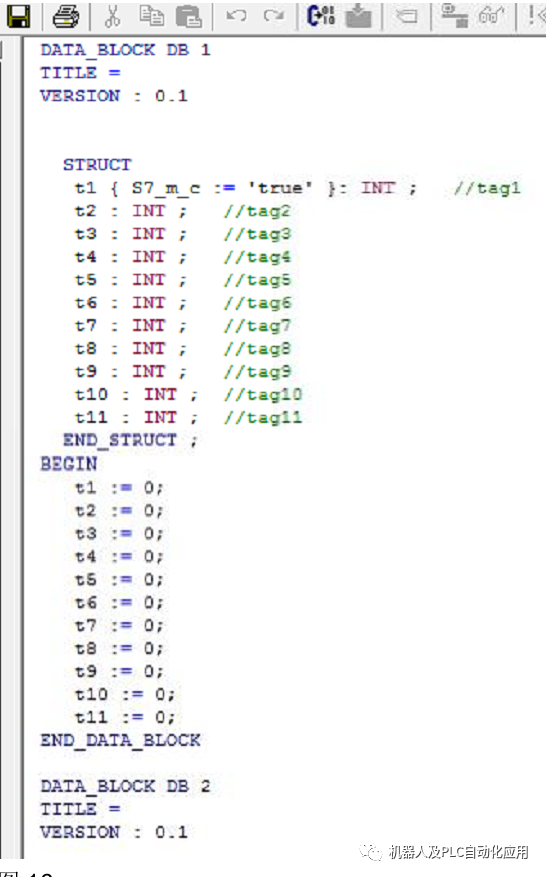
直接复制“{S7_m_c:=‘true‘}”到相应变量后面,例如下图中的t2,t3 变量。
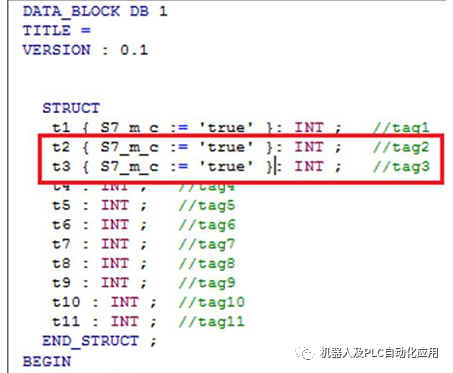
然后在源文件编辑器中选择“File”->“Compile”,会重新生成或更新DB块。
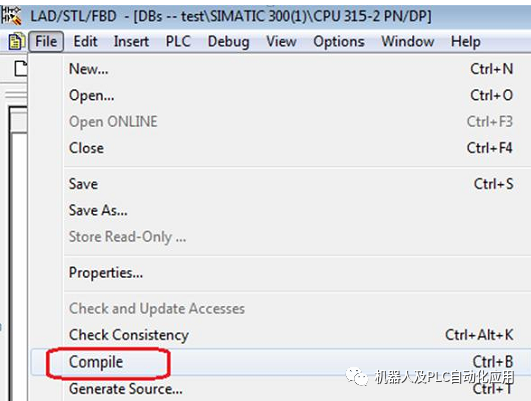
重新的打开DB块,可以看到t2,t3 变量也已经被标上小旗。
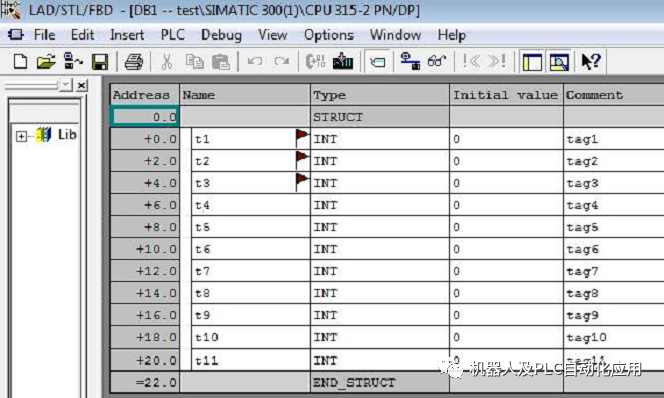
重新编译OS,相应变量被传送到WinCC项目。
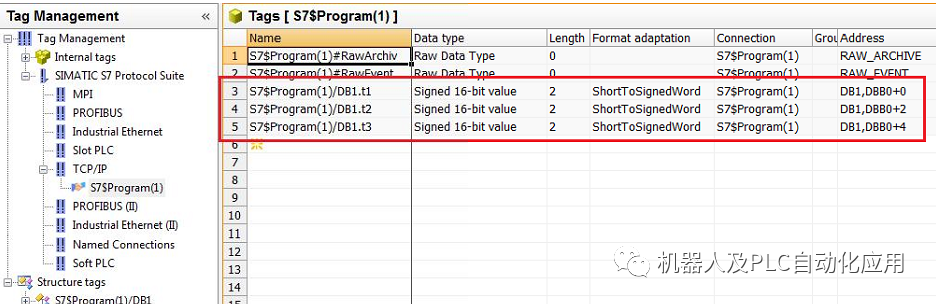
从WinCC直接选择DB块变量
也可以直接从WinCC项目中选择Step7变量,例如为IO域选择变量时,在选择变量对话框中选中“STEP7 Symbol Server”,然后就可以选择Step7中的变量了。
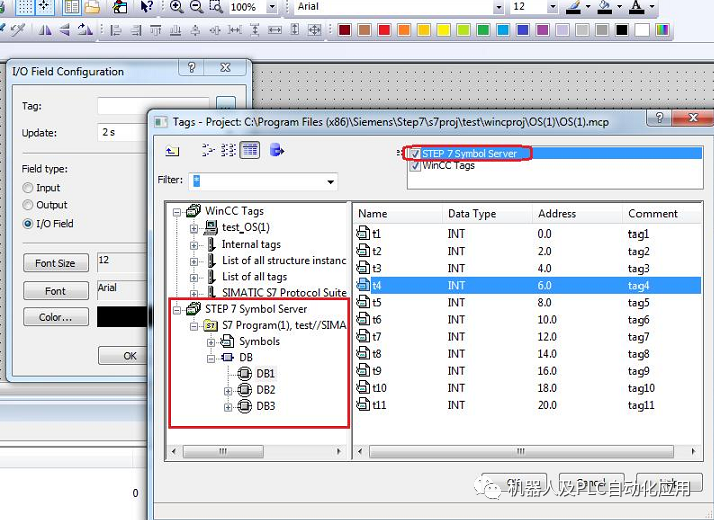
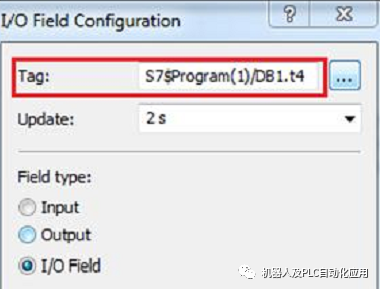
可以看到选中的t4 变量会在变量管理中被创建。
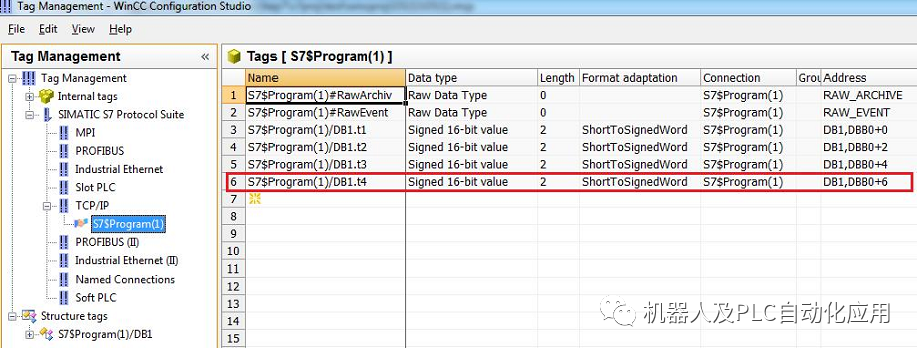
在Step7中打开DB块,t4 变量也已经被标上小旗。
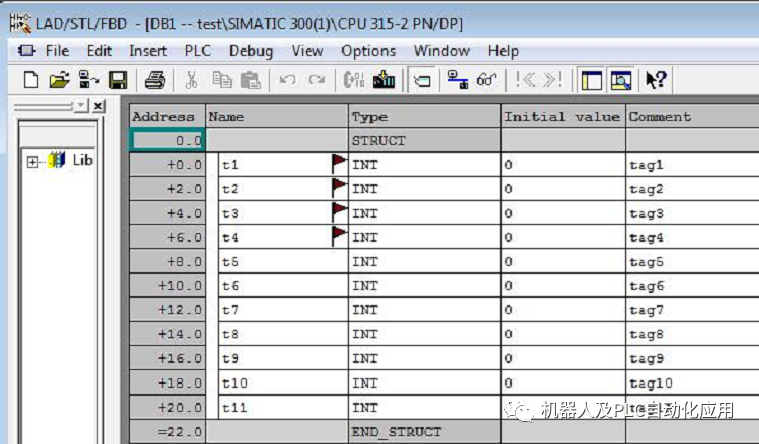
审核编辑:汤梓红
-
为windows XP的USB设备添加“只读属性”方法及图解2009-04-19 1582
-
CANCapture如何添加变量和界面2019-06-29 3487
-
怎样将DB块/变量表数据存为CSV文件导入MCGS呢2021-09-26 0
-
AutoCAD中的属性块及其应用2011-04-12 1189
-
CAD属性块的中的属性文字为什么不显示?2012-10-23 11465
-
OrCAD教程:如何添加footprint属性 如何生成netlist2018-04-24 10480
-
华为开发者HarmonyOS零基础入门:属性函数布局变量2021-10-23 1112
-
怎么对原理图的差分信号添加差分属性2022-01-02 2772
-
PCB原理图如何添加拆分属性2022-11-03 771
-
S7-1500 DB数据块的类型和使用方法12023-02-01 8748
-
S7-1500 DB数据块的类型和使用方法22023-02-01 6280
-
PLC编程中OB块、FC块、FB块、DB块的使用原则2023-05-24 16338
-
西门子plc S7-1200/S7-1500优化的DB块与标准的DB块整体对比2023-07-28 4905
-
添加自定义属性控制fridaserver启动和停止2023-08-09 1854
全部0条评论

快来发表一下你的评论吧 !

