

EG网关网口连接触控一体机操作说明
电子说
描述
EG网关网口连接触控一体机操作说明
前言:工业现场中,很多情况下都会使用触摸屏连接PLC这一套设备,此一体机是将触摸屏和PLC两款设备集成到一起,可以简化现场设备结构,方便维护。同时,使用蓝蜂EG系列网关,可以实现远程在线监控数据。
一. 准备工作
1.1 物料准备
1、触控一体机一台(以下用LF-7BR为例)。
2、 EG系列网关一台,天线和电源适配器(以下用EG20网关作为实例)。
3、 SIM卡一张,有流量,大卡(移动联通电信)。
4、 联网电脑一台(装有STEP-7 Micro WIN SP9编程软件和MCGS嵌入版7.7软件)
7、电工工具、导线若干。
物料准备如下





1.2 EG20网关准备工作
[]()[]()我们需要对网关(其他EG系列网关类似,以下均以EG20网关来介绍)连接天线、插上SIM卡(移动/联通/电信流量卡,大卡)或者使用能够上网的网线插入EG20的WAN口、连接12V或24V的电源适配器。
1.3 触控一体机与EG20网关接线
EG20网关的LAN口与触控一体机的LAN口相连,如图所示:

注LF-7BR通讯口参数如下:
① A1、B1为COM1,对应PLC通讯端口0,可用来对PLC下载程序。可以在PLC编写modbus-RTU协议程序与EG网关通讯。
② A2、B2为COM2,对应PLC通讯端口1,和触摸屏的COM2,此口在内部将PLC和触摸屏连接起来。
③ A3、B3对应触摸屏COM3,此串口可外接使用。可以在触摸屏设置modbus-RTU协议与EG网关通讯。
④ USB用于对触摸屏下载程序。
⑤ LAN可用于对触摸屏下载程序,不能用于对PLC下载程序。同时可以在触摸屏设置modbus-TCP协议与EG20通讯。
二. 配置触摸屏modbus协议
步骤一:新建一个【通用TCP/IP父设备】,在此基础上添加【ModbusTCPIP数据转发设备】驱动。IP地址以192.168.0.190为例。注意:此地址必须与触摸屏硬件IP地址一致,否则不能通讯。

步骤二:点击【ModbusTCPIP数据转发设备】编辑变量,可根据实际需求自行修改,只有在此处添加的变量才能通过Modbus进行转发,EG网关才能采集数据。完成后点击确认即可。

步骤三:点击【用户窗口】根据自己的需求做触摸屏的交互画面。


步骤四:配置通讯参数,如下图所示,配置完成后点击【通讯测试】。测试正常后即可点击【工程下载】将做好的程序下载进去即可。

三. EMCP平台设置
在对EMCP平台进行设置之前,由于需要使用网口通讯,首先确认EG20网关和触控一体机触摸屏的网口是否接线无误。
接线方式:网关的LAN口连接一体机触摸屏的LAN口。
用管理员账号登录EMCP平台[www.lfemcp.com](建议使用360浏览器极速模式、谷歌浏览器(Google Chrome)或者支持Chromium内核的浏览器),对EMCP云平台进行设置。登录EMCP后首先进入设备列表显示页面,因为我们未创建任何设备,所以是一个空页面。
3.1 新增EG设备
步骤:点击【后台管理】(只有管理账号才有此权限)→【设备中心】→【EG设备管理】→【+新增】→填写设备信息→点击【保存】。其中,【设备名称】必填,其余选项均可不填。


3.2 远程配置网关
[]()远程配置最主要两个地方需要配置,一是配置网关LAN口通讯参数,二是在平台上创建触控一体机的设备驱动,下面分步骤对此功能进行讲解。注:网关只有在线后才可以进行远程配置。
3.2.1 绑定网关
[]()步骤:点击【保存并下一步】后进入【②:网关、仪表管理】,填写【SN编号】和【验证码】→【保存并下一步】。
SN和验证码在网关的机壳标签上,SN为12位纯阿拉伯数字,验证码为6位纯大写英文字母。【备注】可以根据需求填写,编辑完成后点击【保存并下一步】。

[]()此时在右侧“网关基本信息中”可以看到绑定的网关是否连接到平台(成功登录平台可以看到“在线”绿色字样,如果不成功则显示“离线”灰色字样,此时请检查网络或网络信号)。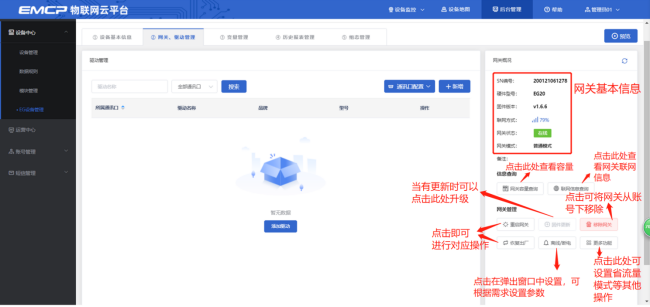
3.2.2 通讯参数设置
[]()我们要使用LAN口和触控一体机进行通讯,所以我们要设置EG20网关的LAN口通讯参数。
步骤:点击【通讯口设置】→选择【LAN口设置】→选择【手动设置IP】→填写【IP地址】、【子网掩码】→点击【保存】。IP地址需要与触控一体机中Modbus转发设置的IP地址一致。

3.2.3 创建设备驱动
[]()在通讯参数设置完成后,点击界面中央的【添加驱动】→填写设备驱动信息→【保存】。或者点击【+新增】也可以进行添加驱动的操作。

[]()基本配置介绍:
[]()【通讯口】:在下拉选项中选择LAN。
【通讯口配置】:此按钮可设置通讯口参数,和之前的步骤设置相同,如果之前设置过,则不需要再次点击填写。
【驱动名称】:必填项,自定义即可。
【品牌】、【型号】:必填项,如图所示,分别选择“通用ModBus设备”和“Modbus TCP”。
【设备地址】:必填项,为网关所连设备的Modbus从站地址(范围1-255),此地址必须和触控一体机中触摸屏设置的modbus转发中的“设备地址”一致,所以图中设置为1。
高级配置介绍:
【最小采集时间】:是网关采集设备数据的时间间隔,单位:ms。如设置1000ms,即网关1s采集一次设备数据。
【通讯等待时间】:网关接收通讯数据等待时间。可根据需要进行调整,默认1000ms。
【16位整型】、【32位整型】、【32位浮点型】:是指对应数据类型的解码顺序。如果厂家给的表格没有标明,建议不要进行修改,直接选择默认即可。
【分块采集方式】:0— 按最大长度分块:采集分块按最大块长处理, 对地址不连续但地址相近的多个分块,分为一块一次性读取,以优化采集效率;1— 按连续地址分块:采集分块按地址连续性处理,对地址不连续的多个分块, 每次只采集连续地址,不做优化处理。直接选择默认即可。
【4区16位写功能码】:写4区单字时功能码的选择。直接选择默认即可。
3.3 添加变量
[]()步骤:点击【步骤③:变量管理】→【+添加变量】→填写变量信息→【保存】。
[]()【仪表、PLC】:选择刚才创建的“触控一体机”驱动即可。
【变量名称】:自定义即可,必填项。
【单位】:自定义即可,选填项。在列表展示时,变量会带上单位展示。
【寄存器类型】:为模块读取设备MODBUS寄存区的标志符。“线圈(0x)”对应“[0区]输出继电器”,“离散输入(1x)”对应“[1区]输入继电器”,“保持寄存器(4x)”对应“[4区]输出寄存器”,“输入寄存器(3x)”对应“[3区]输入寄存器”。
【寄存器地址】:地址填写时不带寄存区标志符。如触摸屏中寄存器地址为4WUB001,【寄存器类型】选“保持寄存器(4x)”,【寄存器地址】写“1”即可。
【读写方式】:可选择变量的读写方式,根据需求修改。注意离散输入和输入寄存器不能选择“读写”。
【数据类型】:根据需要选填即可。
点击高级配置有如下显示:
【小数位数】:根据需要选填即可。
【死区设置】:根据需要填写即可。更详细的说明请参考后面的“?”帮助。
【采集公式】【写入公式】:根据需要填写即可。更详细的说明请参考后面的“?”帮助。
【状态列表】:可将数值直接与文本映射。如值为“10”,映射字段为“设备故障状态”,则当采集到变量的值为“10”时,会直接在设备监控和历史报表中显示“设备故障状态”。
[]()添加完成后变量管理如下图所示,此时可以点击【数据调试】按钮检查数据是否正确,减少切换前台看数据的次数,同时可以点击右上方的【预览】,快速进入前台监控界面进行查看。
注意:数据调试中采集到的数据是没有经过公式计算的。如果需要查看公式计算后的数据,请点击【预览】直接进入前台查看,或点击【设备监控】→【EG设备管理】找到对应设备查看。

3.4 报警信息设置
可以根据需要给变量设置报警,当产生报警时,会在电脑网页端进行报警展示,在手机APP和微信进行报警推送。设置步骤:点击需要报警的变量后面的【报警】→【新增】→填写报警信息与条件→【确定】。如下图所示:
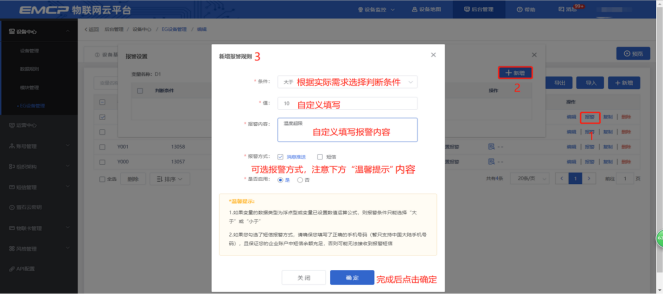
3.5 历史报表管理
创建完变量后可以点击“④历史报表管理”根据自己的需求创建历史报表。【历史报表】可以满足不同的应用场景下,来记录历史数据,【历史曲线】是根据报表生成的曲线,方便客户以曲线形式查看变量变化趋势。如下图界面所示: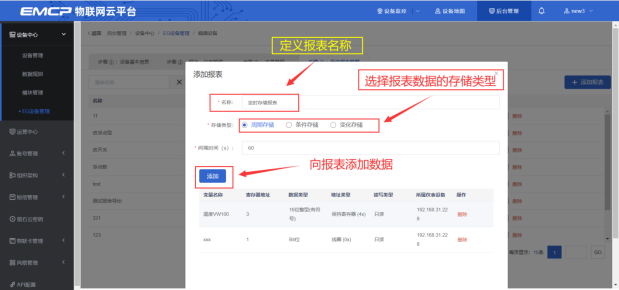
周期存储:按照固定时间间隔,定时对数据存储记录。
条件存储:当某一变量到达一定条件,对部分数据进行“间隔存储”或“单次存储”。
变化存储:当某一变量变化超出一定范围后(高低限),对部分数据进行单次记录(如:某一数据报警后对关联数据进行记录)。
3.6 画面组态
点击【⑤组态管理】即可进入组态管理界面,此处可以设置数据监控中的展示方式(组态展示或列表展示,默认为组态展示)。可以在此处选择使用组态展示形式来展示对应数据规则。
如下图界面所示: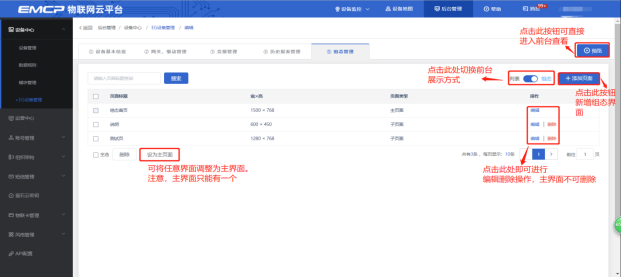
点击界面中间的组态界面列表后方的【编辑】项,进入编辑页面。通过组态编辑页面我们可以任意绘制图片、文字、数显框、按钮、指示灯、管道、设备等控件,详细功能请参考《EG设备组态编辑使用说明》。
四. 实验效果
用户登录EMCP平台([www.lfemcp.com]),点击“触控一体机”设备的图片或设备名称进入设备[]()即可查看、修改相关数据。



五. 附录
5.1.触控一体机PLC程序下载
方法一、本地串口下载
PLC下载程序采用485通讯接口,可选用USB转485模块或USB转232+232转485模块下载,编程软件为V4.0 STEP 7 MicroWIN SP9进行PLC程序编程和下载。
芯片型号必须为FT232RL,否则会下载失败。如果有需求,可以联系我公司商务人员,或者自行购买。
淘宝链接:
[https://item.taobao.com/item.htm?spm=a1z09.2.0.0.83fd2e8dcKDo6d&id=558809288073&_u=u2iqg0rub626]
步骤一:接线如图所示:
对PLC下载程序,需要使用USB转485模块连接PLC通讯端口0(A1,B1)。USB转485模块的A+接一体机A1,B+接一体机B1。然后将USB转485插到电脑上。

[]()步骤二、检查电脑是否识别USB转485,如果不识别,请重新插拔或者重装驱动。本机为COM8,使用时请以实际电脑串口为准。
步骤三、软件配置
打开STEP 7 Micro WIN SP9软件→点击【设置PG/PC接口】→在弹出窗口中选择【PC/PPI cable PPI.1】→点击【属性】→点击【本地连接】→选择通讯端口,本机为COM8→点击【OK】。
点击【通信】→在弹出界面中点击【双击刷新】测试是否能够识别到PLC,如果不能识别,请检查PG/PC接口设置是否正确,接线是否正确。

等待软件搜索PLC。
点击PLC即可完成通讯设置,此时可以将做好的程序下载到PLC中,可根据自己的需求自行下载。

方法二、远程下载
[]()使用EG20网关可以实现对此PLC进行远程下载,具体操作见《EG20串口下载PLC程序操作说明V1.0》。
5.2 触控一体机-触摸屏程序下载
触摸屏下载程序可以使用网线下载,或者使用USB下载。和一般触摸屏下载程序方法无异。下文以网线下载程序为例。编程软件使用昆仑通泰MCGS嵌入版7.7。组态时型号选择分辨率为800*480即可。
方法一、本地网口下载
步骤一:使用网线将触摸屏和电脑连接,此触摸屏IP地址设置为192.168.0.190,可以在触摸屏硬件中进行修改。电脑修改成与触摸屏同一网段的IP地址。


步骤二:做触摸屏与PLC通讯的程序
如下图所示,在【设备窗口】中创建【西门子_S7200PPI】的串口驱动。触控一体机内部已经将触摸屏的COM2和PLC连接上,所以用户无需另行接线,可以直接使用。同时【基本属性】界面中串口端口号必须选择COM2。其余参数需要与PLC一致,PLC默认波特率为9600, 8位数据位 偶校验 1位停止位。

步骤三:点击【西门子_S7200PPI】编辑变量,可根据实际需求自行修改。完成后点击确认即可。

步骤四:配置通讯参数,如下图所示,配置完成后点击【通讯测试】。测试正常后即可点击【工程下载】将做好的程序下载进去即可。
方法二、远程下载
使用EG20网关可实现对触摸屏的远程程序下载,具体方法见《EG20网口远程下载程序操作说明V1.0》。
注:触摸屏支持USB下载,如有需求自行学习。
审核编辑 黄宇
-
触控一体机与毛绒玩具的联动,也太可爱了吧 # 触控一体机# 瑞芯微# RK3568 #工控一体机 #联动瑞迅科技 2025-02-14
-
扬宇光电人脸测温一体机jf_22764069 2023-06-27
-
国产化一体机jf_22764069 2023-06-27
-
HDTV的一体机与分体机的区别2009-05-24 0
-
嵌入式触摸一体机2014-04-09 0
-
BJSV-P-002高精度测速一体机2015-09-28 0
-
新一代高清智能高精度测速一体机系统2015-11-05 0
-
氮氢空一体机有什么特点?2019-09-29 0
-
KLB-MDD系列一体机快捷调试说明2021-09-02 0
-
常见的嵌入式工业触摸一体机有哪些2022-02-16 0
-
松下KX-MB2003CN一体机使用说明书2010-10-20 1800
-
触摸屏一体机使用常识_触摸一体机常见的小问题2020-05-11 2544
-
MQTT协议网关网口连接西门子SMART200PLC操作说明2023-08-31 549
-
EG网关网口连接MCGS触摸屏应用案例2023-12-19 1465
-
聚徽触控-工控一体机和 PLC 一体机有什么不同2024-06-21 730
全部0条评论

快来发表一下你的评论吧 !

