

PLC远程上下载程序如何实现?plc远程维护方案
描述

准备工作
一台可联网操作的电脑
一台单网口的远程透传网关及博达远程透传配置工具
网线一条,用于实现网络连接和连接PLC
一台三菱FX3C或FX3U PLC及其编程软件
一根232转换线、232转换头及连接线
一张4G卡或WIFI天线实现通讯(使用4G联网则插入4G SIM卡,WIFI联网则将WIFI天线插入USB口)
第一步 配置静态IP
将网关通电,用网线将网关和电脑进行连接;
将232转换头连接至232转换线,232转换线的圆口插入PLC中,再使用连接线连接网关对应的COM口(无法连接成功可尝试反接)
如图所示:232转换头的TX接接网关上的TX,RX接网关上的RX,GND地接网关上的GND
注:如果不是使用转换线, 则一般为RX接网关TX, TX接网关RX,GND地接网关GND

打开控制面板选择与网关相连接的以太网口,在弹框的属性中选择Internet协议版本4(TCP/IPV4),再进入属性里按照图中的IP地址输入静态IP进行配置
注:初次配置静态IP时才可按图中输入
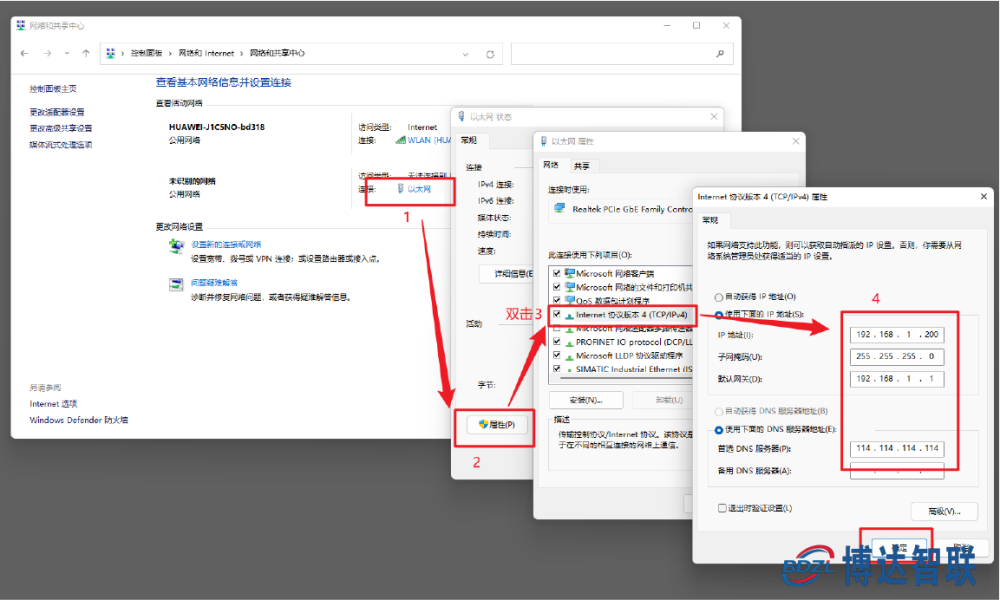
3.在浏览器输入 http://192.168.1.233 后进行登录
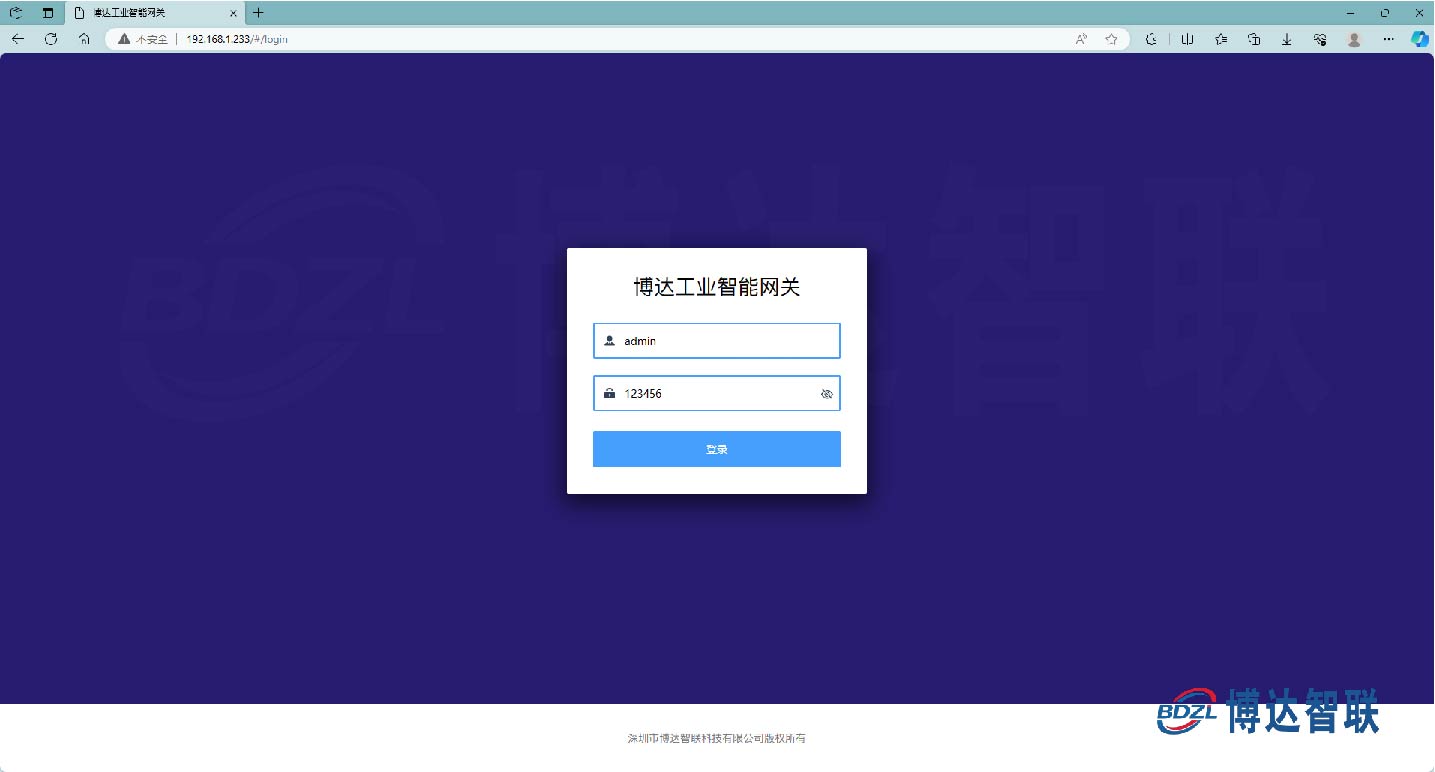
第二步 配置联网方式
注:根据所需的联网方式去选择对应的配置,切换联网方式后需重新配置
4G联网:
需先按照下方示意图正确插入4G物联网卡以及4G天线

选择4G联网,须在联网方式中选择4G联网,提交配置后重启网关;出厂默认设置为4G联网,无需进行任何配置

WIFI联网:
将WIFI 天线插入网关的USB口进行连接

直接搜寻附近热点选择连接后输入密码;
点击测试WIFI,测试是否可以连接成功;
在联网方式中选择WIFI联网,提交配置后重启网关即可
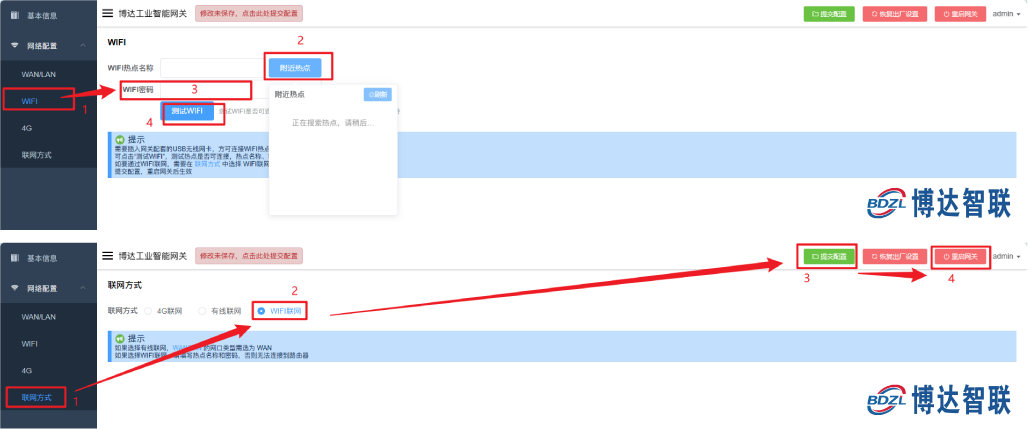
有线联网:
将网线连接至电脑

网络配置中选择WAN/LAN,网口类型选择WAN,再自动获取IP;
在联网方式中选择有线联网,提交配置后重启网关即可
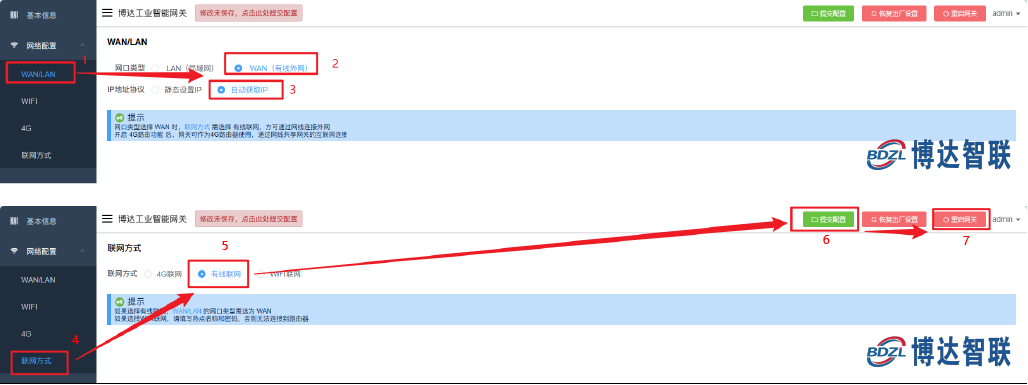
第三步 远程透传配置工具步骤
下载透传工具后进行解压
双击打开远程透传工具,输入厂家提供的账号密码进行登录
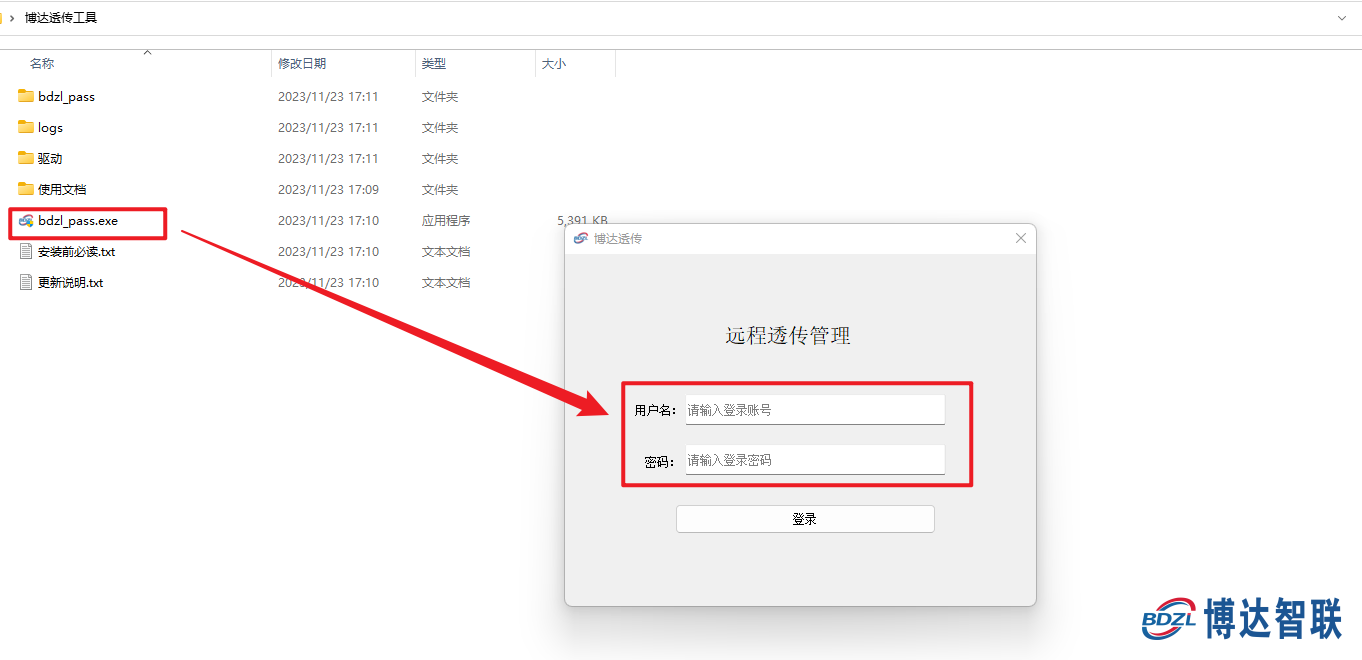
选择串口透传协议后,串口配置-选择PLC连接网关的串口(配置信息如图所示),点击连接网关按钮
透传工具生成随机串口编号,用于编程软件中选择COM端口时的步骤
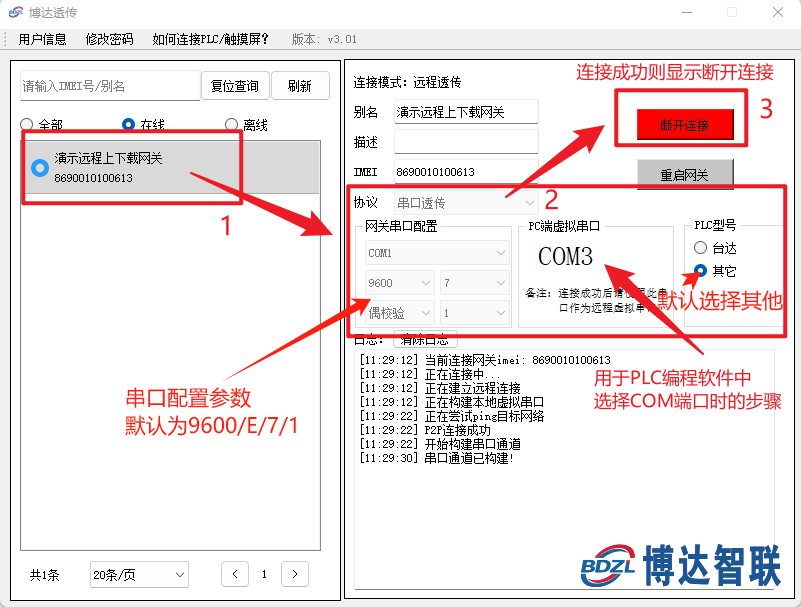
第四步 PLC编程软件配置步骤
电脑下载并打开PLC编程软件,新建工程选择该款PLC型号;
确认后选择连接目标,双击选择计算机侧为Serial USB;
选择与透传工具上一致的虚拟串口以及波特率, 详细设置可配置校验位停止位等,确认后进行通信测试即可
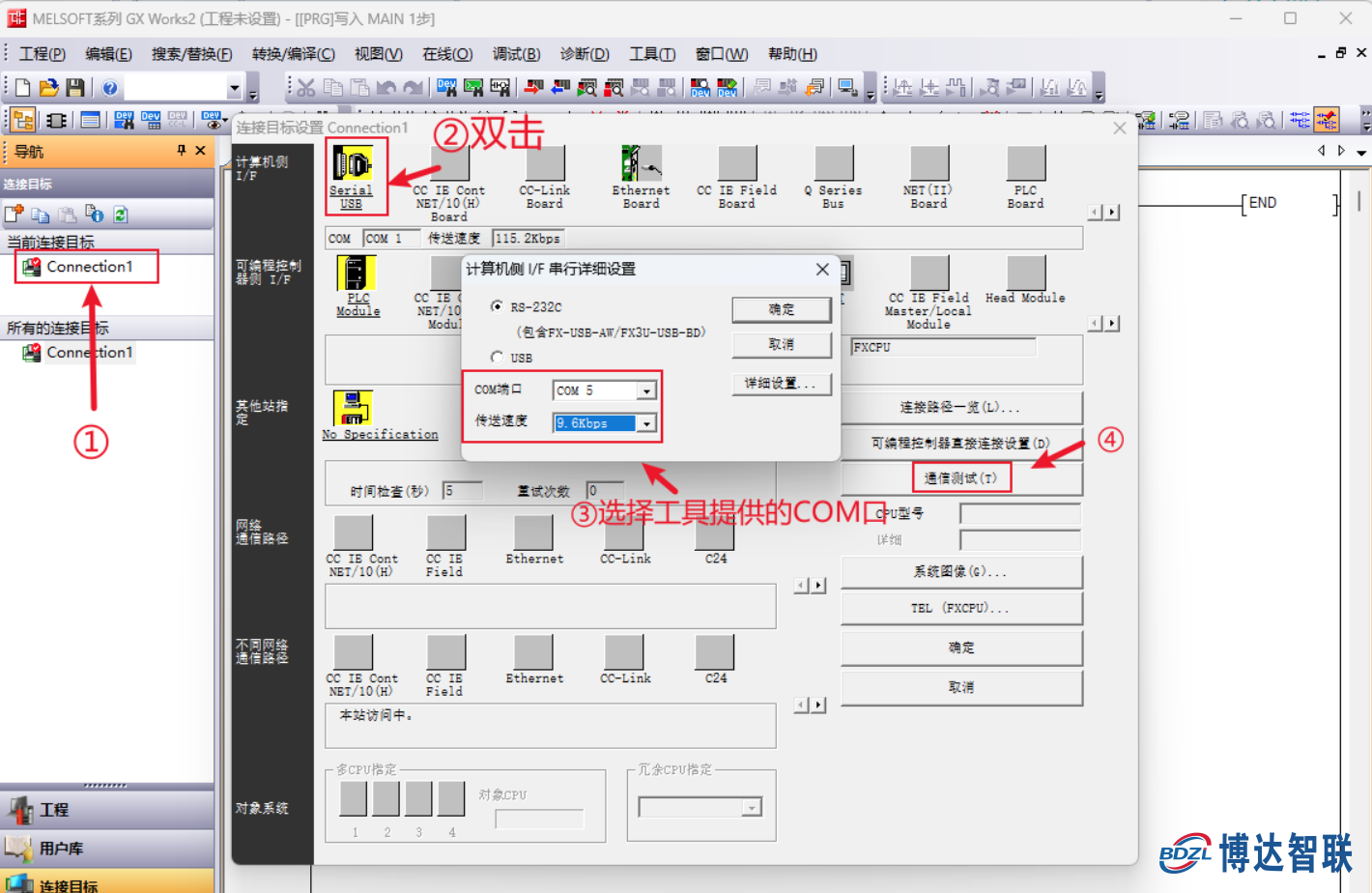
第五步 程序远程上下载/监控步骤
点击在线,选择PLC写入,远程将程序下载至PLC
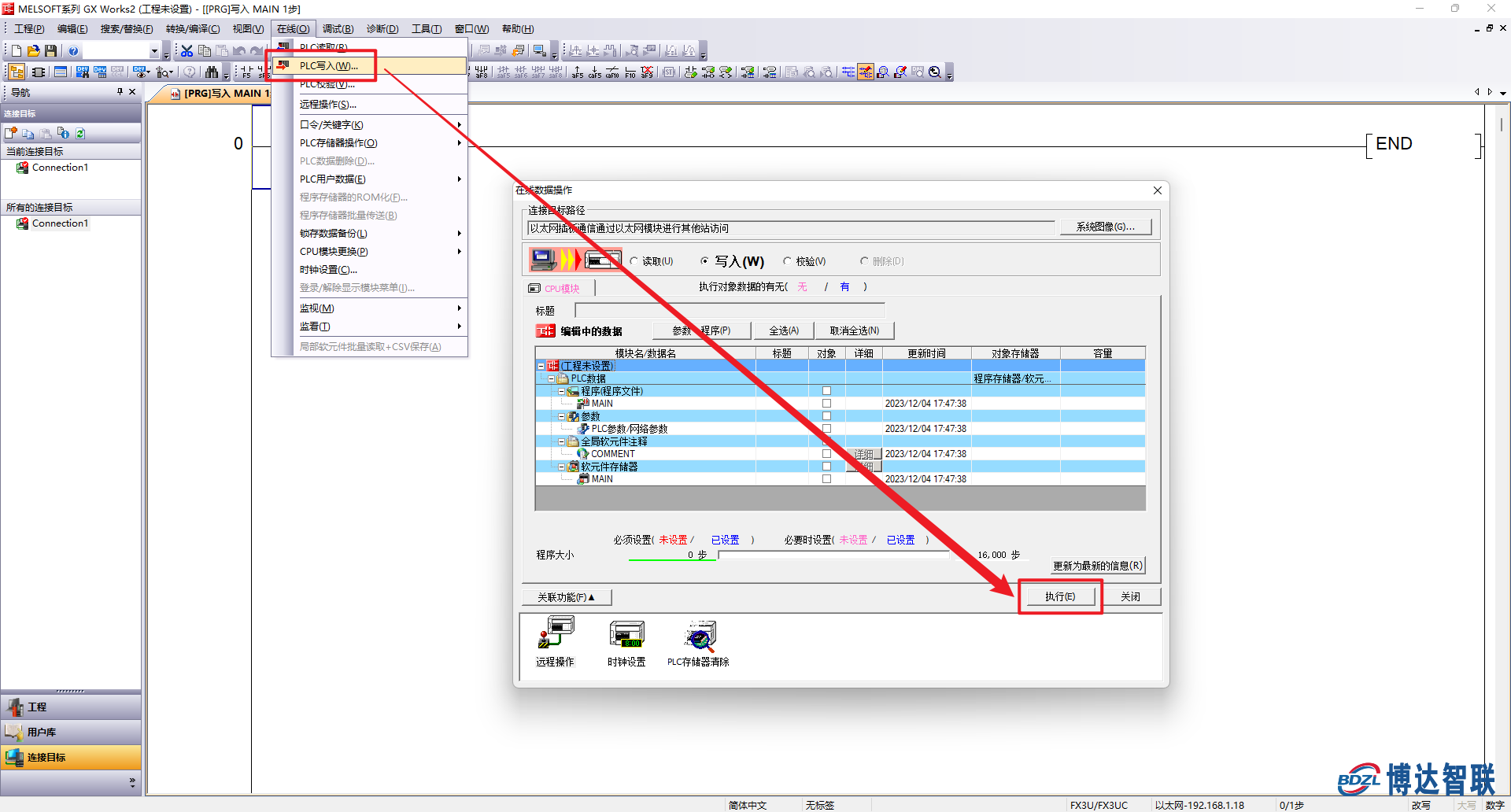
点击PLC读取,远程将PLC程序上传至电脑
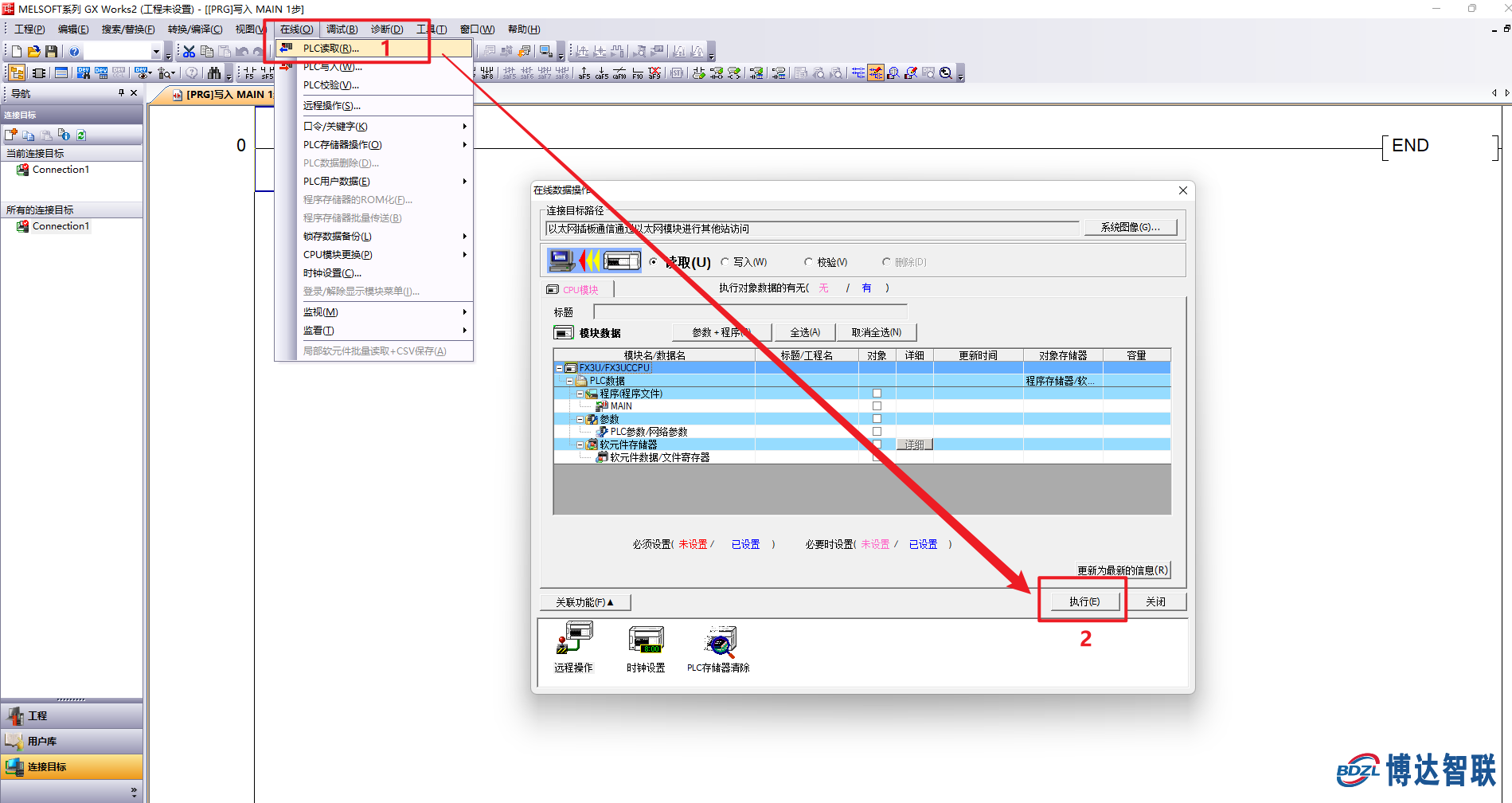
点击图中的在线-监视开启监视模式,实现远程实时监控PLC的运行状态
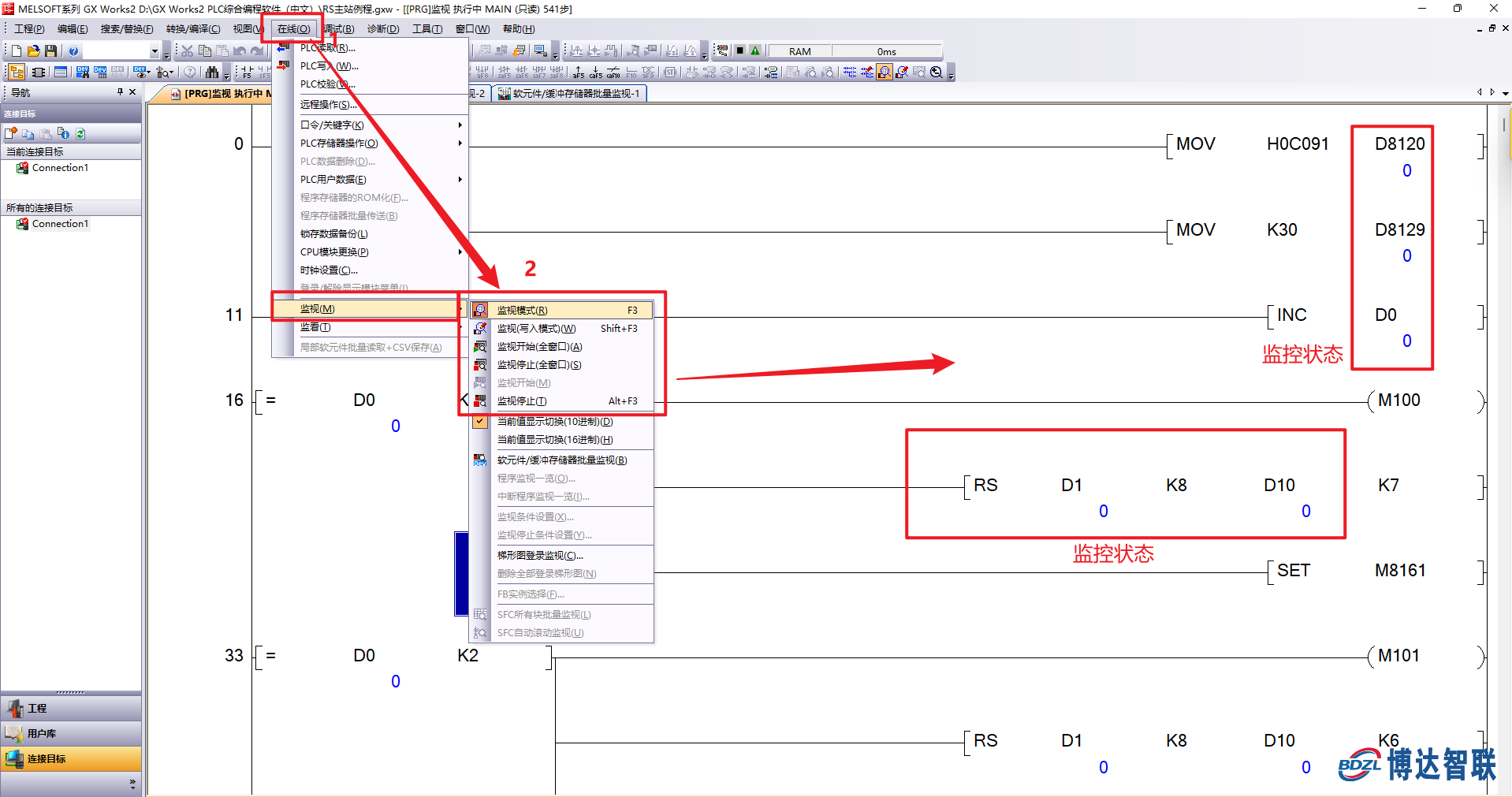
-
ABB PLC远程控制,实现远程上下载,远程监控功能2018-10-08 5229
-
实现对信捷PLC远程控制,远程上下载2018-10-08 7303
-
如何实现远程给PLC上下载程序,具体流程是怎样的2020-08-17 6753
-
汇川PLC如何连接工业网关实现远程编程和远程上下载程序?2022-10-28 3793
-
如何实现plc和hmi远程上下载程序?2022-11-07 1766
-
欧姆龙PLC如何通过PLC云网关实现远程上下载和维护操作2022-12-12 1432
-
OMRON欧姆龙PLC如何实现远程上下载程序2023-04-20 402
-
PLC远程上下载程序如何实现?plc远程更新升级方案2023-04-26 1079
-
PLC远程上下载程序和远程编程调试的操作步骤2023-11-30 921
-
串口PLC如何通过透传网关实现远程上下载和监控维护2024-01-16 823
-
汇川PLC远程控制,实现远程上下载,远程监控功能2024-01-30 3088
-
如何实现倍福PLC的程序在线编程与远程上下载程序2024-01-26 873
-
台达PLC远程上下载网关2024-08-27 314
-
PLC远程下载网关 SSF-BOX-100 :轻松应对PLC 远程调试\程序下载2024-11-05 184
全部0条评论

快来发表一下你的评论吧 !

