

鸿蒙ArkUI开发-Tabs组件的使用
电子说
描述
在我们常用的应用中,经常会有视图内容切换的场景,来展示更加丰富的内容。比如下面这个页面,点击底部的页签的选项,可以实现“首页”和“我的” 两个内容视图的切换。
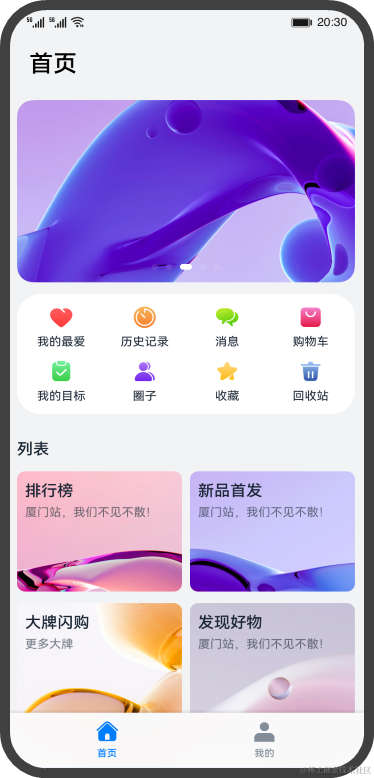
ArkUI开发框架提供了一种页签容器组件Tabs,开发者通过Tabs组件可以很容易的实现内容视图的切换。页签容器Tabs的形式多种多样,不同的页面设计页签不一样,可以把页签设置在底部、顶部或者侧边。

本文将详细介绍Tabs组件的使用。
Tabs组件的简单使用
Tabs组件仅可包含子组件TabContent,每一个页签对应一个内容视图即TabContent组件。下面的示例代码构建了一个简单的页签页面:
@Entry
@Component
struct TabsExample {
private controller: TabsController = new TabsController()
build() {
Column() {
Tabs({ barPosition: BarPosition.Start, controller: this.controller }) {
TabContent() {
Column().width('100%').height('100%').backgroundColor(Color.Green)
}
.tabBar('green')
TabContent() {
Column().width('100%').height('100%').backgroundColor(Color.Blue)
}
.tabBar('blue')
TabContent() {
Column().width('100%').height('100%').backgroundColor(Color.Yellow)
}
.tabBar('yellow')
TabContent() {
Column().width('100%').height('100%').backgroundColor(Color.Pink)
}
.tabBar('pink')
}
.barWidth('100%') // 设置TabBar宽度
.barHeight(60) // 设置TabBar高度
.width('100%') // 设置Tabs组件宽度
.height('100%') // 设置Tabs组件高度
.backgroundColor(0xF5F5F5) // 设置Tabs组件背景颜色
}
.width('100%')
.height('100%')
}
}
效果图如下:

上面示例代码中,Tabs组件中包含4个子组件TabContent,通过TabContent的tabBar属性设置TabBar的显示内容。使用通用属性width和height设置了Tabs组件的宽高,使用barWidth和barHeight设置了TabBar的宽度和高度。

说明
- TabContent组件不支持设置通用宽度属性,其宽度默认撑满Tabs父组件。
- TabContent组件不支持设置通用高度属性,其高度由Tabs父组件高度与TabBar组件高度决定。
设置TabBar布局模式
因为Tabs的布局模式默认是Fixed的,所以Tabs的页签是不可滑动的。当页签比较多的时候,可能会导致页签显示不全,将布局模式设置为Scrollable的话,可以实现页签的滚动。 Tabs的布局模式有Fixed(默认)和Scrollable两种:
- BarMode.Fixed:所有TabBar平均分配barWidth宽度(纵向时平均分配barHeight高度),页签不可滚动,效果图如下:

- BarMode.Scrollable:每一个TabBar均使用实际布局宽度,超过总长度(横向Tabs的barWidth,纵向Tabs的barHeight)后可滑动。

- 当页签比较多的时候,可以滑动页签,下面的示例代码将barMode设置为BarMode.Scrollable,实现了可滚动的页签:
@Entry
@Component
struct TabsExample {
private controller: TabsController = new TabsController()
build() {
Column() {
Tabs({ barPosition: BarPosition.Start, controller: this.controller }) {
TabContent() {
Column()
.width('100%')
.height('100%')
.backgroundColor(Color.Green)
}
.tabBar('green')
TabContent() {
Column()
.width('100%')
.height('100%')
.backgroundColor(Color.Blue)
}
.tabBar('blue')
...
}
.barMode(BarMode.Scrollable)
.barWidth('100%')
.barHeight(60)
.width('100%')
.height('100%')
}
}
}
设置TabBar位置和排列方向 Tabs组件页签默认显示在顶部,某些场景下您可能希望Tabs页签出现在底部或者侧边,您可以使用Tabs组件接口中的参数barPosition设置页签位置。此外页签显示位置还与vertical属性相关联,vertical属性用于设置页签的排列方向,当vertical的属性值为false(默认值)时页签横向排列,为true时页签纵向排列。 barPosition的值可以设置为BarPosition.Start(默认值)和BarPosition.End:
- BarPosition.Startvertical属性方法设置为false(默认值)时,页签位于容器顶部。
Tabs({ barPosition: BarPosition.Start }) {
...
}
.vertical(false)
.barWidth('100%')
.barHeight(60)
效果图如下:

vertical属性方法设置为true时,页签位于容器左侧。
Tabs({ barPosition: BarPosition.Start }) {
...
}
.vertical(true)
.barWidth(100)
.barHeight(200)
效果图如下:

- BarPosition.Endvertical属性方法设置为false时,页签位于容器底部。
Tabs({ barPosition: BarPosition.End }) {
...
}
.vertical(false)
.barWidth('100%')
.barHeight(60)
效果图如下:

vertical属性方法设置为true时,页签位于容器右侧。
Tabs({ barPosition: BarPosition.End}) {
...
}
.vertical(true)
.barWidth(100)
.barHeight(200)
效果图如下:

自定义TabBar样式
TabBar的默认显示效果如下所示:

往往开发过程中,UX给我们的设计效果可能并不是这样的,比如下面的这种底部页签效果:

TabContent的tabBar属性除了支持string类型,还支持使用@Builder装饰器修饰的函数。您可以使用@Builder装饰器,构造一个生成自定义TabBar样式的函数,实现上面的底部页签效果,示例代码如下:
@Entry
@Component
struct TabsExample {
@State currentIndex: number = 0;
private tabsController: TabsController = new TabsController();
@Builder TabBuilder(title: string, targetIndex: number, selectedImg: Resource, normalImg: Resource) {
Column() {
Image(this.currentIndex === targetIndex ? selectedImg : normalImg)
.size({ width: 25, height: 25 })
Text(title)
.fontColor(this.currentIndex === targetIndex ? '#1698CE' : '#6B6B6B')
}
.width('100%')
.height(50)
.justifyContent(FlexAlign.Center)
.onClick(() = > {
this.currentIndex = targetIndex;
this.tabsController.changeIndex(this.currentIndex);
})
}
build() {
Tabs({ barPosition: BarPosition.End, controller: this.tabsController }) {
TabContent() {
Column().width('100%').height('100%').backgroundColor('#00CB87')
}
.tabBar(this.TabBuilder('首页', 0, $r('app.media.home_selected'), $r('app.media.home_normal')))
TabContent() {
Column().width('100%').height('100%').backgroundColor('#007DFF')
}
.tabBar(this.TabBuilder('我的', 1, $r('app.media.mine_selected'), $r('app.media.mine_normal')))
}
.barWidth('100%')
.barHeight(50)
.onChange((index: number) = > {
this.currentIndex = index;
})
}
}
示例代码中将barPosition的值设置为BarPosition.End,使页签显示在底部。使用@Builder修饰TabBuilder函数,生成由Image和Text组成的页签。同时也给Tabs组件设置了TabsController控制器,当点击某个页签时,调用changeIndex方法进行页签内容切换。 最后还需要给Tabs添加onChange事件,Tab页签切换后触发该事件,这样当我们左右滑动内容视图的时候,页签样式也会跟着改变。
审核编辑 黄宇
- 相关推荐
- 鸿蒙
- OpenHarmony
-
鸿蒙开发OpenHarmony组件复用案例2024-01-15 0
-
鸿蒙开发-ArkUI 组件基础2024-01-17 0
-
鸿蒙开发-ArkUI框架实战【日历应用 】2024-01-17 0
-
鸿蒙开发实战-(ArkUI)List组件和Grid组件的使用2024-01-18 0
-
HarmonyOS应用开发实战-容器组件tabs2021-11-16 0
-
编程小白也能快速掌握的ArkUI JS组件开发2022-08-31 0
-
ArkUI新能力,助力应用开发更便捷2023-02-15 918
-
鸿蒙ArkUI开发-Video组件的使用2024-01-23 1477
-
鸿蒙ArkUI开发实战:eTS版【笑话app】2024-03-25 521
-
鸿蒙ArkUI实例:【自定义组件】2024-04-08 726
-
鸿蒙ArkUI:【从代码到UI显示的整体渲染流程】2024-05-13 1052
-
鸿蒙跨平台框架:【ArkUi-X】创建工程2024-05-13 1090
-
鸿蒙ArkUI-X跨平台技术:【开发准备】2024-05-24 600
-
鸿蒙开发ArkUI-X基础知识:【ArkUI跨平台设计总体说明】2024-05-24 1659
-
鸿蒙开发ArkUI-X基础知识:【ArkUI代码工程及构建介绍】2024-05-25 2228
全部0条评论

快来发表一下你的评论吧 !

