

TLT507-Linux系统启动卡制作及系统固化
电子说
描述
1 Linux 系统启动卡制作
1.1 Linux 系统启动卡制作
(1) 将空白 Micro SD 卡通过读卡器插至 PC 机 USB 接口,双击"PhoenixCard.exe"打开
系统固化工具。
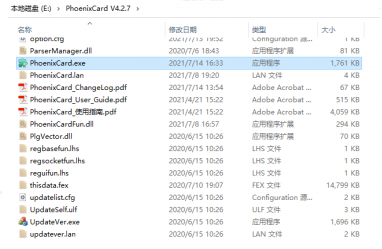
图 1
(2) 工具运行后会自动识别接入到 PC 端的 Micro SD 卡,如下图所示
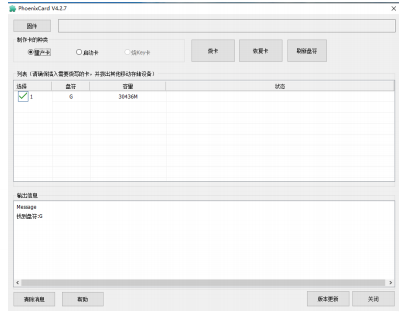
图 2
(3) 将产品资料“4-软件资料LinuxMakesdboot[版本号]”目录下的系统镜像拷贝至
非中文路径的目录下,版本号请以实际情况为准。在 PhoenixCard 软件上点击“固件”,
选择目标镜像文件,接着选择“启动卡”,最后点击“烧卡”制作 Linux 系统启动卡
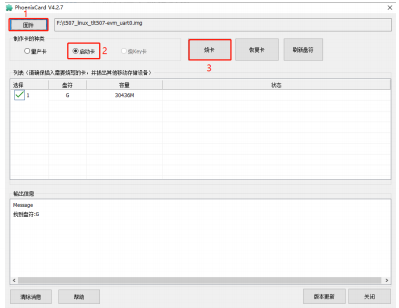
图 3
(4) Linux 系统启动卡制作完成后,状态栏呈现绿色并打印如下信息。
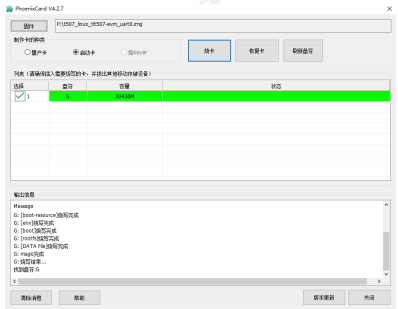
图 4
1.2 从 Linux 系统启动卡启动系统
评估板断电,将 Linux 系统启动卡插至评估板 Micro SD 卡槽,根据评估底板丝印将启
动方式选择拨码开关拨为 0(并非拨码开关上文字)。使用 Type-C 线连接评估板的 USB
TO UART0 调试串口至 PC 机,然后将评估板上电,系统将从 Linux 系统启动卡启动后自动
登录 root 用户,串口调试终端会打印如下类似启动信息。
备注:"storage type = 1"表示 Micro SD 模式启动,"storage type = 2"表示 eMMC 模式启动。
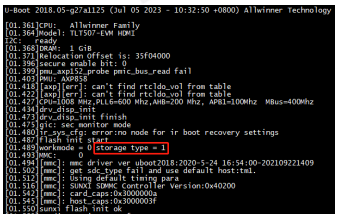
图 5
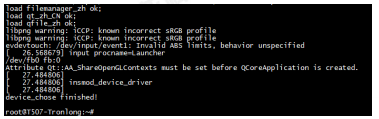
图 6
2 “量产卡”制作
(1) 请将空白 Micro SD 卡通过读卡器插至 PC 机 USB 接口,双击"PhoenixCard.exe"打
开系统固化工具
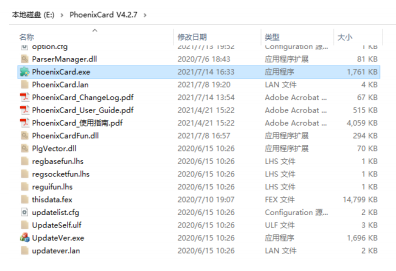
图 7
(2) 工具运行后会自动识别接入到 PC 端的 Micro SD 卡,如下图所示。
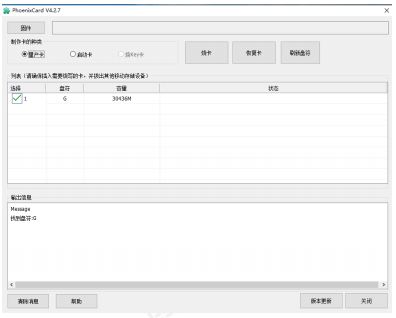
图 8
(3) 将产品资料“4-软件资料LinuxMakesdboot[版本号]”目录下的系统镜像拷贝至非中文路径的目录下,版本号请以实际情况为准。在 PhoenixCard 软件上点击“固件”
选择目标镜像文件,接着选择“量产卡”,最后点击“烧卡”制作“量产卡”。
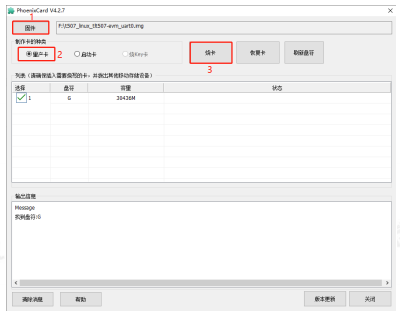
图 9
(4) “量产卡”制作完成后,状态栏将会打印如下信息。
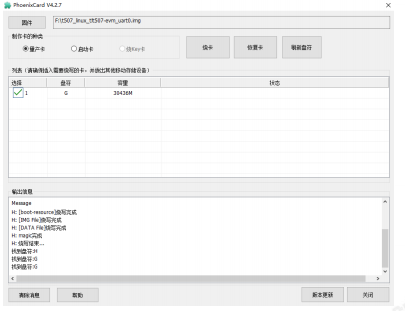
图 10
3 固化 Linux 系统至 eMMC
3.1 通过“量产卡”固化
将“量产卡”插至评估板 Micro SD 卡槽,根据评估底板丝印将启动方式选择拨码开
关拨为 0,评估板上电后将从 Linux 系统固化卡启动,并自动固化 Linux 系统至 eMMC 中。
当系统固化完成后,评估板将自动掉电,此时核心板 LED1、LED2 熄灭。请将评估板
断电,取出 Linux 系统固化卡,然后重新上电,评估板将从 eMMC 启动系统,系统启动后
自动登录 root 用户,串口调试终端会打印如下类似启动信息。
备注:"storage type = 1"表示 Micro SD 模式启动,"storage type = 2"表示 eMMC 模式启动。
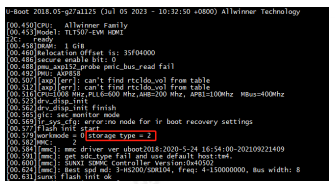
图 11
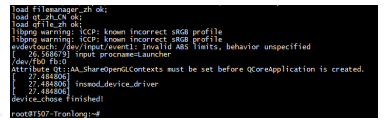
图 12
3.2 通过 USB 固化
根据评估底板丝印将启动方式选择拨码开关拨为 1(对应为 USB 启动),使用 Type
C 线将评估板 USB0 OTG 与 PC 机 USB 接口连接。
将产品资料“4-软件资料ToolsWindows”目录下的 phoenixsuit_V1.1.0_20150325.rar
工具解压至 Windows 工作目录下,该工具可将 Linux 系统通过 USB 接口固化至 eMMC。
双击"PhoenixSuit_EN.msi"进行安装,默认安装选项即可,安装完成将在桌面生成快捷方
式。
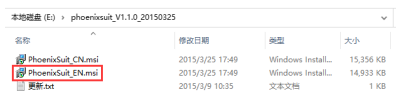
图 13

图 14
双击打开 PhoenixSuit 工具,选择 Firmware,然后选择系统镜像文件。
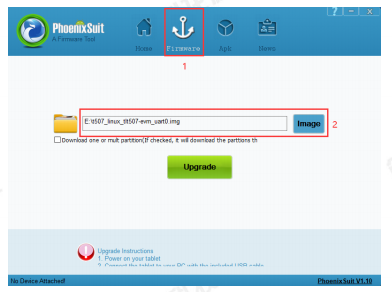
图 15
将评估板上电启动,PhoenixSuit 工具出现如下界面,选择"Yes",将板载 eMMC 进行
格式化。
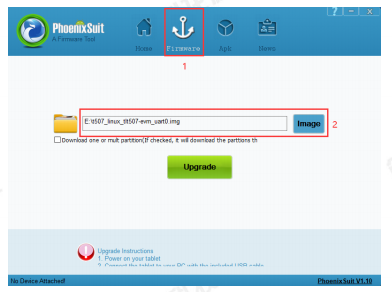
图 16
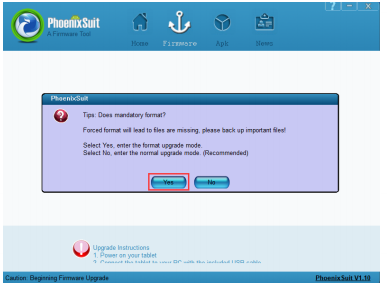
图 17
格式化完成后,工具将自动固化系统镜像文件至 eMMC。直至出现如下界面,同时调
试串口终端打印"exit_usb"信息,表示系统固化成功。
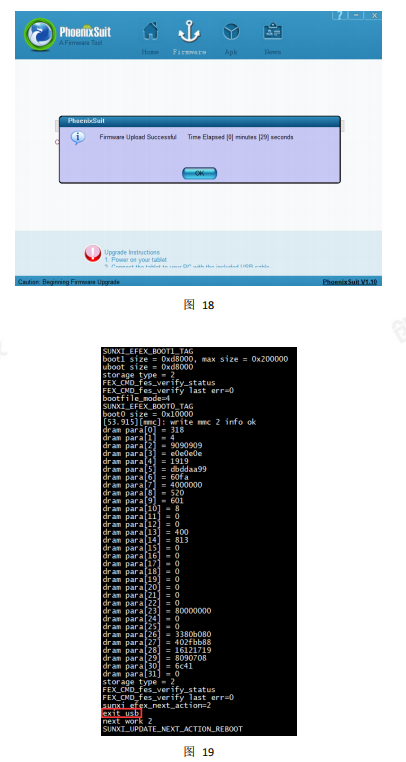
评估板断电,根据评估底板丝印将启动方式选择拨码开关拨为 0,评估板重新上电后
将从 eMMC 启动系统。
4 系统启动卡和 eMMC 分区说明
4.1 系统分区说明
评估板启动,进入评估板系统后执行如下命令,查看 Linux 系统启动卡和 eMMC 在文
件系统的挂载信息,其中 mmcblk0 表示 eMMC 设备的分区,mmcblk1 表示 Linux 系统启
动卡的分区。
Target#
fdisk -
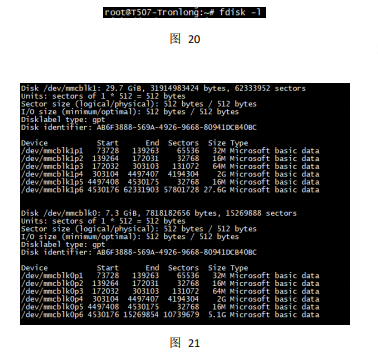
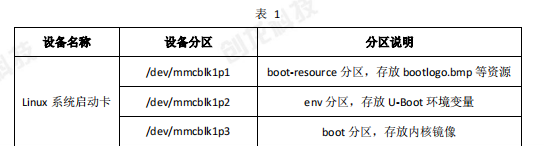
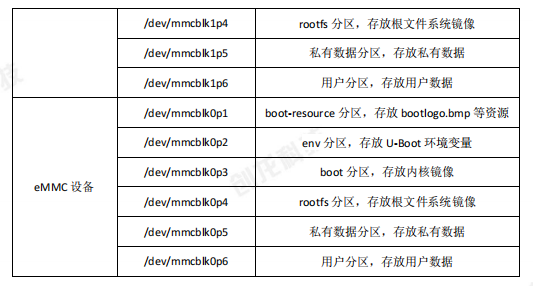
将 Linux 系统固化至 Micro SD 或 eMMC 后,Micro SD 或 eMMC 将会被划分为 6 个分
区,并且在 rootfs 分区预留一定空间,用于快速测试使用。
为保证文件系统的健壮性,一般不推荐使用 rootfs 分区做频繁的数据读写。推荐使用
用户分区"/dev/mmcblk0p6"或"/dev/mmcblk1p6"做日常数据存储,使用前请参考如下方法
进行格式化后使用。本次操作以Linux系统启动卡的"/dev/mmcblk1p6"分区为例进行演示。
从 Linux 系统启动卡启动,进入评估板文件系统,执行如下命令,将"/dev/mmcblk1p
6"分区格式化后,重新挂载。挂载成功后,即可在"/mnt/sdcard/mmcblk1p6/"目录下进行
文件读写。
Target#
mkfs -t fat /dev/mmcblk1p6
Target#
mkdir -p /mnt/sdcard/mmcblk1p6/
Target#
mount /dev/mmcblk1p6 /mnt/sdcard/mmcblk1p6/
Target#
df -h
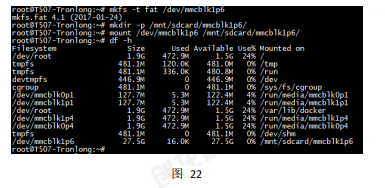
4.2 分区配置说明
我司提供的 LinuxSDK 开发包已包含系统分区配置文件 sys_partition.fex,位于 LinuxSD
K 开发包"device/config/chips/t507/configs/tlt507-evm/longan/"目录下。

图 23
sys_partition.fex 文件分区配置信息如下图所示。分区以"[partition_start]"为起始标志,
后面连续存放各个分区的信息,详情请查看 sys_partition.fex 文件内容
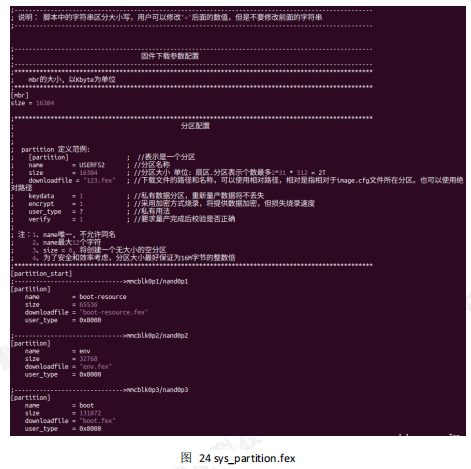
如修改了 sys_partition.fex 文件,请参考《Linux 系统使用手册》文档重新打包生成 Linux
系统镜像,再重新固化至存储设备即可生效。
注意:boot-resource 分区除了配置 sys_partition.fex 外,还需配置"device/product/boot
resource/boot-resource.ini"文件的 size 参数,实际的分区大小以此文件的参数为准。如下
所示配置为 131072 = 128 x 1024KByte = 128MByte,实际的分区大小也为 128MByte。
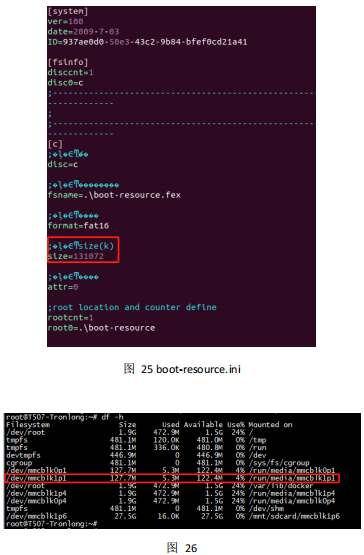
审核编辑 黄宇
-
基于AM5728平台Linux系统固化方法2018-07-04 0
-
Linux系统启动卡制作及系统固化2020-09-17 0
-
Linux的系统启动卡制作及系统固化2021-06-08 0
-
linux双系统启动项设置2023-11-28 1815
-
TL3588--系统启动卡制作及系统固化2024-01-25 1713
-
TLT507-Linux应用开发手册2024-01-26 774
-
TLT507--系统启动阶段LOGO显示2024-01-26 464
-
3568F-Linux系统启动卡制作及系统固化2024-07-25 0
-
Linux和Windows系统启动过程的简单分析2017-08-28 0
-
RK3568-Linux系统启动卡制作及系统固化2024-01-22 1732
-
TLT507-Linux-RT应用开发案例2024-01-26 784
-
TLT507-Ubuntu系统使用说明2024-01-26 1116
-
TLT507-Android操作系统演示案例2024-01-26 1257
-
TLT507-Linux系统使用手册2024-01-26 1622
-
3562-Linux系统启动卡制作及系统固化2024-03-05 394
全部0条评论

快来发表一下你的评论吧 !

