

【AWTK开源智能串口屏方案】设计UI界面并上传到串口屏
描述
本篇文章将介绍如何使用AWStudio设计串口屏端的UI界面和添加绑定规则,以及怎么将资源文件上传到串口屏端。引言:AWTK-HMI是基于AWTK与AWTK-MVVM开发的低代码智能串口屏方案,本系列文章介绍如何从零开发HMI程序,包括搭建开发环境、创建HMI运行时工程、修改应用界面以及开发MCU程序。
简介
本篇文章将介绍如何使用AWStudio设计UI界面以及如何将设计好的UI界面上传到串口屏HMI端上。在AWStudio上设计好界面后只需要打包资源文件,将资源文件拷贝到串口屏端(HMI端)对应位置即可,整个过程无需重新编译HMI端代码。
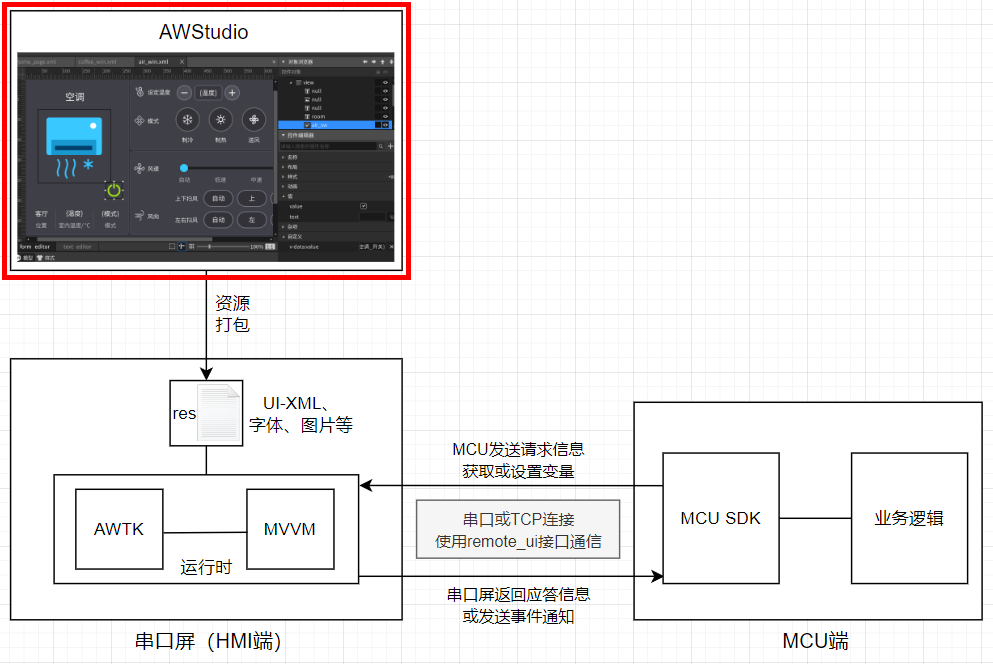
图1 AWTK-HMI工作原理
使用AWStudio设计UI界面
在原本的demo_home2示例中,已经实现了“空调”与“咖啡机”的界面,这里就以实现“灯光”界面为例子来介绍如何使用AWStudio设计HMI端UI界面,在该界面将要实现显示灯光亮度和设置灯光亮度两个功能。
1. 导入AWTK-HMI官方示例
首先,从官方的Gitee下载awtk-hmi仓库到本地目录,并使用AWStudio导入awtk-hmi/hmi/demo_home2例程。
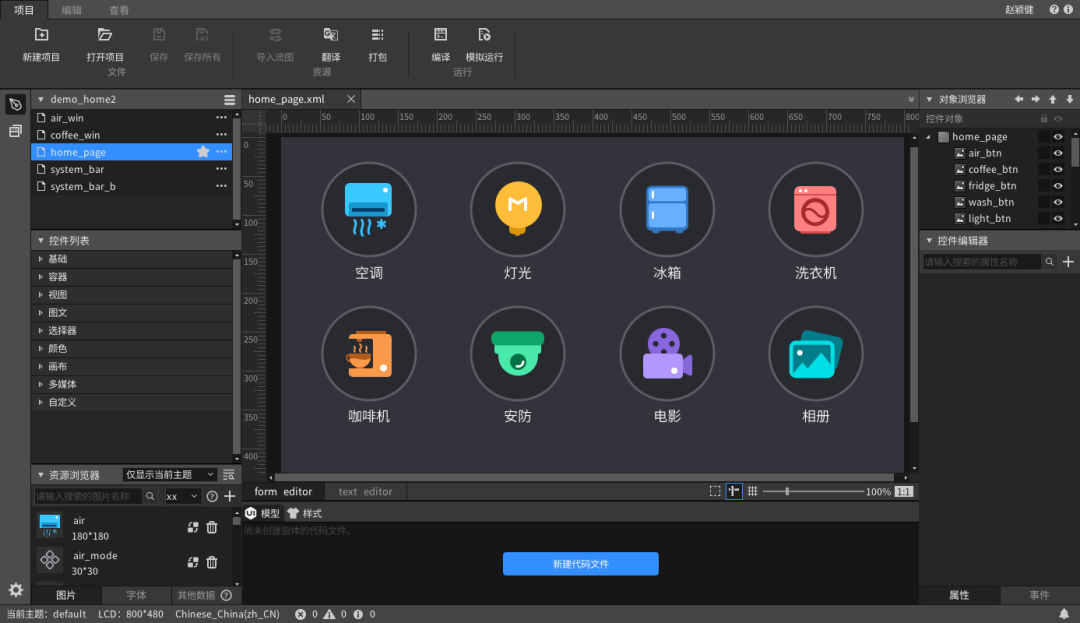 图2 在AWStudio中导入demo_home2示例2. 新增界面并设置点击按钮跳转界面点击AWStudio中的“新建窗体”按钮,新建一个Window类型的窗体作为“灯光”功能的界面。然后选中“light_btn”控件,通过修改“v-on:click”属性使用navigate窗口导航器便可以实现点击该按钮跳转到新建好的界面,如下图Args参数就是新建窗体的名称。v-on:click=”{navigate, Args=light_win}”
图2 在AWStudio中导入demo_home2示例2. 新增界面并设置点击按钮跳转界面点击AWStudio中的“新建窗体”按钮,新建一个Window类型的窗体作为“灯光”功能的界面。然后选中“light_btn”控件,通过修改“v-on:click”属性使用navigate窗口导航器便可以实现点击该按钮跳转到新建好的界面,如下图Args参数就是新建窗体的名称。v-on:click=”{navigate, Args=light_win}”
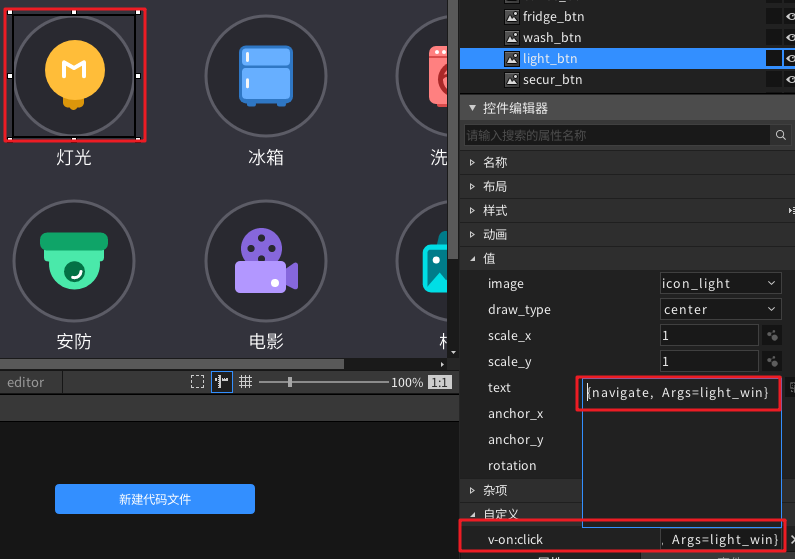
图3 使用窗口导航器实现界面跳转3. 界面设计与布局界面布局可以使用AWStudio自行设计喜欢的界面,如下图:
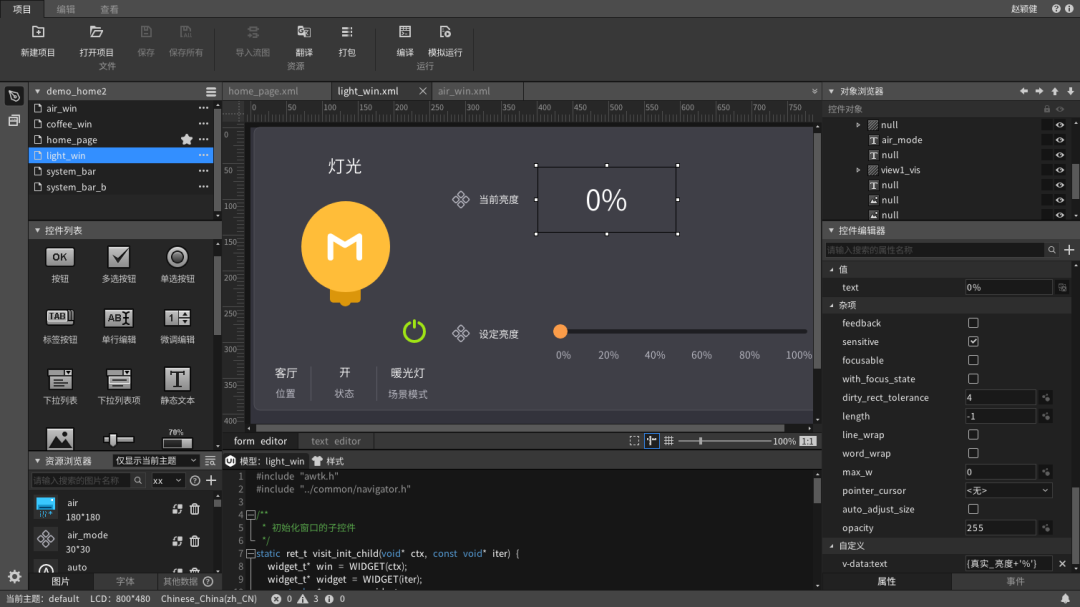
图4 “灯光”界面整体布局
为界面内的控件添加绑定规则
接下来为界面中的部分控件添加上绑定规则,这里拿最简单的设置变量与显示变量作为例子演示。
1. 为显示数据的控件添加绑定规则
在界面中有一个label控件用于显示当前的灯光亮度,可以添加绑定规则获取从MCU端发送过来的数据。绑定规则如下图,此时若MCU端发送了“真实_亮度”数据到串口屏端时,该label控件会同步更新text属性的值。v-data:text=”{真实_亮度+’%’}” 图 5 为显示数据的控件添加绑定规则2. 为设置数据的控件添加绑定规则除了获取数据之外,还需要为设置数据的滑动条控件添加绑定规则。绑定的规则如下,此时拖拽滑动条控件时MCU端就会收到关于“设定_亮度”的数据。v-data:value=”{设定_亮度}”
图 5 为显示数据的控件添加绑定规则2. 为设置数据的控件添加绑定规则除了获取数据之外,还需要为设置数据的滑动条控件添加绑定规则。绑定的规则如下,此时拖拽滑动条控件时MCU端就会收到关于“设定_亮度”的数据。v-data:value=”{设定_亮度}”
图6 为设置数据的控件添加绑定规则
关于“真实_亮度”和“设定_亮度”两个变量的处理逻辑是在MCU端里面实现的,串口屏端无需理会。更多的绑定规则用法可以参考awtk-hmi/docs目录下的文档介绍,也可以直接参考awtk-hmi/hmi目录的demo。
3. 初始化数据
完成控件的数据绑定后,可以通过修改资源文件来设置绑定数据的初始值,文件具体路径:
design/default/data/default_model.json
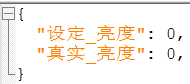 图7 通过default_model.json设置数据初始值
图7 通过default_model.json设置数据初始值
将资源文件更新到串口屏端
假设您之前已经编译好HMI端的运行时程序,并成功运行在板子上了。现在通过AWStudio设计好界面后AWStudio设计好界面后,点击“项目”--“打包”选项打包资源文件,此时会在项目目录下的res文件夹内生成打包好的资源文件,接着替换板子上对应资源文件即可。
1. 嵌入式Linux
嵌入式Linux平台的资源文件位于release/assets目录中,直接将新的资源文件替换到此目录,最后只需要将HMI端的运行时程序杀掉再重启进程即可。
2. STM32
一般STM32平台的串口屏端是使用加载外部资源方式,所以同样只需更换外部存储设备的assets目录,替换文件之后需要重启STM32设备。
-
串口屏如何下工程2017-08-29 891
-
基于AWTK推出的ZMP110x串口屏应用方案2022-07-25 1260
-
大彩串口屏医用级首款圆形UI界面2.1寸串口屏新品正式发布!2022-09-01 2522
-
AWTK 开源智能串口屏方案2023-12-02 1043
-
【AWTK开源智能串口屏方案】方案介绍和工作原理2023-12-21 1111
-
AWTK 串口屏开发(3) - 告警信息2023-12-23 525
-
AWTK 串口屏开发(4) - 数据采集2023-12-30 463
-
AWTK 串口屏开发(5) - MCU端 SDK 用法2024-01-06 494
-
AWTK 开源串口屏开发(6) - 定时器的用法2024-01-13 643
-
【AWTK开源智能串口屏方案】HMI端程序移植编译及运行2024-01-18 1050
-
【AWTK开源智能串口屏方案】MCU SDK使用与编译运行2024-02-19 1346
-
AWTK 开源串口屏开发(11) - 天气预报2024-03-05 468
-
AWTK 开源串口屏开发(12) - 记事本应用2024-03-09 419
-
AWTK 开源串口屏开发(14) - 界面重用2024-03-23 427
-
AWTK 开源串口屏开发(16) - 提供 MODBUS 服务2024-04-13 522
全部0条评论

快来发表一下你的评论吧 !

