

如何使用TARGET3001!做四层电路板(附:操作步骤)
电子说
描述
上一篇文章讲到如何将Altium文件导入到TARGET 3001!中,感兴趣的可以再看一下。
https://www.elecfans.com/d/2406973.html?track_id=myCenter&mod=article&share(TARGET3001!用法篇-如何将Altium文件导入到TARGET中)
TARGET 3001!这款软件不仅可以轻松应对两层板,对四层板的设计也是不在话下,尤其是它拥有庞大的元器件库和一些其他亮眼的功能,今天主要讲一下如何使用TARGET 3001!做四层电路板,本篇文章用到的的资料来自官方,下面直接开始我们今天的内容。
①打开软件,我们正常步骤就是创建文件,所以这里点击Create a new project。
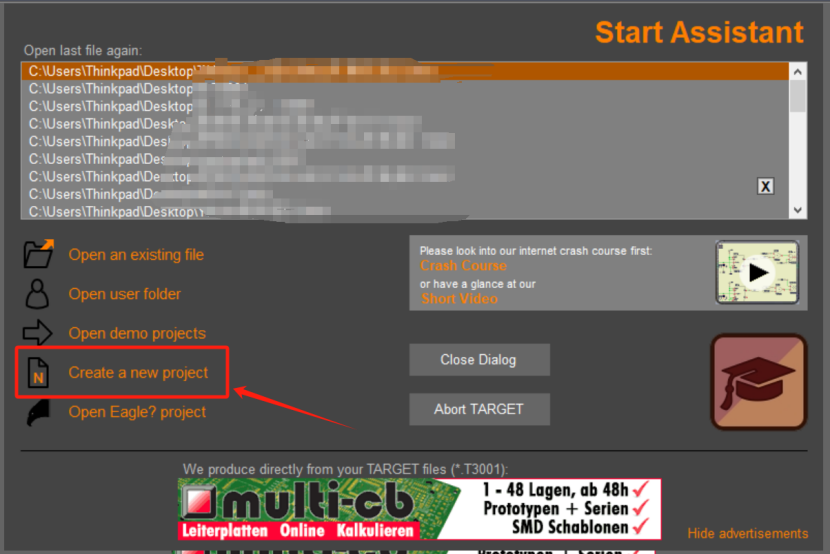
②接下来我们可以在Project file name中输入工程名,这里我输入“STM32车牌识别系统”作为文件名,下面选择模板,我选择的是4 layer PCB with schematic,也就是带原理图的四层板。
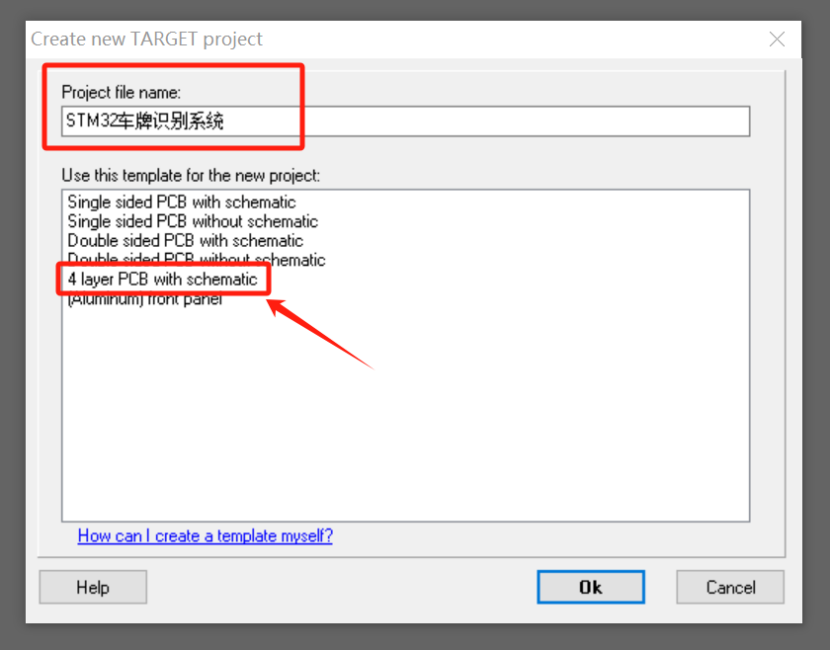
③来到软件的原理图界面,接下来就是导入元器件到原理图中,可以通过快捷键[ i ]或者箭头所指的三种方式进入元器件库页面。
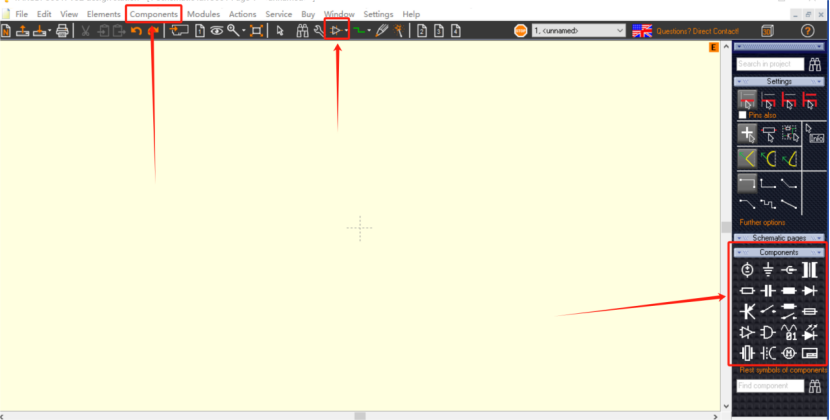
④进入元器件库后,可以直接在输入框中搜索元器件名,完成粗略搜索,也可以精确搜索,比如我想找一个阻值为1K欧姆,封装为0805的电阻,那我在这里输入“res 1K 0603”,点search就可以找到相同或相似的元器件(列表前2个为相同,其余为相似)。点击一个元件后,可以选择元器件标准(椭圆框起来的部分),最后点击Import component导入到原理图中。
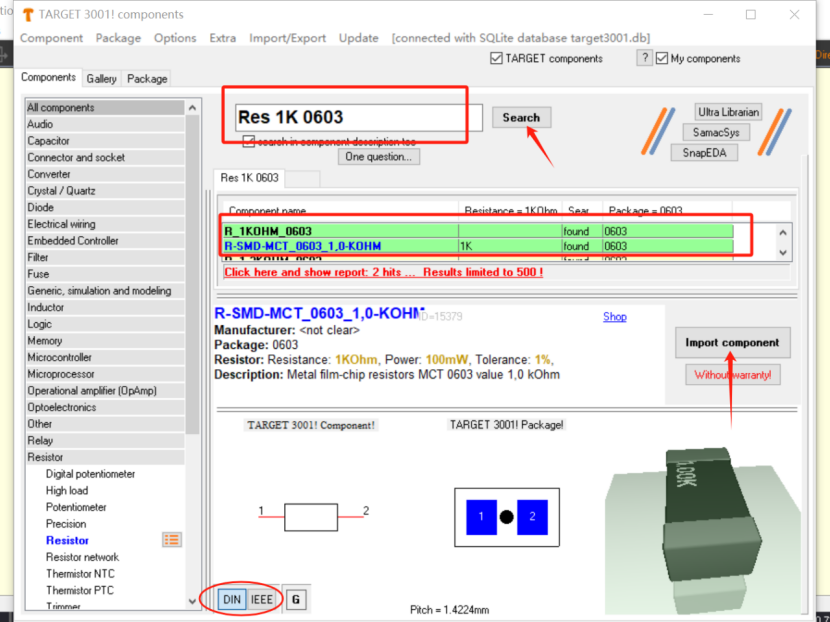
对于电阻,电容,电感等器件,我们都可以进行精确搜索,我们可以点击原理图界面右侧工具栏里的Components下的对应图标。

进入元器件界面后,可以通过它们的值、封装类型和封装信息实现相对精准搜索。比如我这里输入“容值为100nF,封装类型为SMD,封装为1206的电容”,点击search后,可以发现元器件列表出现很多结果,选择合适的导入即可(同理,电源和Label也可以通过直接搜索找到)。
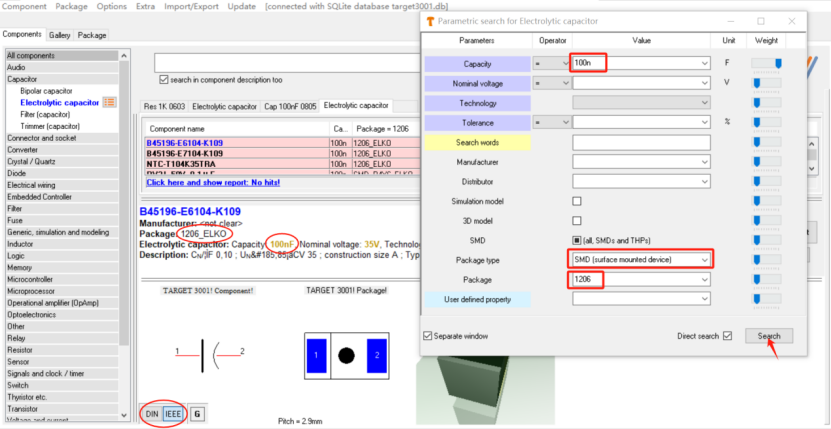
另外提一下,如果自带库里,搜不到想要的元器件,可以尝试点击search右边的三个网络库(椭圆框里),需要邮箱注册账号,一般都是可以找到的所需的元器件,在网络库里下载对应元器件后会自动集成到TARGET元件库中。比如说我在搜索框里输入STM32F107VCT6,然后点击Ultra Librarian。

跳转到浏览器后,在Ultra Librarian网络库里出现很多搜索结果,我们只需点击自己需要的或者依次查看是否满足自己的需求,这里我点击第一个。
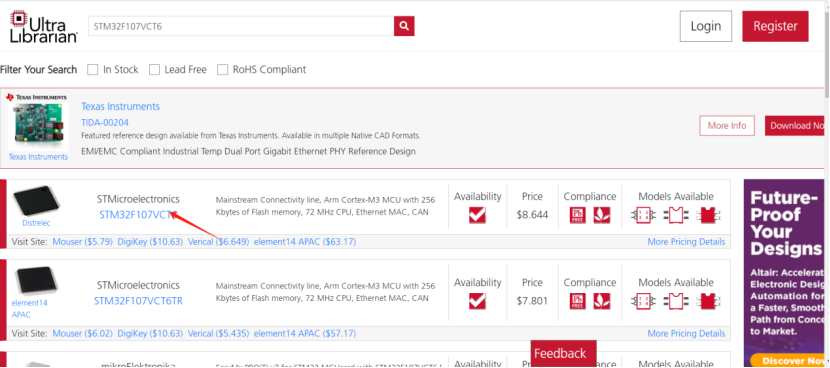
进入新的页面,我们通过对比发现,这个元器件的Symbol、Footprint和3D Model均符合要求,然后我们点击Download Now。
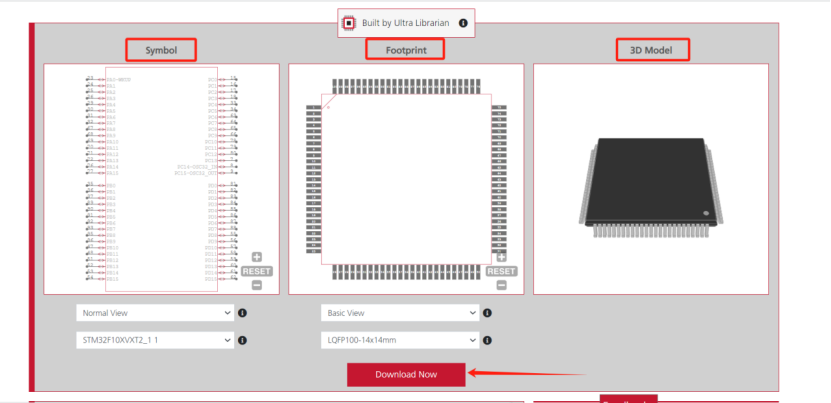
弹窗这里选择TARGET 3001!并且勾选它(框起来的部分),最后点击Login to Download。
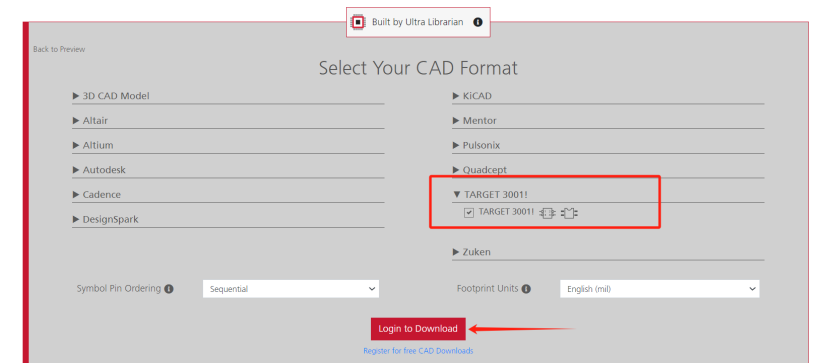
这里会让我们登录账号,没有的话点击Register用邮箱注册一个账号,很快的,由于我注册账号了,直接点击Login即可。
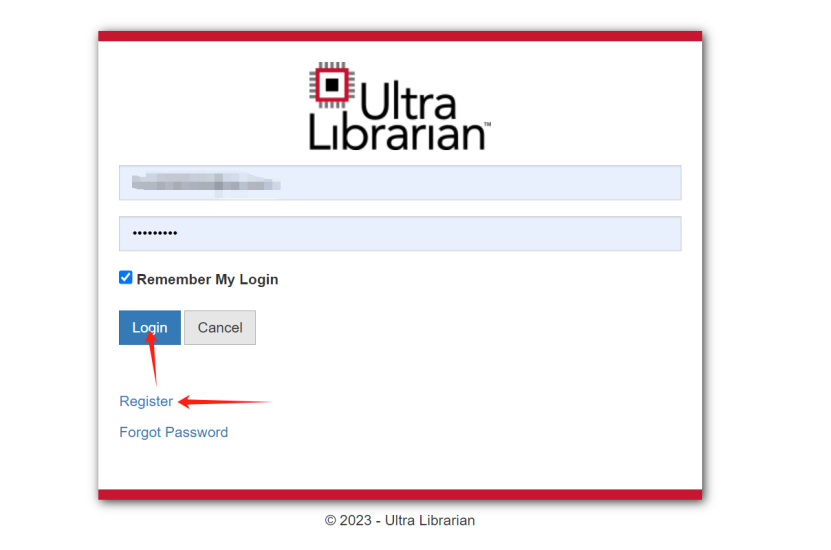
这时候再重新点击一下Download Now。
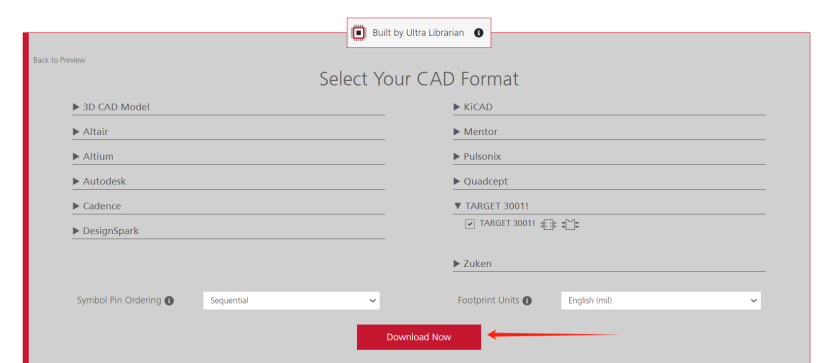
弹窗这里稍微等待几十秒即可成功在网络库里下载元器件到TARGET 3001!中了。
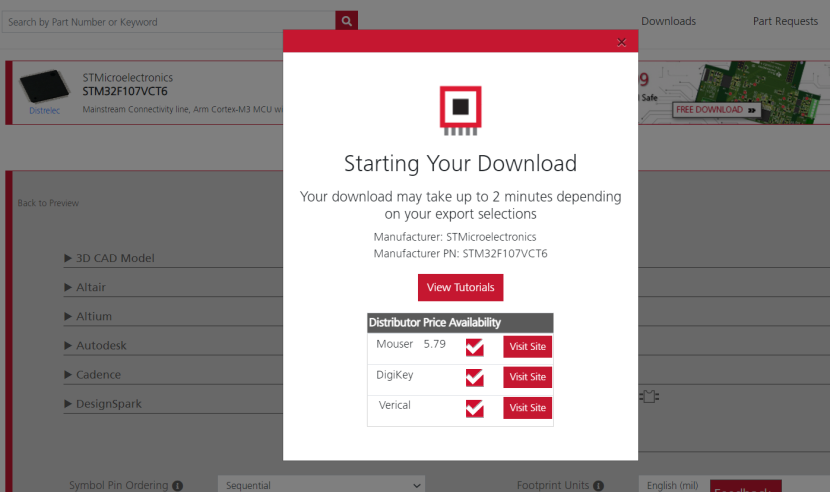
⑤当元器件导入到原理图中后,通过鼠标左键拖动元器件、右键调整元器件方向
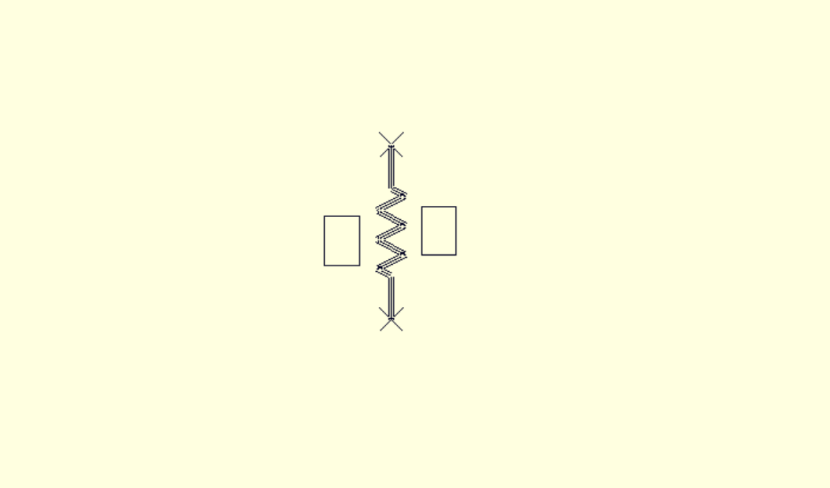
键盘快捷键[F8]对齐辅助线(椭圆框里),双击黑色十字架可以修改元器件的参数。
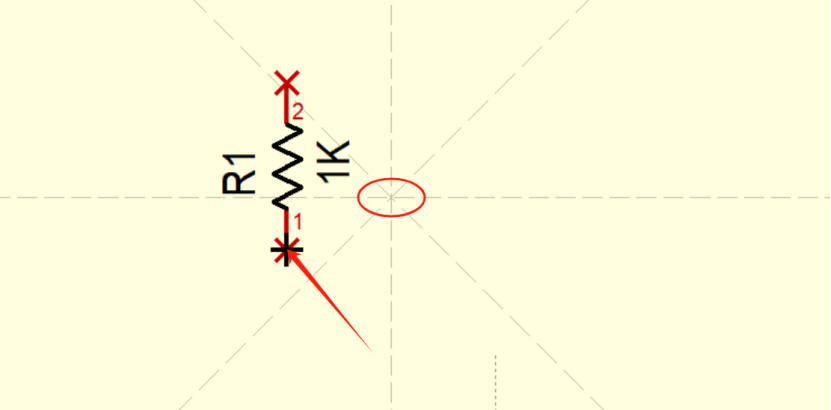
⑥当所有元器件导入原理图并摆放完成后,就可以进行原理图绘制工作,点击上方工具栏走线标志(红色箭头所指,带有电气属性)或者右侧工具栏的走线方式(框起来的部分,带有电气属性),当然,我们选择一种走线方式后也可以通过鼠标右键切换走线方式。(椭圆框住部分即为走线过程中...)
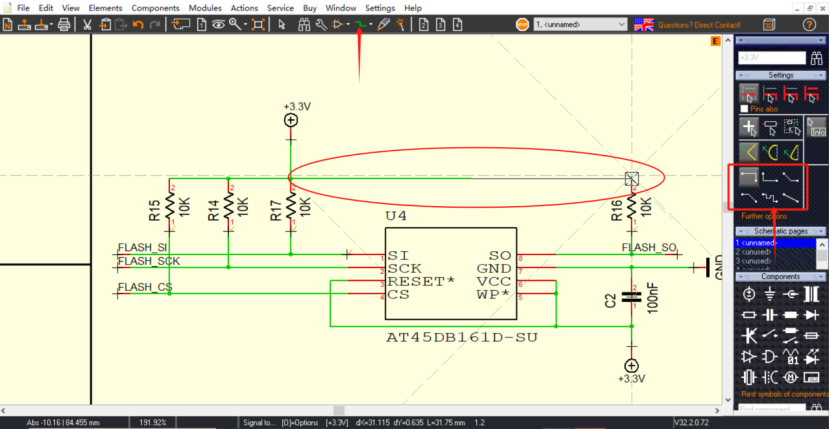
⑦当原理图绘制完成时,我们可以先整体看一下。
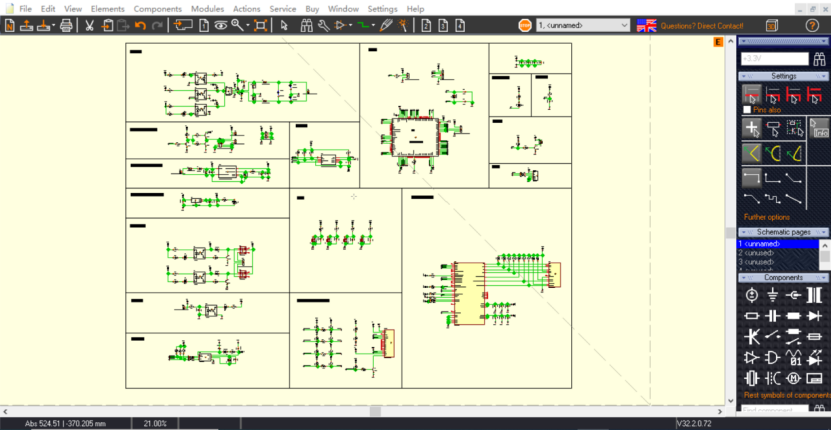
通过空格键可以添加文字说明到原理图中,点击上方工具栏铅笔按钮中的线条标志(无电气属性),可以将原理图分区域处理。
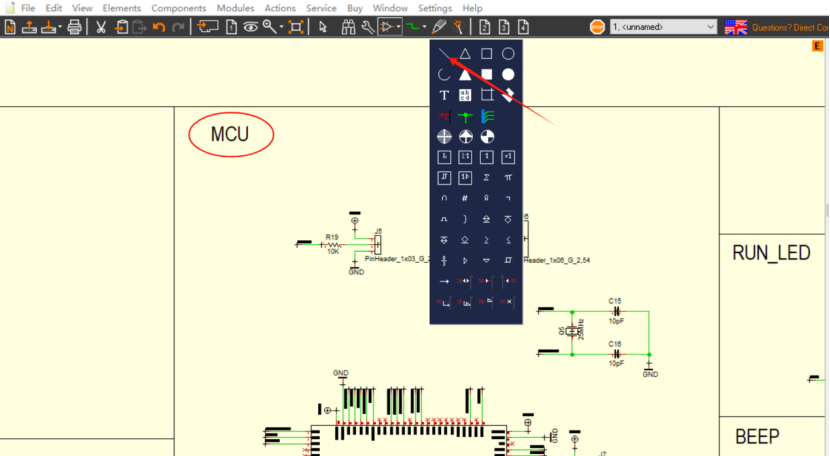
最后,当所有原理图绘制完成后,通常我们会进行原理图的设计规则检查。点击上方菜单栏Actions->Check project->Check project...
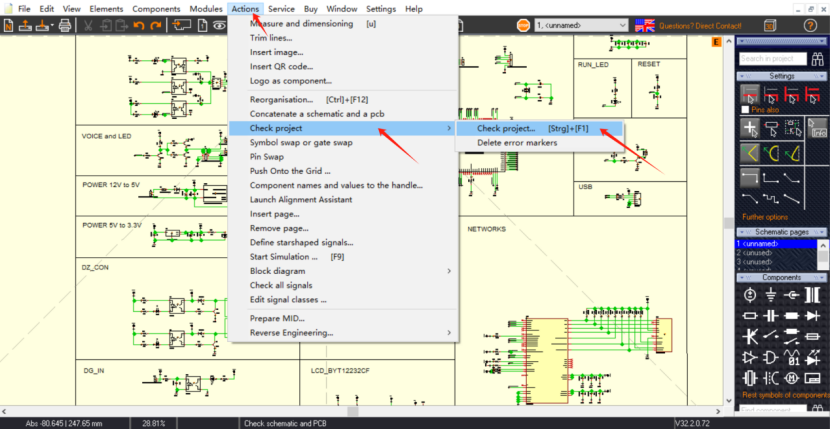
勾选原理图中需要检查的部分,最后点击Check完成设计规则检查。
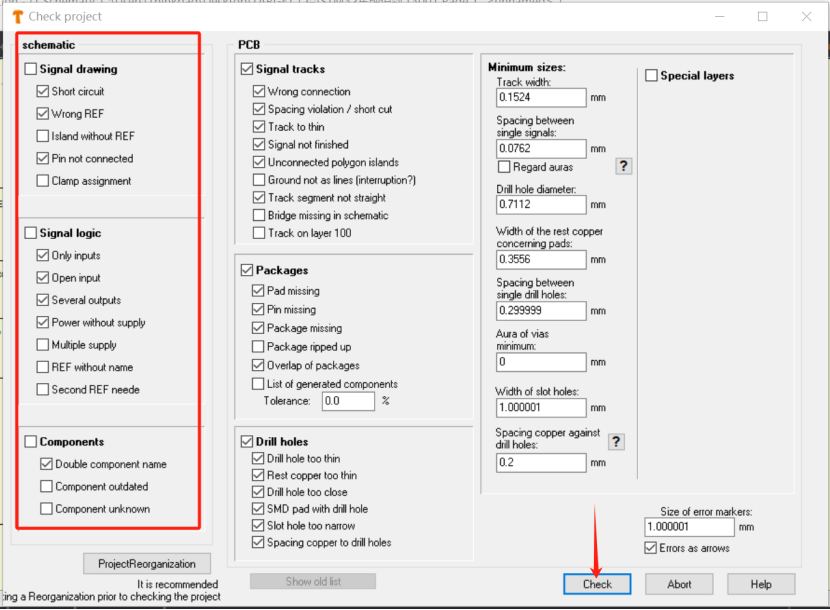
然后弹窗列表为错误列表,这里能看到所有错误以及错误原因(例如:下图框住的错误显示的基本均为未连接),我们双击错误,这样做可以跳转到错误处并且放大并高亮,方便我们及时修改错误。
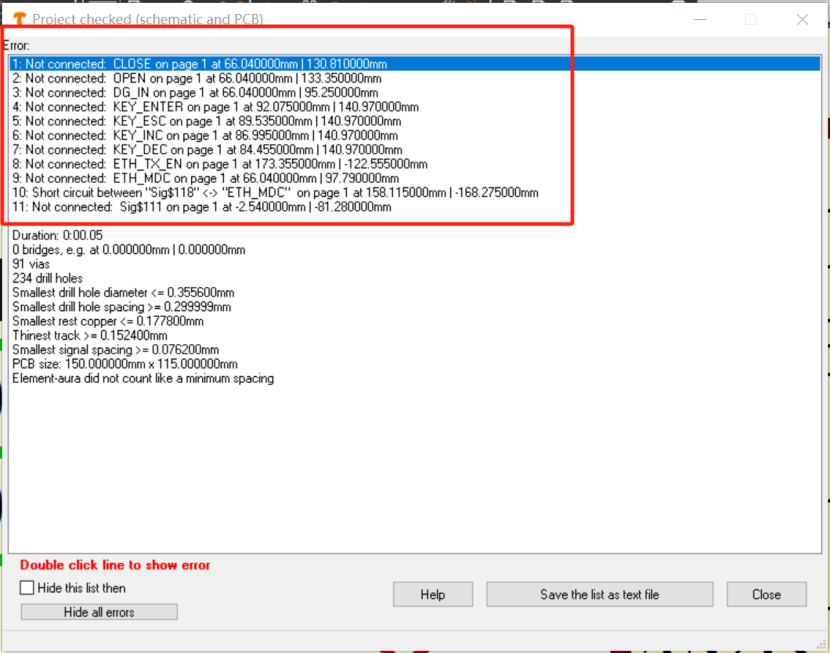
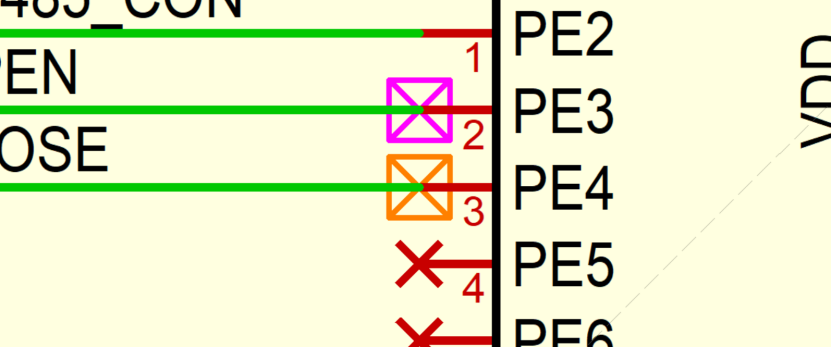
我们依次修改完所有错误,再次进行规则检查,这时错误列表显示“No errors found”,证明原理图部分完成。
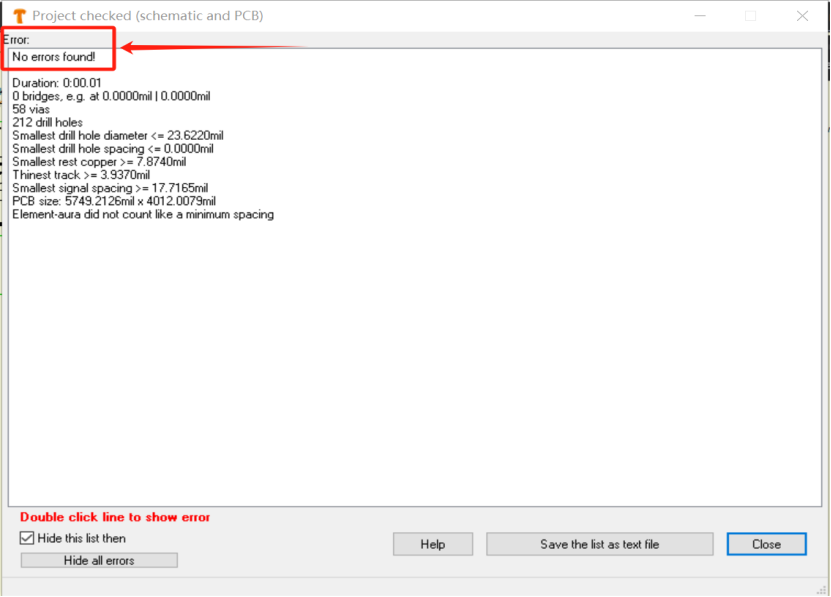
⑧当原理图完成后,接下来就正式进入PCB部分,点击上方工具栏Go to PCB View可以去往PCB页面。(框住的部分为解释说明,所以点击页面里的标志在下方都有注释)
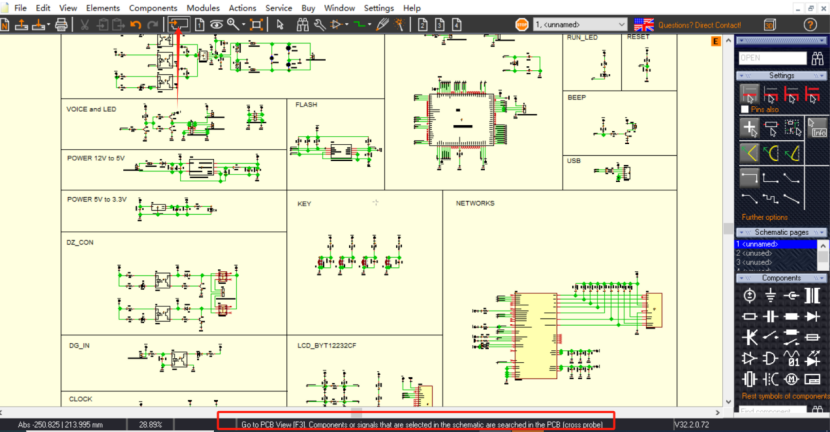
弹窗可以设置板框的大小(框住的部分),这里我设置板子的长为150mm(5905.512mil),宽为115mm(4527.559mil),当然这里也可以直接导入DXF作为板框,最后点击Continue,其余的部分我也都保持默认,一直点Continue即可。
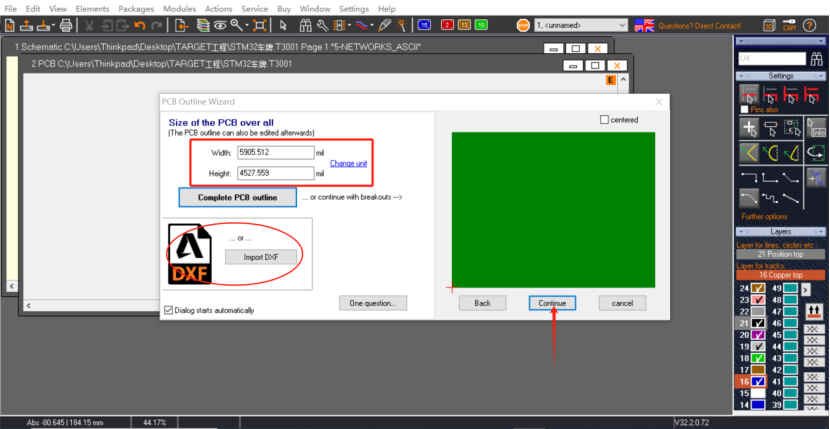
最后来到自动放置页面,这次我们可以选择将元器件放在板框外,也就是outside the PCB,并且按照元器件标号放置,其余默认,然后SMD放置在顶层,也就是on top,点击Start即可。
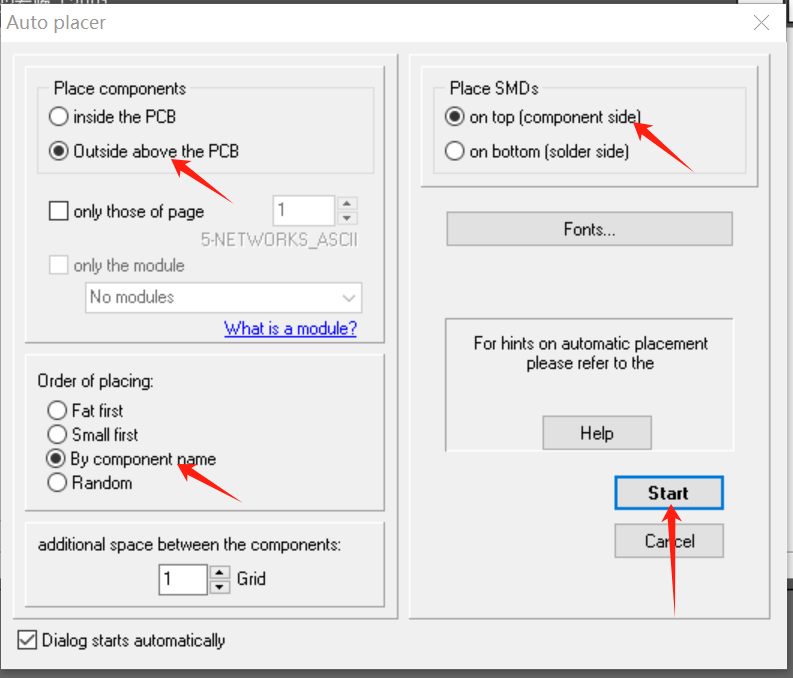
来到PCB页面,我们可以看到封装有序的排布在板框外。
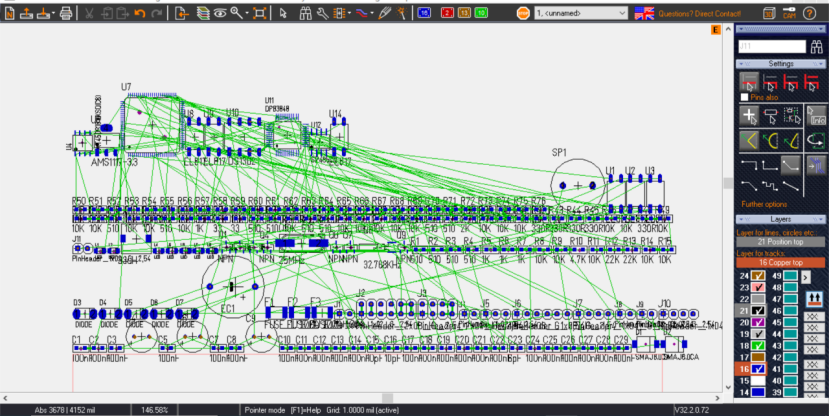
⑨接下来,就是布局工作,这个软件也有交叉选择布局,点击上方菜单栏Window-->Tile Horizontally即可水平分割窗口,现在可以通过点击原理图的元件,对应的PCB封装会高亮(椭圆框内),然后拖到合适的位置,点击鼠标右键每次可以逆时针旋转 90°。
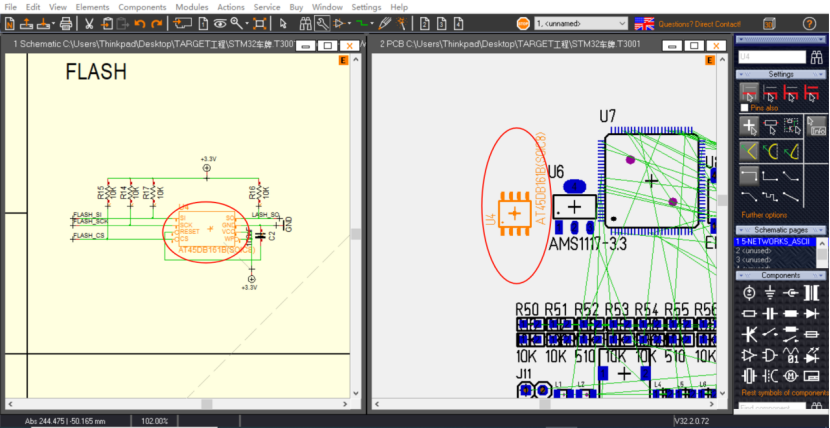
布局可以利用交叉布局+飞线指引,过程就跳过了,咱们直接看结果。

⑩布局工作完成后,接下来就是布线工作,在画线前,确保咱们的推挤功能已打开,点击右侧工具栏推挤功能的标识,如果显示深灰色,则表明已打开,反之则不然。点击上方工具栏走线标志(红色箭头所指,带有电气属性)或者右侧工具栏的走线方式(框起来的部分,均带有电器属性)。如果要切换走线层,点击上方工具栏的层叠管理即可。(椭圆框里,这里2-底层,16-顶层,10、13-可作为电源层或信号层)
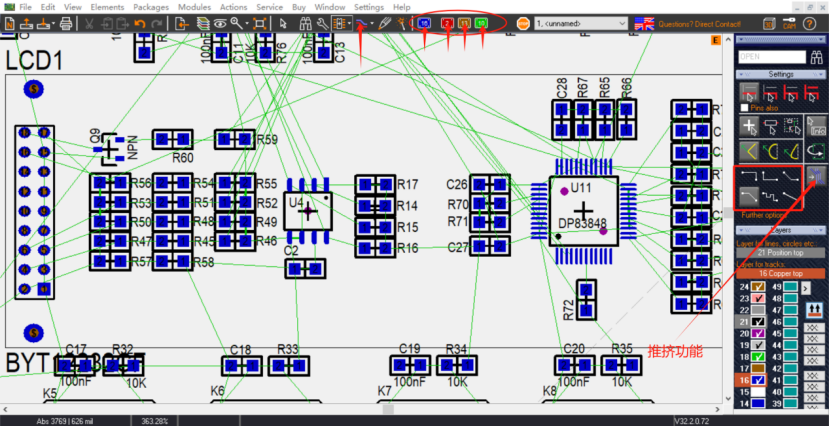
这里我以一个“12V”的电源线为例,在走先前或走线中点击快捷键“O”可以设置线宽。
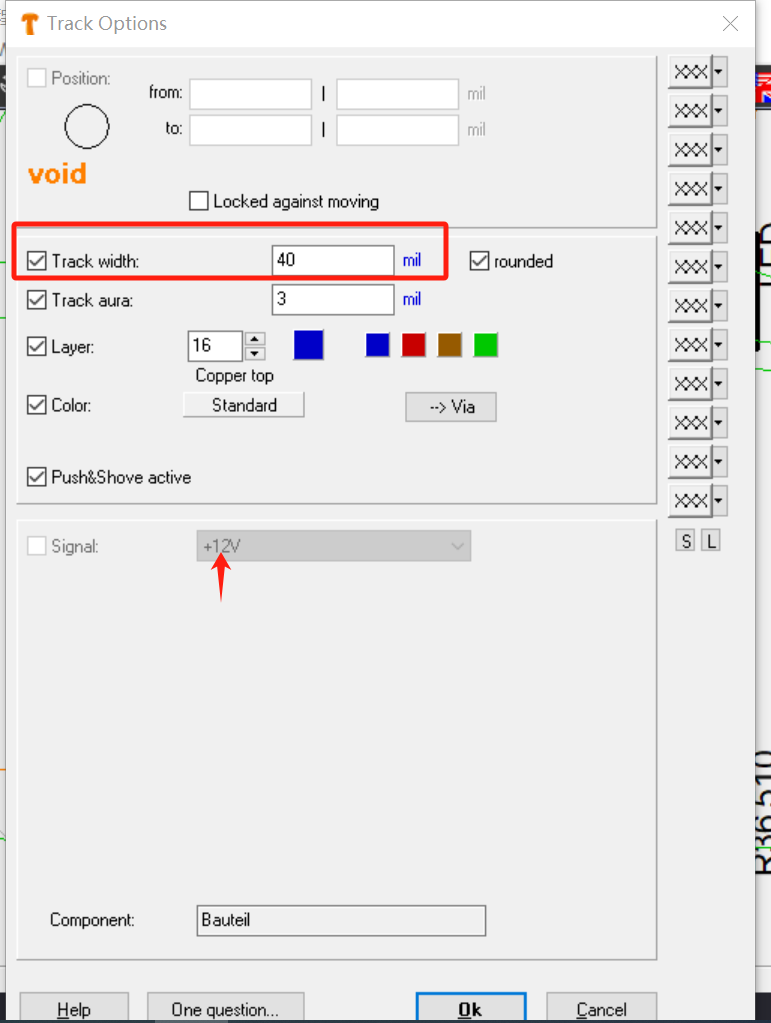
然后看一下“12V”的电源线的走线过程。
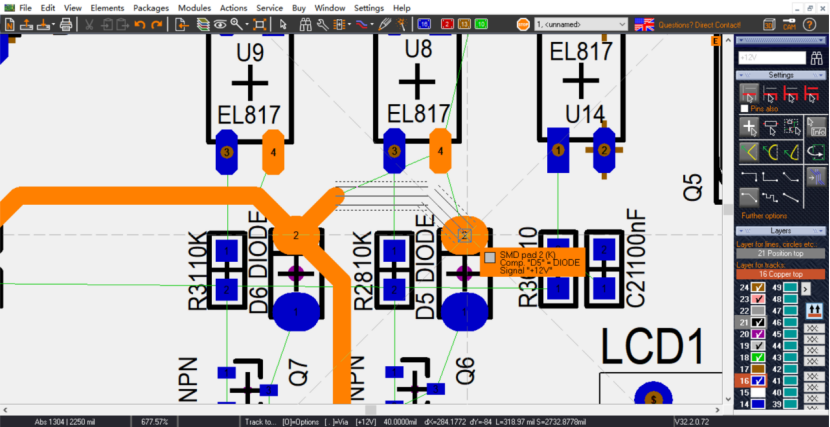
接下来,我们看一下这个软件的推挤功能,也有很明显的推挤效果(圆圈框住部分)。
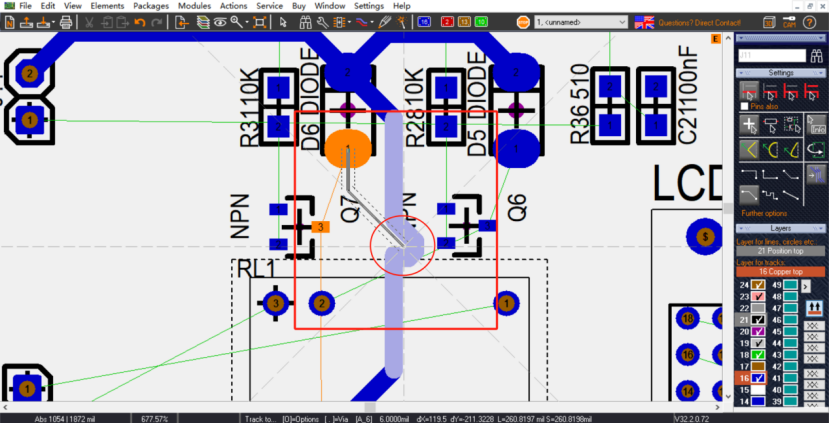
其他的走线过程我就省略了,咱们直接看最后的结果...
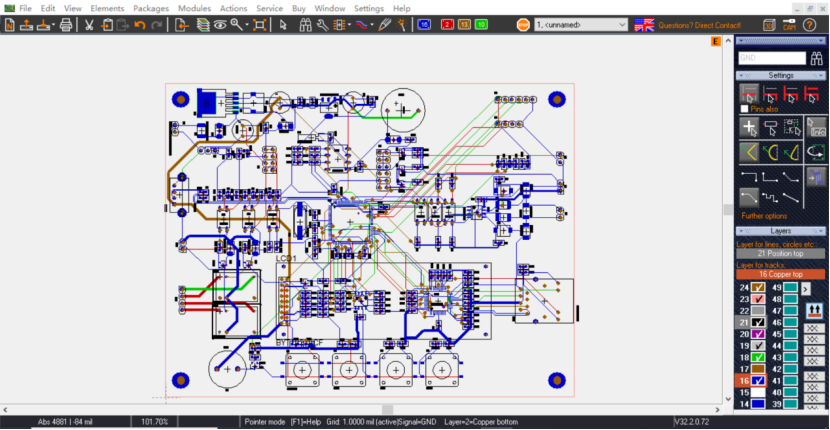
⑪当走线全部完成后,这时我们可以进行PCB的规则检查,点击上方菜单栏Actions->Check and test->Check project...
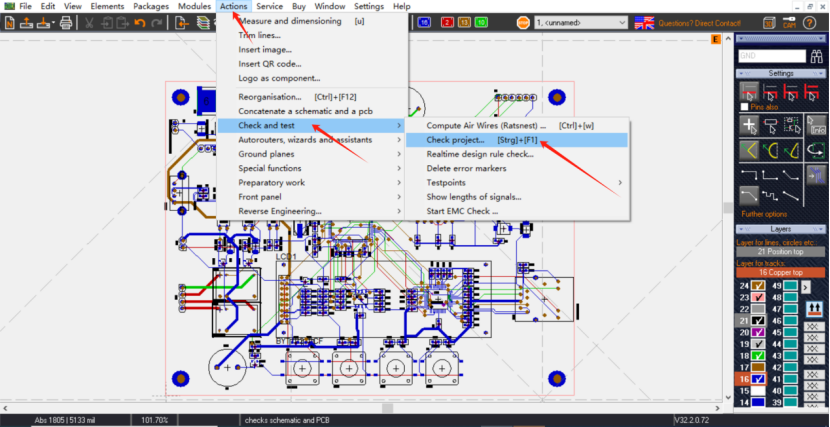
同样,在这里我们可以勾选或修改需要检查的部分(框住的部分),最后点击Check即可完成设计规则检查。
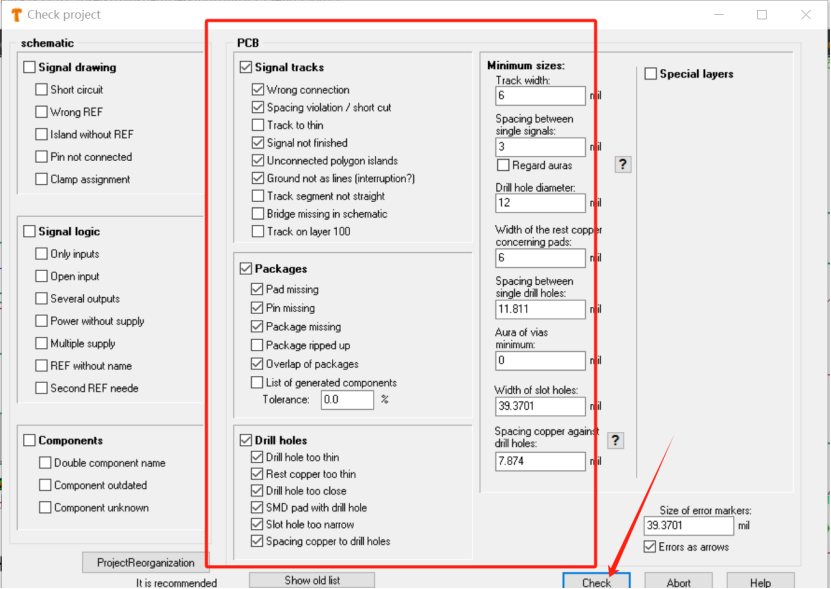
再然后的弹窗是错误列表,这里可以清晰看到PCB所有错误以及错误原因(例如:下图框住的错误显示的均为过孔丢失),然后我们双击错误,可以跳转到错误处并且放大、高亮,方便我们及时修改错误。
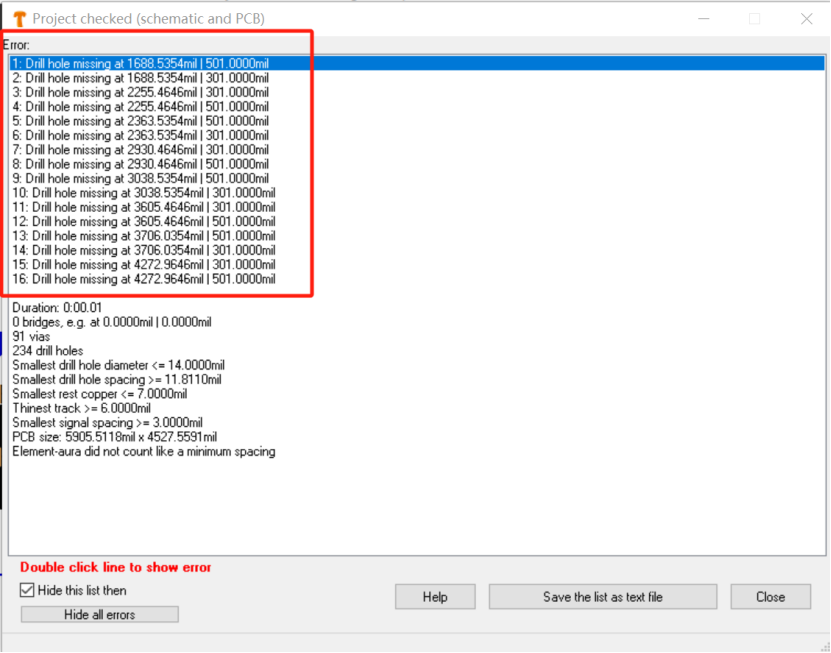
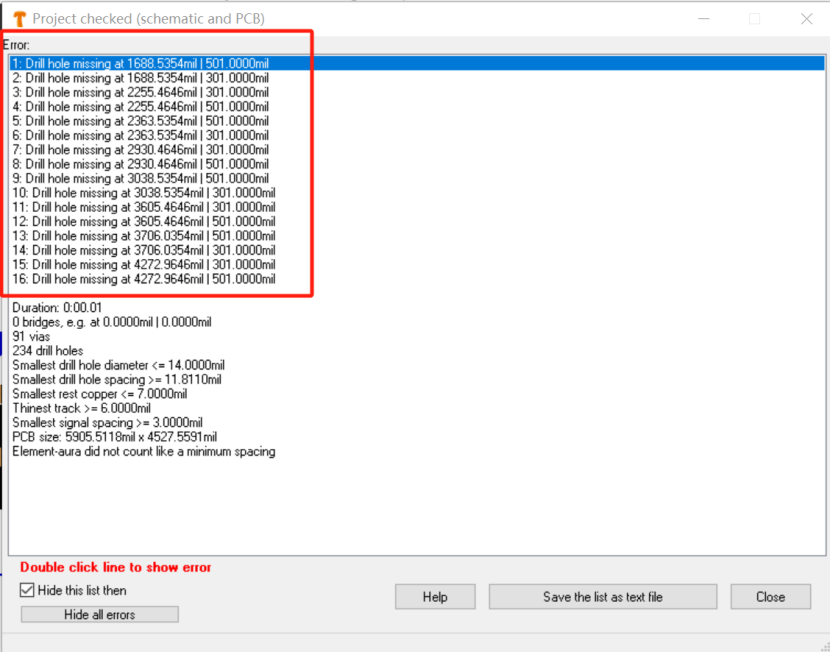
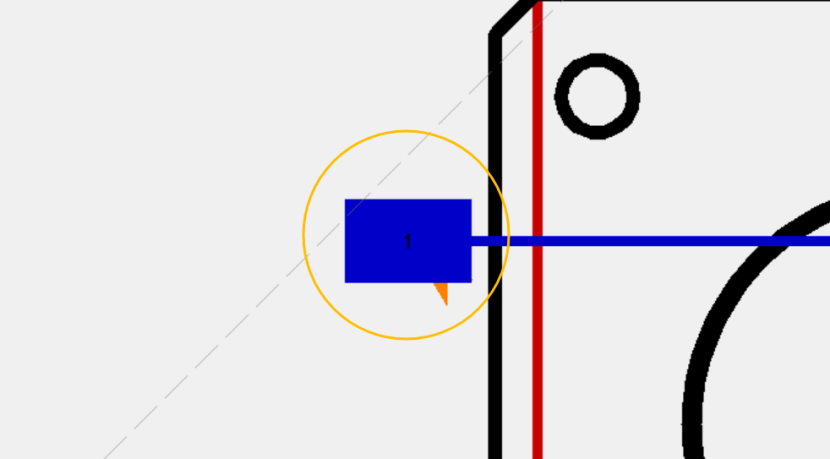
当我们修改完所有错误时,再次进行设计规则检查,直到错误列表显示“No errors found”,证明PCB部分没有问题了。
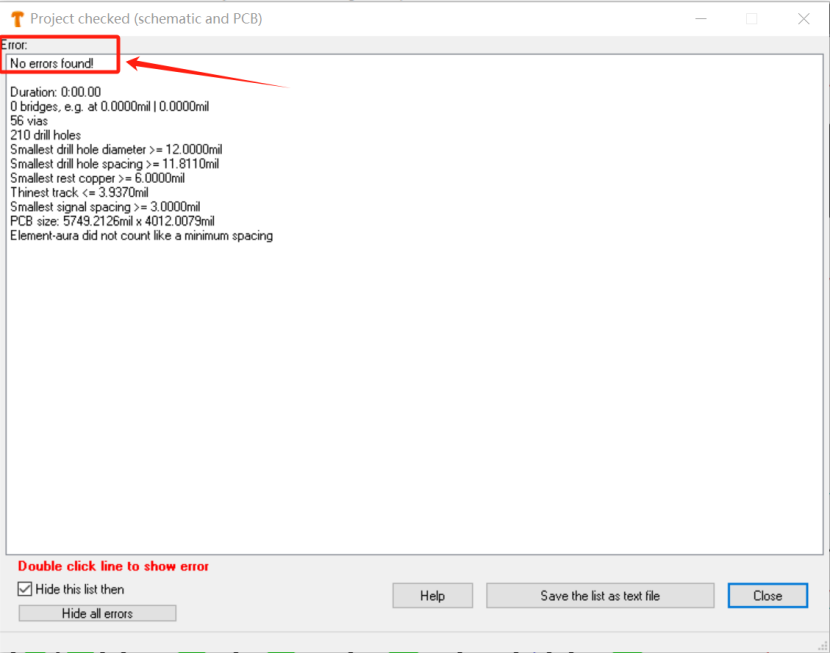
⑫最后规则检查都没有问题了,可以进行铺铜操作,TARGET软件也可以实现一键铺铜的功能,点击上方菜单栏上的Actions->Ground plans->Entire PCB area...
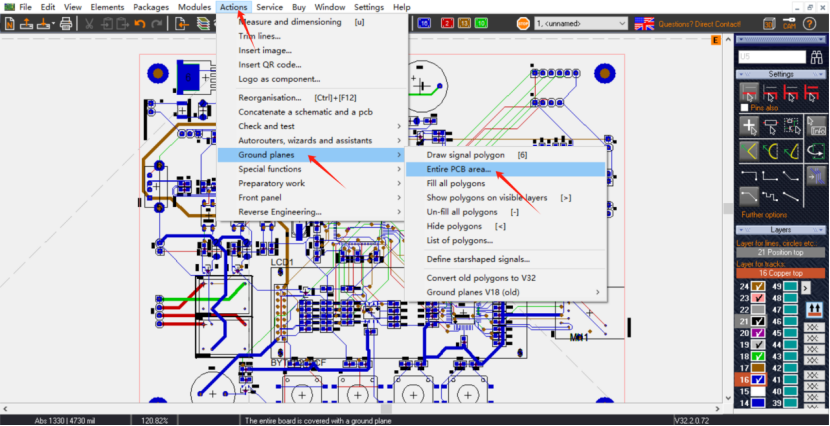
弹窗选择需要一键铺铜的层以及信号(框起来的部分),其他可以保持默认。
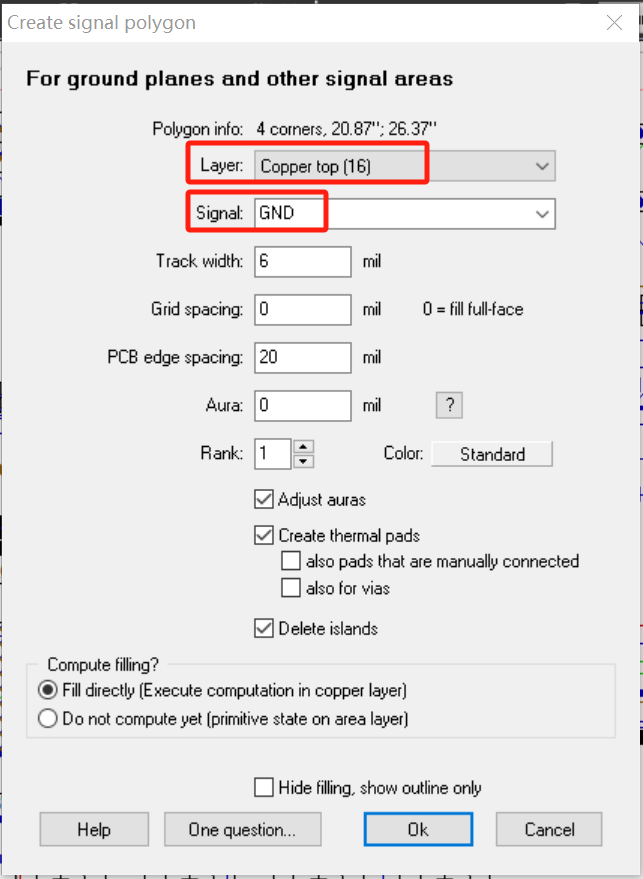
其他3个层也是相同的操作,然后我们可以看一键铺铜后的结果。
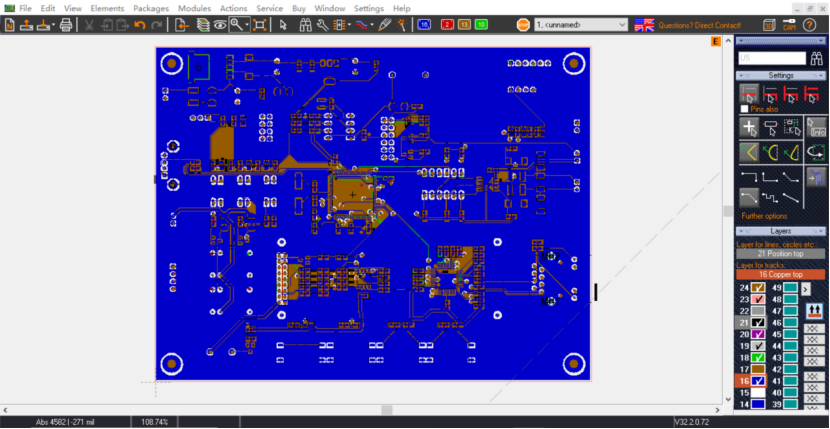
⑬到这里,PCB部分算是完成了,最后可以看下这个软件的3D效果图,这个功能我比较喜欢。
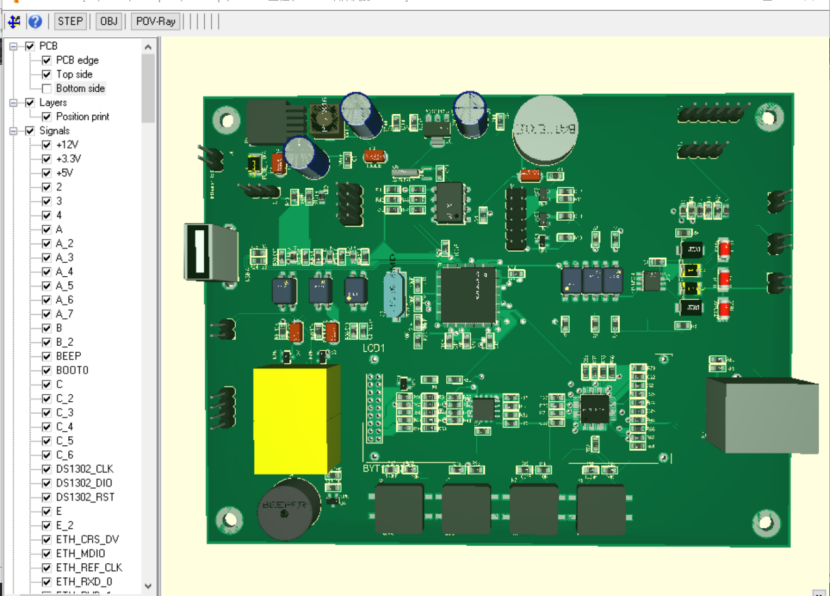
⑭回到PCB页面,当所有工作完成后,我们可以一键输出生产文件,首先输出Gerber文件,点击File-->Input/Output Formats-->Production-->(X-)Gerber and drill output PCBout...
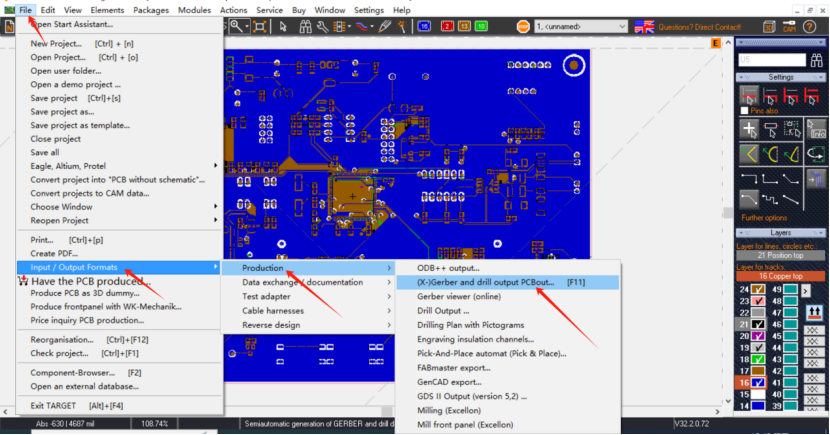
这里选择尺寸和精度并选择需要输出的层(框住的部分),还有文件输出的位置,最后点击 Start,如图。
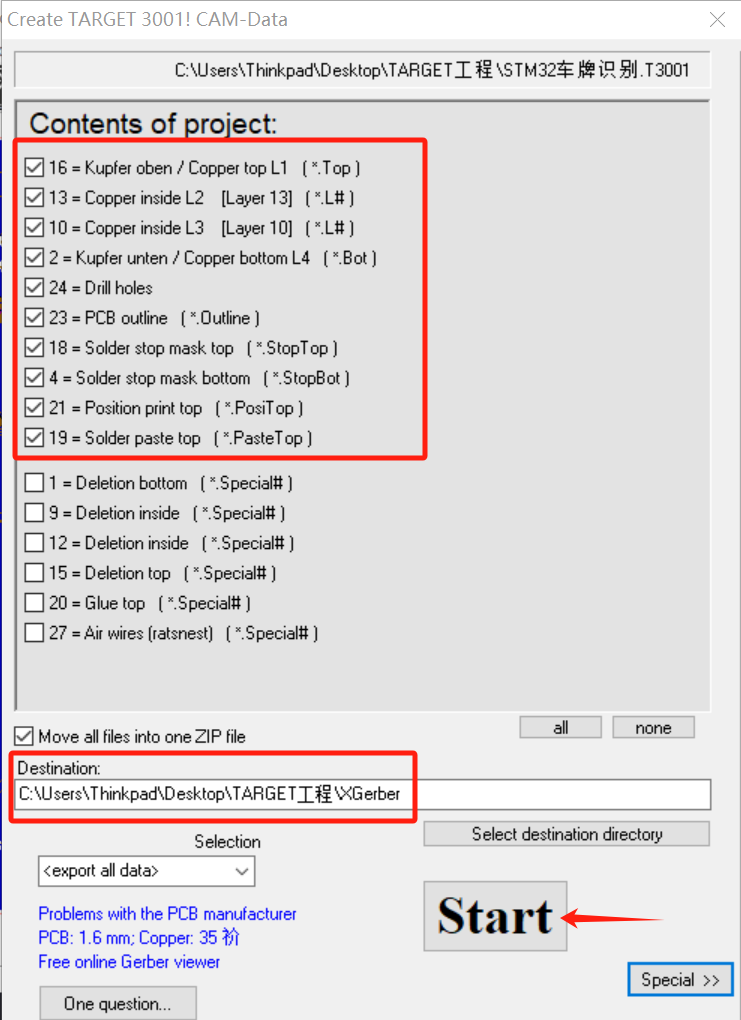
⑮其次是钻孔文件的输出,点击File-->Input/Output Formats-->Production-->Drill Output ...
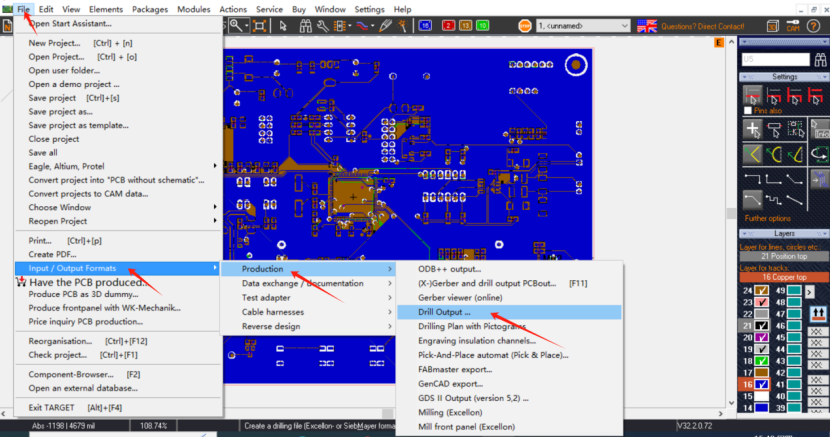
选择文件输出路径,根据自身情况修改属性或保持默认,最后点 Start 。
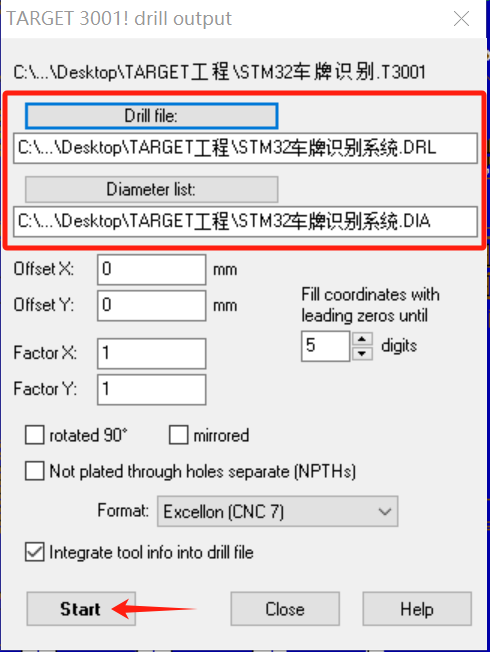
⑯最后是物料表(BOM)的输出,点击File-->Input/Output Formats-->Data exchange/ documentation-->Output Bill of Material...
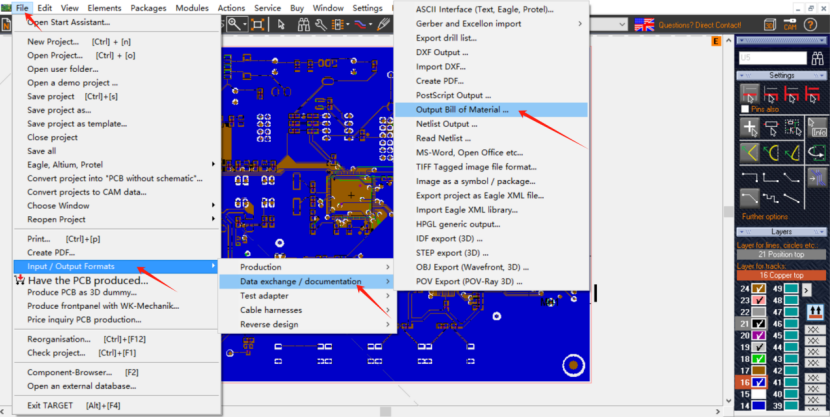
勾选需要输出的部分(框住的部分)和文件输出的位置,其他保持默认即可,最后点 Start 。
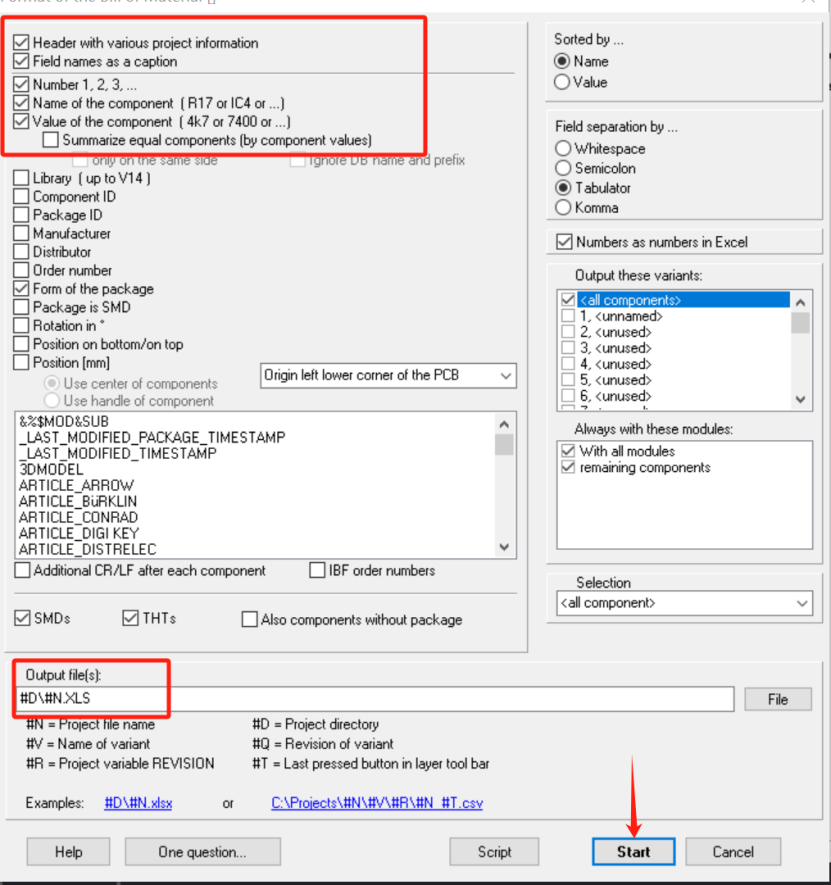
到这里,生产文件归档完毕,整个设计完成。
至此,使用TARGET3001!做四层电路板分享完毕,如果对软件感兴趣的可以去官网(www.ibfriedrich.com.cn)留言获取
可以参考B站视频,链接如下:
【如何用TARGET3001!做四层电路板】 https://www.bilibili.com/video/BV1Nu4y157vE/?share_source=copy_web&vd_source=db373ba81f24a96dda53effff4a86c07
审核编辑 黄宇
-
探秘新一代电子EDA软件—TARGET 3001!值得一试!(附:安装说明)2024-01-16 0
-
如何使用TARGET3001!做四层电路板(附:操作步骤)2024-03-05 0
-
TARGET3001!进阶篇—— Discover体验版本开放下载2024-04-18 0
-
如何使用TARGET3001!创建异形焊盘的封装2024-10-17 0
-
什么是双层电路板_如何画双层和四层的PCB2018-05-17 36168
-
电路板四层板和两层板的区别2023-06-02 8839
-
双面电路板焊接的操作步骤及注意事项2023-10-23 2561
-
电路板抄板的五大步骤2023-11-18 3125
-
上海塔革特宣布正式引进电子电路EDA设计软件TARGET3001!2024-01-03 651
-
如何使用TARGET 3001!做两层电路板(附:操作步骤)2024-01-17 945
-
TARGET3001!用法篇-如何将Altium文件导入到TARGET中2024-02-20 628
-
TARGET3001!用法篇-如何使用TARGET丰富的元器件库2024-03-13 622
全部0条评论

快来发表一下你的评论吧 !

