

CANoe软件的使用操作说明
描述
本文档是CANoe软件的使用操作说明,方便刚接触CANoe的伙伴们快速上手使用这个软件。
工程配置
1. 新建一个工程:点击File→New;选择500k波特率高速can,配2路can。
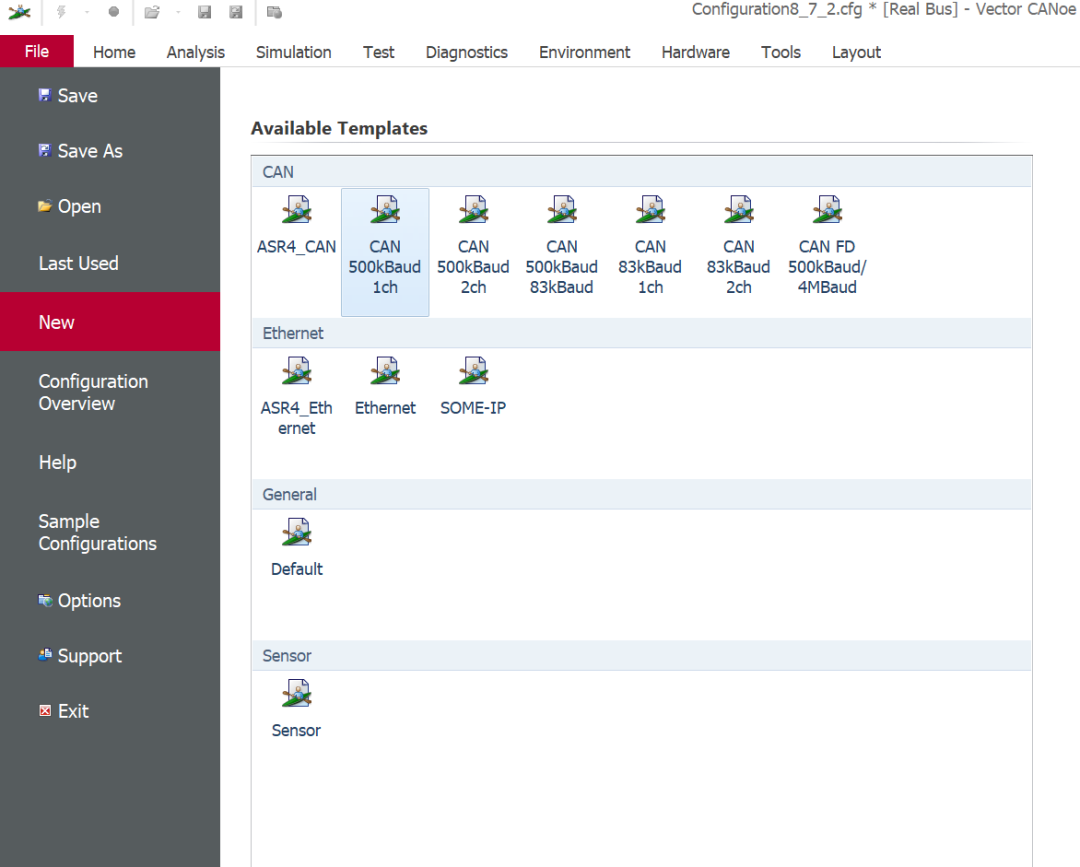
2. 硬件驱动配置如下图,点击Hardware,后选择Network Hardware 
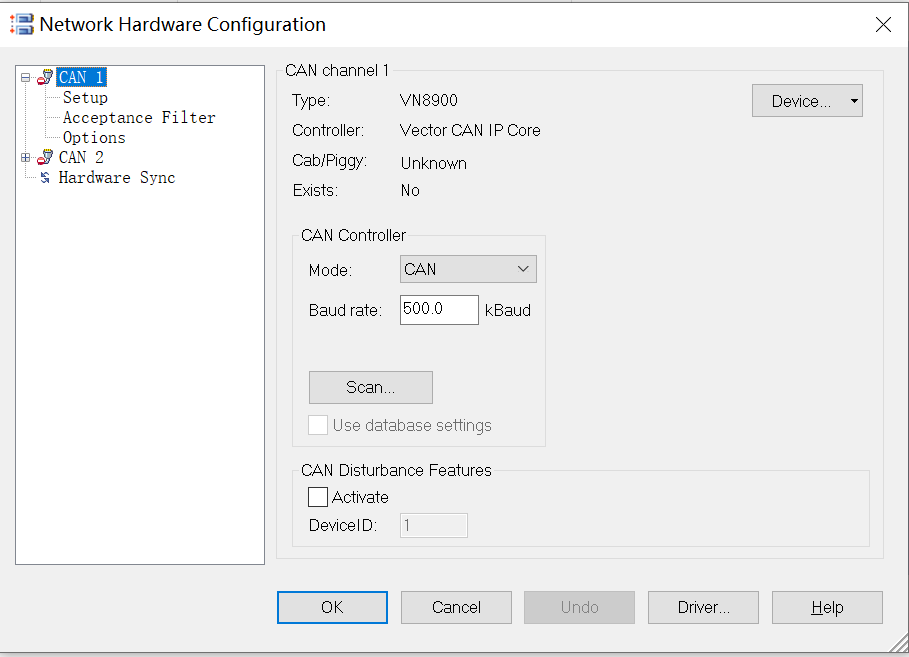
3. 选择Setup,然后点击Driver,为硬件选择驱动。
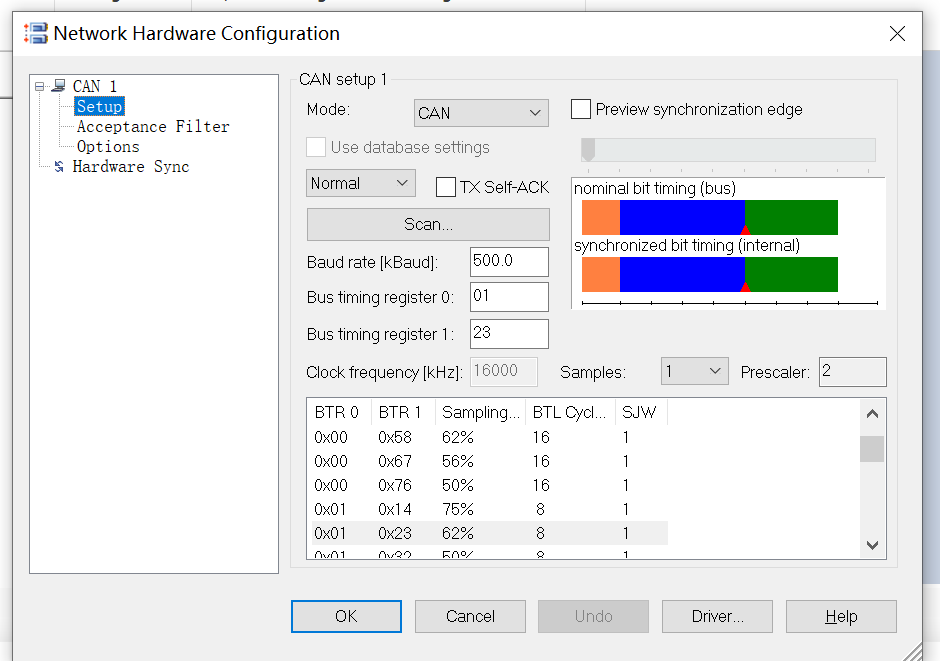
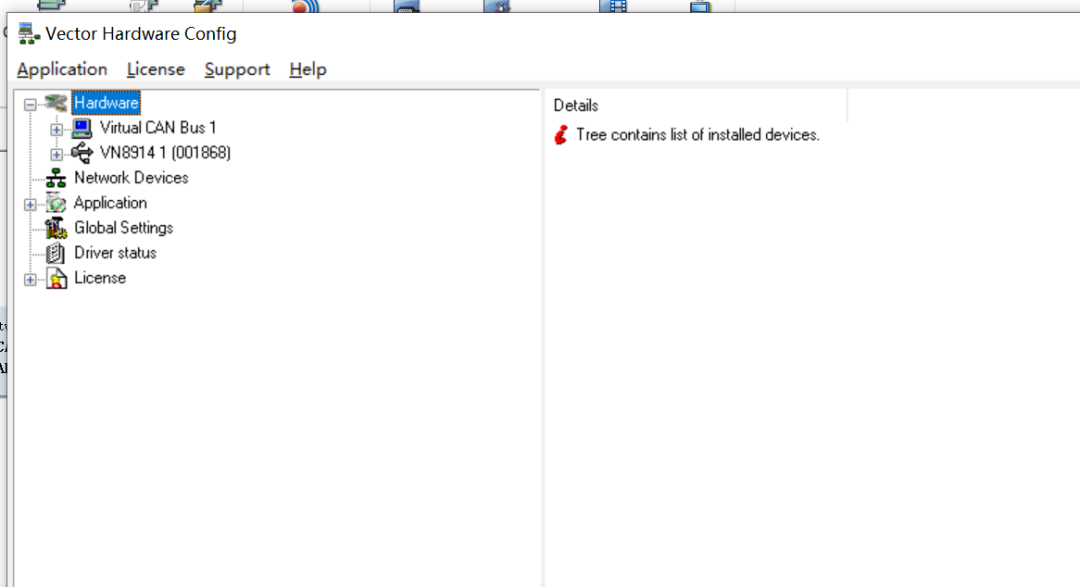
4. 找到我们实际的设备VN8970
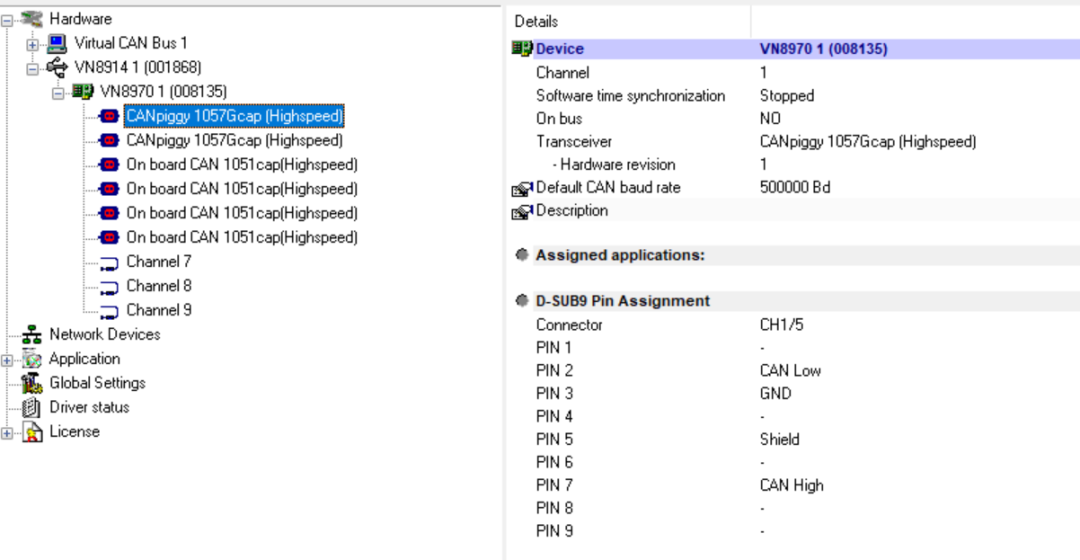
5. 接着配置CANoe硬件通道接口,使之与软件设置匹配。通常选用500kb的高速CAN。
我这边做测试,只用到了一个CAN通道,选择了1ch。选择Application下面的CANoe,在CAN1处右键选择我们的设备Channel1。同样的方式可以为CAN2配置Channel2。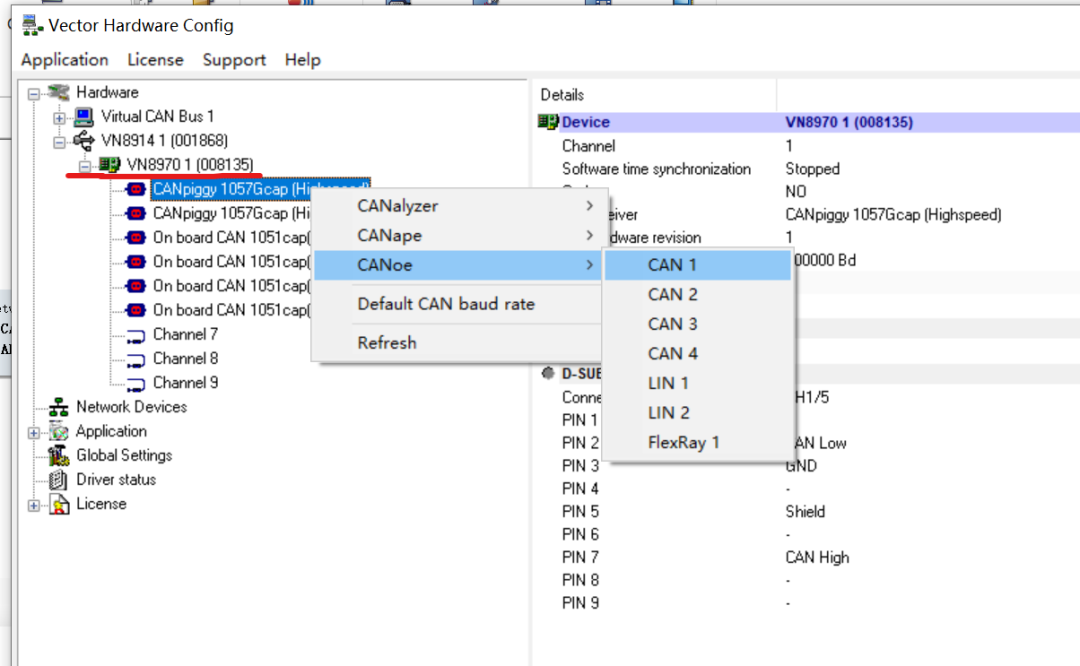
配置完成会看到下面的选项: 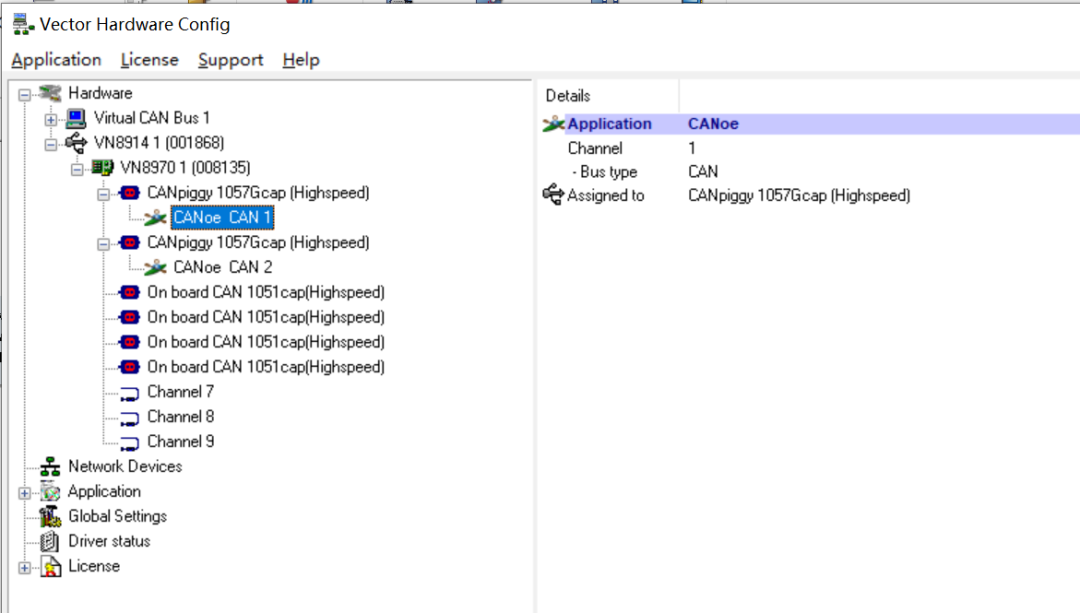
6. 在左侧栏设备型号处点开,在下面的Channel1上右击,选择CAN设备对应的通道功能。之后在Channel1下面的CANoe CAN1上右击可以选择对应的设备通道。
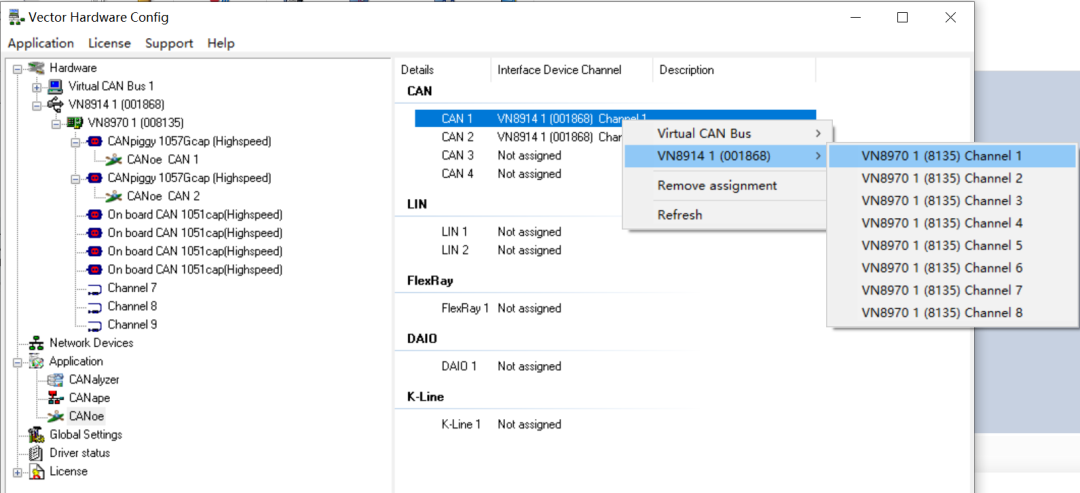
配置好CAN1的通道后,检查一下信息,看看是否和自己配置的一致。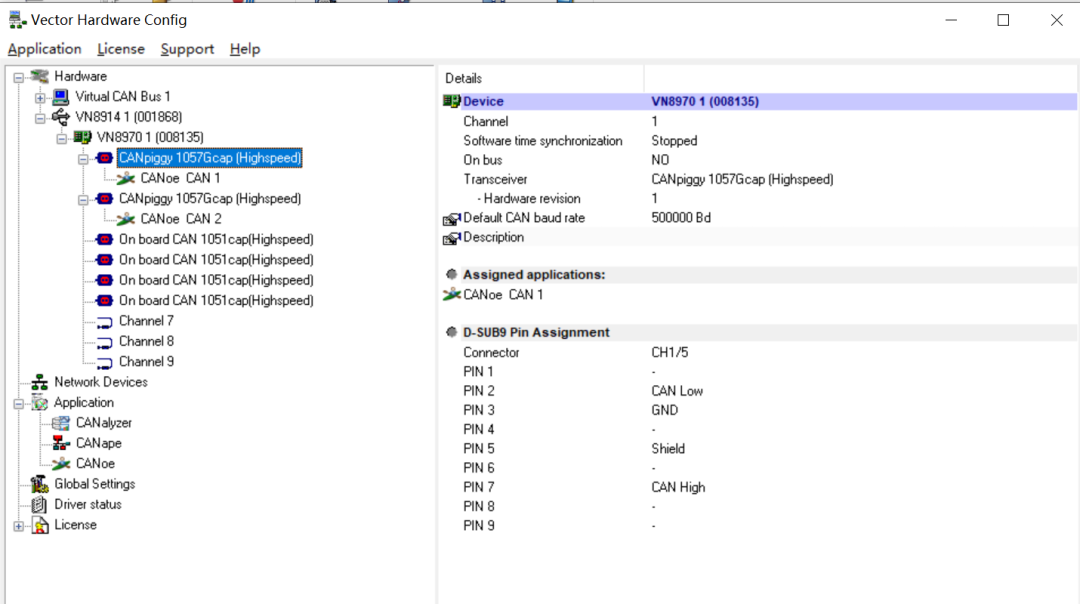
7. 配置好后,可以在右侧窗口看到软件中的CAN1对应上了实际设备上的Channel1。工程配置好后,点击File→Save,以便下次直接加载使用。
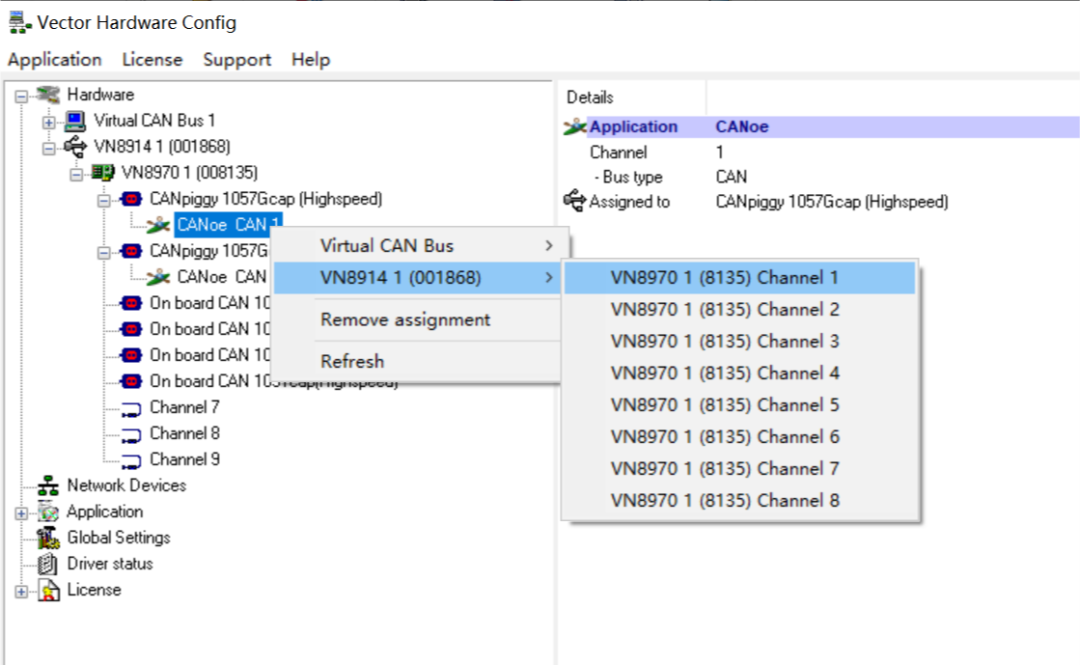
8. 如需使用2路CAN则按下图进行选择。注意这里选择的通道数不能超过CANoe实际的通道数。之后点OK确定。关闭配置窗口,看到软件主界面的网络窗口。
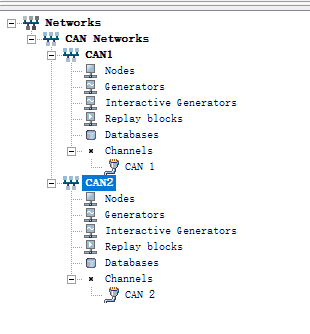
加载dbc
1. 在每个CAN网络下的Databases上右击,点Add,加载相应的dbc文件。加载后如下图所示。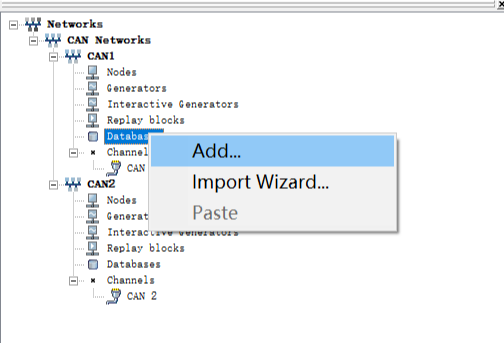
注:如果CANoe设备没有Lin总线接口,一定要把Networks下的Lin Networks删掉。
2. 选择合适的dbc文件
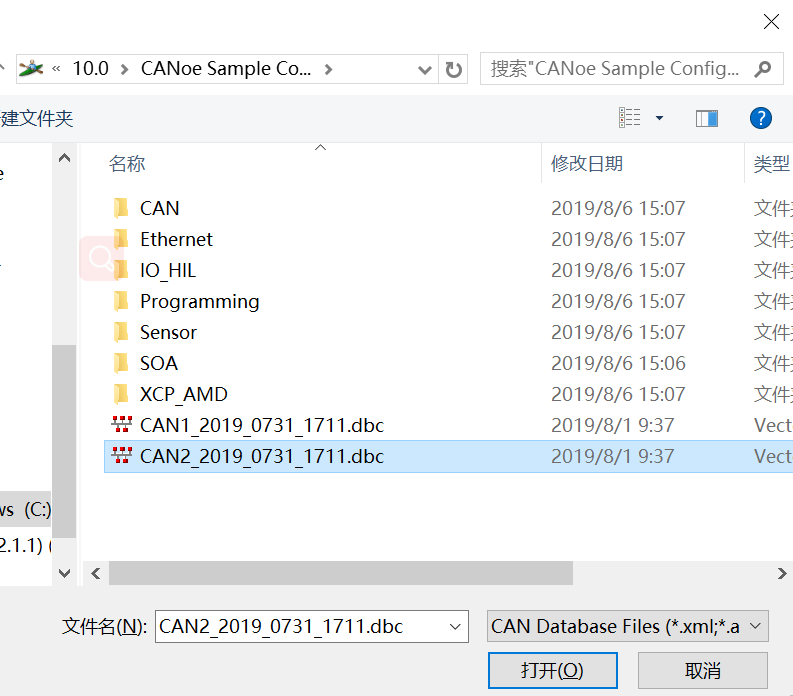
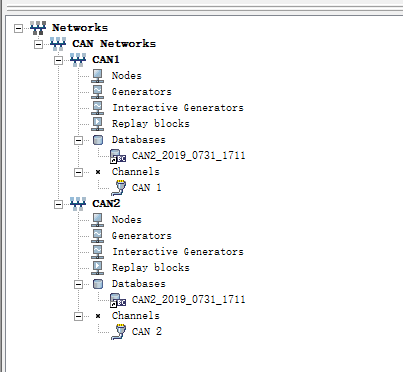
3. 如下窗口其中,左侧文件夹图标为导入历史数据,可以离线回放分析,下面的Real图标为记录实时数据,双击Offline/Online图标可以切换历史数据和实时数据。右侧列出了常用的CAN数据显示功能,常用的有Trace和Graphics。最下面的Logging图标为记录数据功能,需双击左侧的小按钮激活/关闭记录功能,双击右下角的文件夹图标,可以选择实时记录的数据存放路径。
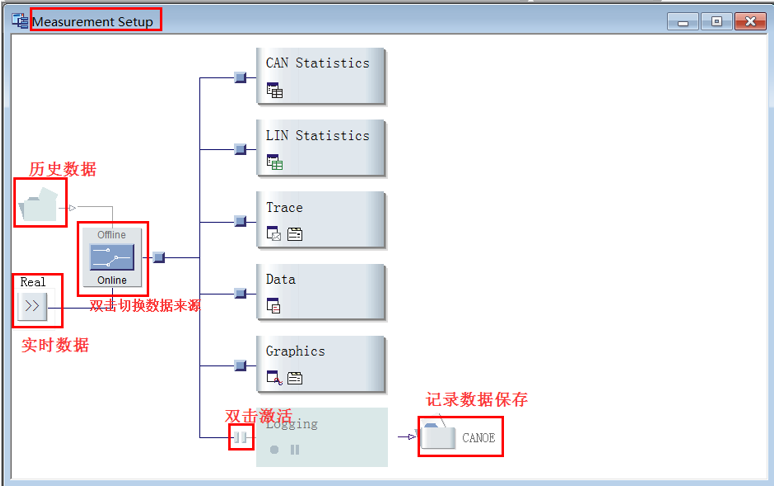
模拟网络信号
1. 可以在总线上模拟一个网络信号。在simulation Setup窗口中的CAN网络图标左侧的线上右击,弹出要插入的网络类型,选择Insert CAN Interactive Generator
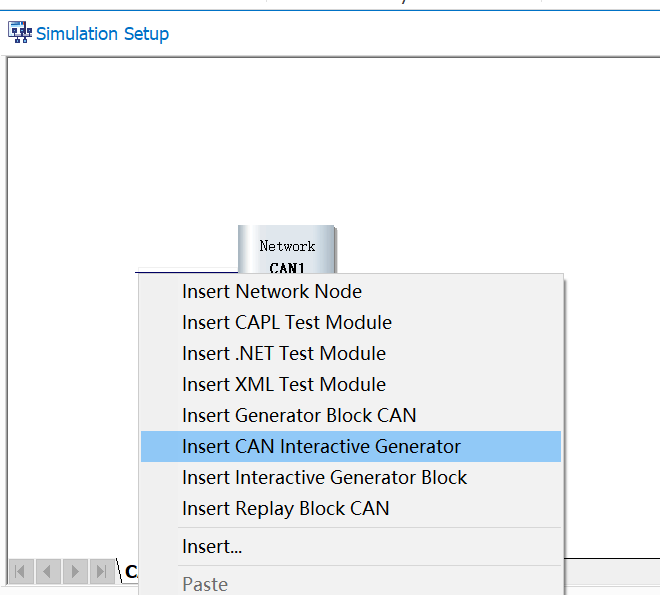
2. CAN,可以插入一个交互式CAN信号发生器。
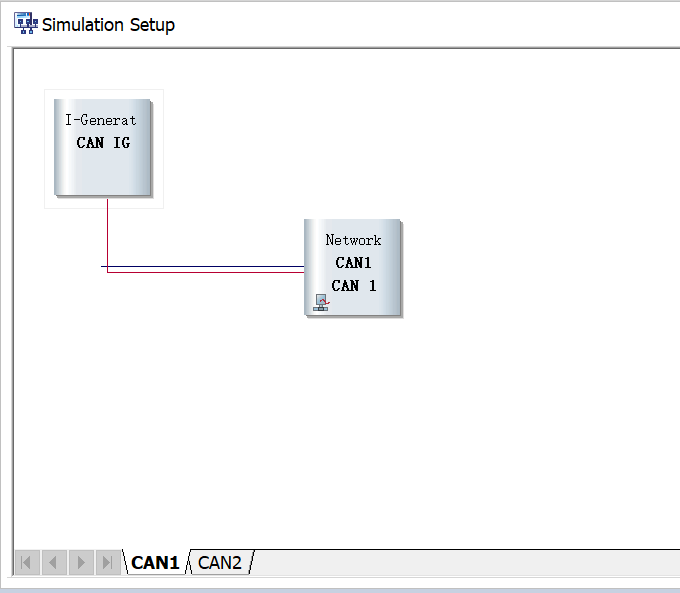
3. 在 CAN IG框上双击,弹出IG窗口,在下面的空白行格内双击,弹出CAN IG窗口,选择要加载的信号。
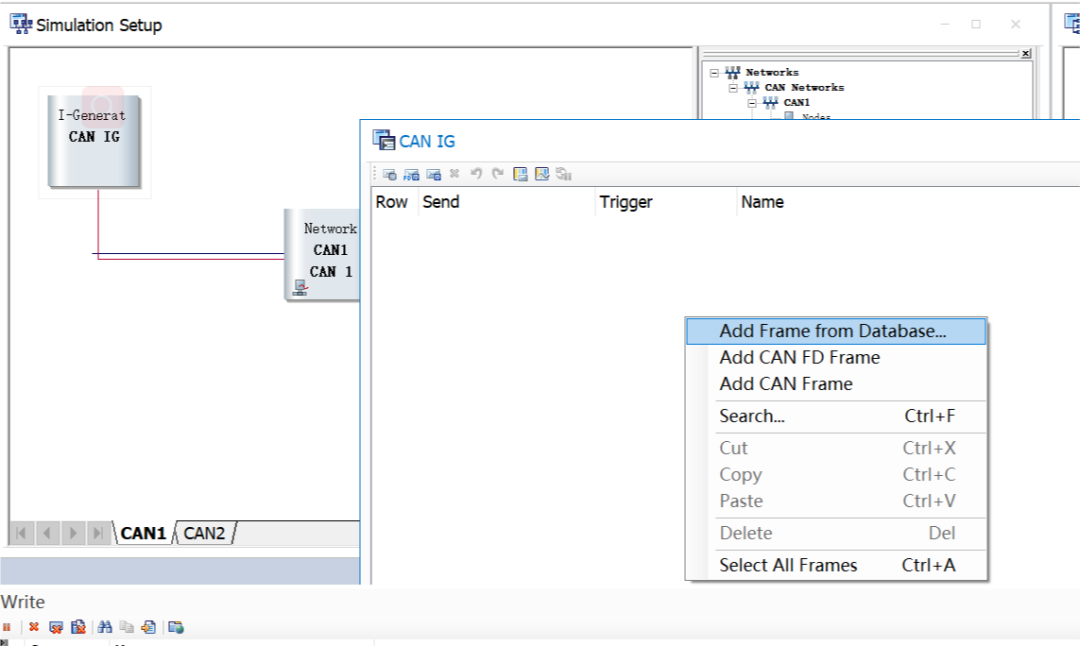
4. 选择想要发送的信号数据帧类型
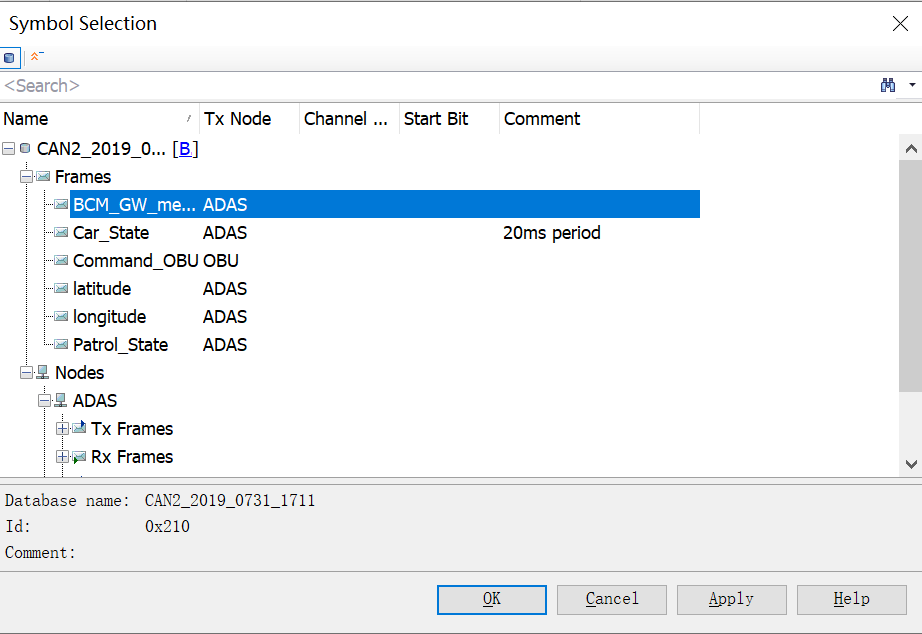
5. 在下一行的小窗口中可以设定发送的数值大小.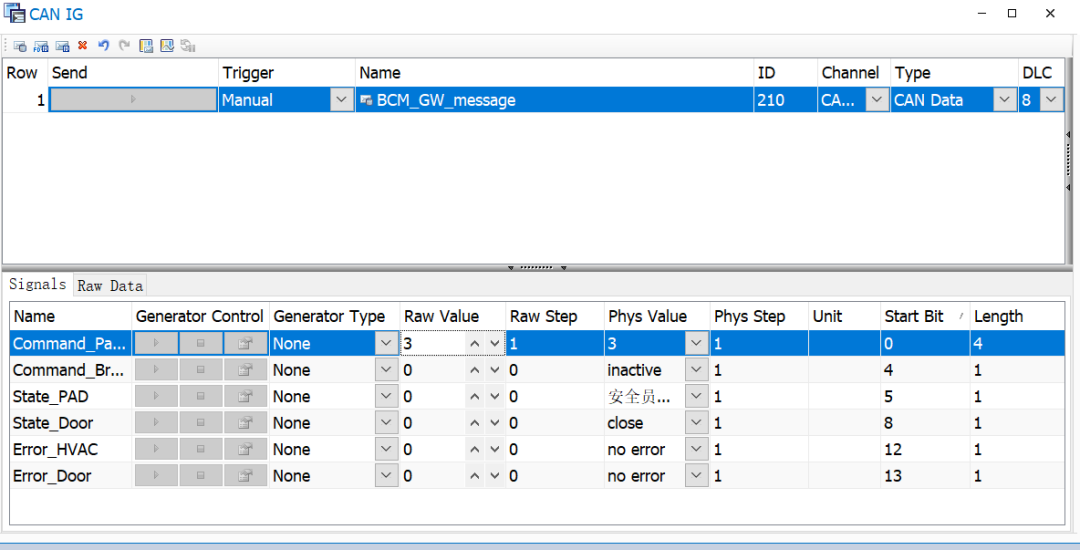
6. 设置数据帧发送的频率,此处为100ms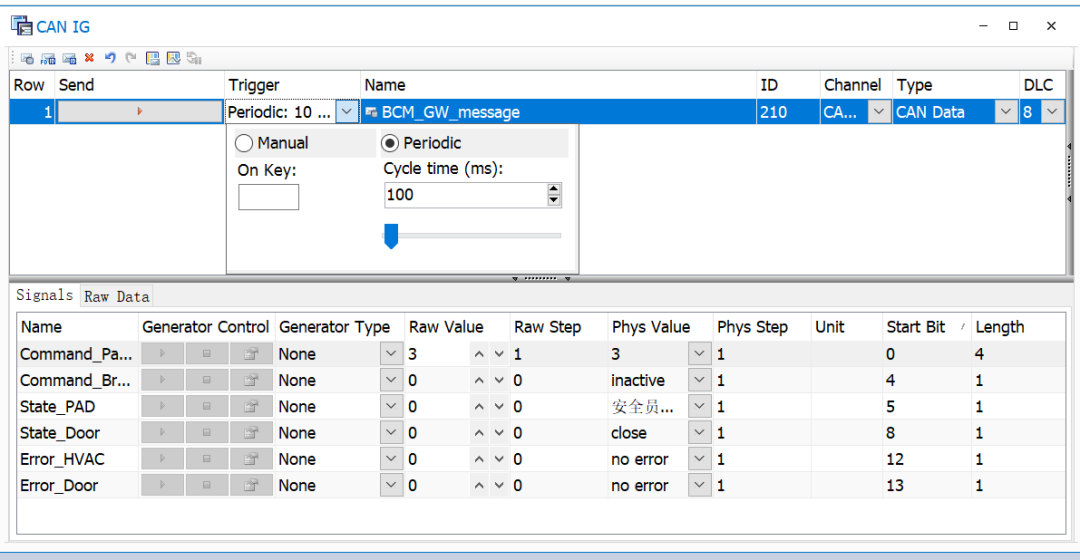
7. 模拟的信号加载完后,点击运行图标,则该模拟信号被发送到网络总线上。注意,此模拟的信号持续时长为元信号来源的时长,到时间后自动消失。 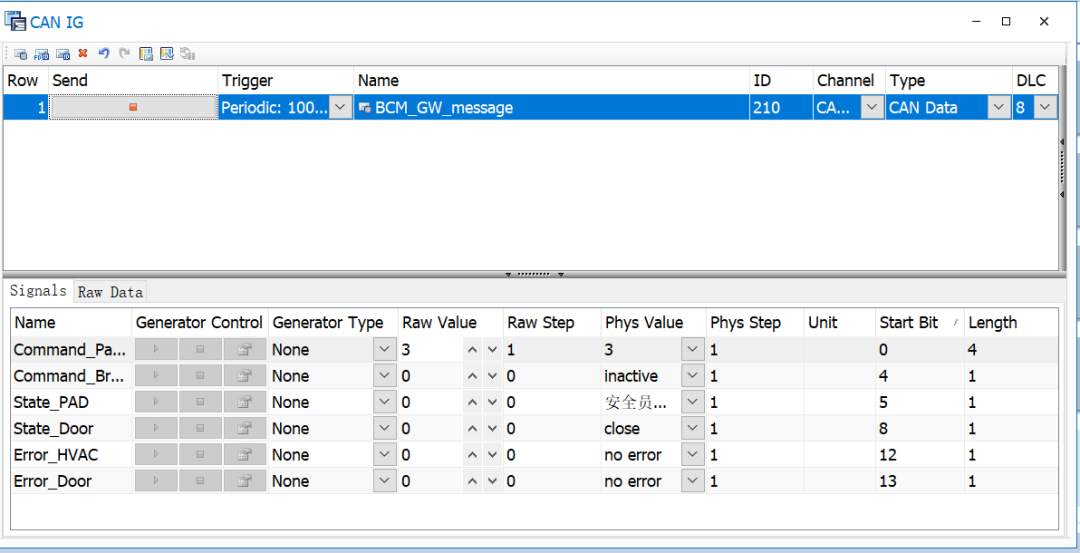
数据分析
1. 上述设置好后,在界面最上面一行,点击运行闪电图标后,可以看到如下界面。Trace窗口中的数据随着运行时间变化,表示数据在实时采集。
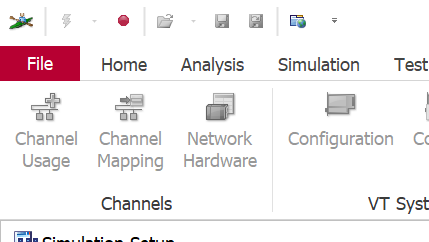
2. 在Graphic窗口在弹出的窗口中选择要加载的信号,如下图所示。数据加载后如下图所示。有些信号的加载需要同时加载整条报文中的多个信号数据。
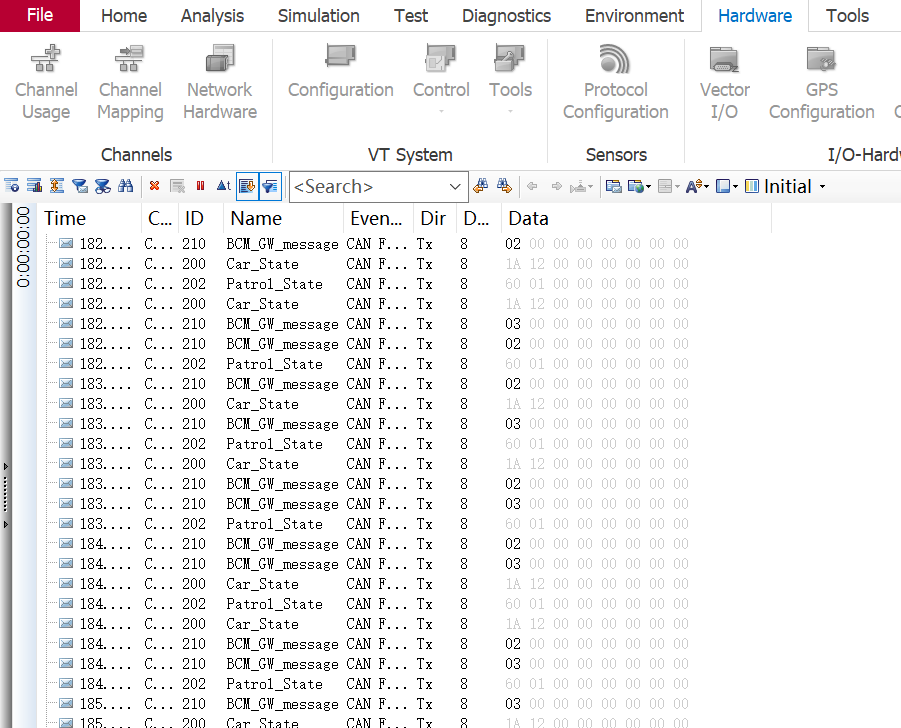
审核编辑:刘清
-
CANoe中常用的同步方式,软件同步+硬件同步#CANoe北汇信息POLELINK 2023-08-23
-
想学习CANoe软件,怎么开始?2011-10-09 0
-
关于CANOE软件2013-09-29 0
-
CANoe软件安装问题2018-04-20 0
-
Vector-CANoe 软件中文资料,CPAL语言,软件使用方法等2019-03-12 0
-
汉邦HDVR软件操作说明书2017-01-04 841
-
Vector CANoe入门教程之基础操作的详细说明2019-04-18 15139
-
CANoe控制面板的应用2021-04-20 974
-
MOTOROLACPS操作软件说明2021-09-15 625
-
CANoe软件的介绍2023-02-17 8474
-
CANoe进阶功能:Multi CANoe2022-08-04 1857
-
CANoe与虚拟机2022-12-15 2058
-
CANOE工具使用教程2023-07-18 5639
-
Python与CANoe/CANoe4SW2023-11-16 2191
-
PCAN软件的使用操作说明2024-02-27 11319
全部0条评论

快来发表一下你的评论吧 !

