

如何在PSoC62 Evaluation kit开发板上运行RT-Thread呢?
描述
本文主要介绍如何在PSoC62 Evaluation kit开发板上运行RT-Thread,如何连接CYW43012 WiFi蓝牙模组,以及如何进行WiFi联网、网络延迟、网络带宽测试。本文主要在RT-Thread Studio环境下进行,只需要进行一些配置即可完成全部操作,整个操作过程不需要写代码,非常简单。
一、安装SDK
RT-Thread Studio可以在RT-Thread官网下载,安装没啥难度,这里不再介绍了。
打开RT-Thread Studio后,首先打开SDK Manager,

在RT-Thread SDK管理器界面,找到PSOC62-IFX-EVAL-KIT支持包,选中并安装:
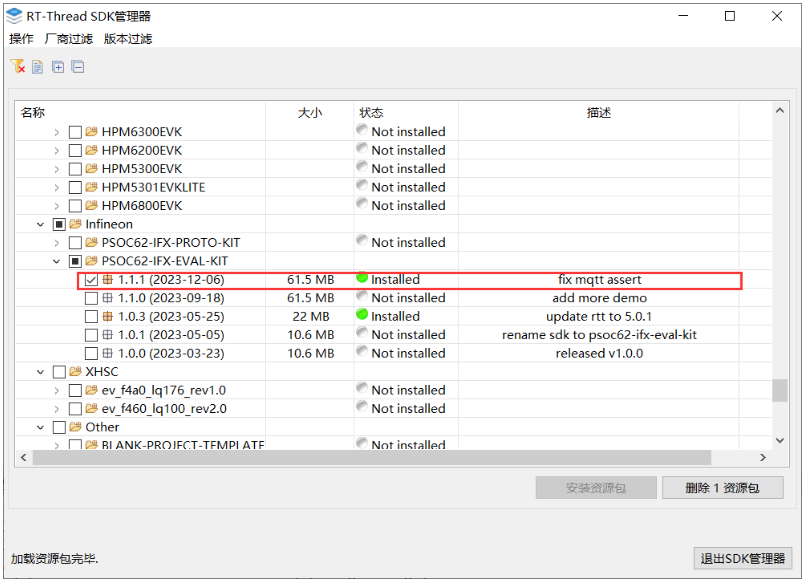
以及调试器支持包:
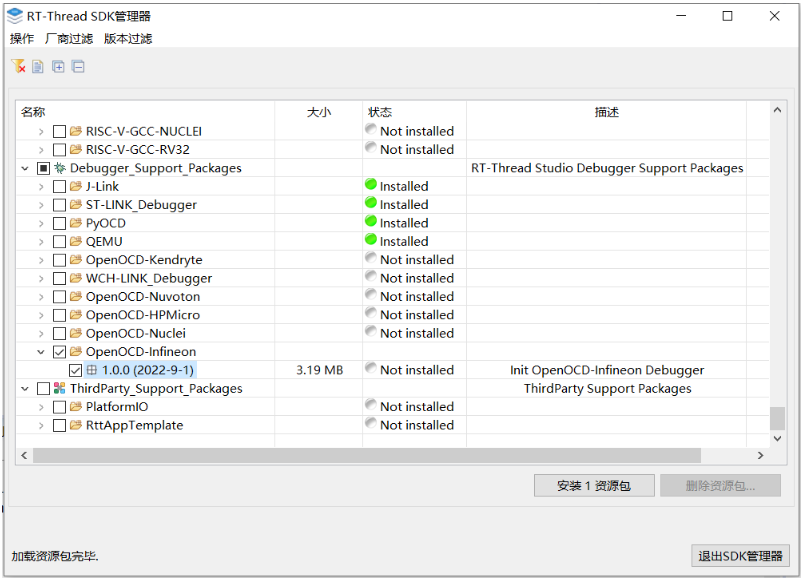
二、创建项目
接着,通过RT-Thread Studio菜单栏,”文件”→“新建” → “RT-Thread项目”打开新建项目界面。
新建项目界面,按照如下步骤操作:
1、选中“基于开发板”;
2、开发板下拉菜单选择“PSOC62-IFX-EVAL-KIT”;
3、类型选择“示例工程”;
4、示例选择“cyw43012_wifi_demo”;
5、按照前面几步后,Project name已经自动填充了,可以修改,也可以不改;
如下图所示:
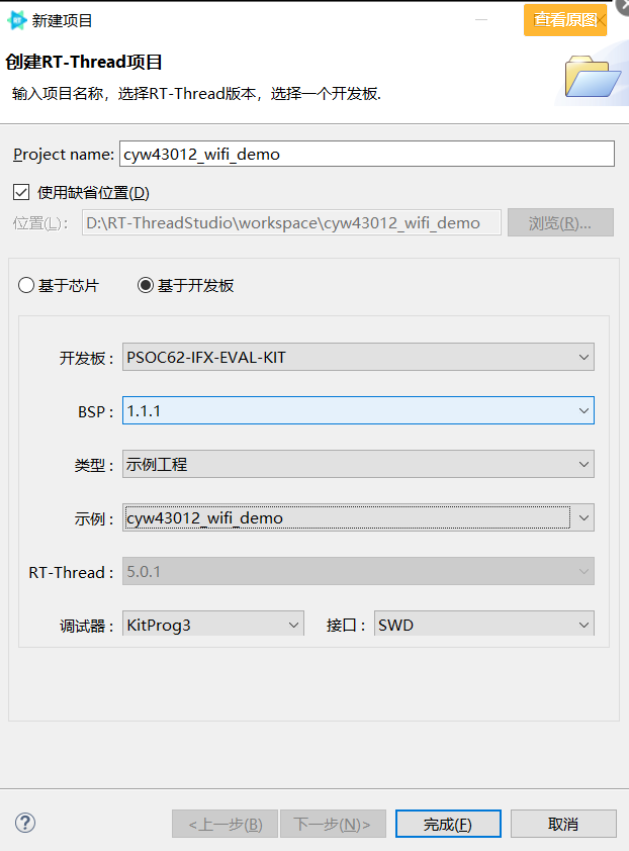
此时,点“完成”,就会创建项目目录了:
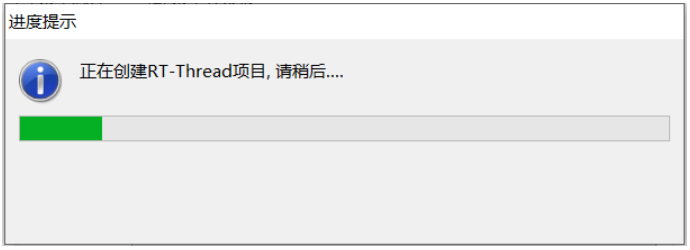
三、编译下载
3.1 编译代码
点击工具栏的锤子图标,编译项目:
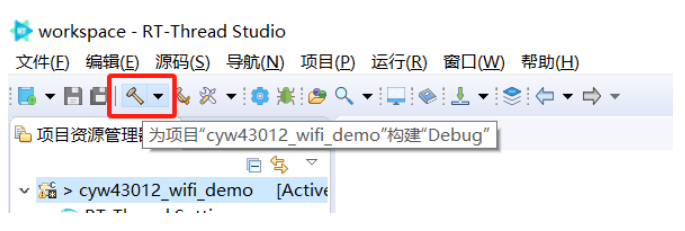
或者使用快捷键Ctrl+B也可以。
3.2 下载程序
编译完成后,可以看到控制台输出了RAM和Flash占用:
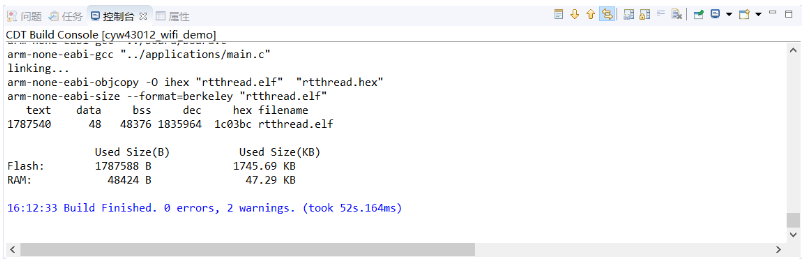
接下来将CYW43012模组插到板子上:


然后,再通过USB线,将开发板连接到PC,注意连接到板子的DAP口。
再到RT-Thread Studio中,使用“下载”按钮,开始烧录:
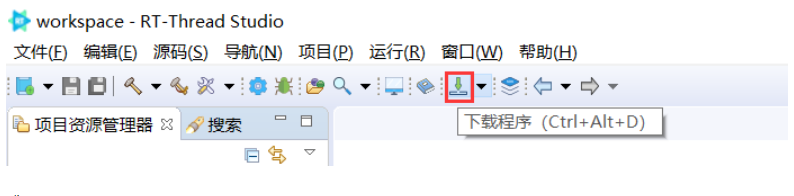
或Ctrl+Alt+D即可进行烧录。
下载过程中,控制台窗口可以看到进度:
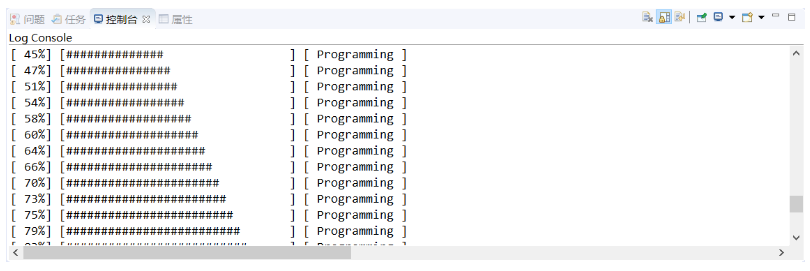
下载完成:
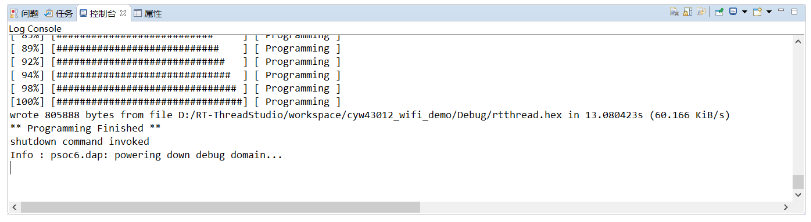
四、WiFi测试
接下来连接串口终端,我用的是MobaXterm,参数配置如下:
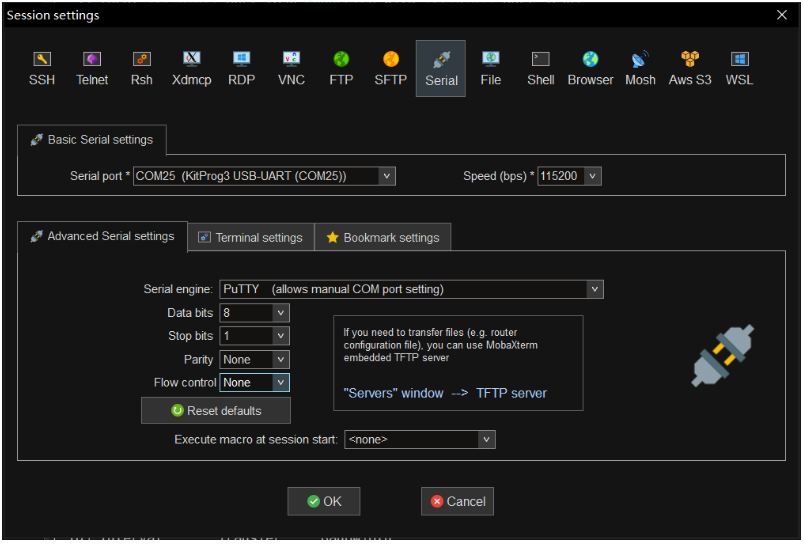
连接串口后,按下板子上的复位键,可以看到:
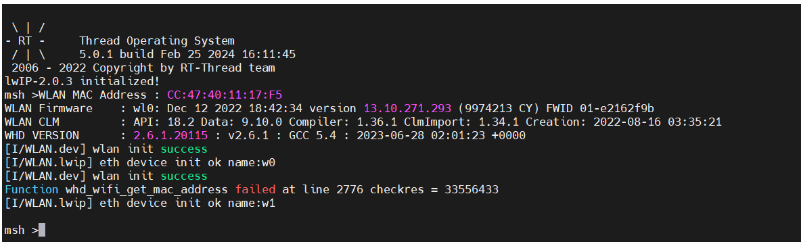
有RT-Thread系统启动日志,以及模组的固件信息。
接下来,我们进行一些简单的WiFi测试。
在RT-Thread的msh交互环境中,使用help查看当前已有哪些命令:
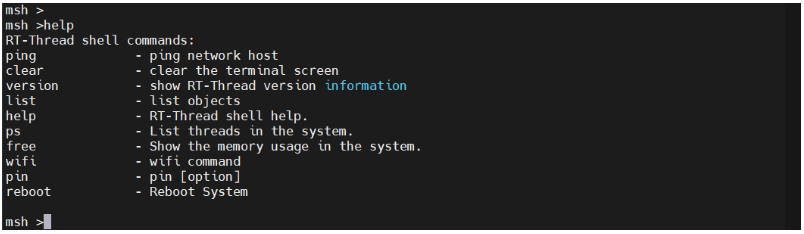
可以看到有一个wifi命令。
接下来我们查看wifi命令的使用方式:
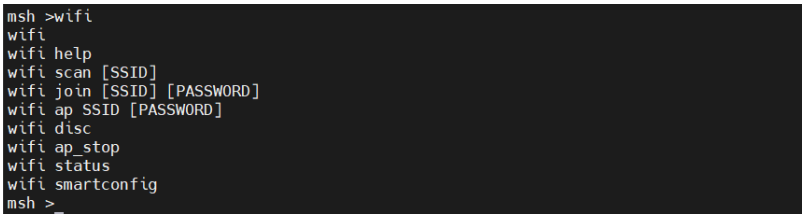
4.1 扫描测试
尝试扫描周围的WiFi热点:

可以看到,成功扫描到了周围的WiFi热点。
4.2 连接测试
尝试连接其中的一个热点(这里连接的是无线路由器):

可以看到,成功连接上了WiFi热点。
五、延迟测试
ping命令可以输出玩咯延迟信息,可以作为网络延迟的简单测试工具。
5.1 ping百度
接下来,用 ping 命令测试一下,板子能不能ping通baidu.com:

可以ping通baidu.com,说明TCP/IP协议基本没有太大问题(域名解析OK,而且可以发送数据到公网主机)。
5.2 ping路由器
接下来,ping一下局域网的无线路由器:
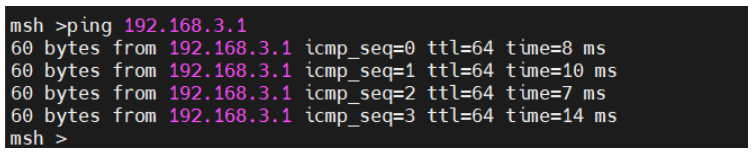
作为对比,可以看一下笔记本ping路由器的延迟:
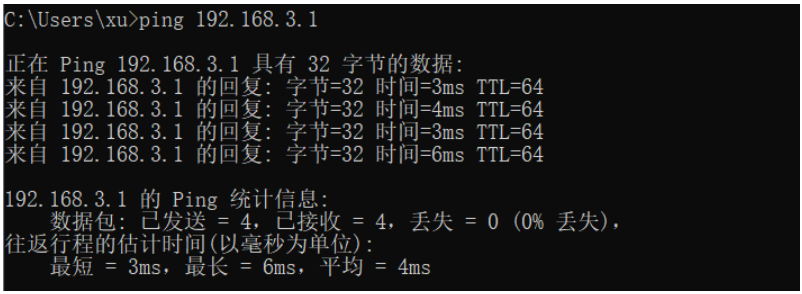
我的笔记本电脑连接的也是同一个无线路由器。
模组比笔记本的WiFi延迟高一些,不过还好,还算可以接受。
六、带宽测试
6.1 添加netutils软件包
RT-Thread的netutils组件中提供了iperf命令,可以用于测试网络带宽。
RT-Thread Studio中,双击“RT-Thread Settings”:
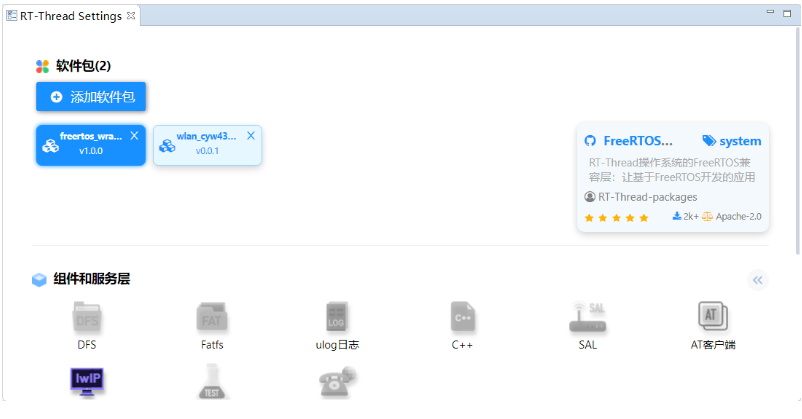
点击“添加软件包”,在弹出的搜索框中输入netutils,回车搜索:
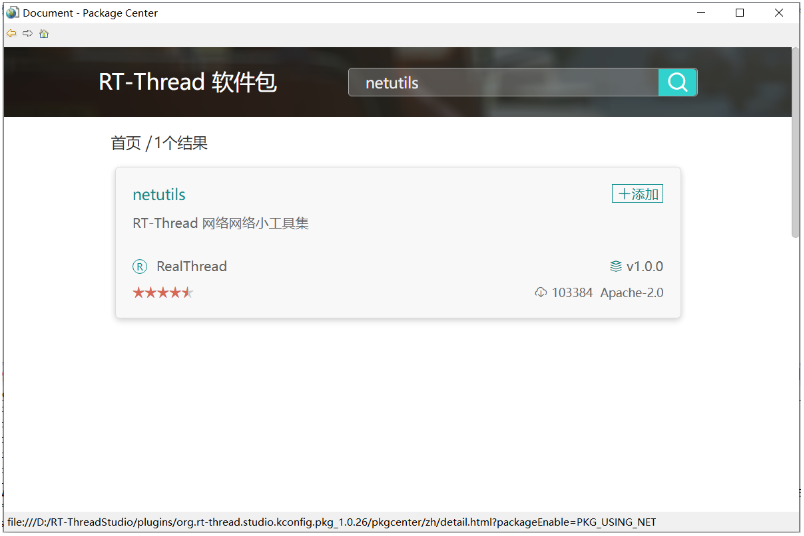
点击“添加”,关闭搜索界面,回到RT-Thread Settings界面:
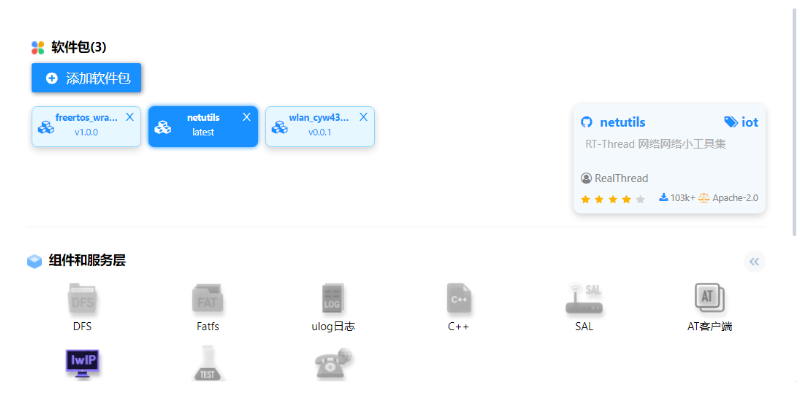
鼠标放到netutils组件上,点击悬浮菜单的“配置项”,netutils配置项下方的Version下拉菜单选择v1.3.3,打开“使能类似iperf的网络性能工具”,如下图:
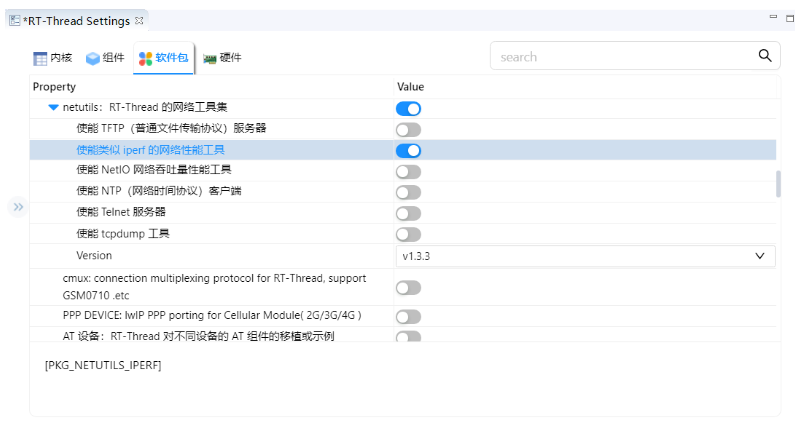
此时,Ctrl+S保存配置,此时将会下载netutils软件包源码到本地,控制台可以看到下载进度:
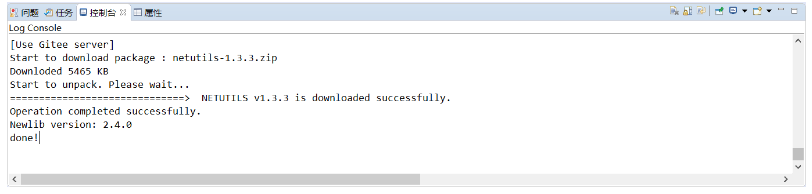
重新,编译、烧录、运行,msh中就有iperf命令了:
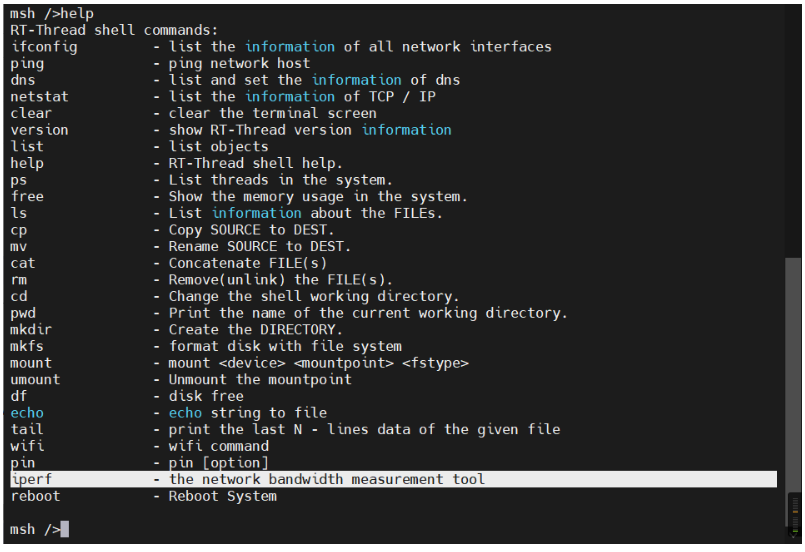
6.2 iperf命令参数
在RT-Thread的msh中运行iperf,默认输出帮助信息:
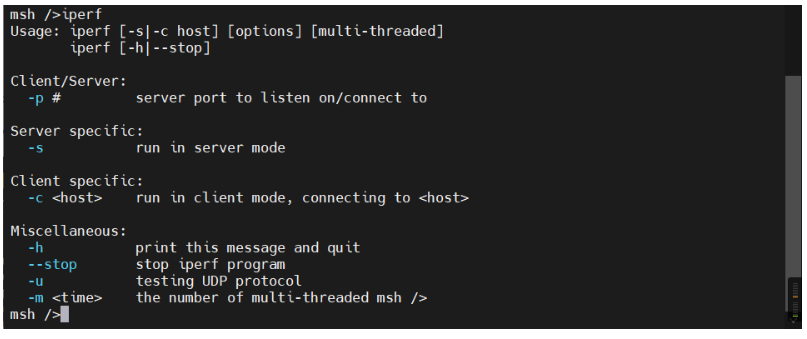
可以看到iperf的命令参数使用方法。
注意:
1、RT-Thread的iperf命令实现中,对参数的顺序由要求,如果使用过程中发现参数报错,需要查看源码定位原因;
2、RT-Thread的iperf不支持持续时间选项,一般是先启动,后通过stop选项停止的方式控制测试时长;
6.3 PC端的iperf
PC端的iperf可以到iperf项目官网下载:https://iperf.fr/iperf-download.php
我使用的mobaxterm,里面自带了iperf命令,所以就不单独下载了:
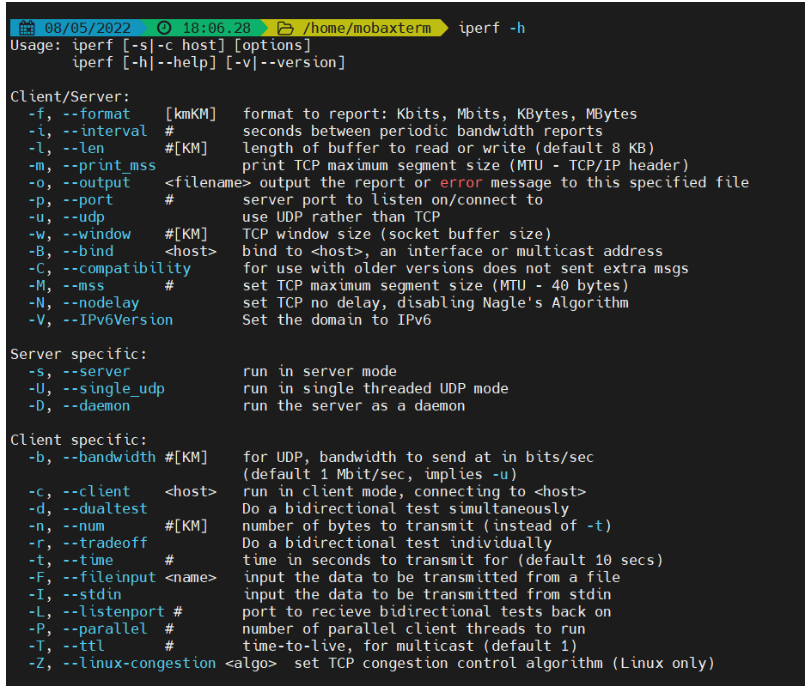
6.4 iperf测试准备工作
进行iperf测试之前,需要准备:
最好用PC创建热点,用无线路由器也行,但是需要确保信号强度足够;
确保开发板和PC直接的距离不要太远,否则WiFi信号较弱,测试的结果可能会偏小;
最好在WiFi热点较少的环境下进行测试,否则测出的结果数据也会偏小;
6.5 进行iperf带宽测试
下面进行测试,测试步骤如下:
在PC上,启动iperf服务端:iperf -s -p
在开发板上,通过ping命令测试开发板和PC直接IP是否可达
在开发板上,启动iperf客户端:iperf -c 192.168.3.6 -p 5678 (其中192.168.3.6是PC的IP地址)
启动后,可以通过ps命令查看正在运行的线程
4.一段时间后,在开发板上,停止iperf客户端:iperf —stop
5.开发板上iperf停止后,PC端应该可以看到iperf的输出;
开发板上整个过程的输出如下:
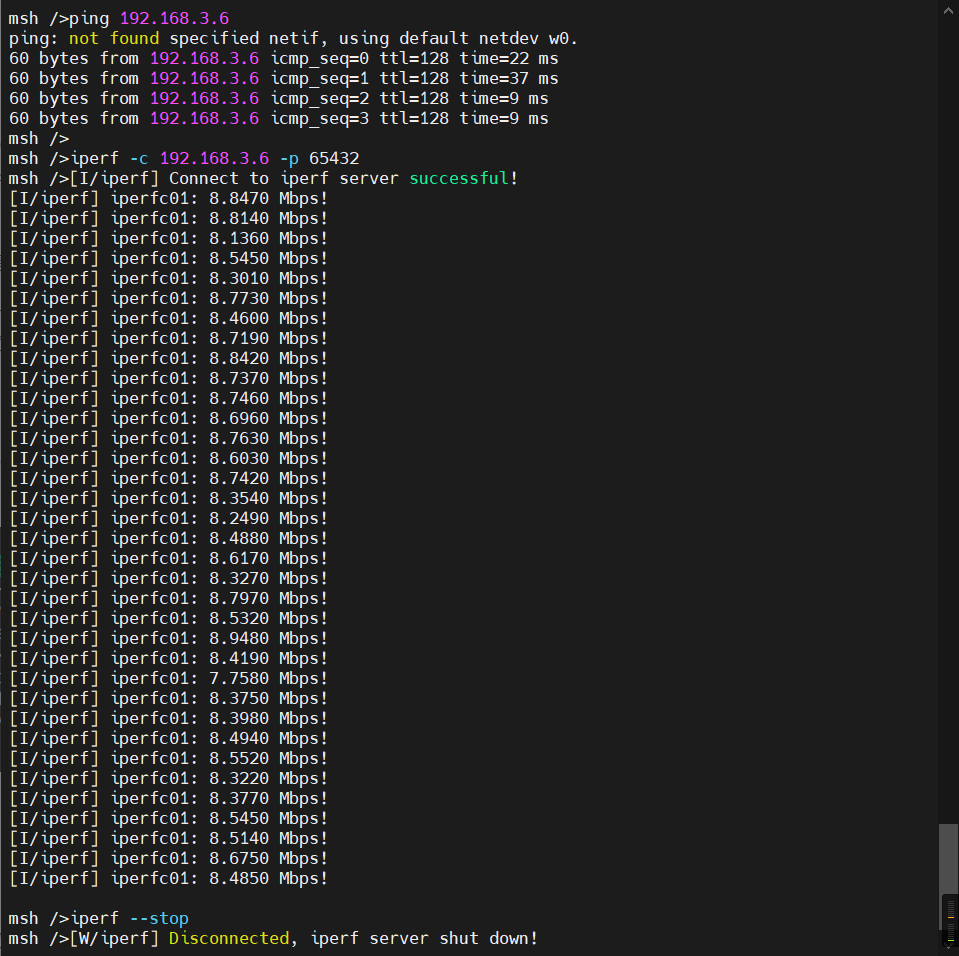
PC端输出:
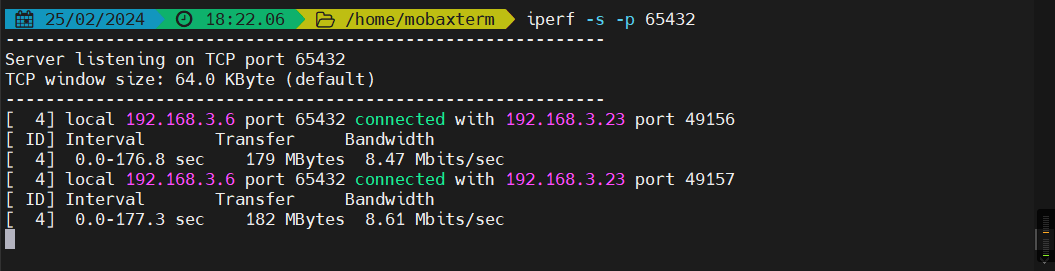
可以看到带宽为8.61Mbps(8.47是上一次测出来的值)。
6.6 iperf测试小结
实际上,影响WiFi带宽测试结果数据的因素很多。我们这里,其中,起决定性的的主要由以下几个方面:
模组本身支持的最高WiFi传输速率;
模组接口支持的最高工作频率;
主控芯片接口最高支持的工作频率;
热点的WiFi最高传输速率;
各种环境因素,例如开发板和PC直接的距离、环境是否有其他热点干扰等等;
我把开发板直接放到路由器天线边上,测到8Mbps以上的结果:

好了,本篇内容就到这里,感谢阅读。
原文链接:https://club.rt-thread.org/ask/article/b5b4beecd291c11c.html
审核编辑:刘清
-
怎么去设计一种基于PSoC62的多传感器连云系统?2023-07-19 451
-
基于PSoC62开发板的智能室内环境监测系统2023-07-31 1319
-
【QEMU系列】不用开发板运行RT-Thread指南-ARM架构2024-08-09 1195
-
PsoC62最大内存能设到多少,如何设置?2024-02-21 0
-
【新品发布】英飞凌PSoC 6 RTT物联网开发板内容详解2023-04-13 0
-
如何在windows和linux平台使用RT-Thread QEMU BSP,并运行RT-ThreadGUI示例2018-02-08 14026
-
【RT-Thread Studio更新】英飞凌 PSOC62-IFX-PROTO-KIT 开发环境搭建指南2022-11-24 1531
-
英飞凌联合 RT-Thread 发布 PSoC™ 62 with CAPSENSE ™ evaluation kit开发板2023-04-13 2044
-
基于PSOC62 CAPSENSE evaluation kit的远程空调遥控器设计2023-07-19 924
-
基于PSOC62 CAPSENSE evaluation kit板的环境盒子设计实现2023-07-22 1242
-
怎么设计一种基于RT-Thread和infineon开发板的智能家居系统?2023-07-22 555
-
怎么制作一款基于RT-Thread和PSoC的光照监测仪呢?2023-08-02 485
-
基于RT-Thread测试RW007(SPI接口)的无线网络功能2023-08-09 1928
-
rt-studio潘多拉开发板最新rt-thread不能运行解决办法2023-10-16 1546
-
【PSoC™62 for RT-Thread】RT-Thread携手英飞凌举办嵌入式网络应用开发沙龙,圆满落幕!2023-12-14 686
全部0条评论

快来发表一下你的评论吧 !

