

iTOP-3588开发板快速测试手册Android12系统功能测试
描述
RK3588是一款低功耗、高性能的处理器,适用于基于arm的PC和Edge计算设备、个人移动互联网设备等数字多媒体应用,RK3588支持8K视频编解码,内置GPU可以完全兼容OpenGLES 1.1、2.0和3.2。RK3588引入了新一代完全基于硬件的最大4800万像素ISP,内置NPU,支持INT4/INT8/INT16/FP16混合运算能力,支持安卓12和、Debian11、Build root、Ubuntu20和22版本等系统。了解更多信息可点击迅为官网
【内容来源】《iTOP-3588开发板快速测试手册》
Android12系统功能测试
2.1 开机启动
开发板接通
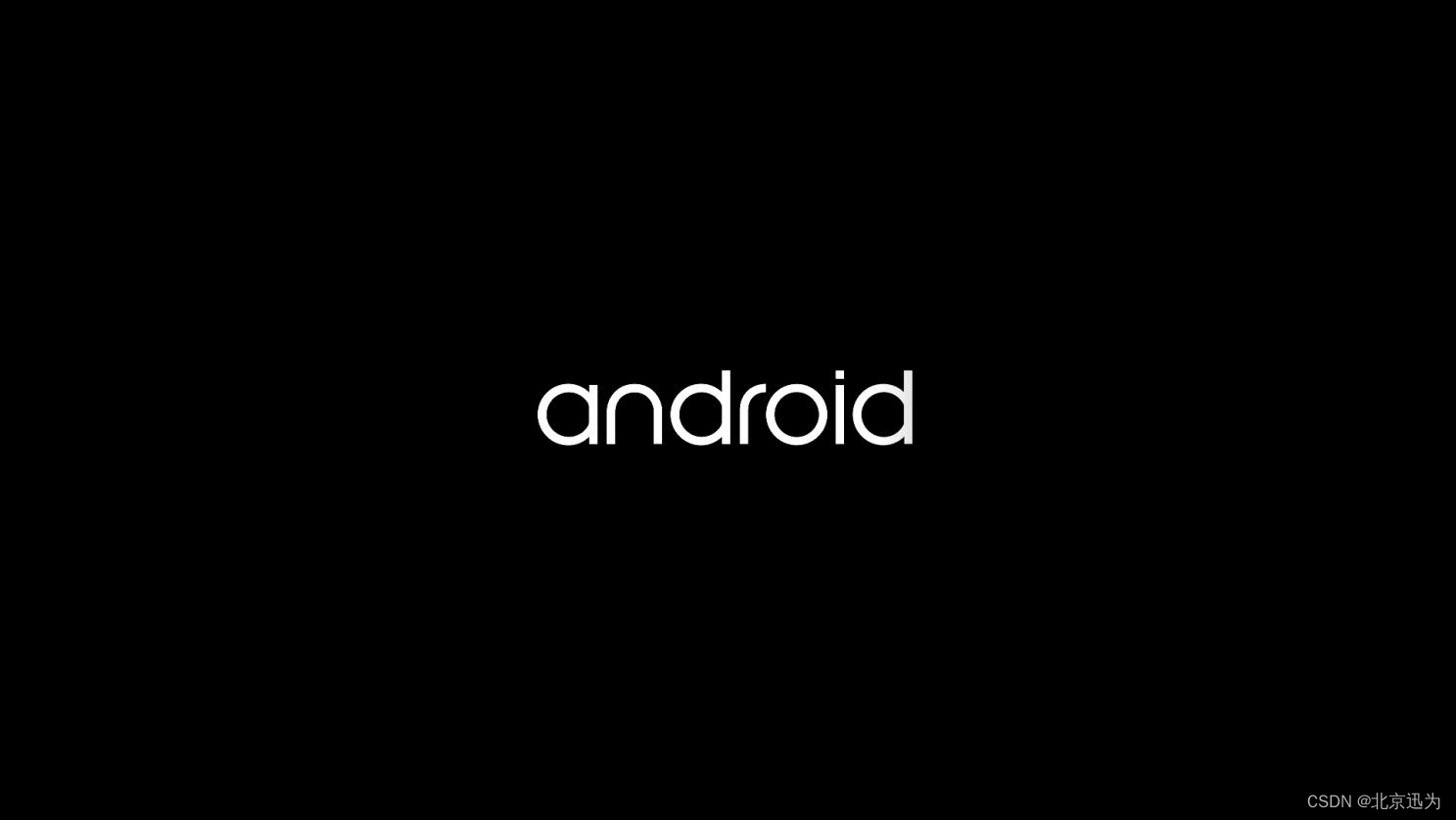
电源,并按下电源开关,系统即启动,在启动过程中,系统会显示下图中的开机画面,它们分别是 Android 系统启动时的 Logo 画面:
最后会显示如下解锁画面
2.2 命令终端
将串口连接开发板上的调试串口,进入 Android 系统后,会自动进入 android 终端,
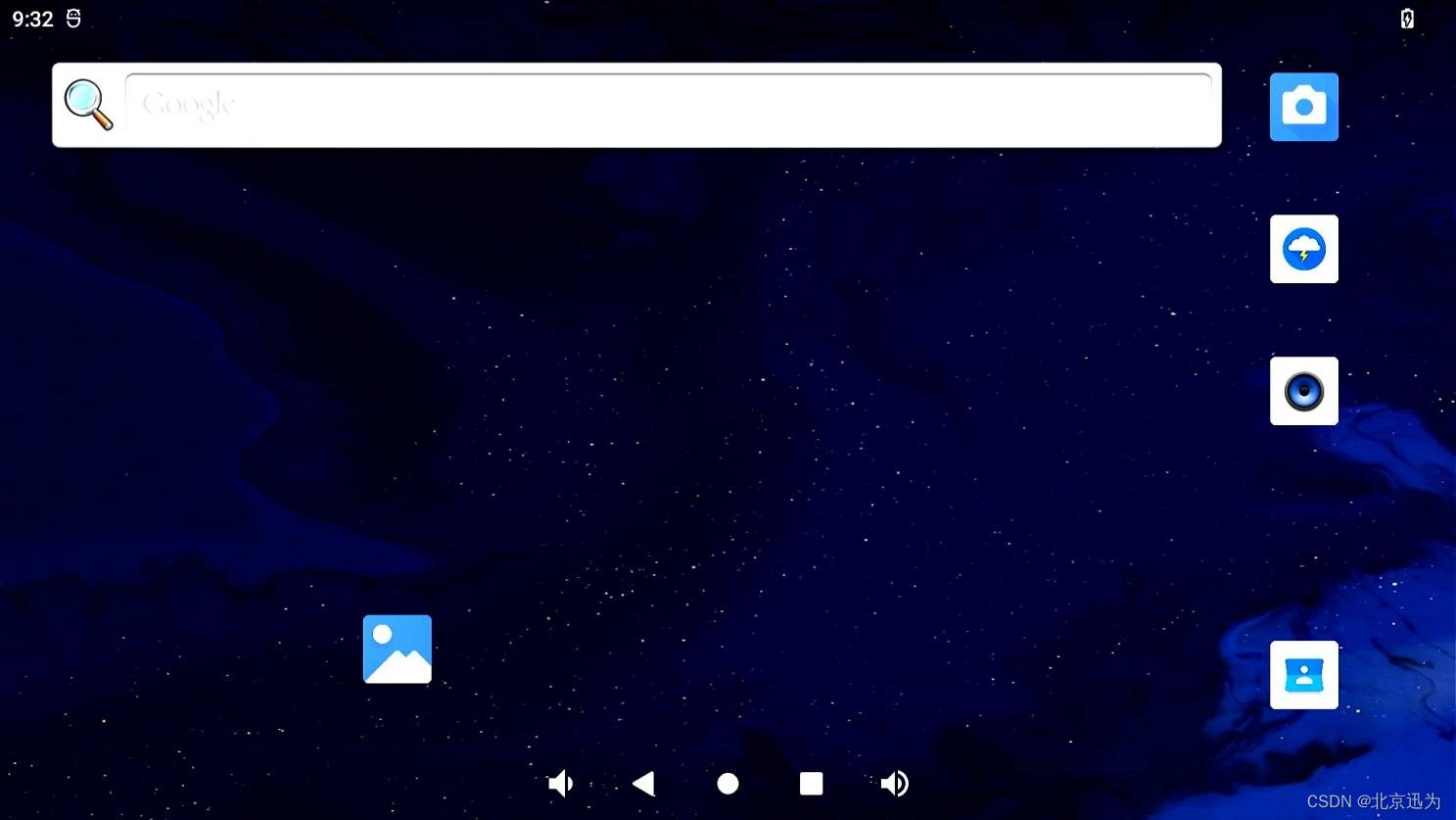
2.3 应用程序
开机启动以后,在主界面往上滑动可以进入 Android 界面。如下图所示(部分默认安装的软件可以不一样)。
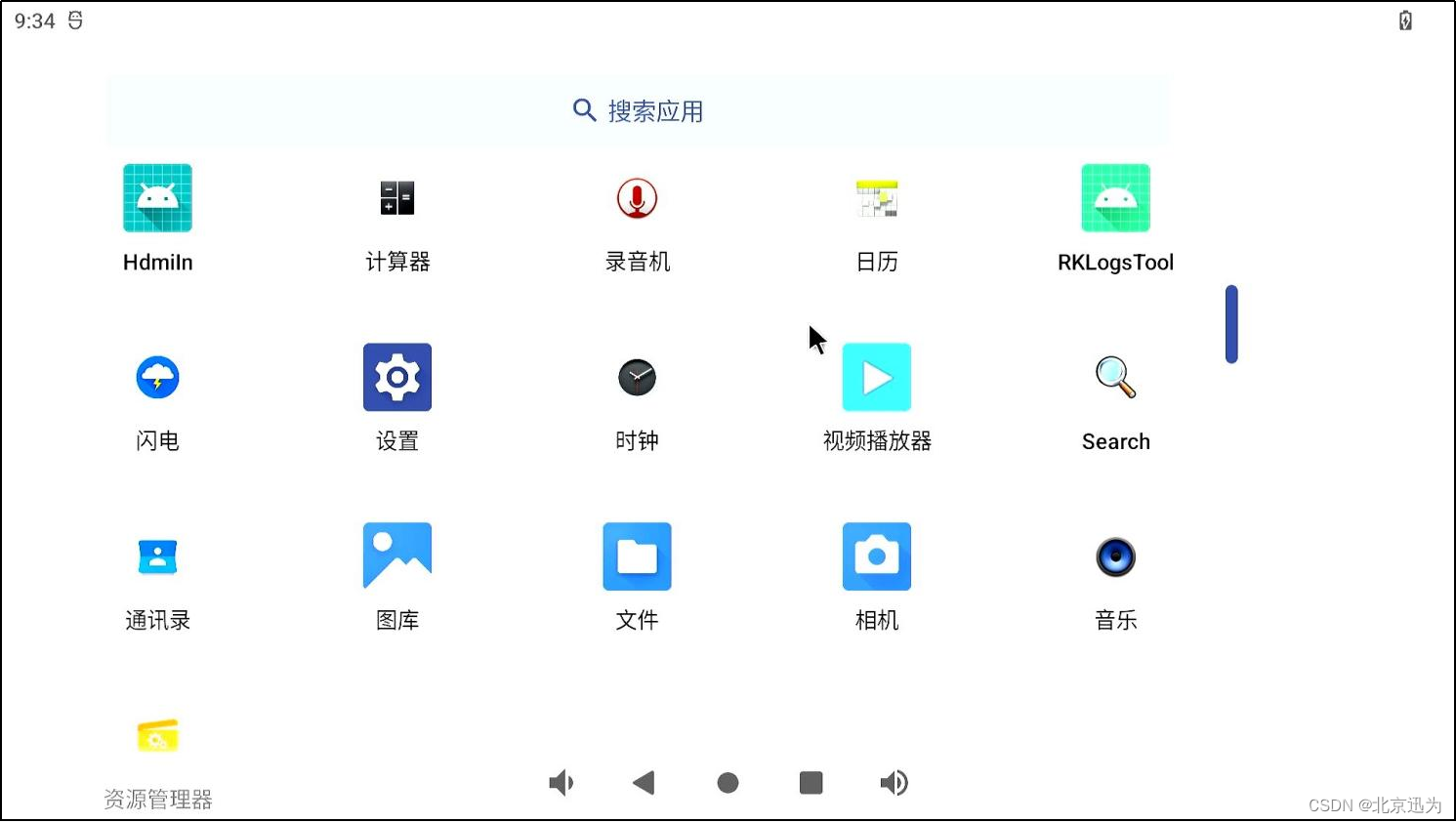
2.4 设置语言
在应用程序界面点击“设置”,进入设置界面,如下图所示:
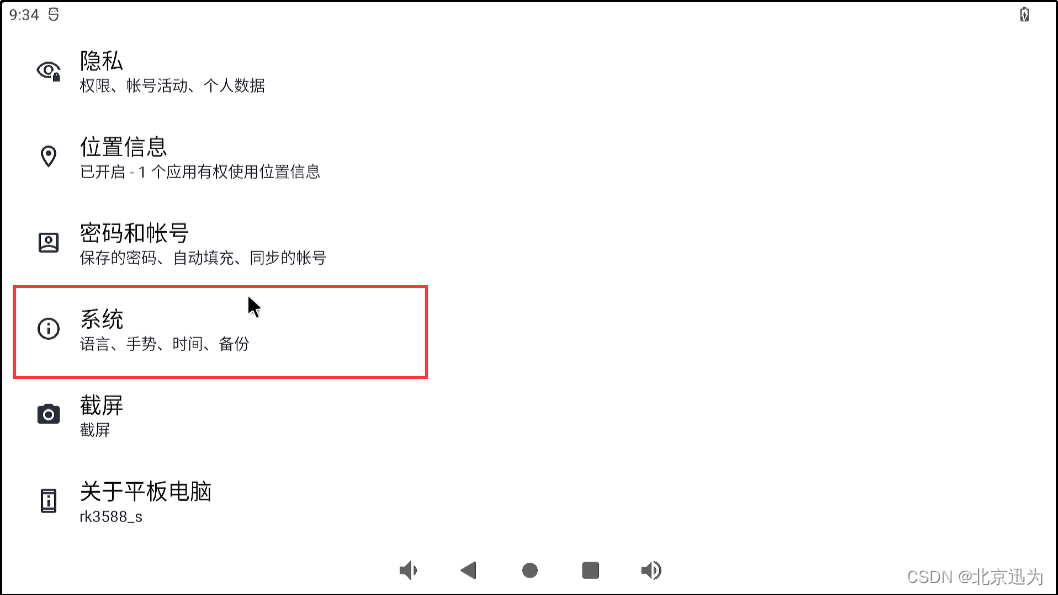
点击“系统”,进入系统设置界面,然后点击“语言和输入法”
点击“语言”,进入语言设置界面,
2.5 亮度调节
在应用程序界面点击“设置 ”,进入设置界面,如下图所示:(注意:HDMI屏幕不能通过系统调节亮度)
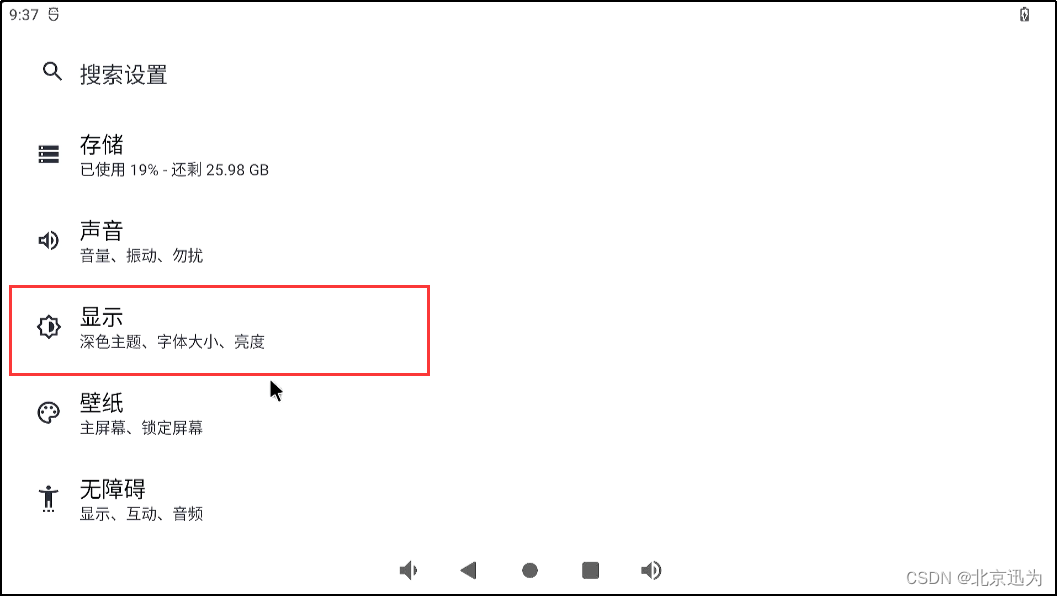
点击“显示”,进入显示设置界面,然后点击“亮度”进行背光控制,出现了亮度调节滑块,可以调节亮度。
2.6 设置永不休眠
在应用程序界面点击“设置”,进入设置界面,
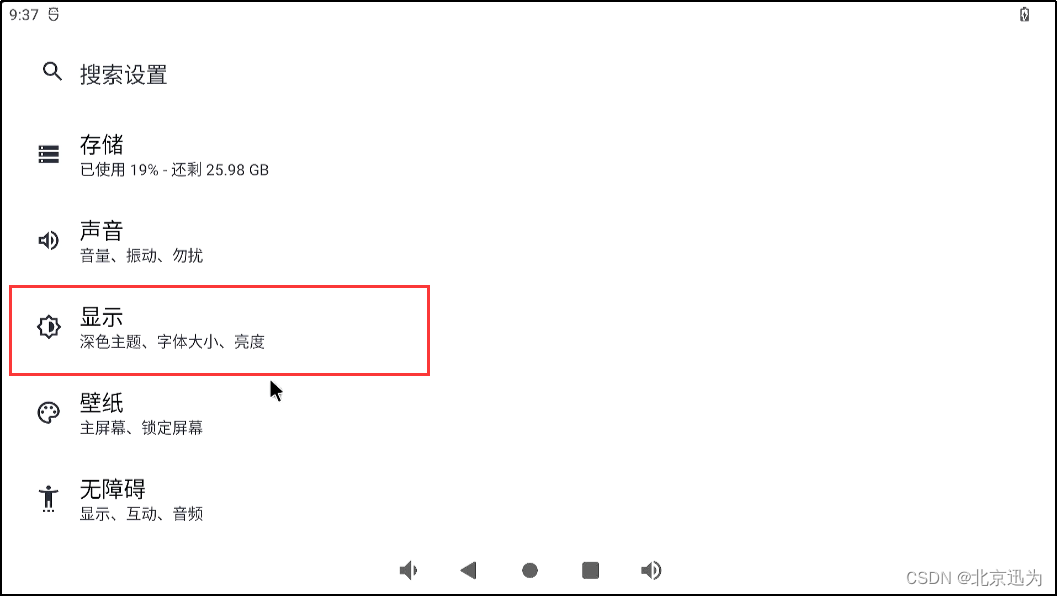
点击“显示”,进入显示设置界面,点击“屏幕超时”进行设置休眠时间
2.7 音量调节
在应用程序界面点击“设置”,进入设置界面,
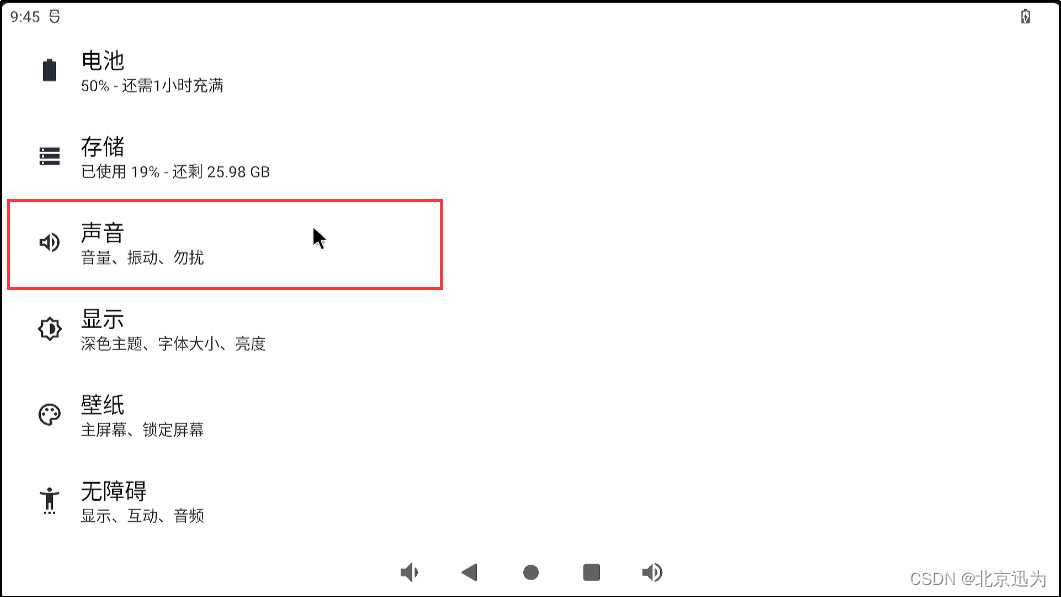
点击“声音”,进入声音设置界面,拖动滑块可以设置音量,
也可以通过开发板上的按键,Vol+和 Vol-来调节音量。
屏幕上会出现调节按钮,
2.8 设置时间
在应用程序界面点击“设置”,进入设置界面,
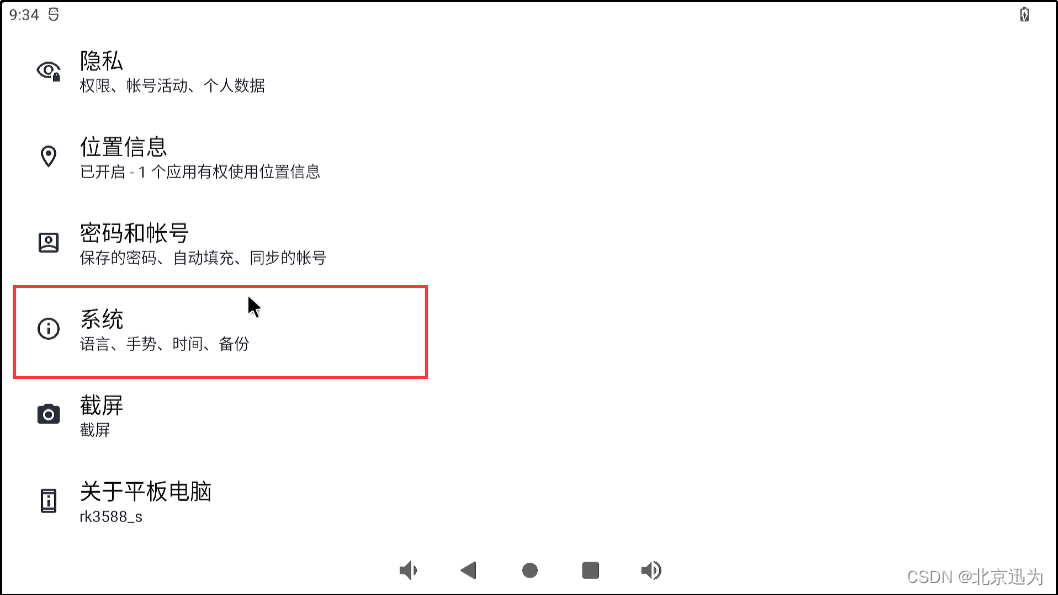
点击“系统”->“日期和时间”,进入日期和时间设置界面,在这里可以修改日期和时间,并且在断电之后时间可以同步(要确保安装了纽扣电池),
选择关闭“自动设置时间”,分别设置日期和时间,
点击“设置日期”和“设置时间”设置好之后,点击“确定”就可以给板子断电再上电,再次进入时间设置界面,就会看到时间已经同步更新了。
2.9 开发板重启
如下图所示,“短按”开发板上的 RESET 按键或者按“电源按钮”,系统会重启。

2.10 USB连接U盘
当插入 U 盘以后,U 盘的格式必须为 FAT32 格式,大小在 32G 以下(底板上 4 个 USB 接口都可以插入U 盘),

然后桌面上的“资源管理器”就可以找到对应的U盘。
同时,您也可以通过USB转TypeC接口将U盘连接至开发板上的TypeC接口,Android 系统同样会自动识别。
2.11 USB 连接鼠标及键盘
ITOP-3588 开发板,可以支持 USB2.0 USB3.0 鼠标和键盘。在 USB HOST 接口连接鼠标或键盘,对于没有购买触摸屏,使用 HDMI 显示器的用户,这是个很好的选择。系统运行之后,在 USB host 上插入 USB鼠标,Android 系统会自动识别,在界面内可以看到鼠标光标,您可以通过鼠标和键盘操作 Android 系统。
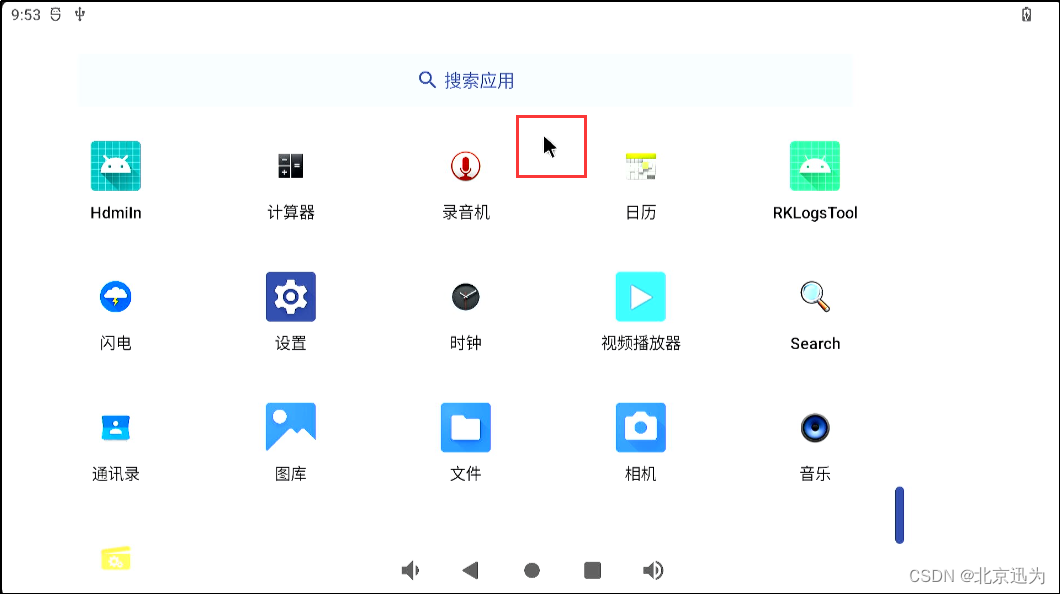
同时,您也可以通过USB转TypeC接口将鼠标或键盘连接至开发板上的TypeC接口,Android 系统同样会自动识别,在界面内可以看到鼠标光标。
2.12 查看图片和视频
将需要浏览的图片和视频文件存入U盘,并将U盘插入到开发板中。
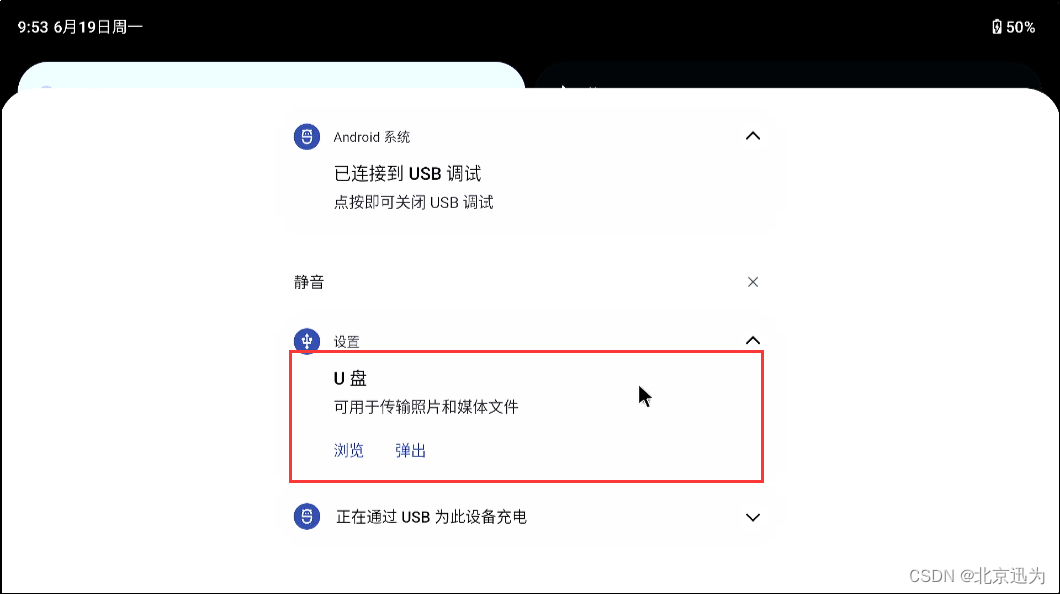
系统识别到U盘插入后将在菜单盘显示U盘菜单,点击“查看U盘文件”,即可以看到U盘中的全部文件,
点击“要查看的图片”,触摸屏可以支持多点触摸,可以用手指进行放大缩小的操作。
下载一个“360 手机助手”,然后使用 360 手机助手安装一个视频软件Android 客户端,打开APP,播放视频。
2.13 游戏性能测试
在应用市场,安装“象棋游戏”,均可流畅运行,
2.14 TF卡测试
将 TF 卡设备(TF 卡的格式必须为 FAT32 格式,大小在32G 以下)插入到开发板中。

系统将自动检测到 TF 卡的插入。例如这里点击“SD 卡”,进行文件浏览。
2.15 有线网测试
首先我们准备一个路由器,一根网线,如下图所示,这俩个网口都可以连接外网,我们将网口通过网线连接到路由器的千兆口。

安卓 12 系统是 DHCP 的,开发板连接到路由器可以自动获取 IP 地址,然后我们可以打开网页就可以上网了,
在应用程序界面点击“设置”,进入设置界面,
我们在串口终端,查看 IP 地址,大家可以根据自己的需求选择连接的网口,
ifconfig eth1
ifconfig eth0
我们输入以下命令对网口的连通性测试,俩个网口都支持连接外网。
ping www.baidu.com
2.16 WiFi 测试
注意:在测试 WiFi 时,要将有线网络拔掉。我们要连接 WiFi,首先要连接天线,

WiFi 测试使用 wifi&Bluetooth 一体模块,在应用程序界面点击“设备”,进入设置界面,点击“网络和互联网”
点击“互联网”,
打开 WiFi 开关,
打开 WiFi 开关,
点击需要连接的热点并输入密码,
连接成功后,
2.17 蓝牙测试
ITOP-3588开发板蓝牙功能测试使用 WiFi&Bluetooth 一体模块,在应用程序界面点击“设置”,进入设置界面,
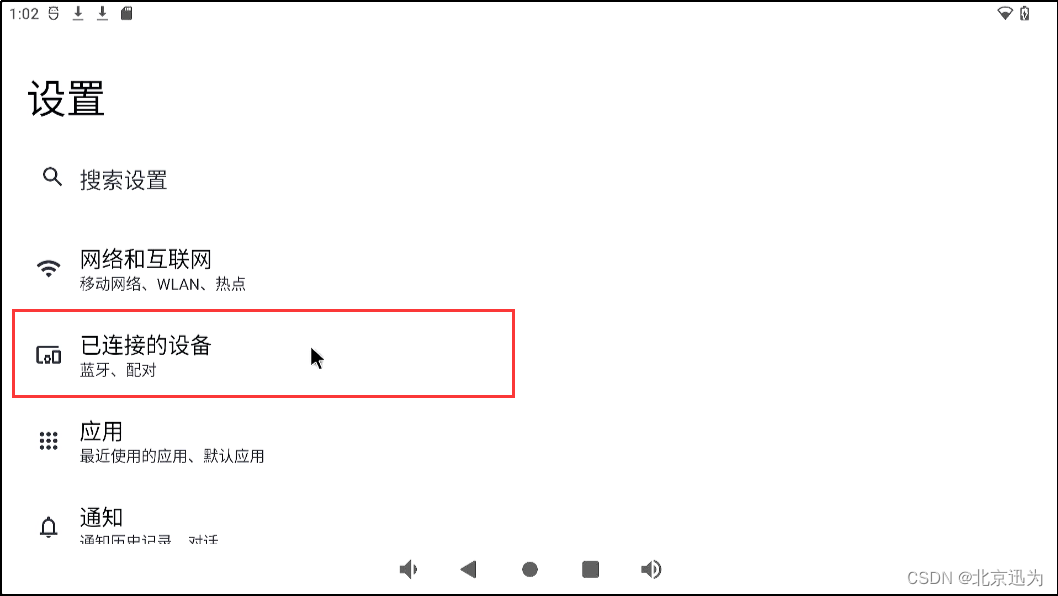
点击“已连接设备”之后,然后点击“与新设备配对”,
连接成功之后,
配对成功后,将手机中的图片通过蓝牙传给开发板,点击“接受”,图片开始传输,一段时间后即可传输完成。
2.18 固态硬盘测试
ITOP-3588 默认支持 M.2 接口的 PCIEx4 固态硬盘,将固态硬盘插入 ITOP-3588 开发板背面的卡槽中,并固定好,
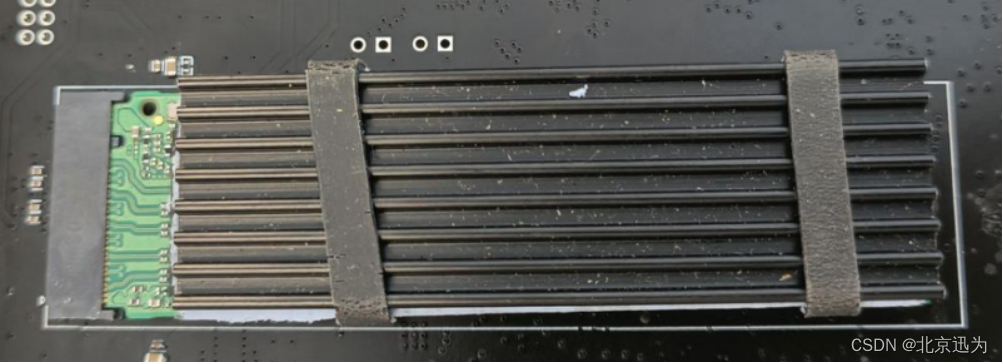
首先使用以下命令判断 PCIE 是否识别到设备:
busybox lspci
如果没有识别到固态硬盘不会返回任何信息。如果识别到固态硬盘,会打印出该设备的 ID 126f:2263, 其中 126f 表示爱国者的厂家 ID,2263 表示的是 P2000 该型号的设备 ID。如果无法识别到您的固态硬盘,建议您更换固态硬盘,或者其他开发板进行测试。
输入以下命令查看节点信息,
busybox fdisk /dev/block/nvme0n1 -l
使用管理员权限对新的硬盘/dev/block/nvme0n1 分区,
busybox fdisk /dev/block/nvme0n1
使用管理员权限对新的硬盘/dev/block/nvme0n1 分区,
busybox fdisk /dev/block/nvme0n1
使用以下命令进行格式化硬盘分区
mke2fs -t ext4 /dev/block/nvme0n1
分区格式化完成之后,使用 mount 命令挂载新的分区到 root 目录。
mount /dev/block/nvme0n1 /mnt
输入以下命令查看挂载信息:
df -h
进入到固态硬盘之后,
2.19 SATA 硬盘测试
iTOP-3588开发板使用 SATA 硬盘时需要用到 SATA 线和电源线,注意: 为防止烧坏的情况发生,板子请先断电再接上 SATA 硬盘。

注意!!! SATA 硬盘一定要格式化成 FAT32 格式的,才可以被识别,NTFS 格式和 exFAT 格式是不可以被识别的。连接上以后我们就可以像使用 U 盘一样操作 SATA 硬盘了。
2.20 USB 摄像头测试
iTOP-3588 开发板支持 usb 摄像头,我们可以将 usb 摄像头插到开发板的 usb 接口,usb 摄像头

然后我们打开“相机”,就可以看到摄像头的画面了,点击拍照即可拍照
2.21 OV5695/OV13850摄像头测试
开发板默认支持摄像头接口。摄像头接口是一个20PIN,间距为2.0mm的双排插针,底板提供4个摄像头接口,默认可以使用J1接口,连接的时候需要摄像头朝向缺口处安装。

迅为提供的OV5695摄像头模块。
打开“设备”,就可以看到摄像头的画面,点击拍照即可拍照,:
2.22 HDMI测试
开发板支持HDMI接口,首先准备一个HDMI接口的屏幕,

开发板上的hdmi接口如下图所示,连接上下图中的任意一个HDMI TX接口均可显示:
然后使用购买开发板配套的hdmi线,将这俩接口连接起来,屏幕便可显示。
如果将两个HDMI 接口同时接上屏幕,默认会双屏同显。
2.23 HDMI IN测试
注:主机不能同时接多个视频线,且不能使用转接头。

将HDMI_RX与电脑端口连接:
点击桌面hdmiin应用,即可显示HDMI桌面:
界面显示:
2.24 4G拨号上网测试
iTOP-3588开发板上预留了一个4G /5G接口,可以连接迅为提供的 EM05-CE模块(全网通4G模块)。

首先准备一个 EM05-CE模块连接到iTOP-3588开发板的 M2 接口上,然后准备一个 4G天线,接到 EM05-CE模块的天线座上面,然后插入一张能联网的 SIM 卡:
打开 4G 开关,可以直接在下拉菜单中打开
或者在应用程序界面点击“设置”,进入设置界面,
点击“网络和互联网”,点击“SIM卡”
进入“SIM卡”设置界面,
打开4G以后,点击桌面浏览器应用或者下载百度浏览器进行 4G 上网测试。
2.25 5G测试
iTOP-3588开发板上预留了一个4G /5G接口,可以连接迅为提供的RM500U-CN(5G模块)

首先准备一个RM500U-CN(5G模块)连接到iTOP-3588开发板的 M2 接口上,然后准备好5G天线,接到RM500U-CN(5G模块)的天线座上面,然后插入一张能联网的 SIM 卡,
打开数据以后,点击桌面浏览器应用或者下载百度浏览器进行5G上网测试。
2.26 485测试
485电路图

由原理图可知,485使用的串口0,可以通过/dev/ttyS0来控制。接下来使用USB转RS485模块进行测试(需要自行准备)。USB转RS485模块
由原理图可知,开发板底板上1号引脚是B,2号引脚是A ,4号引脚连接地,然后将 1 2引脚连接到 USB转RS485模块上,A接A,B接B,
USB转RS485模块的usb端口连接到电脑上。
接下来使用APP进行485测试。测试app在网盘资料“02_【iTOP-RK3588开发板】开发资料\06_系统外设功能测试\04_Android系统测试配套资料\485测试app”目录下,使用adb工具安装apk,
安装成功之后,进行测试485,首先在串口终端输入以下命令,给与485节点权限,
chmod 777 /dev/ttyS0
然后打开串口app,选择节点ttyS0,点击“打开串口”,
输入任意数据,点击SEND,即可在电脑串口工具接收到,
在电脑端串口工具输入数据发送,也可以在测试app上看到接收到的数据,
-
探索巅峰性能 |迅为 RK3588开发板深度剖析2024-08-09 0
-
迅为RK3588开发板深度剖析丨首选的性能2024-09-03 0
-
探索巅峰性能 |迅为瑞芯微RK3588开发板/核心板深度剖析2024-09-25 0
-
迅为瑞芯微RK3588开发板深度剖析丨首选的性能2024-10-17 0
-
迅为iTOP-RK3588开发板商业级/工业级/国产化/国产化工业级/邮票孔版本以及LPDDR5版本性能首选2024-12-06 0
-
手册上新了_RK3588系统功能快速测试2023-01-10 0
-
使用iTOP3588开发板SATA硬盘测试2023-02-17 0
-
Android12 系统开发记录-迅为RK3588使用ADB工具2023-06-13 0
-
iTOP-3588开发板Android12源码定制开发uboot开发2023-06-06 1596
-
迅为iTOP-RK3588开发板Buildroot系统功能测试2024-03-14 1508
-
【北京迅为】itop-3588开发板快速测试手册-银河麒麟系统功能测试2024-09-09 859
-
【北京迅为】itop-3562开发板快速测试手册第1章 Android13系统功能测试2024-09-10 819
-
【北京迅为】itop-3588开发板快速测试手册openkylin系统功能测试2024-10-14 1230
-
【北京迅为】itop-3588开发板摄像头使用手册Android12 双摄方案2024-11-08 742
-
迅为RK3588开发板Android12动态替换开机logo2024-11-15 560
全部0条评论

快来发表一下你的评论吧 !

