

hdc调试:Purple Pi OH开发板带你7天入门OpenHarmony!
描述
接下来,我们不仅要继续深入Purple Pi OH的奥秘,完成其余接口功能的测试,还将一同踏上hdc调试的学习之旅,安装hdc并掌握其常用命令。
一. 接口连接1.1 USB
Purple Pi的USB接口如下图所示:
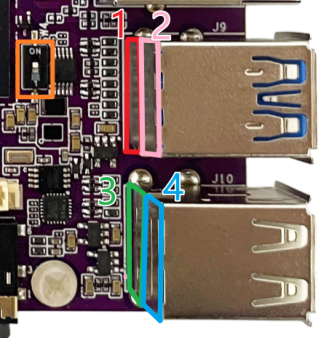 功能说明,如下表所示:
功能说明,如下表所示:
位置
| 类型
| 控电节点
|
1
| OTG USB 2.0 HOST
| /sys/class/leds/usb_otg_pwr/brightness
|
2
| USB 3.0 HOST
| /sys/class/leds/usb_host1_pwr/brightness
|
3
| USB 2.0 HOST
| /sys/class/leds/usb_host2_pwr/brightness
|
4
| USB 2.0 HOST
| /sys/class/leds/usb_host3_pwr/brightness
|
其中第1路为USB OTG的USB2.0 HOST接口,将黄色框内的拨码开关波动到1的位置,此接口硬件导通,即可作为USB2.0 HOST接口使用。
可使用鼠标、键盘、U盘等设备进行测试,这里我们选择U盘进行功能测试。
第2路和第3路的USB接口可以自动挂载U盘,我们使用第2路的USB接口进行功能测试,如下图所示:

1.2
1.2 TF CARD
主板配置了一个TF 卡接口,位于J2,具体如下图所示,支持FAT32分区自动挂载。TF卡接口位置如下图所示:

TF CARD插入图,如下图所示:

1.3 UART
设备节点为 /dev/ttyS0,串口接口位置及引脚定义,如下图所示:

使用调试串口散线将UART与USB转串口模块上的TX连RX,RX连TX,GND连GND。
因为RX为接受数据,TX为发送数据,交叉相连是为了相互的收发,如下图所示:

1.4 RTC
主板共有两路RTC,分别为PMIC 809 内部RTC和外接的HYM8563,HYM8563如下图所示:

外部RTC HYM8563 电池座位于J42,规格为 MX1.25-2P 立式,可连接3.3V 纽扣电池,如下表所示:
序号
| 定义
| 电平
| 说明
|
1
| VBAT
| 3.3V
| 电池正极
|
2
| GND
| GND
| 电池负极
|
设备节点:/dev/rtc0
系统默认使用HYM8563作为系统时钟。
二. 接口测试2.1 USB挂载查看利用命令df -h显示目前在 Linux 系统上的文件系统磁盘使用情况统计。当USB 2或3插入U盘后,再次查看,U盘会自动挂载/mnt/data/external/目录下,如下图所示: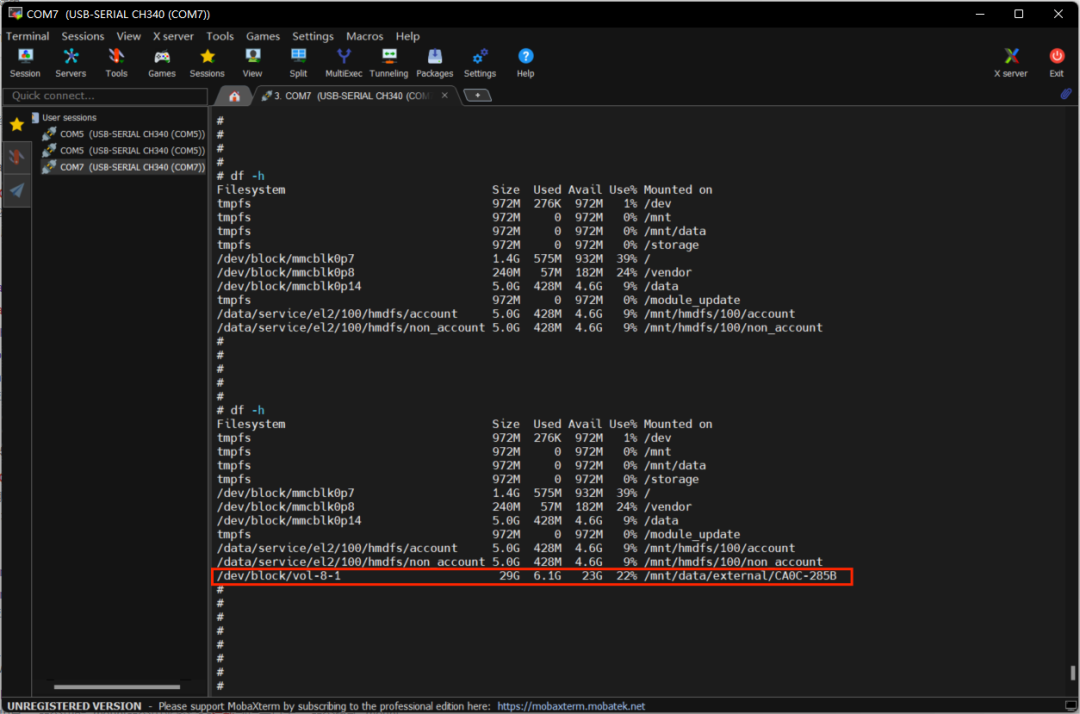
2.2
2.2 USB供电控制说明
设备节点写0关闭电源,写1开启电源
命令行控制方法如下,以端口2为例,我们通过观察U盘挂载情况验证供电控制:
#关闭
echo 0 > / sys / class / leds / usb_host1_pwr / brightness
#开启(默认状态)
echo 1 > / sys / class / leds / usb_host1_pwr / brightness
如下图所示:
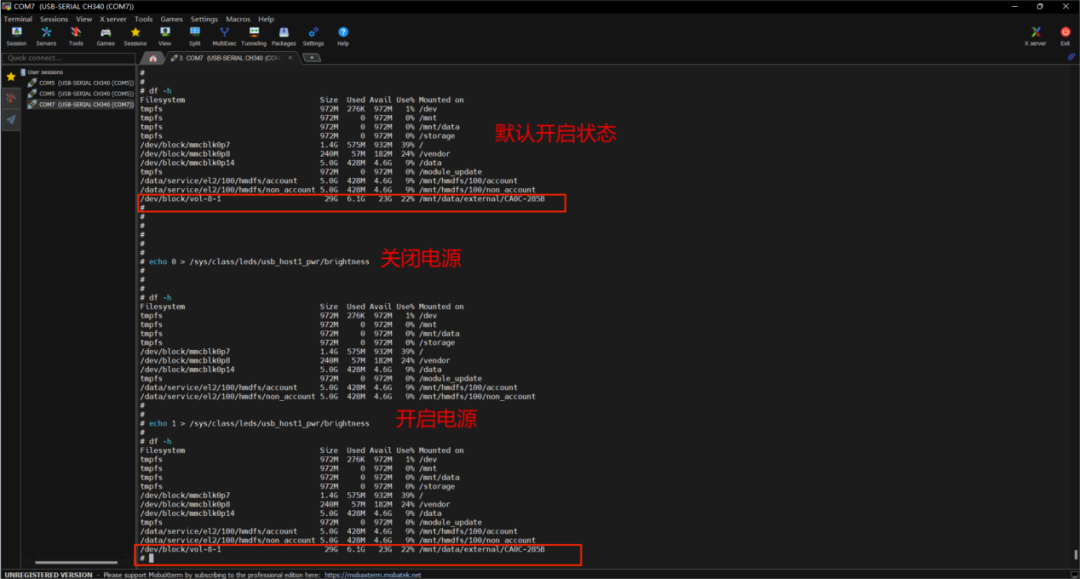
。。
2.3 TF CARD
同样利用df -h查看文件系统磁盘,插入TF卡后查看挂载情况,如下图所示:
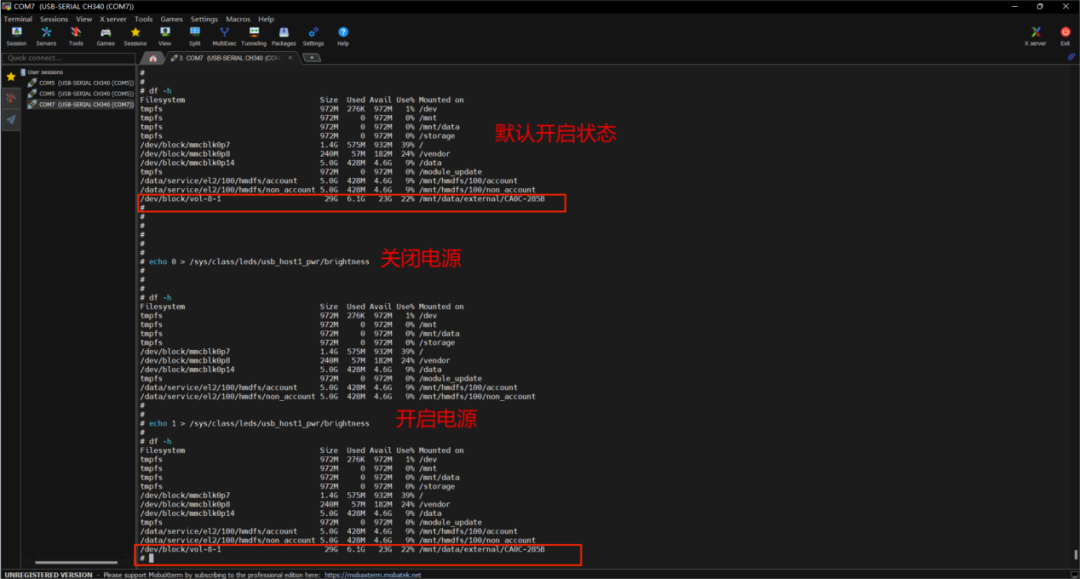
2.4 UART下载SSCOM
SSCOM是个常用的串口助手,可以帮助我们测试串口功能。
这个工具大家可以自行搜索下载,下载后阅读下里面提示的需要阅读的信息。
SSCOM运行界面,如下图所示:
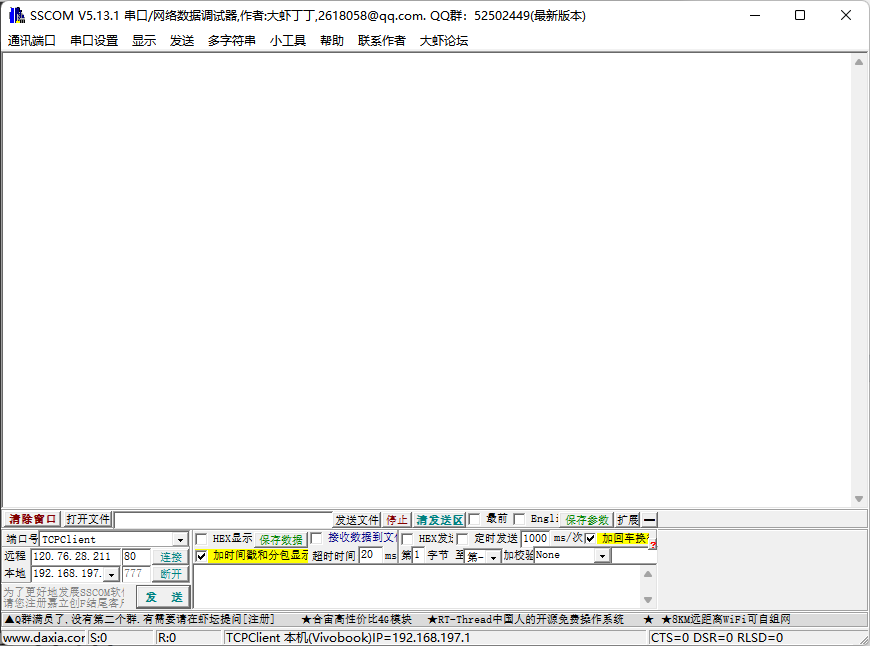
2.5 UART串口设置
运行软件后,将串口插入电脑中,在端口号那里选择新插入的端口,如果没有识别到,点击左上角【通讯端口】尝试刷新。如果仍未识别到,检查连接是否牢固或驱动是否异常,如下图所示:
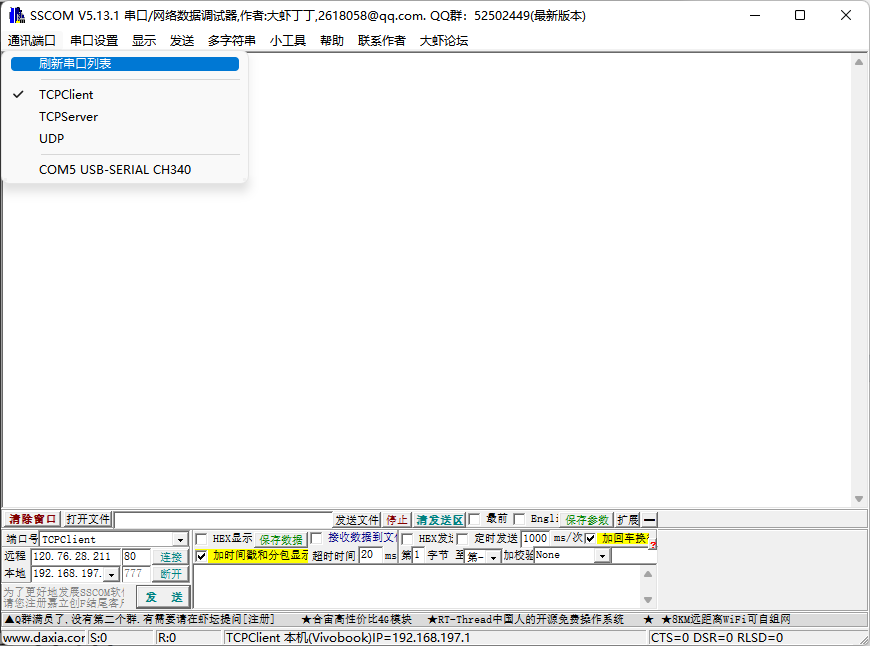
如图进行串口设置,端口号和波特率要设置正确,发送不了命令要检查下这两个有没有错误。然后把DTR和回车换行勾上。然后打开串口,如下图所示:
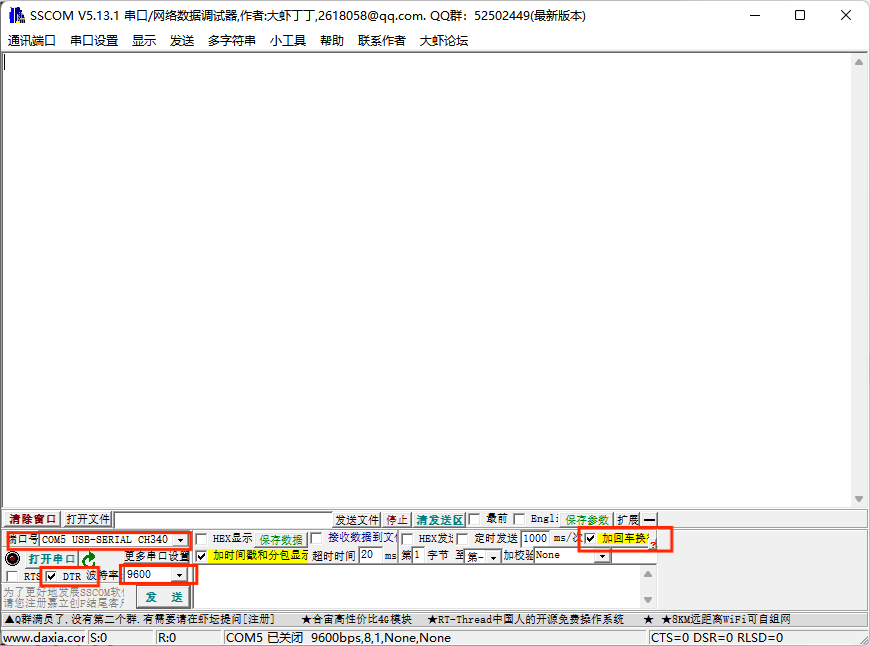
2.6 UART串口测试
UART的设备节点为 /dev/ttyS0
所以我们利用命令对这个设备进行操作。
这里我们利用hdc list targets检查是否能识别到设备。
然后通过hdc shell进入系统。
用echo命令向/dev/ttyS0输出字符串,可在SSCOM收到字符串,如下图所示:
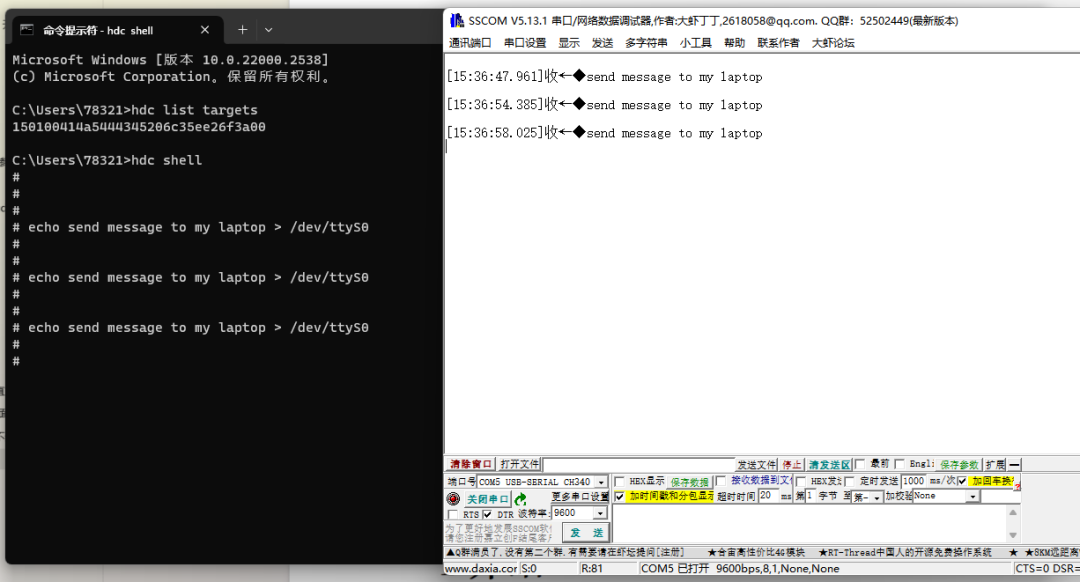
然后我们用cat命令在终端连接/dev/ttyS0设备,用SSCOM向设备发送信息。
cat(英文全拼:concatenate)命令用于连接文件并打印到标准输出设备上,如下图所示:
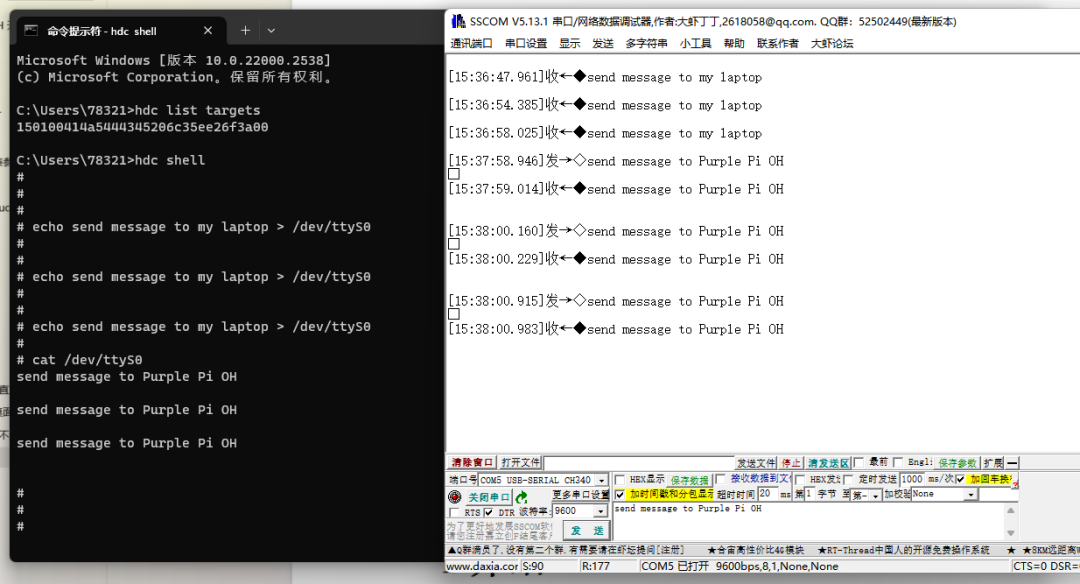
2.7 RTC
通过查看系统重启前后的RTC时间,测试RTC的断电保持。
利用hwclock命令获取RTC时间,如下图所示:
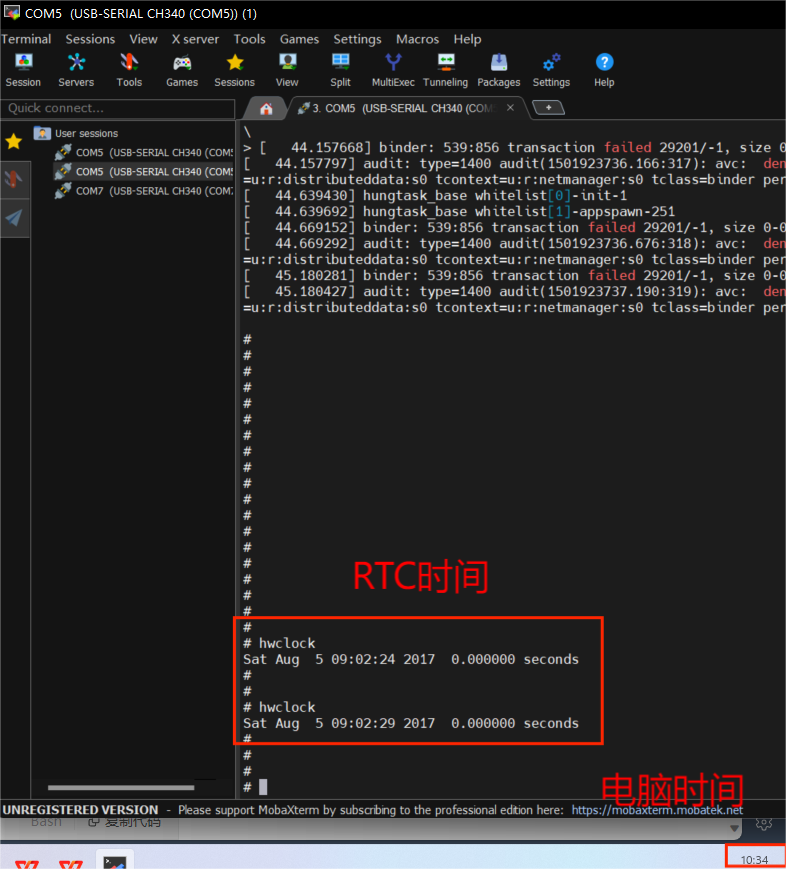
使用reboot命令重启系统后,再次查看RTC时间,如下图所示:
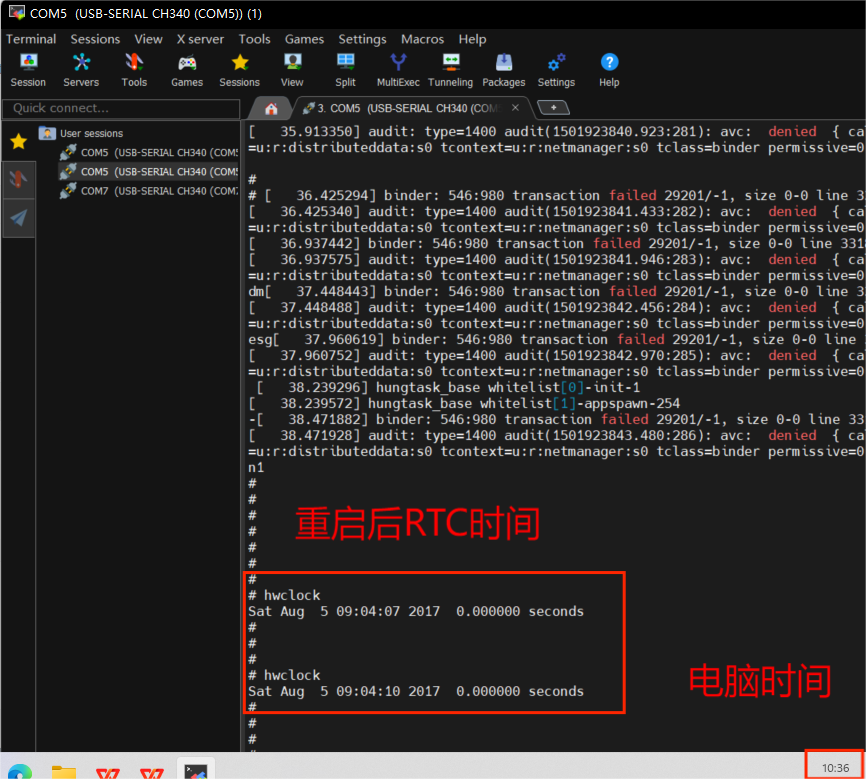
三.HDC测试
3.1 简介
首先分别认识下什么是HDC,什么是ABD?
HDC( OpenHarmony Device Connector )是 OpenHarmony 为开发人员提供的用于调试的命令行工具,通过该工具可以在Windows/Linux/MacOS等系统上与开发机或者模拟器进行交互。
ADB(Android Debug Bridge)是一个命令行工具,用于与Android设备进行通信。它允许用户通过各种命令来管理设备上的应用程序、调试应用程序、传输文件、查看日志以及执行其他系统级别的操作。ADB是Android SDK的一部分,通常用于开发者和测试工程师在开发、测试和调试Android应用程序时与设备进行交互。
3.2 HDC下载
HDC工具包及相关命令操作视频链接,HDC工具具体使用方法参考压缩包下readme.txt
3.3
3.3 HDC常用命令
查看设备序列号并连接设备,如下图所示:
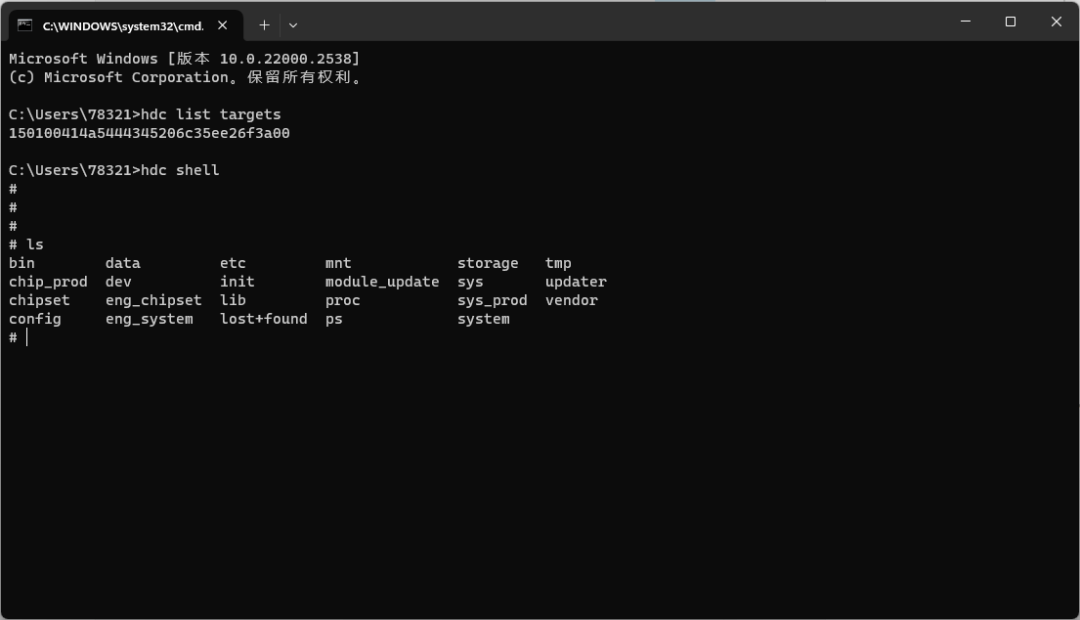 3.4
3.4
3.4 将文件拷贝到主板
文件拷贝易遇到权限问题,文件拷贝部分我们以主板中data文件夹为例。
注:拷贝的路径避免有中文。
#重新挂载文件系统,将设备改为可读可写
C:\Users\aston > hdc shell mount -o remount,rw /
C:\Users\aston > hdc file send “本地路径” “主板系统路径”
拷贝文件到主板,如下图所示:
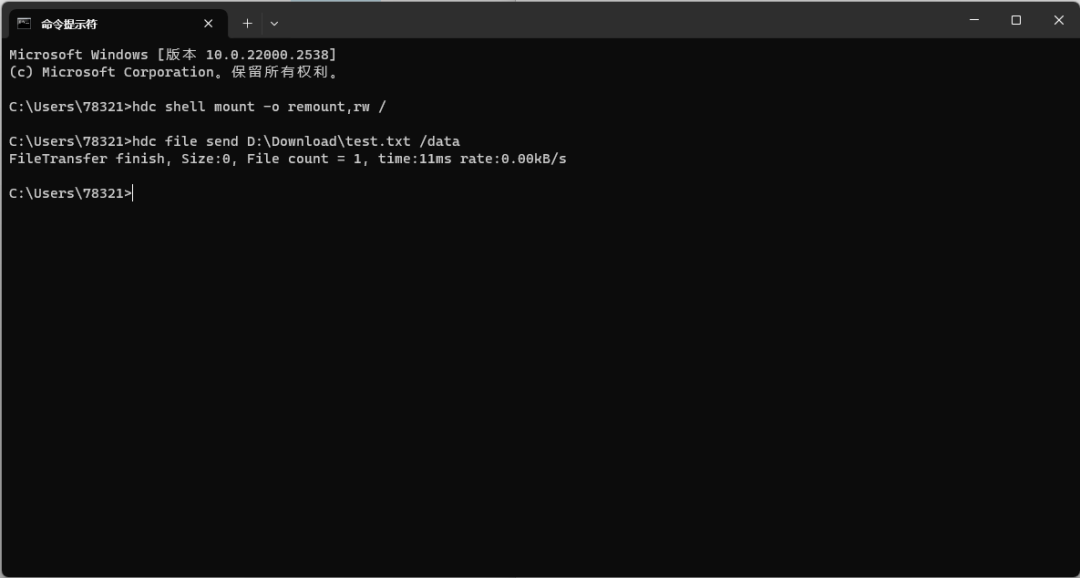
查看文件在主板中位置,如下图所示:
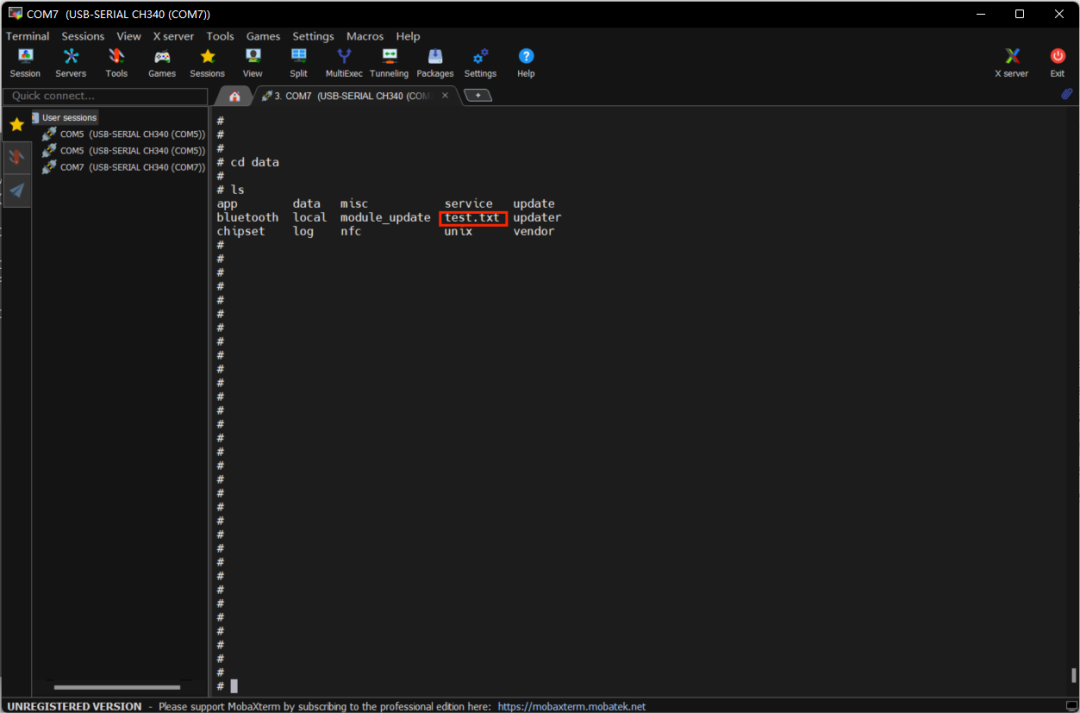
3.5
3.5 将主板文件拷贝到本地
C:\Users\aston> hdc file recv “主板系统路径” “本地路径”
将u盘中文件复制到data文件夹,如下图所示:
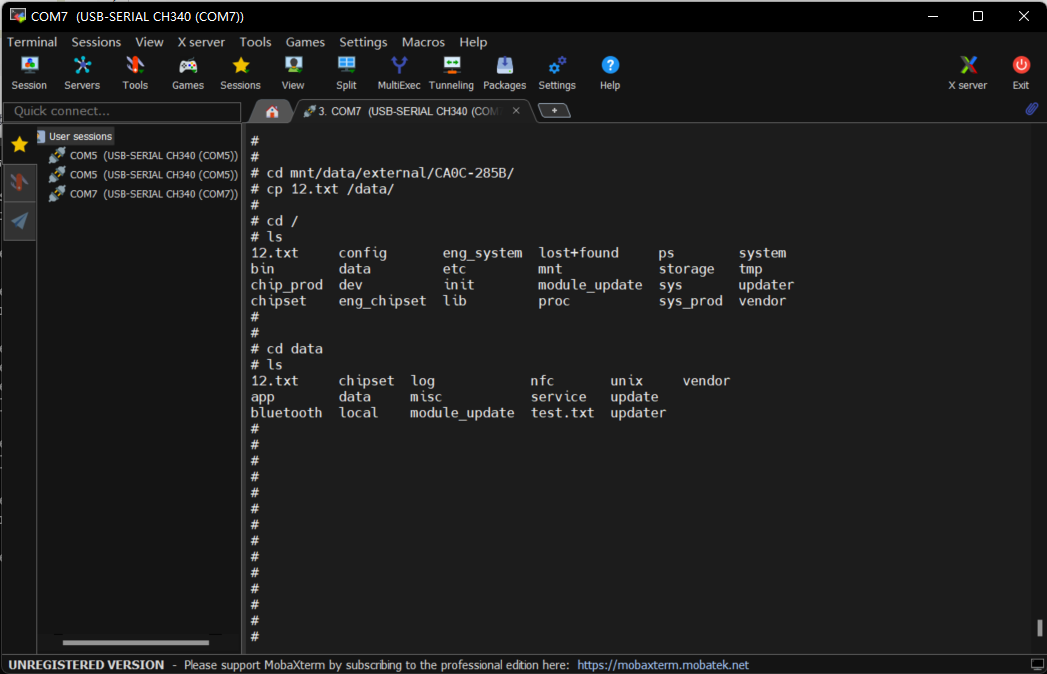
查看文件,如下图所示:
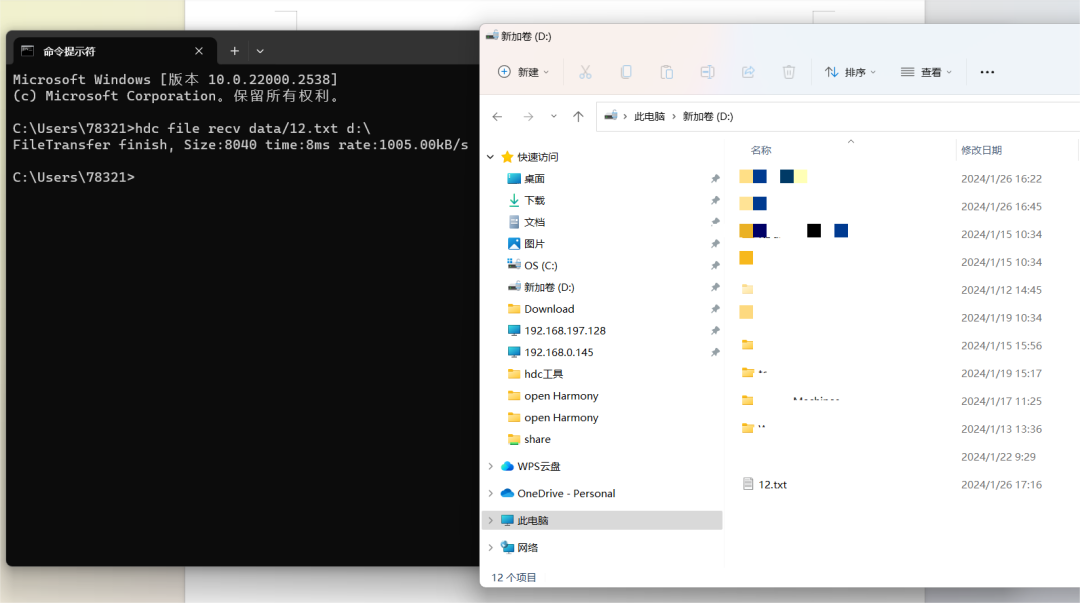
四. 常见问题
4.1 hdc list targets命令查找不到设备
解决方案:
①检查 PC 上设备管理器中 USB 驱动是否正常,如果没有正常显示,卸载之前安装的驱动,然后重装驱动,或者更换 USB 线;
装完驱动后,重启 PC 和开发板;
重启 PC 本地 hdc 服务:hdc start -r
杀掉本地服务并重启 PC 和 hdc 服务:hdc kill -r
②尝试重新烧录系统。
4.2 拷贝文件到开发板失败
可能原因:访问目标文件夹时权限不够
解决方案:利用ls -l命令,查看主板根目录下各文件夹权限,如下图所示:
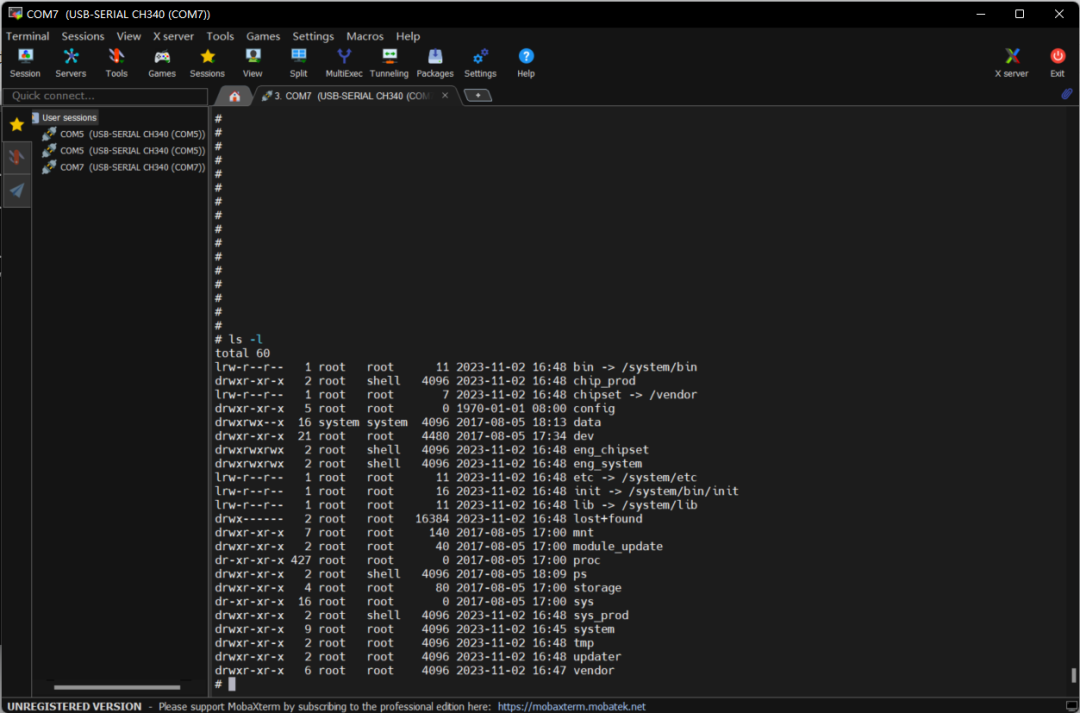 重新挂在目标目录;可能目标目录只读,更换其他可读写目录尝试一下,如下图所示:
重新挂在目标目录;可能目标目录只读,更换其他可读写目录尝试一下,如下图所示:
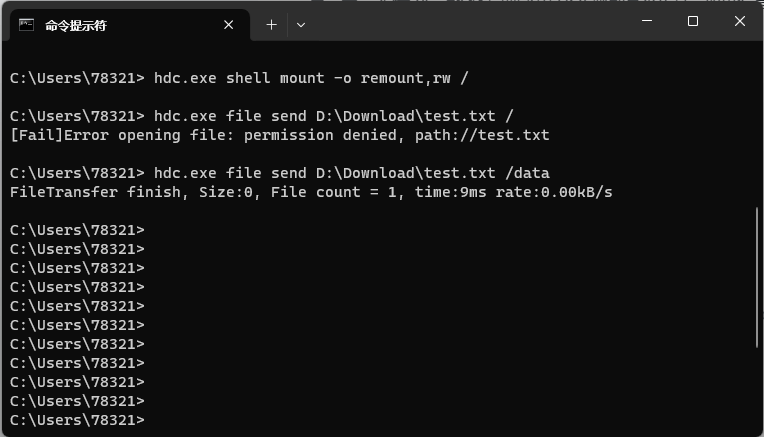
- 相关推荐
- 测试
- 接口
- U盘
- OpenHarmony
-
【六】Purple Pi OH开发板带你7天入门OpenHarmony!2024-03-14 555
-
【七】Purple Pi OH开发板带你7天入门OpenHarmony!2024-03-22 420
-
OpenHarmony怎么修改DPI密度值?触觉智能RK3566鸿蒙开发板演示2024-12-24 201
-
Purple Pi OH开源主板通过 OpenHarmony 兼容性测评2023-04-10 865
-
【触觉智能 Purple Pi OH 开发板体验】+1、开箱体验2023-07-23 1750
-
【触觉智能 Purple Pi OH 开发板体验】+初识紫色派2023-07-25 1342
-
【触觉智能 Purple Pi OH 开发板体验】+ 熟悉PurplePiOH编译固件2023-07-26 1794
-
【触觉智能 Purple Pi OH 开发板体验】+2、烧录debian固件体验2023-07-27 1120
-
Purple Pi OH 开发板体验:固件开发+应用开发2023-08-04 881
-
Purple Pi OH 开发板体验:应用开发的问题2023-08-11 695
-
【触觉智能 Purple Pi OH 开发板体验】+ 两款Purple Pi的对比2023-08-17 1664
-
Purple Pi 带你7天入门OpenHarmony2024-02-19 497
-
Purple Pi OH开发板带你7天入门OpenHarmony!2024-02-21 540
-
触觉智能Purple Pi OH鸿蒙开发板成功适配OpenHarmony5.0 Release,开启新征程2024-10-25 412
-
OpenHarmony源码编译后烧录镜像教程,RK3566鸿蒙开发板演示2024-12-30 75
全部0条评论

快来发表一下你的评论吧 !

