

RK3562开发板:安卓Linux开发从入门到精通(二)
描述
导读
通过上篇介绍RK3562的文章我们学习了关于:认识接口、固件下载、安装驱动和烧录工具、烧录固件等内容。这些知识的回顾,希望能够帮助您更好地理解RK3562的使用方法和开发流程。
接下来这篇教程中:我们将重点介绍串口调试、ADB调试接口测试以及显示接口测试。希望通过本文的学习,能够帮助您更好地掌握RK3562的使用技巧,实现您的项目目标。让我们一起深入学习RK3562的各项接口功能,为您的项目开发提供更多的可能性和便利。
1串口调试
调试串口与USB转串口模块连接的方法 如下图所示:
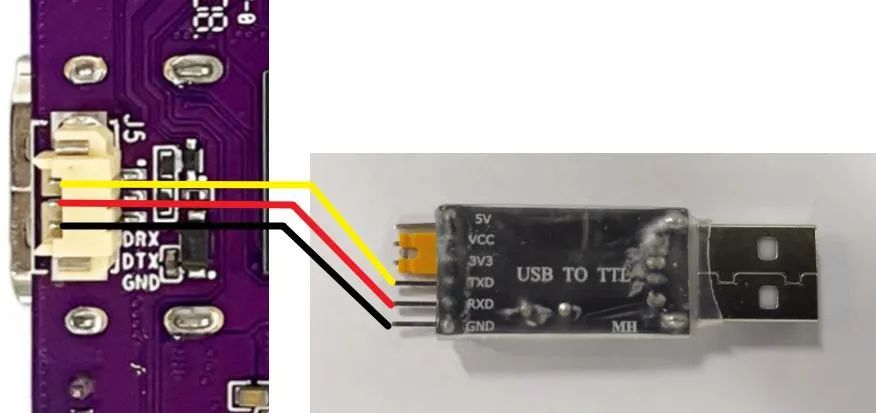
将调试串口与电脑USB口连接后并给主板上电,
打开MobaXtrem,点击左上角Session->Serial->选择识别出的串口,
并按照以下信息设置,如下图所示:
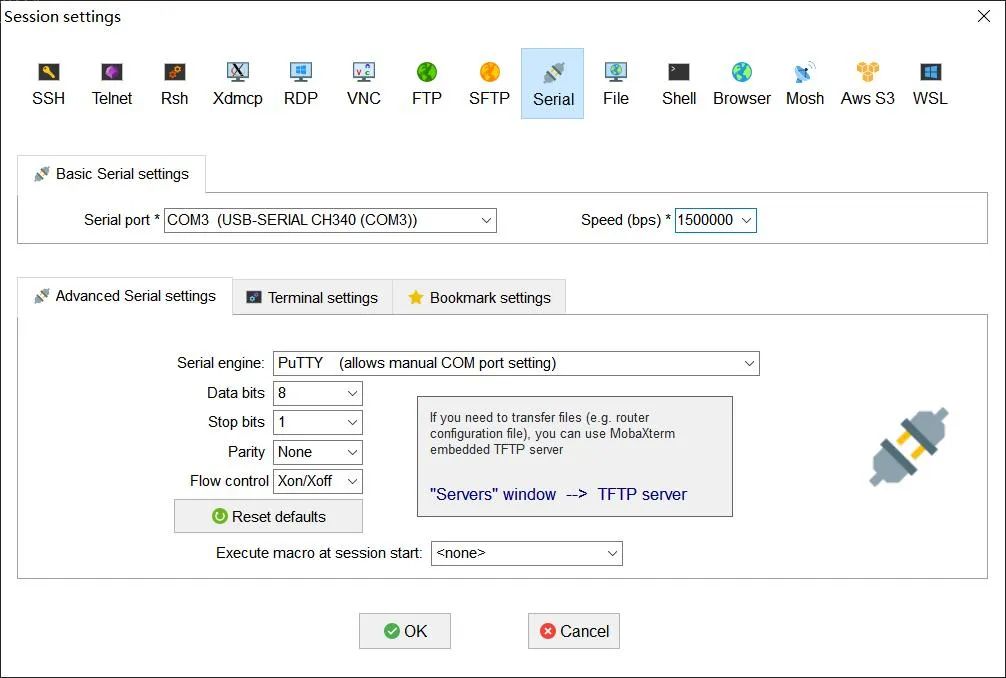
到此串口设置完成,可以使用串口进行调试。
02ADB调试接口测试2.1ADB简介
对于刚刚入门的大家可能对于ADB可能不是特别的了解,在这里为大家做一个讲解,ADB全称Android Debug Bridge,是一个在Android系统中起到调试桥作用的工具,它是Android SDK中的一个重要组件。ADB的主要功能在于可以直接操作管理Android模拟器或者真实的Android设备。
2.2ADB下载
喜报的获得,更加坚定了我们前行的信念。它让我们看到,只要我们怀揣梦想,勇往直前,就能在激烈的竞争中脱颖而出,实现既定的目标。
对于ADB工具包的下载及相关命令操作视频链接,ADB工具具体使用方法参考压缩包下的readme.txt。
链接:
https://pan.baidu.com/s/1Z0i7G2M1NT0_-C5LAAzxZw?pwd=vlpm
提取码:vlpm
2.3设备链接
在进行ADB调试时需要大家准备一根双头Type-A数据线,

将数据线插入ADB调试接口,
另外一段接入PC端,打开设备管理器可以电脑识别ADB Interface设备。


2.4查看设备序列号并连接设备
使用Win+R,输入cmd打开Windows终端,
查看设备序列号并连接设备,如下图所示:
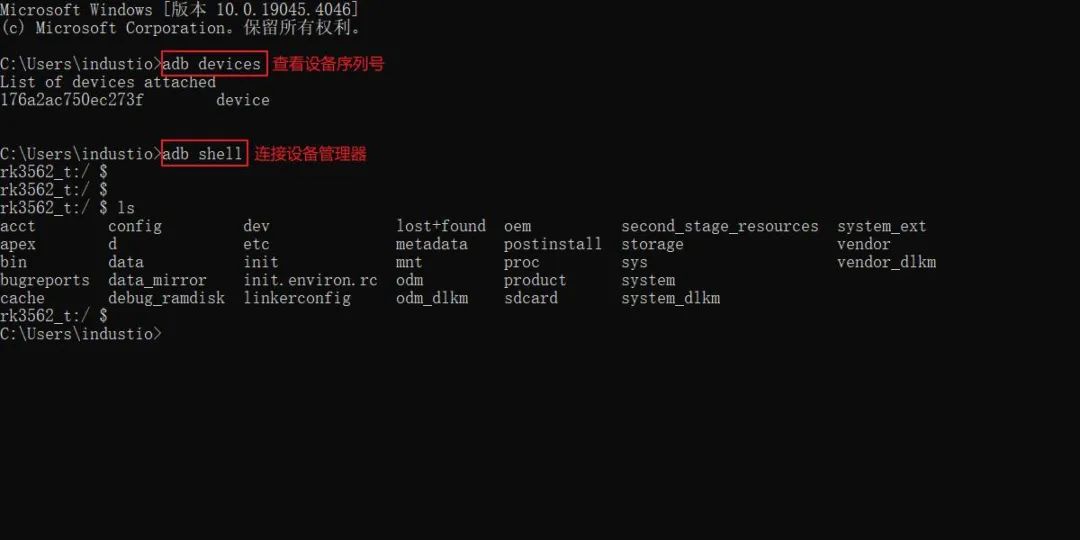
2.5将文件拷贝至主板
将文件拷贝至主板命令:adb push ”本地路径” ”主板系统路径”
在将文件拷贝至主板之前首先为大家介绍一组快捷键,可以通过Crtl+N、Crtl+D退回到Windows用户下,方便大家操作。
文件拷贝时容易出现权限问题,在拷贝之前需要先让ADB设备端切换到root权限模式,在重新挂载文件系统,将设备改为可读可写。
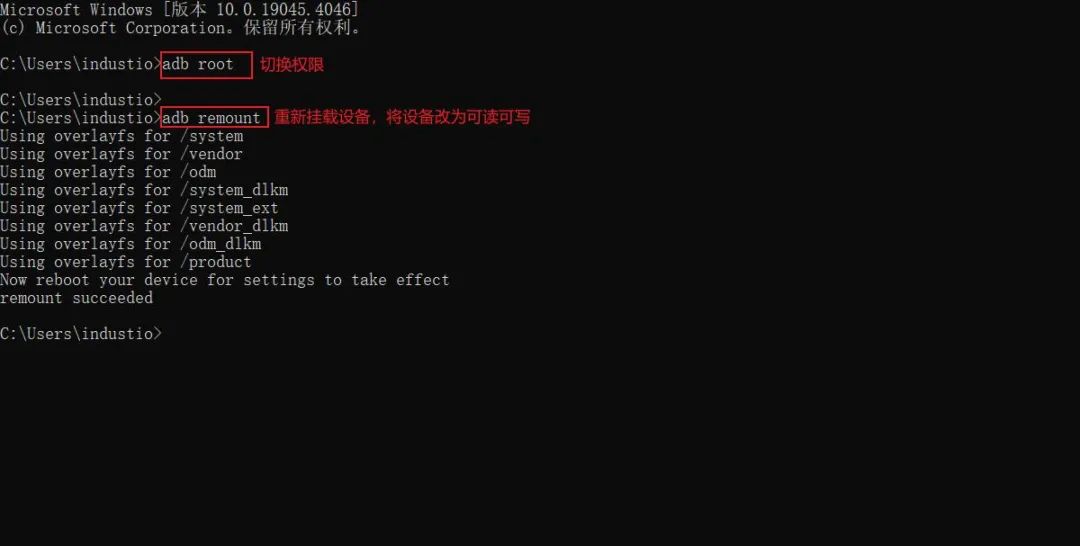
需要注意的是,在切换权限、重新挂载文件系统时要在本地用户下执行,这样才不会报错。拷贝文件到主板结果如下图所示:
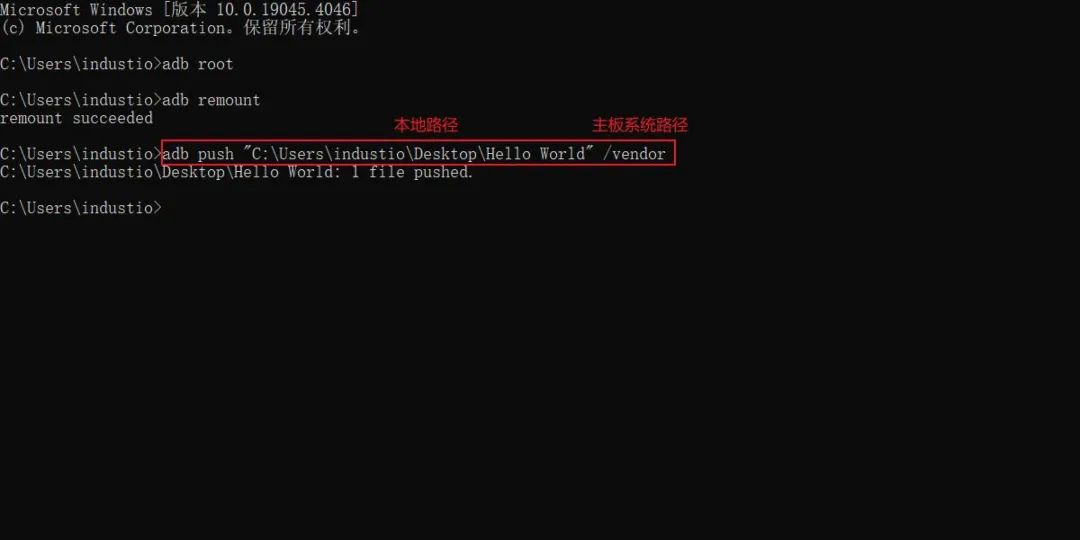
2.6将主板文件拷贝至本地
在将文件拷贝至本地时,要注意的权限的问题,在每次插入ADB调试接口时都要为让ADB设备端切换到root权限模式,之后重新挂载文件系统,将设备改为可读可写。

这样就可以实现主板文件到本地文件的传输。
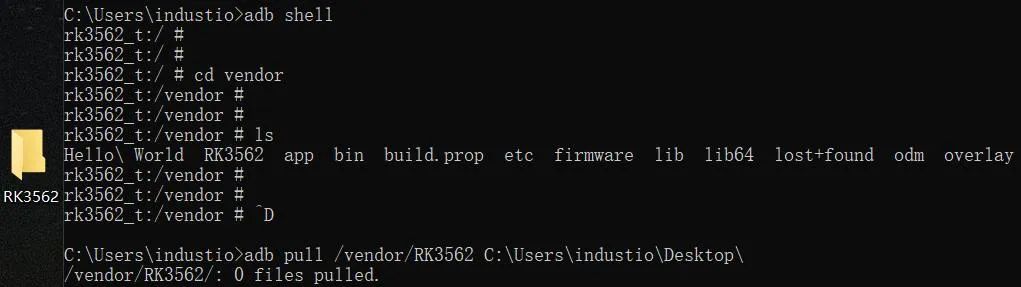
2.7获取系统日志
获取系统日志命令:adb logcat
可以查看本地日志,
如下图所示:
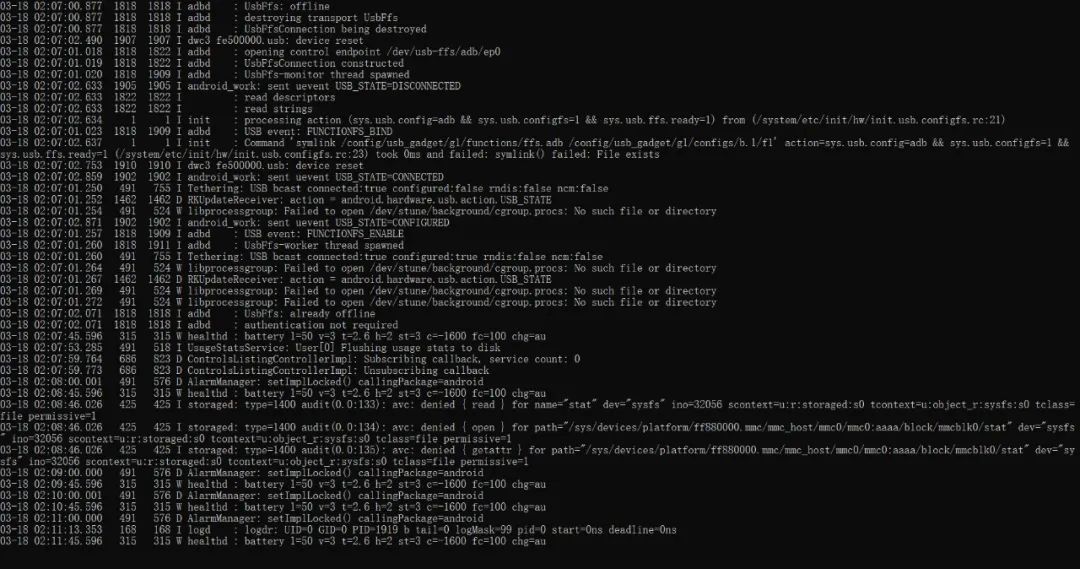
03显示接口测试3.1MIPI屏幕连接
左侧为MIPI接口(PFC),
右侧为触摸屏接口(TP)。

接线后按牢卡口,连接效果如图所示:

开机后效果如下图所示:

3.2LVDS屏幕连接
LVDS屏幕排线接口如下图所示:

序号1:单lvds屏排线
序号2:屏幕背光接口
序号3:屏幕供电
(默认跳线帽跳线3.3V供电)
实际接线效果参考如下:

将单LVDS屏排线、屏幕背光接口、屏幕供电按照上图连接好,
并烧录好LVDS的固件如下图所示:
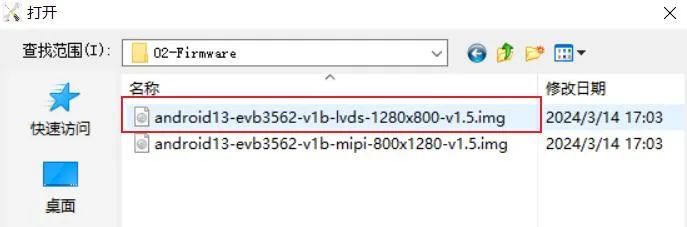
烧录完成之后,连接好电源线开机即可,
如下图所示:

-
迅为RK3562开发板预装Android13系统,快速使用源码全开放2024-08-29 0
-
迅为RK3399开发板嵌入式linux开发指南2021-11-01 1638
-
【新品】迅为RK3588开发板Linux安卓12瑞芯微ARM核心板人工智能工业AI主板2022-08-17 2003
-
迅为RK3568/RK3588开发板视频教程 | RKNPU2 从入门到实践一套搞定!2023-06-30 1582
-
RK3562开发板:安卓Linux开发从入门到精通(一)2024-03-28 1055
-
迅为RK3562开发板安卓人工智能主板性能之选2024-05-31 1037
-
迅为国产四核RK3562开发板底板硬件接口原理说明2024-06-14 1650
-
新一代低价开发板芯片RK3562来啦! — 触觉智能RK3562开发板2024-08-15 1393
-
Linux系统连接蓝牙、WiFi方法分享,适用瑞芯微RK3562等主板产品2024-09-12 537
-
Linux查看触摸坐标点的方法,触觉智能RK3562开发板,瑞芯微、全志等通用2024-10-02 389
-
【北京迅为】itop-3562开发板在Linux系统中使用NPU2024-11-25 345
-
Linux系统挂载exfat格式U盘教程,触觉智能RK3562开发板演示2024-12-10 151
-
瑞芯微主板/开发板Linux系统播放音频方法,触觉智能RK3562开发板演示2024-12-13 236
-
瑞芯微平台Android系统串口测试方法,触觉智能RK3562开发板演示2024-12-24 237
-
嵌入式开发必备-RK3562演示Linux常用系统查询命令(上)触觉智能出品2024-12-31 93
全部0条评论

快来发表一下你的评论吧 !

