

让RK3562教你嵌入式开发!(三)
描述
Debian介绍
今天这篇文章是来介绍Debian的。Debian是Linux的一个发行版本,Linux有许多发行版本,比如Debian,center,redhat等都是比较流行的,要说Linux和Ubuntu的关系,那就好像是安卓和miui,flyme,氢os的关系差不多。
Linux发行版本虽然众多,但是真正属于原始构建的Linux版本可不多,只有少数几个,而大多数大家熟悉的或使用比较多的诸如CentOS、Ubuntu这一类属于再构建版本,简单来说就是这些版本是基于原始构建版本的基础之上再次修改及构建而来。属于原始构建版本的真不多,我知道的只有以下几个:
Redhat,使用的是Yum/rpm包管理
Debian,使用的是Apt/deb包管理
Arch Linux,pacman包管理
而在服务器,用的最多的两个发行版本,一个CentOS,是基于Redhat构建而来。而另一个Ubuntu则就是基于Debian构建而来的。关于Debian和Ubuntu之间的区别,某种程度上可以说:Debian是Ubuntu的老爸。
01ADB调试接口测试
在上次的文章当中介绍ADB的相关知识,相比大家对于ADB已经很熟悉了,那么关于这次Debian的调试肯定会更加的轻车熟路。
打开终端,查看设备序列号并连接设备,
如下图所示:
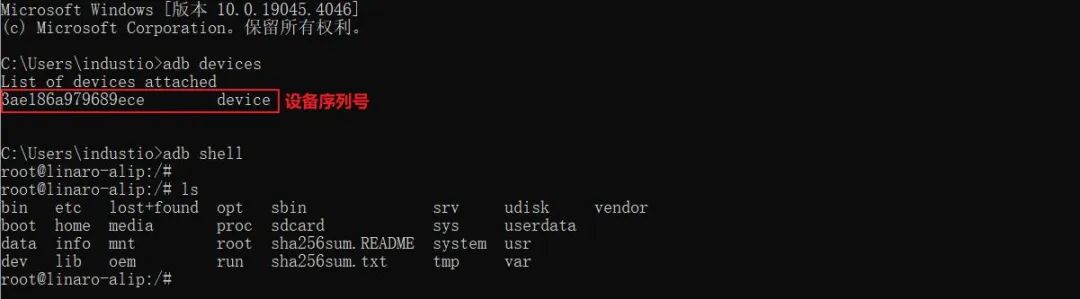
1.1将文件拷贝至主板
在将文件拷贝至主板之前首先为大家介绍一组快捷键,可以通过Crtl+N、Crtl+D退回到Windows用户下,方便大家操作。
将文件拷贝至主板命令:adb push “本地路径” “主板系统路径”这一命令的作用是将指定的本地文件复制到主板的特定目录下。
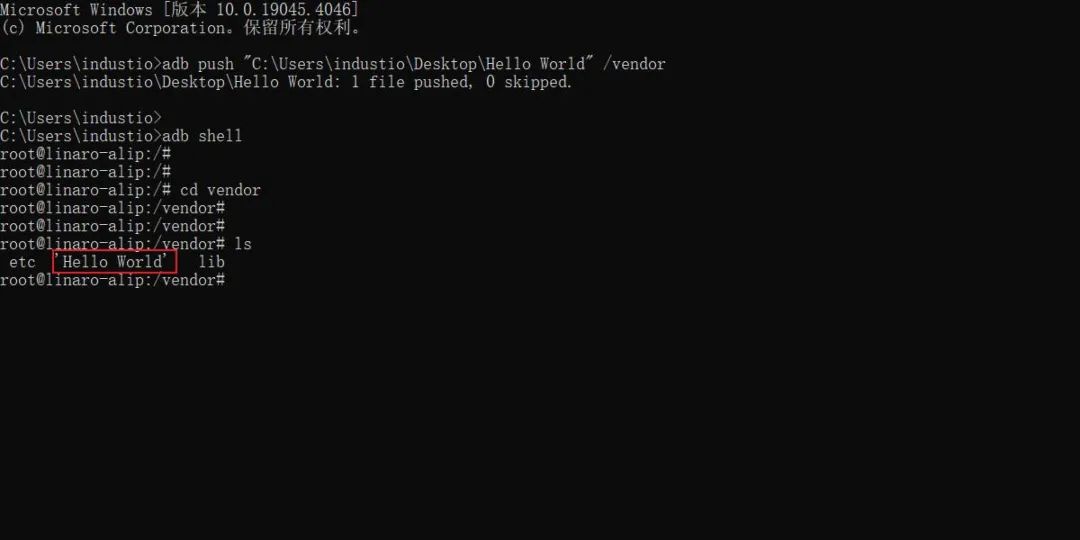
1.2ADB下载
首先创建一个文件
将主板文件拷贝至本地命令:adb pull “主板系统文件路径” “本地路径”
这样就可以实现主板文件到本地文件的传输。


02USB2.1USB DEVICE模式和HOST模式的区别
DEVICE USB指的是该物理接口所连接的是作为主机(Host)的设备,比如个人计算机(PC)或电子收银机(ECR)等大型设备,
它们担任着主控制(Master Control)的角色。
而HOST USB则是指该物理接口所连接的是作为从设备(Device)的物品,它们扮演从属(Slave)的角色,比如鼠标、键盘、U盘等外设。
在调试过程中,我们采用了鼠标作为调试工具。将鼠标插入USB 2.0 HOST接口,并连接好显示屏后,我们即可通过鼠标来操作屏幕。如下图所示:

03
TF Card
TF Card位于J6,如下图所示,支持FAT32和NTFS格式分区自动挂载。在插入TF卡后,安卓桌面菜单栏会显示TF卡标识。

插入SD卡之后,在界面当中就会显示出32GB卷,
如下图所示:
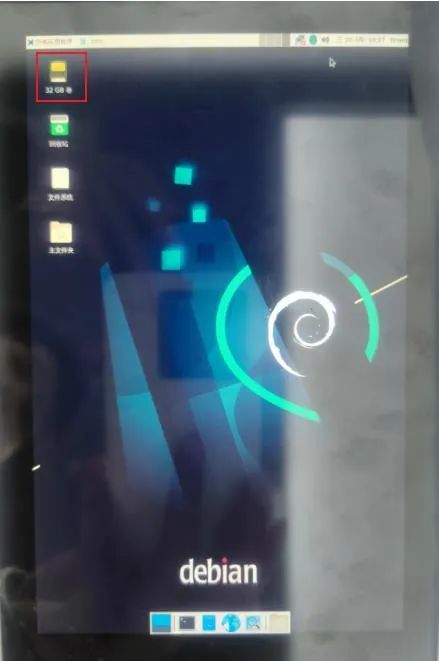
04
Ethernet
使用ifconfig查看IP地址,如下图所示:
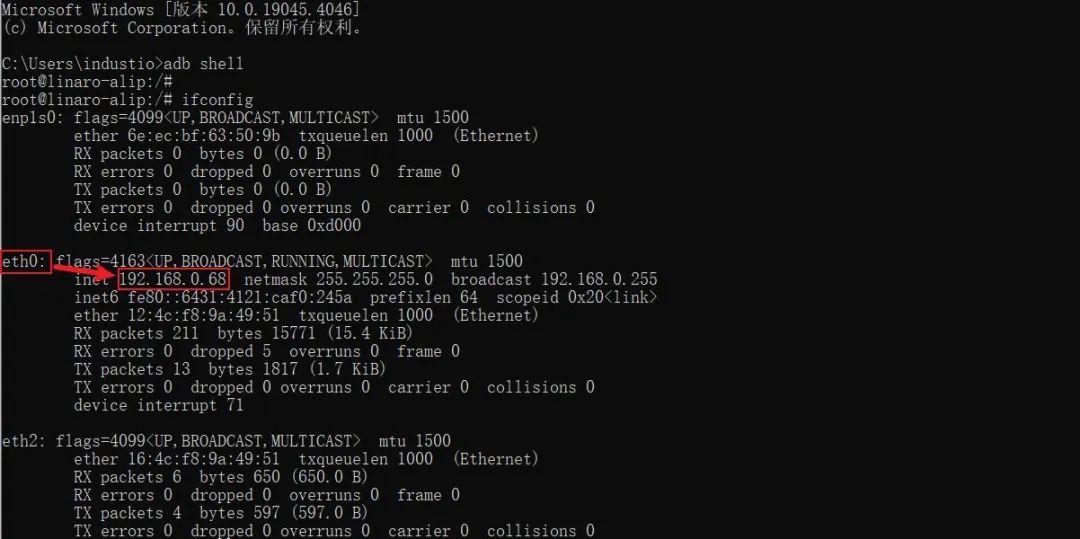
大家可以通过ifconfig指令来设置临时静态变量,ifconfig eth0 192.168.1.123 如下图所示:
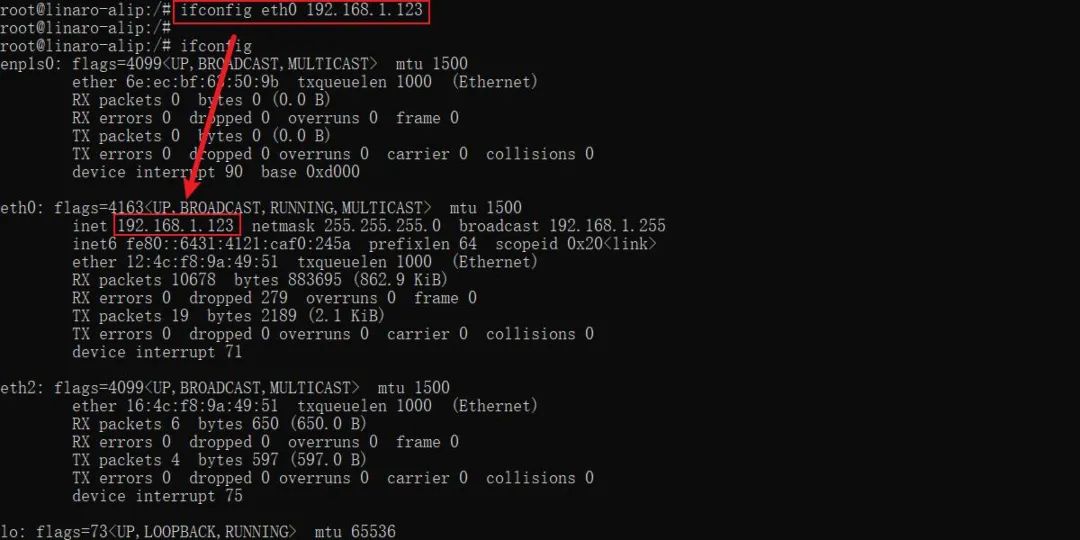
05
WIFI
主板配置一个2.4G/5G 双频WiFi模块,型号是AP6256。系统启动会默认打开WiFi,对应的网络节点为wlan0,如下图所示:

5.1连接热点
点击桌面右上角的网络按钮,弹出的列表中选择要连接的热点,如下图所示:
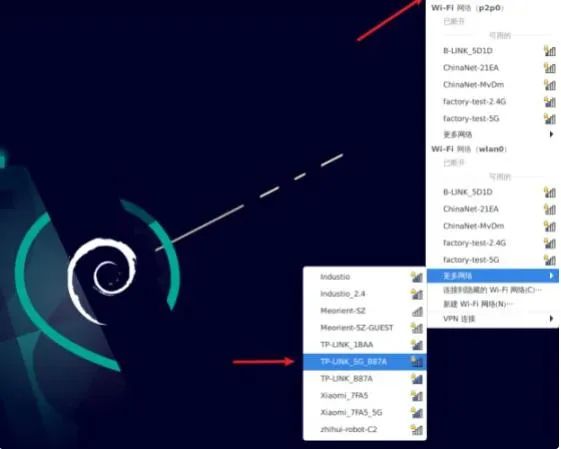
弹出密码输入框,使用键盘输入密码(如果没有接键盘,可以使用软键盘Onboard)如下图所示:
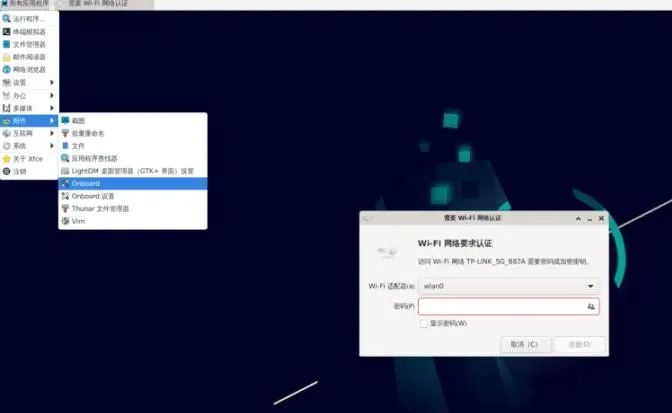
输入密码后,点击连接按钮连接热点:
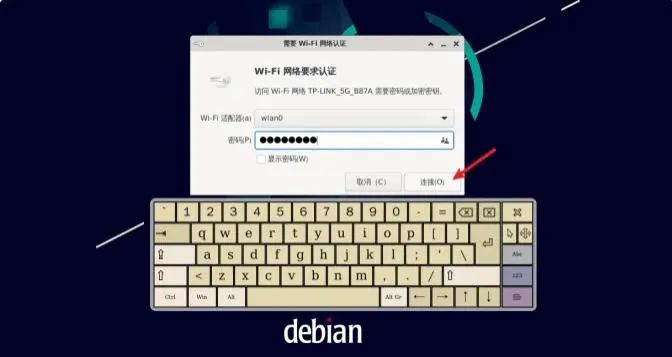
通过再次点击桌面右上角网络按钮
确认是否连接成功:
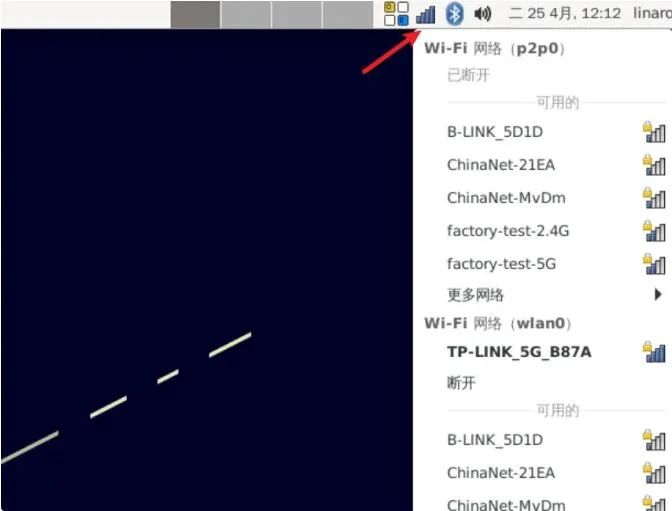
06
Bluetooth
输入指令,就可以开启蓝牙的设备进行相互连接传输文件了,指令如下:
root@linaro-alip:/# hciconfig hci0 iscan
root@linaro-alip:/# hcitool scan
Scanning ...
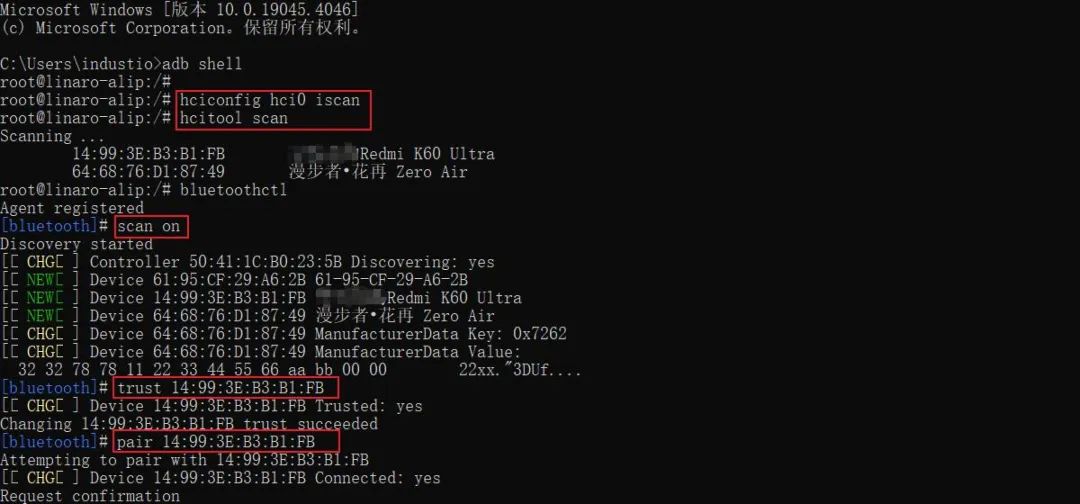
此时在终端中输入yes后,与之匹配的蓝牙设备也会发出请求连接的信号,手机端只需要点击确定即可,当蓝牙连接成功之后,可以发现终端中的命令行已经变为蓝牙设备的名字,如下图所示:
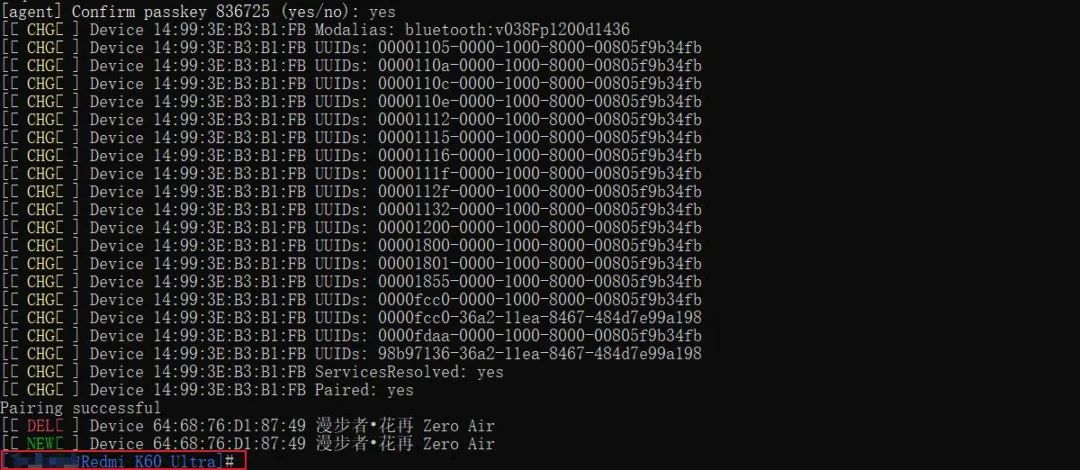
如果需要退出蓝牙,在命令终端输入exit即可。
07
MIPI CSI Camera
使用系统自带的cheese程序摄像头,如下图所示:
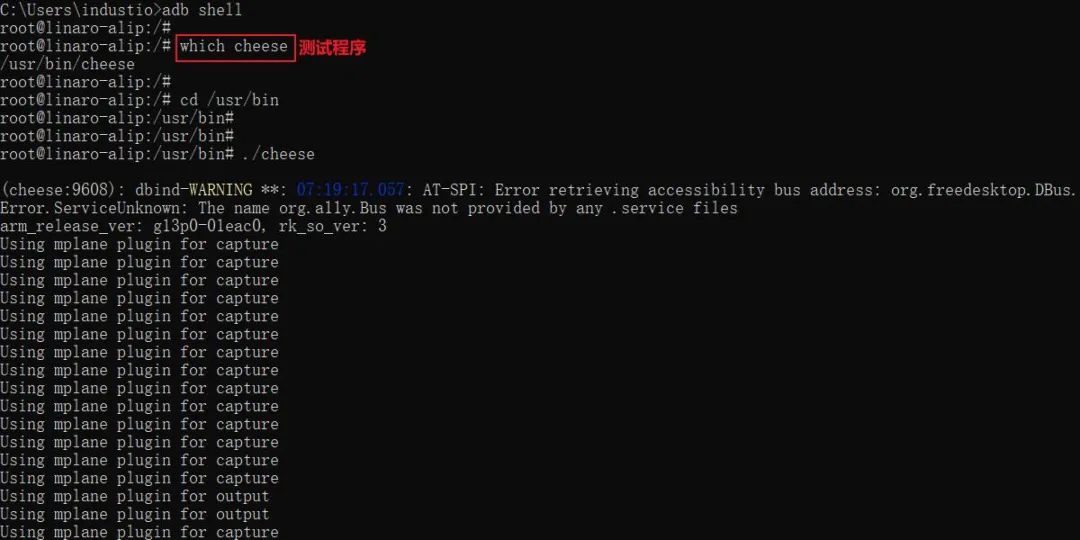
当运行./cheese之后,摄像头就能正常的运行,如果需要推出相机模式可以使用Ctrl+C强制退出。如下图所示:
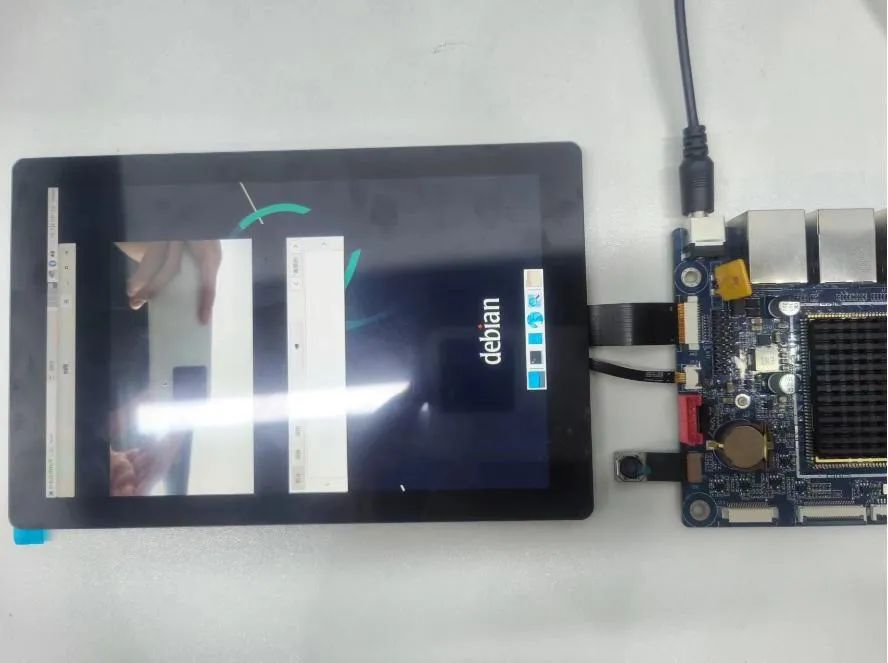
08
LED
主板配置了1个LED灯,位于USB与网口在中间。

LED灯正常运行状态如下图所示:
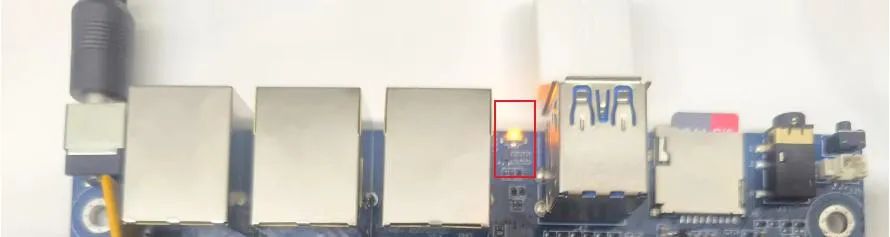
09
RTC
大家可以通过hwclock来读取和设置RTC时间,如下图所示:
指令:hwclock

设置RTC时间指令如下:
# date -s '2023-8-22 1500'
# hwclock -w
# hwclock
设置结果如下图所示:

10
硬盘
主板配置了一路硬盘接口(M.2),
位于主板背面J27如下图所示:

使用fdisk命令可以查看硬盘设备信息如下图所示:
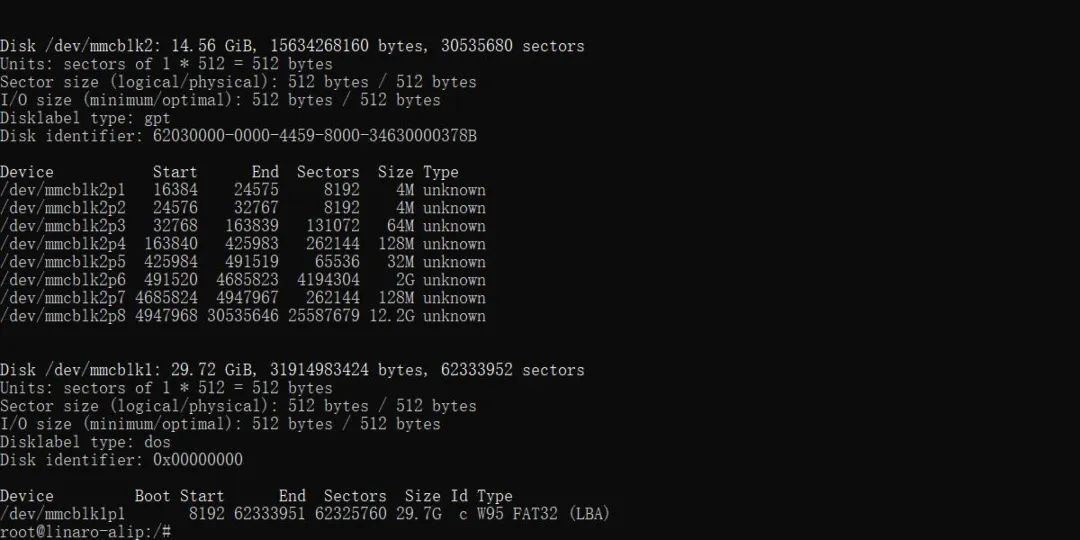
在这些硬盘信息当中我们分别来解读一下:
磁盘 /dev/mmcblk2
总容量:14.56 GiB (15634268160 bytes)
扇区数量:30535680
扇区大小:逻辑和物理都是512 bytes
I/O 大小:最小和最优都是512 bytes
分区表类型:GPT (GUID Partition Table)
磁盘标识符:62030000-0000-4459-8000-34630000378B
磁盘 /dev/mmcblk1
总容量:29.72 GiB (31914983424 bytes)
扇区数量:62333952
扇区大小:逻辑和物理都是512 bytes
I/O 大小:最小和最优都是512 bytes
分区表类型:DOS
磁盘标识符:0x00000000
11
SPI
SPI接⼝在系统中对应的设备节点为/dev/spidev0.0。
SPI接⼝可使⽤USB转SPI⼯具配合测试,SPI⼯具与主板SPI接⼝的接线图如下:
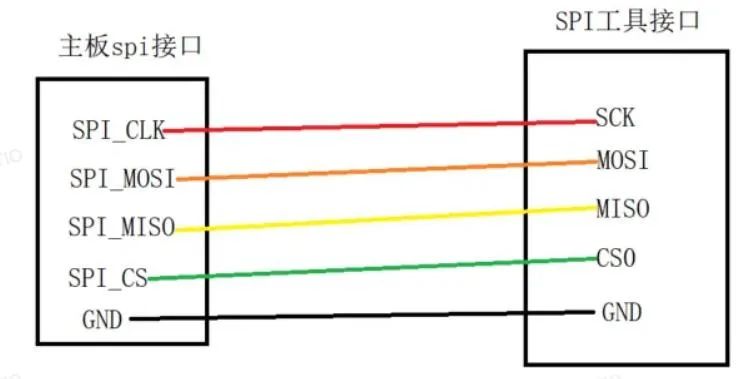
按照上图将单片机与SPI工具接口连接好,实物图如下图所示:
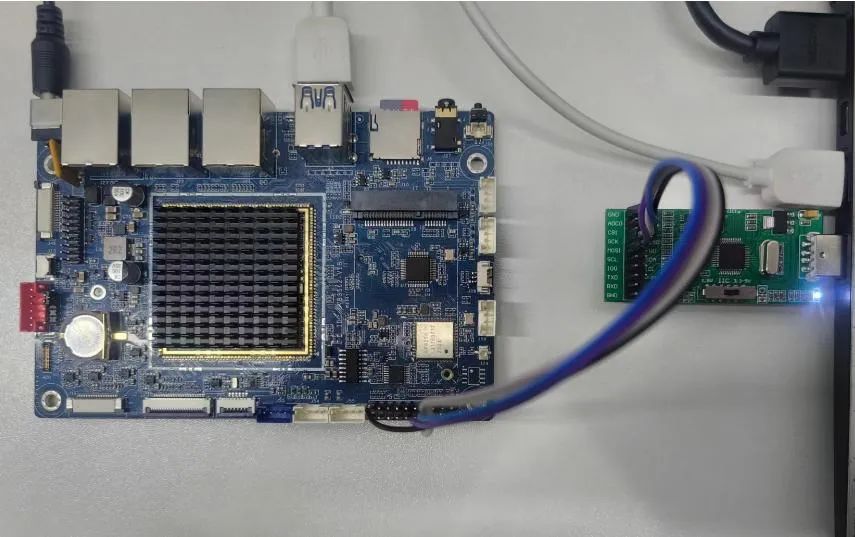
电脑打开SPI⼯具上位机软件,选择SPI从模式:
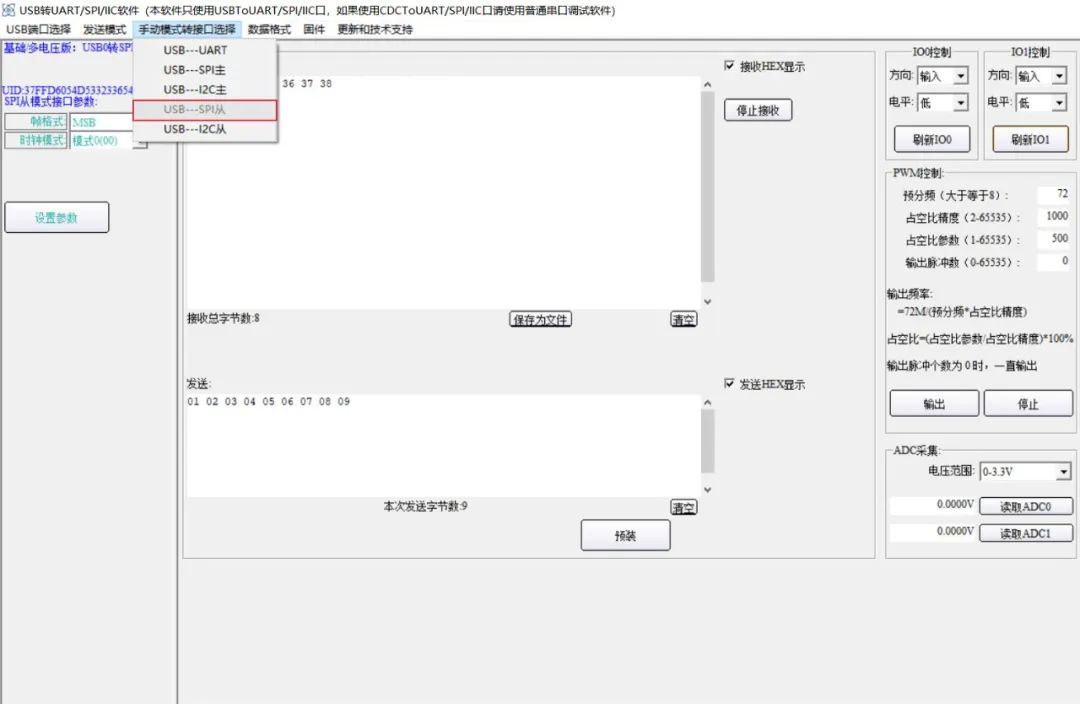
按照图中操作并且填入要预装发送的数据,如下图所示:
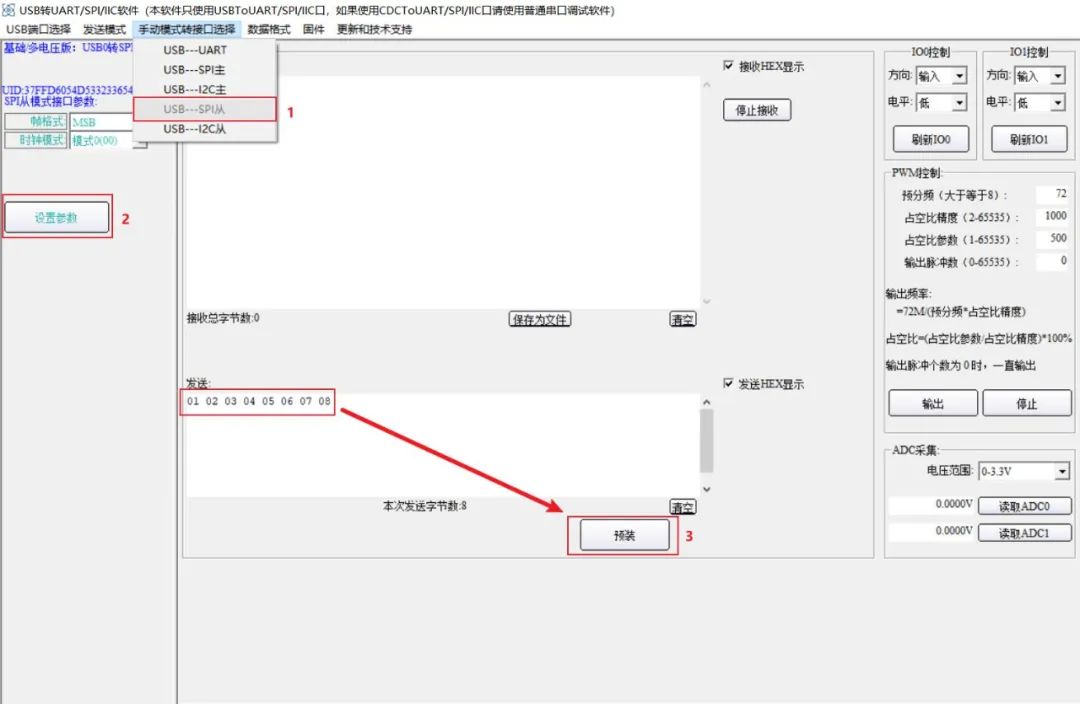
之后将测试SPI通信协议的测试文件传入终端当中,如下图所示:
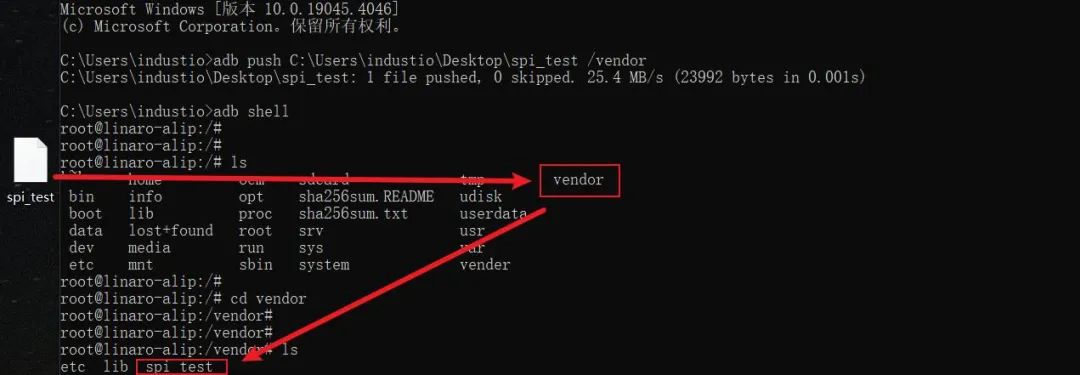
之后执⾏spidev_test开始测试:
./spi_test -D /dev/spidev0.0 -s 200000 -v -p 12345678
测试结果如下图所示:
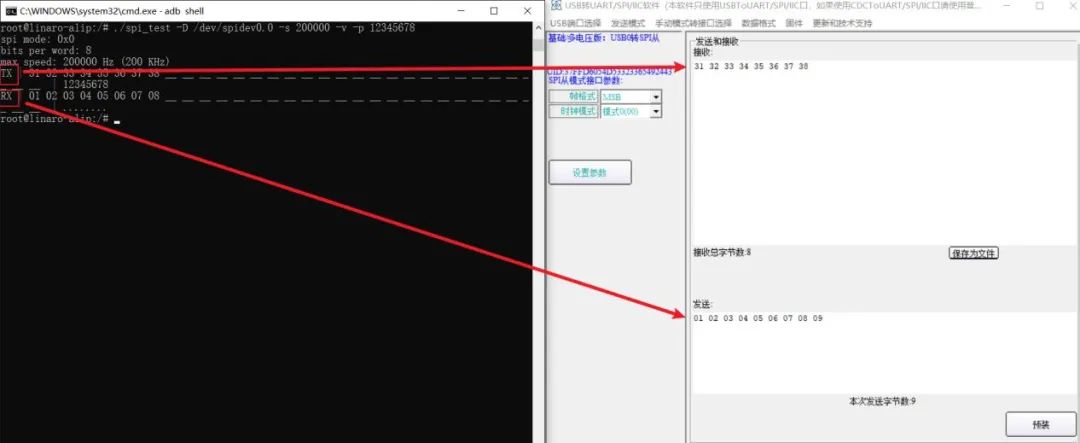
终发送的数据在测试软件中接收,在测试之前预装的数据在终端接收,说明SPI协议测试成功。
-
新一代低价开发板芯片RK3562来啦! — 触觉智能RK3562开发板2024-08-15 1269
-
教你好学的嵌入式开发学习路线2021-11-05 0
-
嵌入式开发圣经2006-03-25 1047
-
基于ARM的嵌入式开发2009-10-04 932
-
嵌入式开发2011-12-20 3426
-
嵌入式开发好学吗_嵌入式开发职业发展方向是什么2018-05-18 9162
-
嵌入式开发的产品有哪些_嵌入式开发的流程2020-08-31 11080
-
嵌入式开发(一):嵌入式开发新手入门2021-10-14 3394
-
嵌入式开发资料免费分享2021-10-21 1528
-
RK3562开发板:安卓Linux开发从入门到精通(一)2024-03-28 1009
-
RK3562开发板:安卓Linux开发从入门到精通(二)2024-04-02 1068
-
迅为RK3562开发板安卓人工智能主板性能之选2024-05-31 993
-
迅为国产四核RK3562开发板底板硬件接口原理说明2024-06-14 1581
-
Linux系统连接蓝牙、WiFi方法分享,适用瑞芯微RK3562等主板产品2024-09-12 494
-
瑞芯微主板/开发板Linux系统播放音频方法,触觉智能RK3562开发板演示2024-12-13 160
全部0条评论

快来发表一下你的评论吧 !

