

关于HP服务器P410i的RAID配置指南
描述
注意事项:PC机CPU需要支持64位硬件虚拟化;PC机主板支持RAID模式需要在BIOS中开启RAID模式,但不用配置RAID,ESXI不支持主板集成的软RAID模式。
一、系统安装前规划:系统盘与数据盘分离:
ESXI至少需要1GB的引导设备,可以将系统安装到U盘中;如果服务器支持SD卡,可安装在SD卡中;也可从网络存储设备划分空间来安装系统至少需要10GB;
数据盘保存虚拟机及其它数据;
二、创建虚拟机
ESXI虚拟机:虚拟机名称ESXI-1,cpu:2,内存:8GB,硬盘:10GB+40GB,添加两块网卡。
2.1在VMWare Workstation中,从“文件”菜单选择“新建虚拟机”,
在“欢迎使用新建虚拟机向导”中选择“自定义”;如下图:
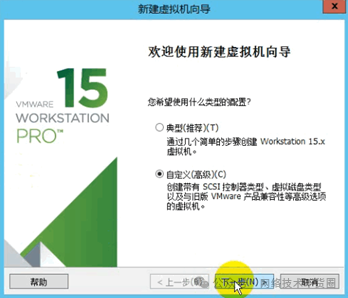
2.2在“安装客户操作系统”对话框选择“稍后安装”,如下图:
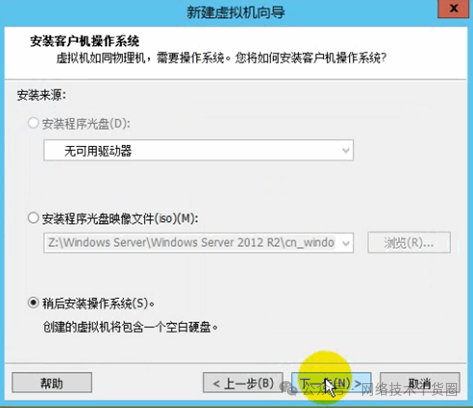
2.3在“选择客户操作系统”对话框中选择“VMware ESX”,如下图:
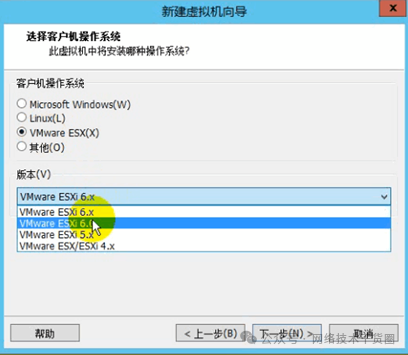
2.4在“命名虚拟机”对话框中设置虚拟机名称,如下图:
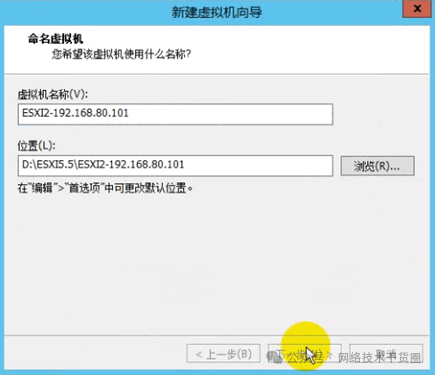
2.5在“处理器配置”对话框中选择处理器数量,如下图:
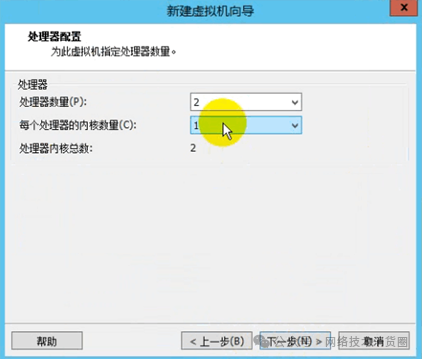
2.6在“在此虚拟机的内存”对话框中选择至少4GB内存,如下图:
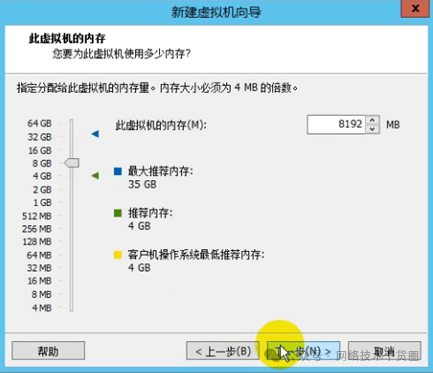
2.7在“网络类型”对话框中选择“使用网络地址转换(NAT)” 如下图:
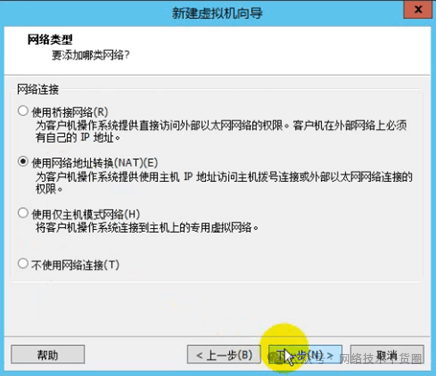
2.8在“选择I/O控制器类型”对话框中选择默认值,如下图:
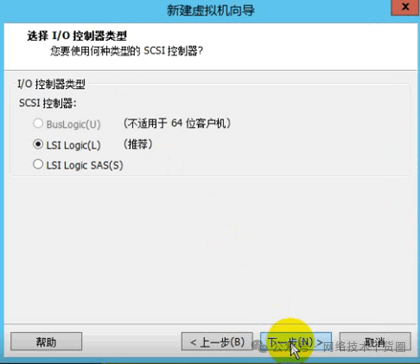
2.9在“选择磁盘类型”对话框中选择“SCSI”,如下图:
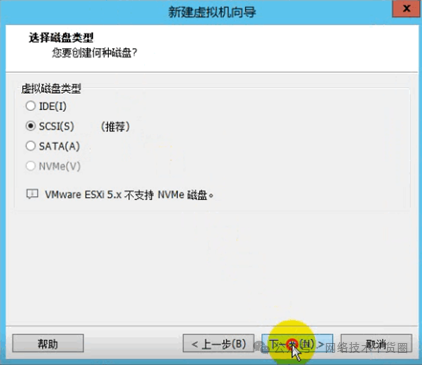
2.10在“选择磁盘”对话框中选择“创建新虚拟磁盘”,如下图:
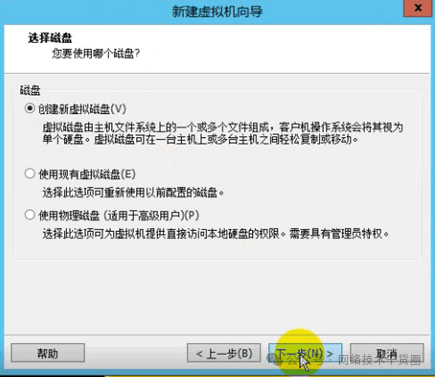
2.11在“指定磁盘容量”对话框中设置磁盘大小,并选中“将虚拟磁盘存储为单个文件”,如下图:
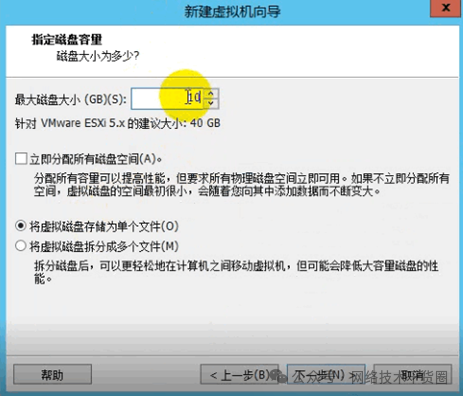
2.12在“指定磁盘文件”对话框中设置磁盘文件名称,如下图:
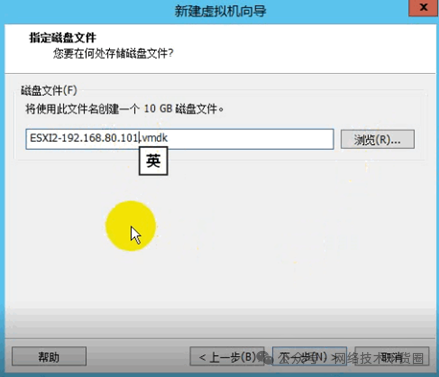
2.13在“已准备好创建虚拟机”对话框中选择“完成”,如下图:
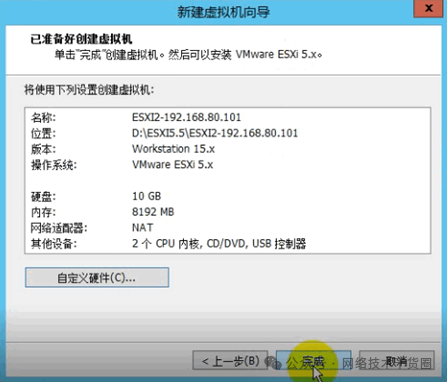
2.14创建完虚拟机后,打开“编辑虚拟机设置”,在为虚拟机添加一块40GB的虚拟硬盘,在“CD/DVD”中,浏览选择ESXI5.5的ISO镜像作为虚拟机的光驱,设备状态,选择“启动时连接”如下图:

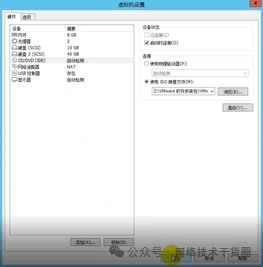
三、 在虚拟机中安装ESXI系统
3.1在开始安装界面选择第一项,回车,如下图:
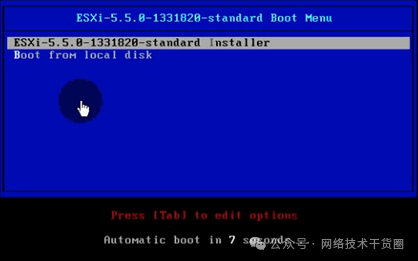
3.2在“welcome to the vmware ESXI 5.5.0 installation”对话框中按回车,如下图:
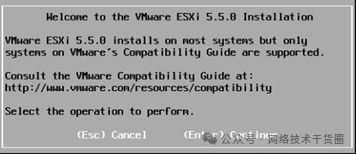
3.3在“end user license agreement”对话框中按F11接受许可协议,如下图:
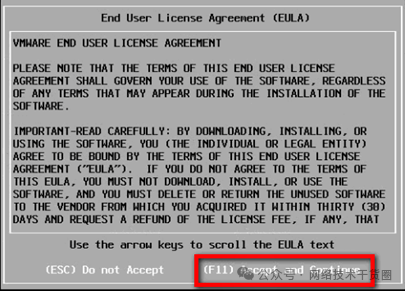
3.4在“select a disk to install or upgrade”对话框中选择安装位置,这里选择10GB的虚拟硬盘,如下图:
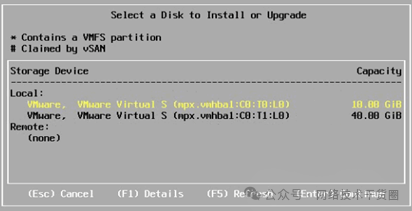
3.5在“please select a keyboard layout”对话框中选择“us default”,如下图:
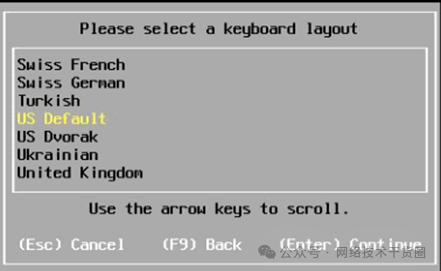
3.6在“enter a root password”对话框中设置管理员密码,默认管理用户名是root,如下图:
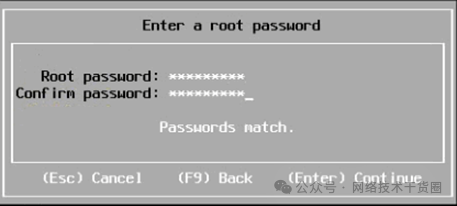
3.7安装完成后,在“installation complete”对话框中按回车将重新启动;
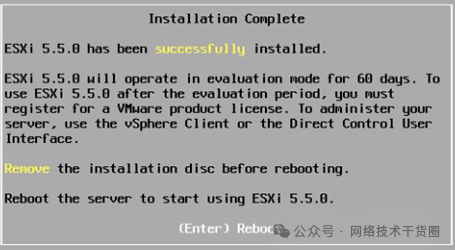
审核编辑:黄飞
-
IBM服务器中BIOS中配置RAID卡2017-09-11 994
-
ProLiant服务器RAID模块损坏的数据恢复案例2022-10-10 931
-
服务器配置PMC RAID卡时逻辑盘离线处理方法2022-10-26 1887
-
服务器配置PMC RAID卡,带内修改端口模式由RAID转为Mixed的解决方法2022-10-26 3405
-
【服务器数据恢复】IBM服务器raid5数据恢复案例2022-11-28 1281
-
【服务器数据恢复】hp服务器Raid5磁盘阵列数据恢复案例2023-05-10 1017
-
【服务器数据恢复】Hp服务器raid磁盘阵列数据恢复案例2023-05-22 1258
-
【服务器数据恢复】HP EVA存储RAID数据丢失的数据恢复案例2023-05-26 637
-
【服务器数据恢复】重建RAID5导致数据丢失的数据恢复案例2023-06-14 845
-
【服务器数据恢复】HP LeftHand存储raid5数据恢复案例2023-06-15 493
-
HP GEN10服务器配置怎么样2023-06-26 1811
-
服务器数据恢复-HP ProLiant服务器raid5数据恢复案例2023-07-13 425
-
服务器数据恢复-RAID卡上RAID信息破坏的服务器数据恢复案例2023-10-18 1277
-
服务器数据恢复—异常断电导致服务器raid卡硬件损坏的数据恢复案例2024-03-20 884
-
服务器数据恢复—搬迁导致服务器无法识别raid的数据恢复案例2024-07-25 506
全部0条评论

快来发表一下你的评论吧 !

