

让RK3562教你嵌入式开发!(四)
描述
导读
接着上篇介绍Debian的文章,这篇文章先把Debian的后续说完紧接着Android 13 SDK编译这个教程就完美结束啦。
01Ethernet
接口如下图所示:

配置如下表所示:
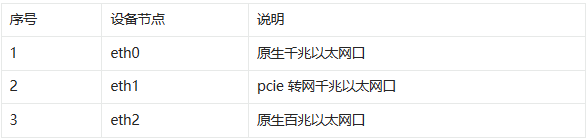
主板有一路千兆以太网接口,设备节点为eth0,以太网接口默认支持DHCP,只需要将以太网接口连接路由器及可为主板动态分配IP地址。如下图即为成功分配IP。
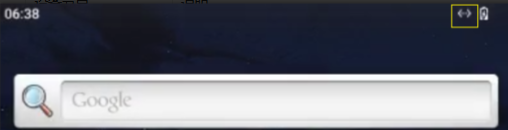
如果要看IP,可以ADB调试,输入ifconfig,查看IP地址,如下图所示:
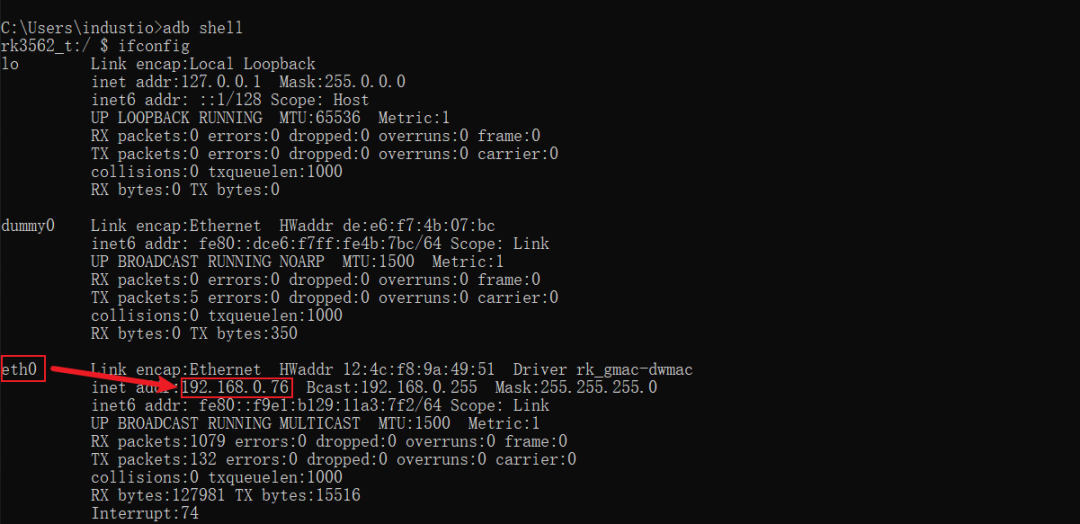
02WIFI
首先上滑屏幕点击【设置】-> 【网络和互联网】,随后在WIFI列表中选择需要连接的WIFI名称,输入对应的密码即可测试WIFI连接功能,如下图所示:
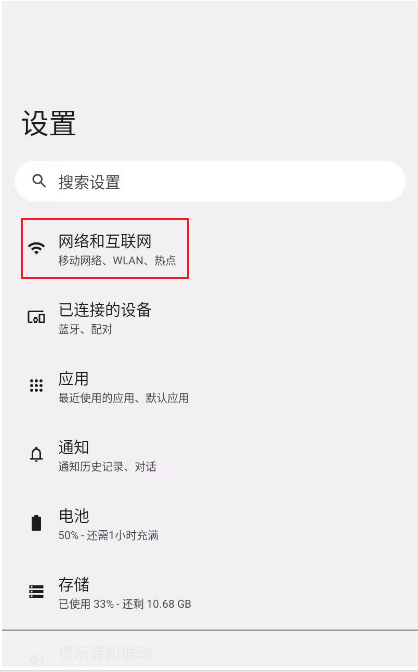
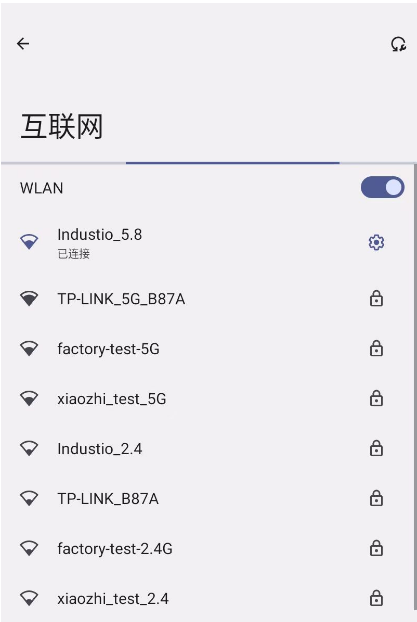
连接成功后使用ifconfig命令查看wlan0的IP,
如下图所示:
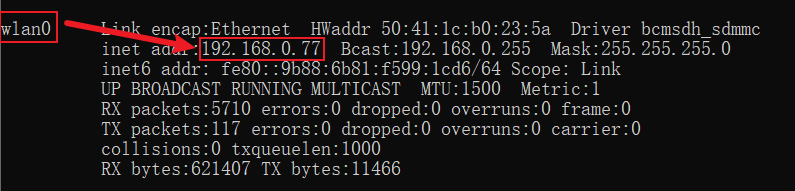
03Bluetooth
首先上滑屏幕点击【设置】->【已连接的设备】->【与新设备配对】,选择需要连接蓝牙的名称进行连接配对,点击如下图所示:
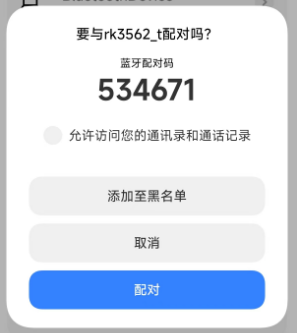
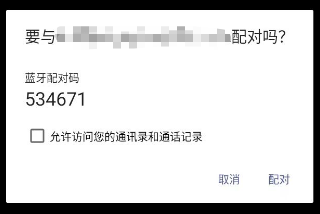
蓝牙连接成功,配对成功之后主板即可通过蓝牙与手机相互传输文件。
04耳机接口
主板有一路标准四节座J37,具备进行音频输出及录音功能,接入耳机后声音优先从耳机输出,如下图所示:

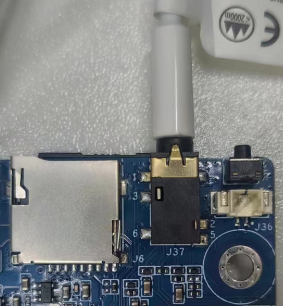
耳机支持插入检测,当插入耳机后,音频只从耳机通道输出,喇叭将会静音。
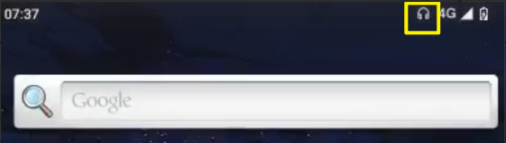
当然也可以通过蓝牙来连接无线耳机,
如下图所示:
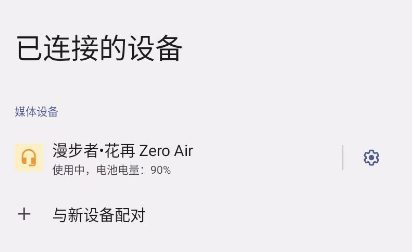
05MIC
麦克风位于主板的J36,连接MIC后,使用系统自带的录音机,进行录音测试功能。

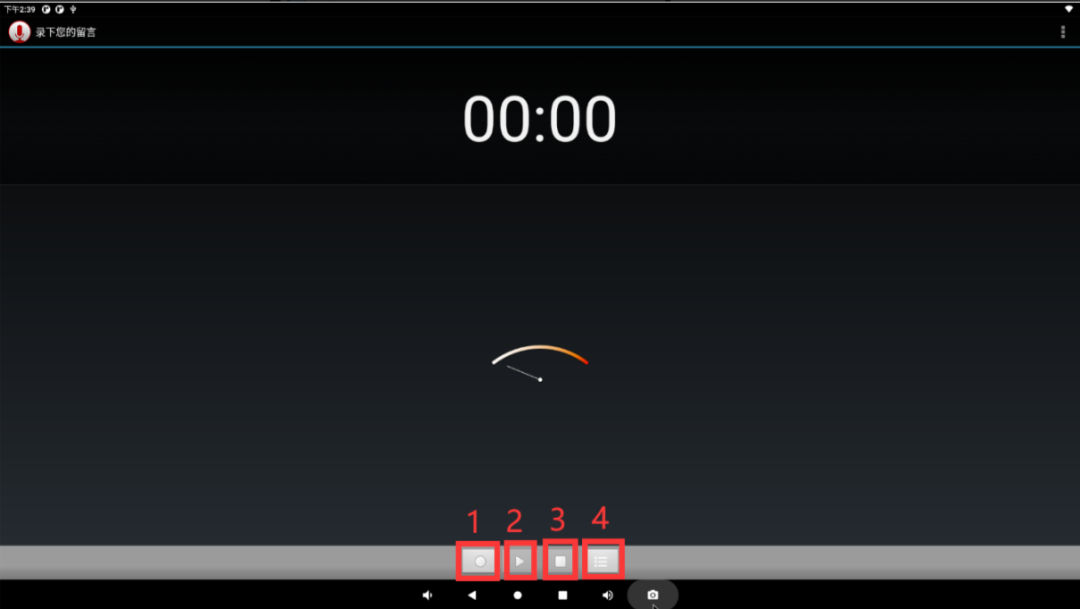
序号1:按下录音
序号2:播放录音
序号3:暂停录音
序号4:历史录音文件
06RTC
外部RTC HYM8563 电池底座位于J47,需要接入纽扣电池才能让主板掉电保存时间,RTC电池,当需要取下或更换时,将黄色部分轻掰电池即可弹出,如下图所示:

设备节点:/dev/etc0
系统默认使用HYM8635作为系统时钟,时间设置方法:
//设置时间
su date “2024-3-18 14:00”
//将RTC时钟调整为目前的系统一致的时钟
su hwclock -w
//获取硬件RTC当前时间
su hwclock
07USB
将鼠标插入USB 2.0 HOST,并连接好屏幕,这时我们就可以通过鼠标来操作屏幕了如下图所示:

08TF Card
TF Card位于J6,如上图所示,支持FAT32和NTFS格式分区自动挂载。在插入TF卡后,安卓桌面菜单栏会显示TF卡标识。
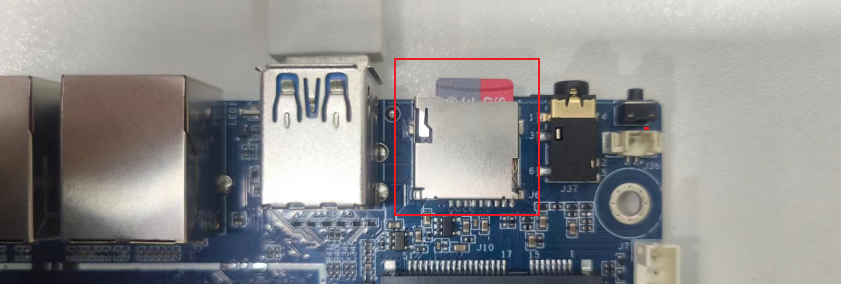
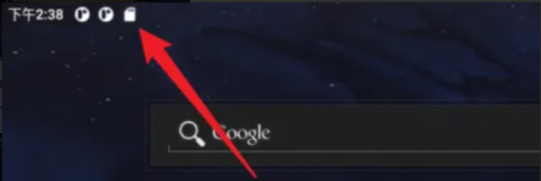
=
09ADC
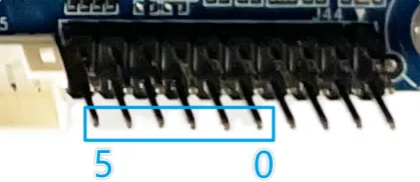
主板扩展接口有六路ADC,支持10bit ADC采样
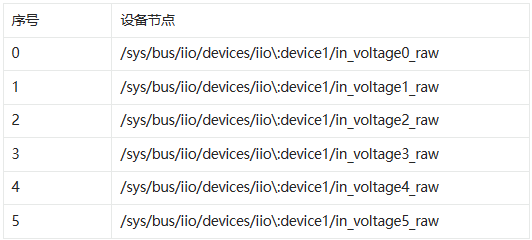
ADC输入电压计算公式为:
V = (voltage_raw/1024)*1.8v
其中voltage_raw为从设备节点读取的值。以ADCIN0为例:
ADC读取如下图所示:

即voltage_raw = 134。
V = (voltage_raw/1024)*1.8v = (134/1024)*1.8v = 0.2v
10
MIPI CSI Camera
主板适配了OV1385(后摄)和GC8034(前摄)接口位置和连接方式
如下图所示:
OV1385(后摄)

点击相机按钮可以进行拍照,并在相册中查看刚刚拍摄的照片,如下图所示:
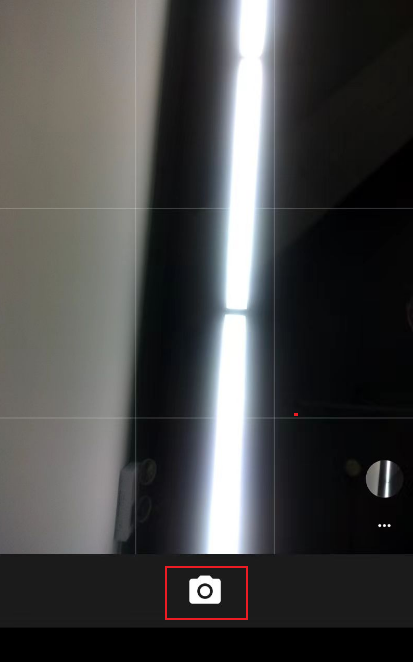
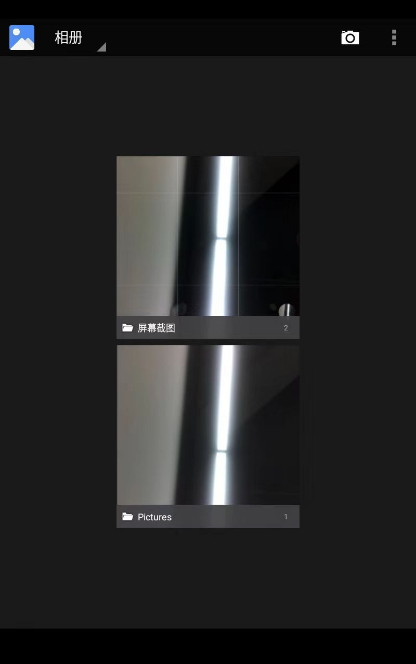
11
开启手势导航
打开菜单界面点击【设置】->【系统】->【手势】,选择【手势当行】
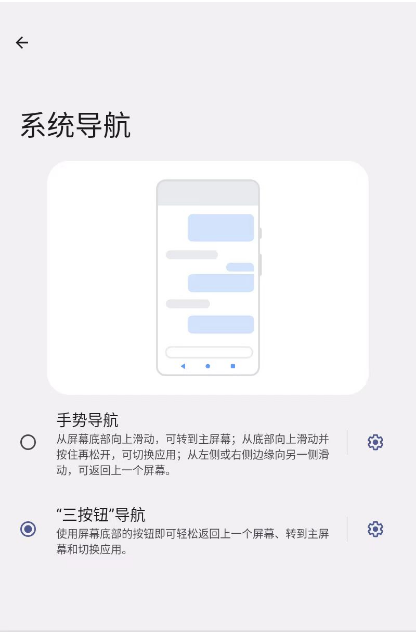
手势导航功能如下:
从屏幕底部向上滑动,可以切换到主屏幕。
从底部向上滑动并按住在松开,可切换应用
从左侧或者右侧边缘向另外一侧滑动,可返回上一个屏幕
当需要调整按钮灵敏度时可点击右侧设置按钮进行调节,如下图所示:
主板适配了OV1385(后摄)和GC8034(前摄)接口位置和连接方式如下图所示:
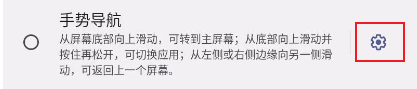
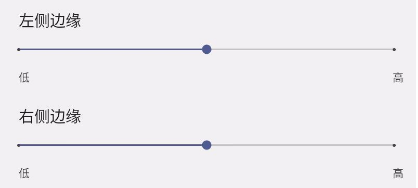
12
开发者选项
打开设置,并点击【关于平板电脑】,连续点击此版本号5次即可进入开发者选项,如下图所示:
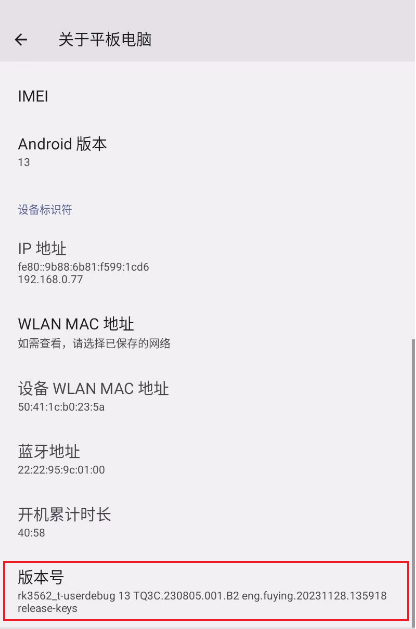
13Android 13 SDK编译
对于刚学习嵌入式软件开发的新手来说可能对于SDK有些许的陌生,下面就由我为大家介绍一下SDK是什么,作用又是什么。
13-1 SDK简介
SDK,全称Software Development Kit,即“软件开发工具包”。这是一个覆盖面相当广泛的术语,可以理解为,由第三方服务商提供的实现软件产品某项功能的工具包。SDK内部一般包含API(接口)、库、开发工具之类的内容,通常是软件工程师为特定的软件包、软件框架、硬件平台、操作系统等建立应用软件时的开发工具的集合。
简而言之,SDK是一种辅助开发某一类软件的相关文档、范例和工具的集合,通常用于软件开发人员为特定的软件包、软件框架、硬件平台或操作系统等创建应用时的开发环境的建立。通过SDK的使用,软件开发人员可以更加高效、便捷地开发出符合特定需求的应用软件。
13-2 源码获取
注意:源码的解压和编译使用普通用户即可,无需使用sudo或root用户
整包源码获取:
链接:
https://pan.baidu.com/s/1tKS67beMzwthqhdTEG-A3Q?pwd=1234
提取码:1234
13-3 网盘文件传输到Ubuntu中
在这里为大家推荐一种传输工具FileZilla,可以很方便的将文件传输到Linux中具体使用方法如下:
FileZilla官方网站:
http://www.filezilla.cn/download
下载好软件之后,打开软件点击【文件】-> 【站点管理】,之后根据下图标注步骤操作:
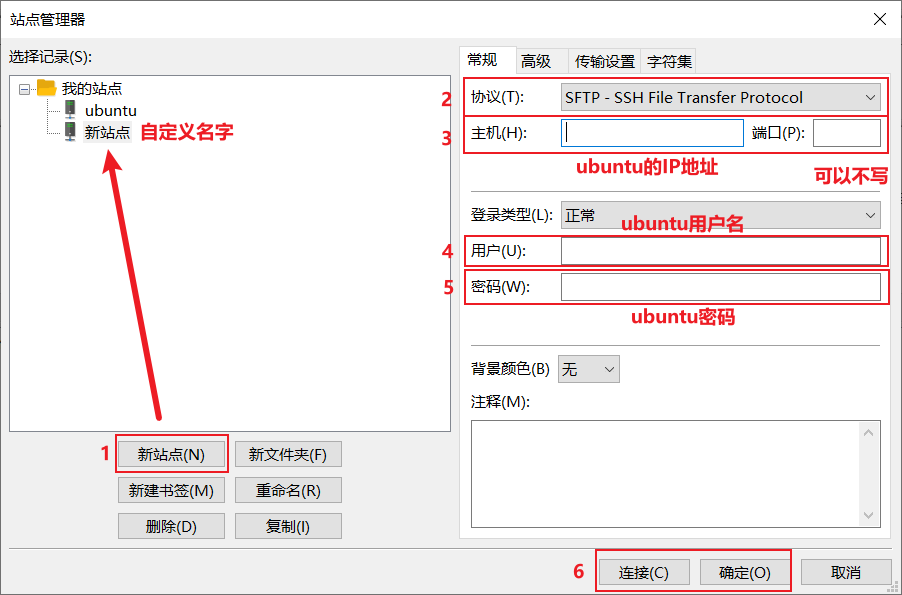
连接成功以后,将需要传输的文件拖拽指定的Linux文件夹当中即可,如下图所示:
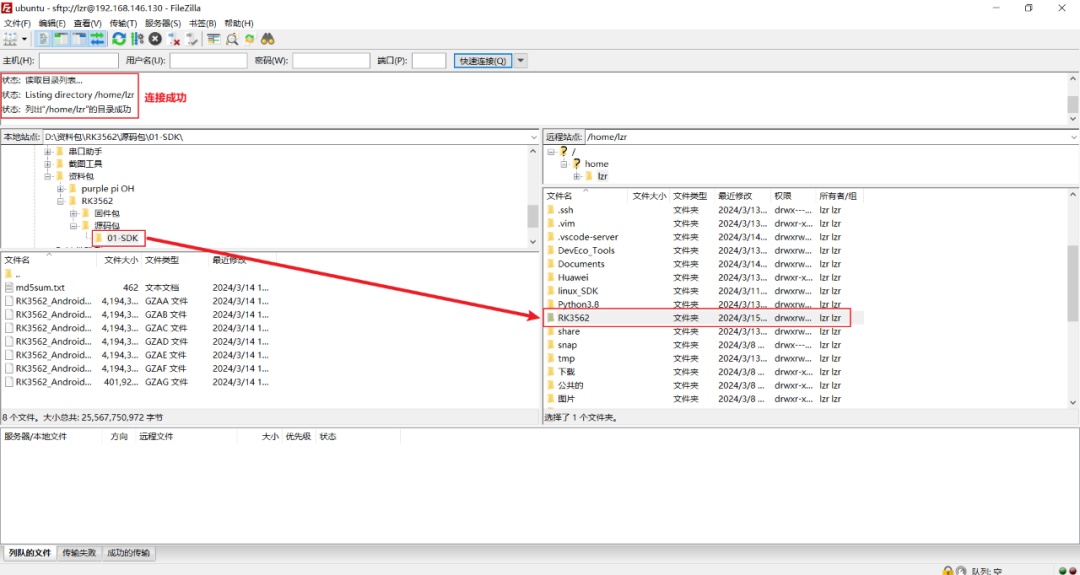
将源码传输完成之后,进入Ubuntu进行校验并对源码进行解压,首先创建一个文件名为target_path的文件夹,将待解压的文件解压到此文件夹下,解压时间过长请大家耐心等待,代码如下:
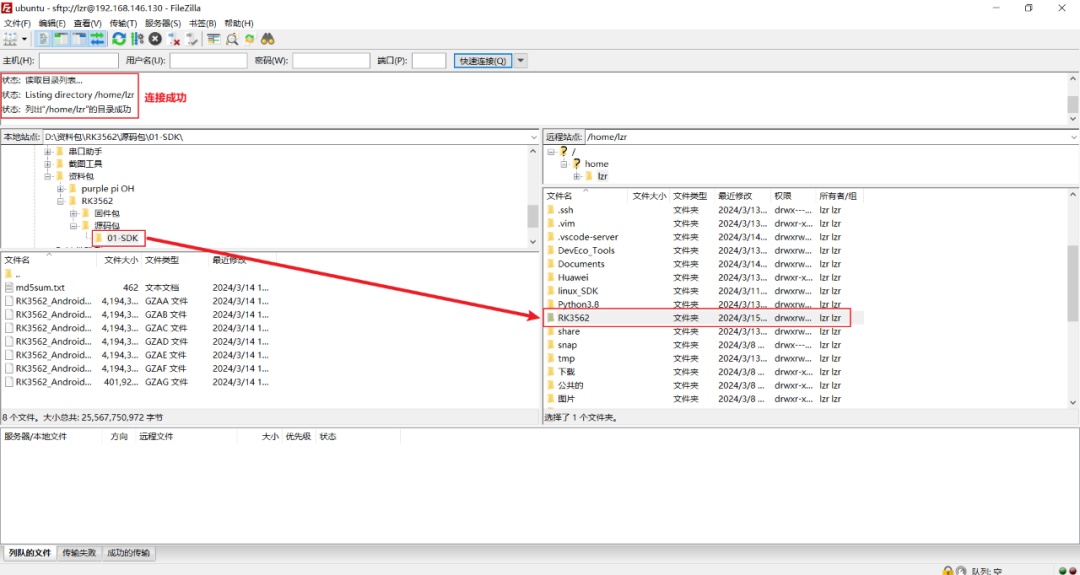
#校验下载文件的完整性
$ md5sum -c md5sum.txt
#将下载的文件解压到 target_path 目录
$ cat RK3562_Android13.0_SDK.tar.gza* | tar -xz -C target_path
$ cd target_path/RK3562_Android13.0_SDK
#解压后的目录下有.git隐藏文件,使用以下命令从.git中恢复SDK源码
$ git reset --hard
13-4 SDK编译
这里以一键编译为例,进入SDK根目录执行命令可以使用编译脚本。一键编译uboot、kernel、system等分区,编译时间过长大家耐心等待。
代码如下:
$ source build/envsetup.sh
$ lunch rk3562_t-userdebug
$ ./build.sh -UCKAu -d ido-evb3562-v1b-dsi-mipi -J20
编译成功结果如下图所示:

13-5 MIPI屏LOGO旋转
修改kernel-5.10/logo.bmp
和kernel-5.10/logo_kernel.bmp,
LOGO旋转270度,结果如下:
kernel-5.10/logo.bmp修改后图:

kernel-5.10/logo_kernel.bmp修改后图:

13-6 触摸屏旋转
按照下面代码提示根据路径修改源码
---a/kernel-5.10/arch/arm64/boot/dts/rockchip/ido-evb3562-v1b-dsi-mipi.dts
+++ b/kernel-5.10/arch/arm64/boot/dts/rockchip/ido-evb3562-v1b-dsi-mipi.dts
@@ -360,8 +360,8 @@ gt911@14 {
pinctrl-0 = <&touch_gpio>;
goodix_irq_gpio = <&gpio0 RK_PB6 IRQ_TYPE_LEVEL_LOW>;
goodix_rst_gpio = <&gpio0 RK_PB5 GPIO_ACTIVE_HIGH>;
- // touchscreen-inverted-y;
- // touchscreen-swapped-x-y;
+ touchscreen-inverted-y;
+ touchscreen-swapped-x-y;
status = "okay";
};
};
如下图所示:
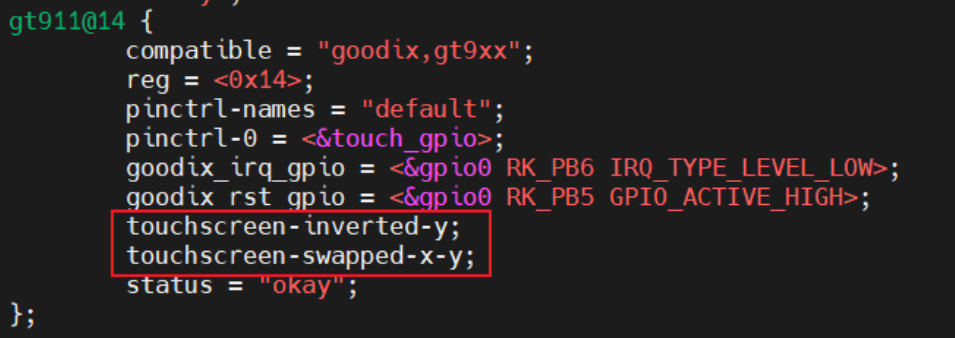
13-7 AOSP系统旋转
---a/device/rockchip/rk3562/BoardConfig.mk
+++ b/device/rockchip/rk3562/BoardConfig.mk
@@-26,7+26,7@@ PRODUCT_KERNEL_CONFIG += rk356x.config
# used for fstab_generator, sdmmc controller address
PRODUCT_BOOT_DEVICE := ff870000.mmc
-SF_PRIMARY_DISPLAY_ORIENTATION := 0
+SF_PRIMARY_DISPLAY_ORIENTATION := 270
# Disable emulator for "make dist" until there is a 64-bit qemu kernel
BUILD_EMULATOR := false

以上三个位置修改后,重新在编译一下,编译指令为:
$ source build/envsetup.sh
$ lunch rk3562_t-userdebug
$ ./build.sh -CKAu -d ido-evb3562-v1b-dsi-mipi -J20
即可获得横屏固件,测试结果如下图所示:

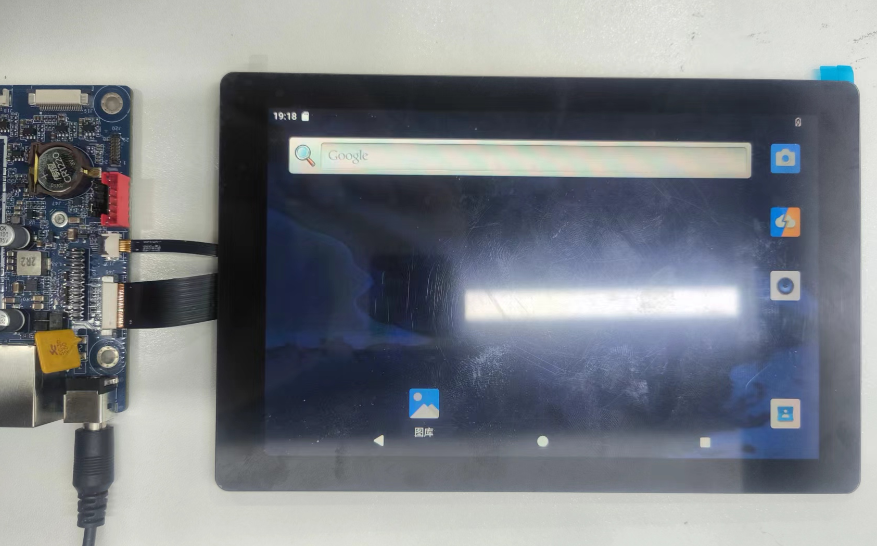
-
教你好学的嵌入式开发学习路线2021-11-05 0
-
基于ARM的嵌入式开发2009-10-04 932
-
嵌入式开发2011-12-20 3426
-
嵌入式开发好学吗_嵌入式开发职业发展方向是什么2018-05-18 9162
-
嵌入式开发的产品有哪些_嵌入式开发的流程2020-08-31 11078
-
嵌入式开发(一):嵌入式开发新手入门2021-10-14 3392
-
嵌入式开发资料免费分享2021-10-21 1528
-
RK3562开发板:安卓Linux开发从入门到精通(一)2024-03-28 1008
-
RK3562开发板:安卓Linux开发从入门到精通(二)2024-04-02 1066
-
为什么说RK3562可以碾压PX30?2024-05-09 4036
-
迅为RK3562开发板安卓人工智能主板性能之选2024-05-31 989
-
迅为国产四核RK3562开发板底板硬件接口原理说明2024-06-14 1580
-
新一代低价开发板芯片RK3562来啦! — 触觉智能RK3562开发板2024-08-15 1262
-
Linux系统连接蓝牙、WiFi方法分享,适用瑞芯微RK3562等主板产品2024-09-12 488
-
瑞芯微主板/开发板Linux系统播放音频方法,触觉智能RK3562开发板演示2024-12-13 153
全部0条评论

快来发表一下你的评论吧 !

