

OpenHarmony开发实例:【新闻客户端】
电子说
描述
介绍
本篇Codelab我们将教会大家如何构建一个简易的OpenHarmony新闻客户端(JS版本)。应用包含两级页面,分别是主页面和详情页面,两个页面都展示了丰富的UI组件,其中详情页的实现逻辑中还展示了如何通过调用相应接口,实现跨设备拉起FA。本教程将结合以下内容进行讲解:
1.顶部tabs以及新闻列表list的使用
2.每条新闻的文本框以及图像
3.布局及页面跳转
4.设备发现以及跨设备拉起FA
最终效果预览如下图所示:
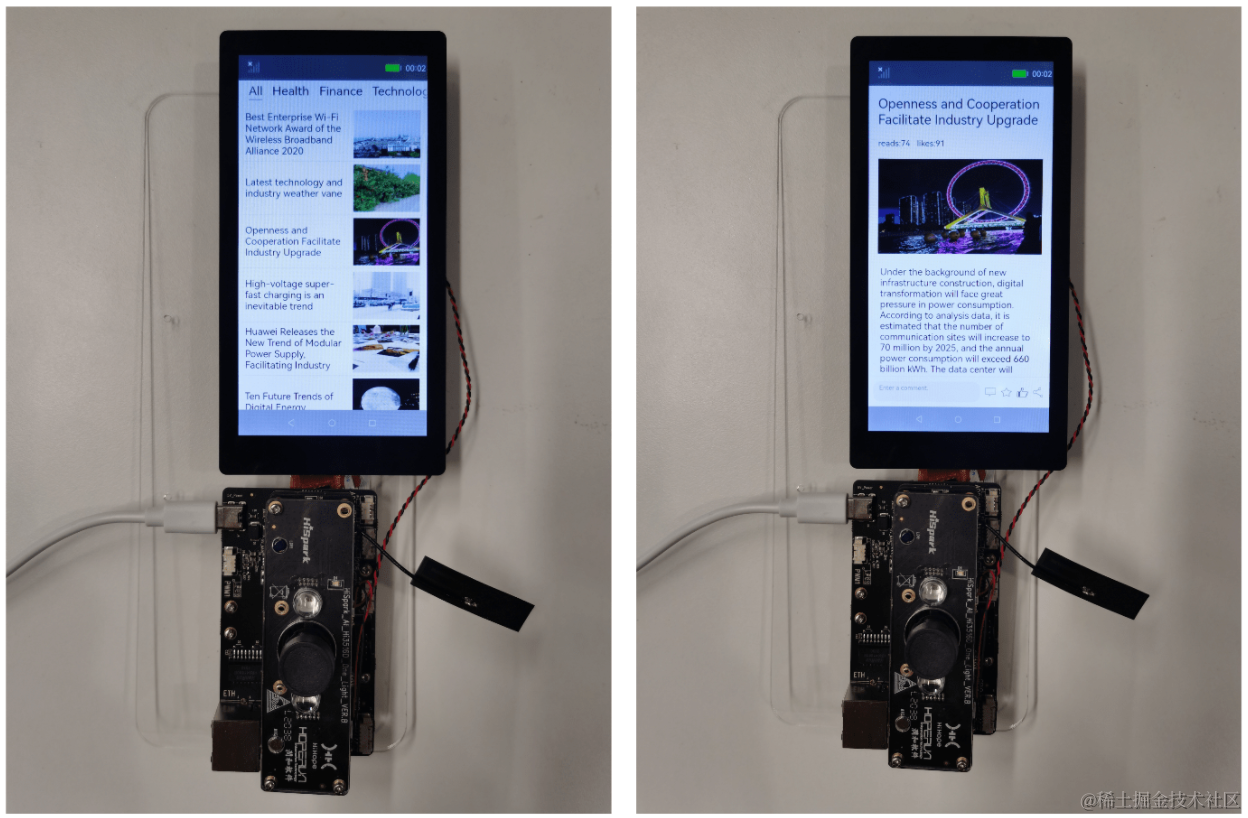
搭建OpenHarmony环境
完成本篇Codelab我们首先要完成开发环境的搭建,本示例以Hi3516DV300开发板为例,参照以下步骤进行:
- [获取OpenHarmony系统版本]:标准系统解决方案(二进制)。
- 搭建烧录环境:
- [完成DevEco Device Tool的安装]
- [完成Hi3516开发板的烧录]
- 鸿蒙开发指导文档:[
qr23.cn/AKFP8k]
- 搭建开发环境:
- 开始前请参考[工具准备] ,完成DevEco Studio的安装和开发环境配置。
- 开发环境配置完成后,请参考[使用工程向导] 创建工程(模板选择“Empty Ability”),选择JS或者eTS语言开发。
- 工程创建完成后,选择使用[真机进行调测] 。
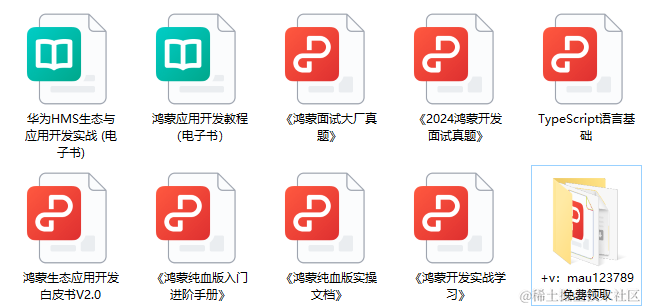
分布式组网
完成本篇Codelab我们还需要完成开发板的分布式组网,本示例以Hi3516DV300开发板为例,参照以下步骤进行:
硬件准备:准备两台烧录相同的版本系统的Hi3516DV300开发板A、B。
两个开发板A、B配置在同一个WiFi网络之下。
打开设置-->WLAN-->点击右侧WiFi开关-->点击目标WiFi并输入密码。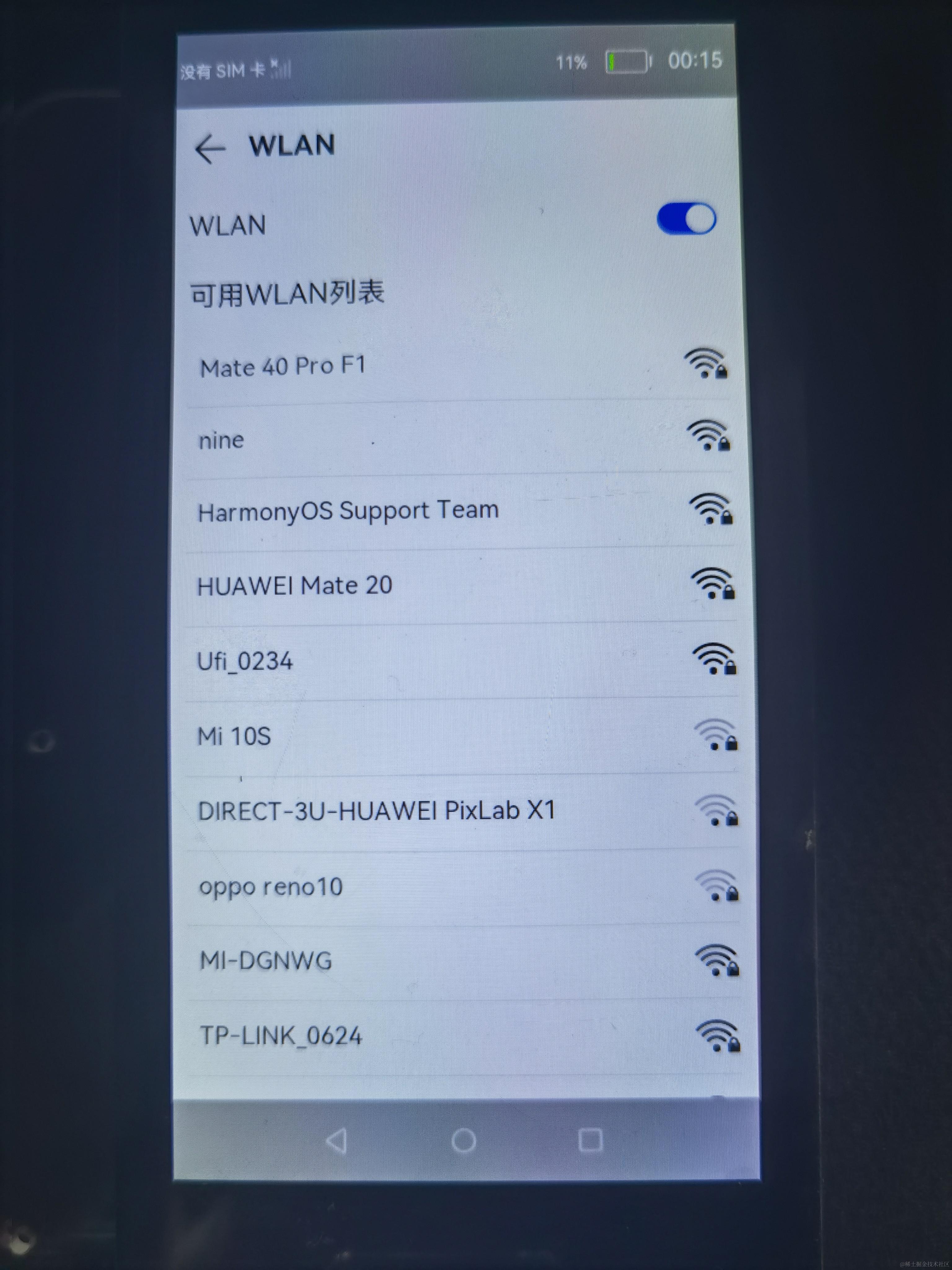
将设备A、B设置为互相信任的设备。
- 找到系统应用“音乐”。
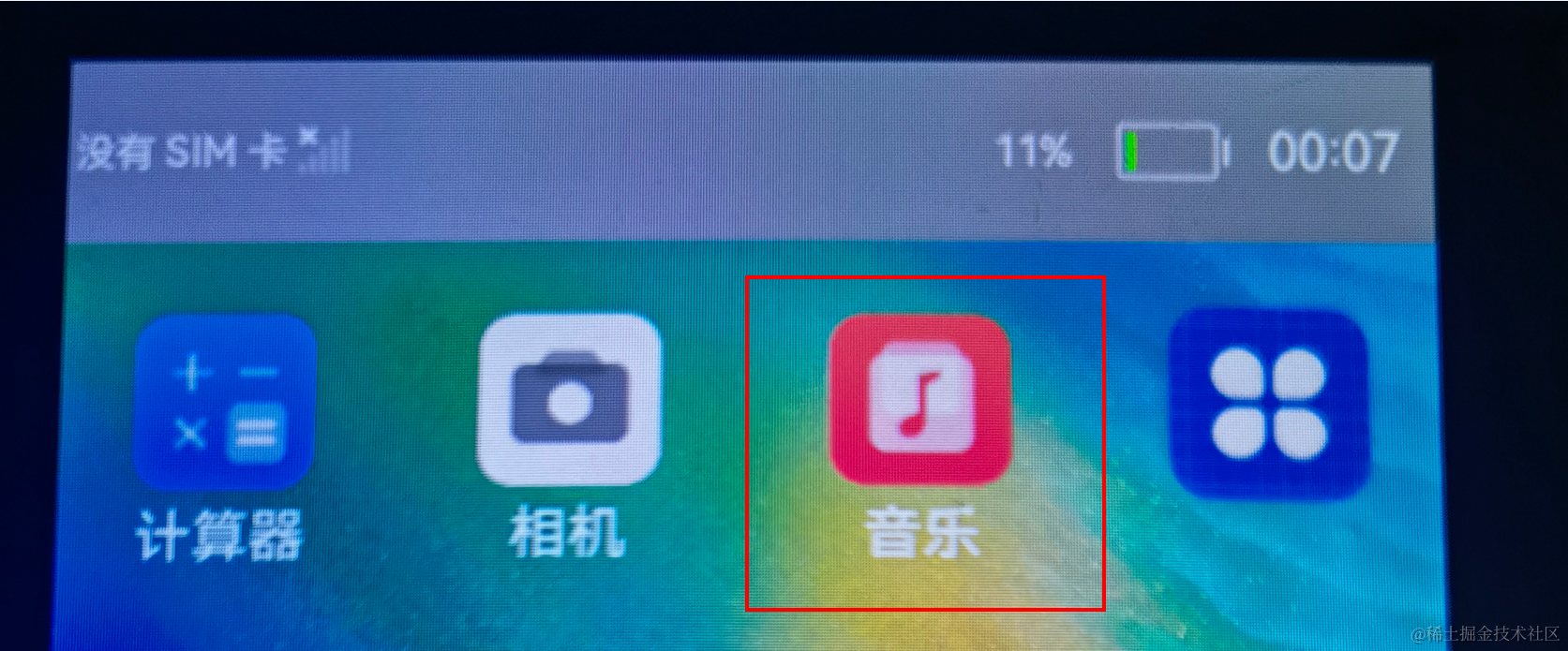
- 设备A打开音乐,点击左下角带箭头的流转按钮,弹出列表框,在列表中会展示远端设备的id。
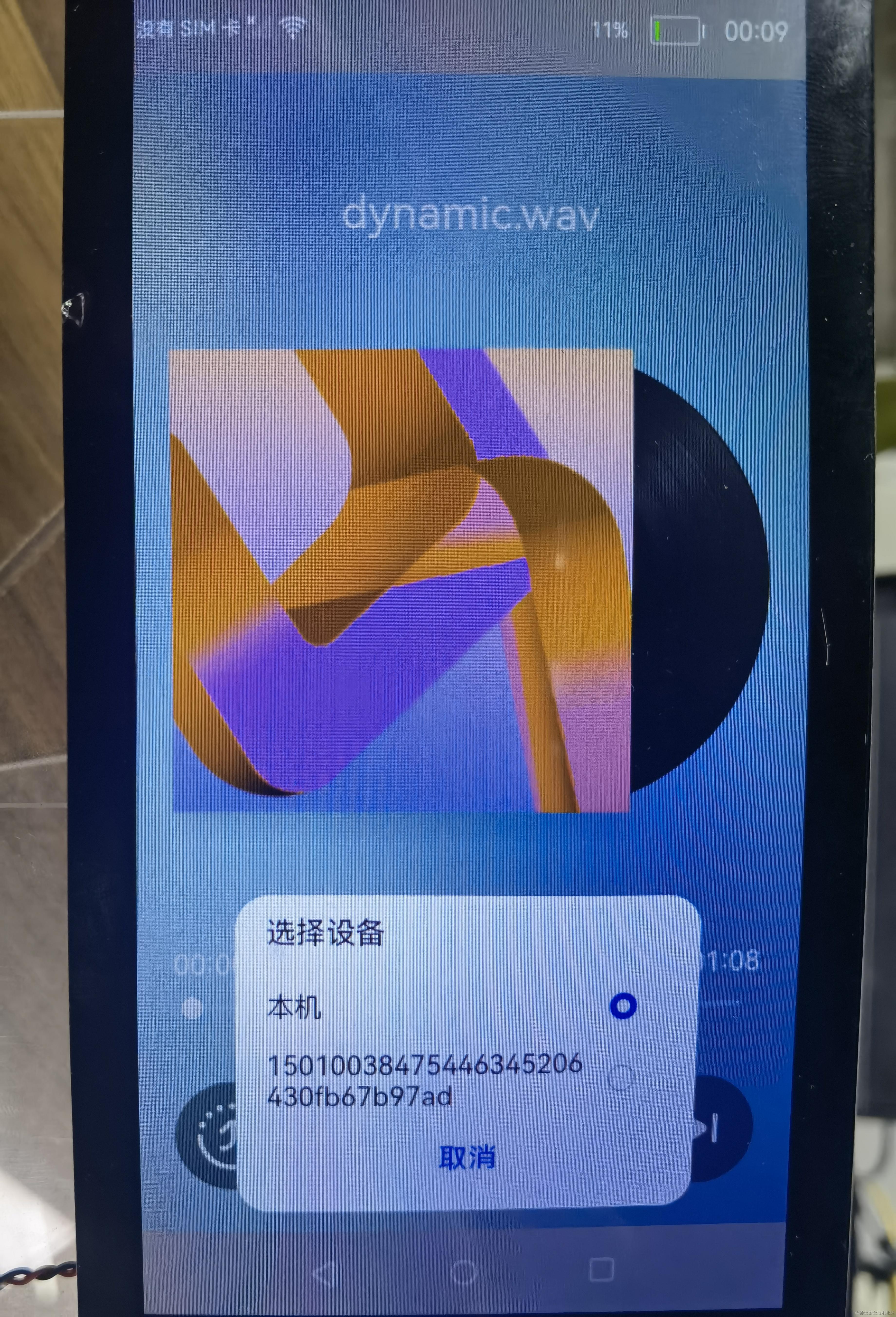
- 选择远端设备B的id,另一台开发板(设备B)会弹出验证的选项框。
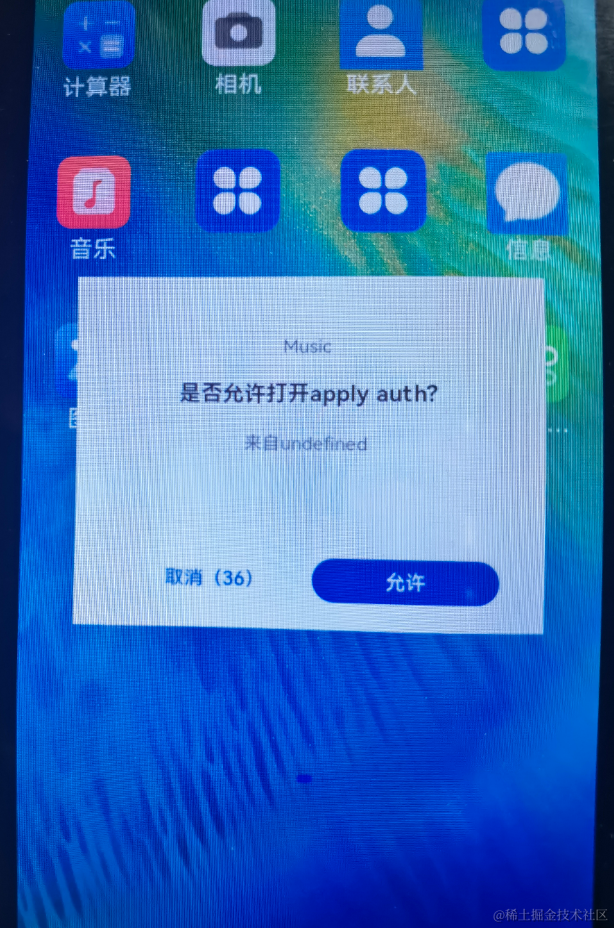
- 设备B点击允许,设备B将会弹出随机PIN码,将设备B的PIN码输入到设备A的PIN码填入框中。
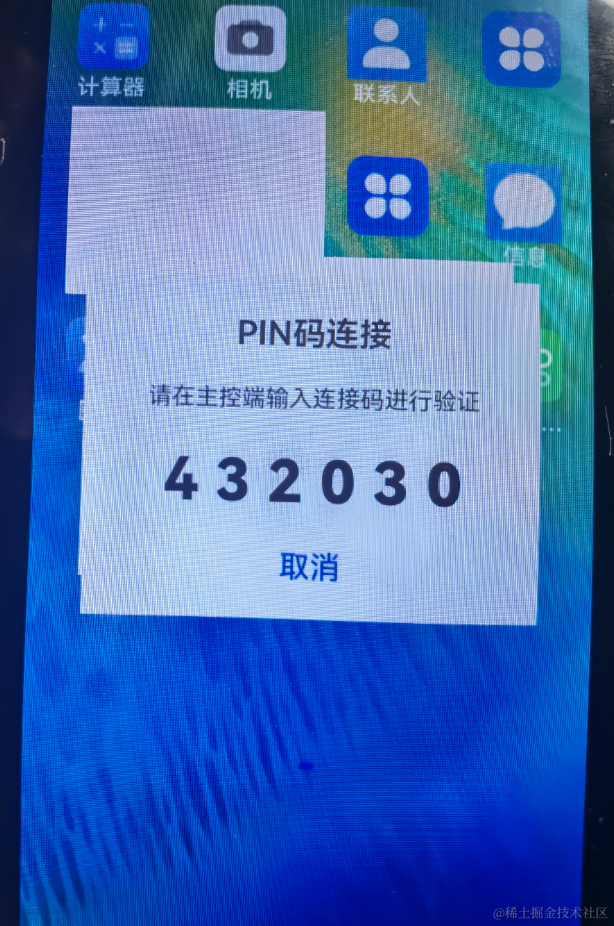
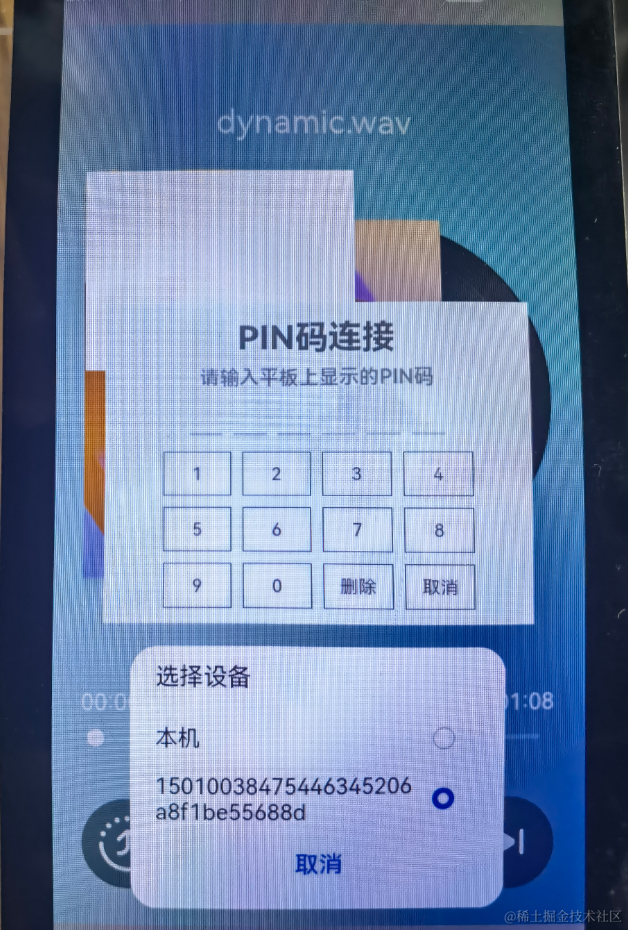
配网完毕。
代码结构解读
本篇Codelab只对核心代码进行讲解,对于完整代码,我们会在最后的参考中提供下载方式,接下来我们会用一小节来讲解整个工程的代码结构:
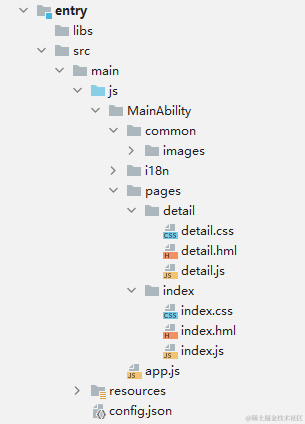
- images:存放工程使用到的图片资源。
- index:构成新闻列表页面,包括index.hml布局文件、index.css样式文件、index.js逻辑处理文件。
- detail:构成新闻详情页面,包括detail.hml布局文件、detail.css样式文件、detail.js逻辑处理文件。
- config.json:配置文件。
添加主页新闻类型
首先为我们的应用添加顶部新闻类型,用于切换不同类别的新闻。这里会使用到tabs、tab-bar控件,同时使用for循环对新闻的title进行遍历,新闻的标题有All、Health、Finance、Technology、Sport、Internet、Game七大类。图片示例和代码如下:

< div class="container" >
< tabs index="0" vertical="false" onchange="changeNewsType" >
< tab-bar class="tab-bar" mode="scrollable" >
< text class="tab-text" for="{{ title in titleList }}" >{{ title.name }} < /text >
< /tab-bar >
< /tabs >
< /div >
添加主页顶部新闻类型
- 我们需要实现一个新闻item的布局,其样式包含左边的新闻标题、右边的新闻图片以及下方的新闻分割线,图片示例和代码如下:
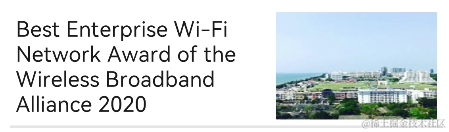
< div style="flex-direction : column" > < div style="flex-direction : row" > < text class="text" > {{ news.title }} < /text > < image class="image" src="{{ news.imgUrl }}" > < /image > < /div > < div style="height : 2px; width : 100%; background-color : #97d2d4d4;" > < /div > < /div > - 我们需要实现一个新闻列表,也就是将上方的新闻item进行一个循环的展示,这需要用到list、list-item的相关知识点。我们需要将newsList新闻列表数据进行循环,所以新闻item的布局外层需要嵌套一个list和list-item,图片示例和代码如下:
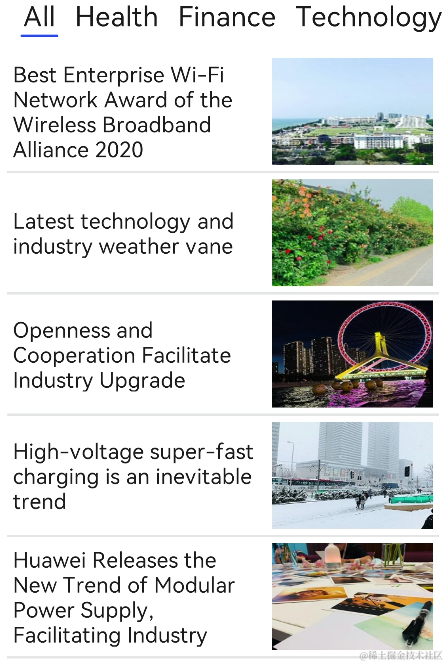
< list class="list" > < list-item for="{{ news in newsList }}" onclick="itemClick(news)" > // 新闻item的布局代码填充到这里 < /list-item > < /list > - 我们需要实现新闻类型的切换,每一条新闻都会有一个新闻类型,当选择All的时候默认展示所有类型的新闻,当选择具体的新闻类型时,如选择Health,则需要筛选出属于Health类型的新闻进行展示。添加一个自定义函数changeNewsType,代码如下所示:
// 选择新闻类型 changeNewsType: function (e) { const type = titles[e.index].name; this.newsList = []; if (type === 'All') { // 展示全部新闻 this.newsList = newsData; } else { // 分类展示新闻 const newsArray = []; for (var news of newsData) { if (news.type === type) { newsArray.push(news); } } this.newsList = newsArray; } }
详情页页面布局
详情页面包含新闻标题、阅读量和喜好数、新闻图片、新闻文字以及下方的状态栏。状态栏包括1个可输入文本框和4个功能按键,图片示例和代码如下:
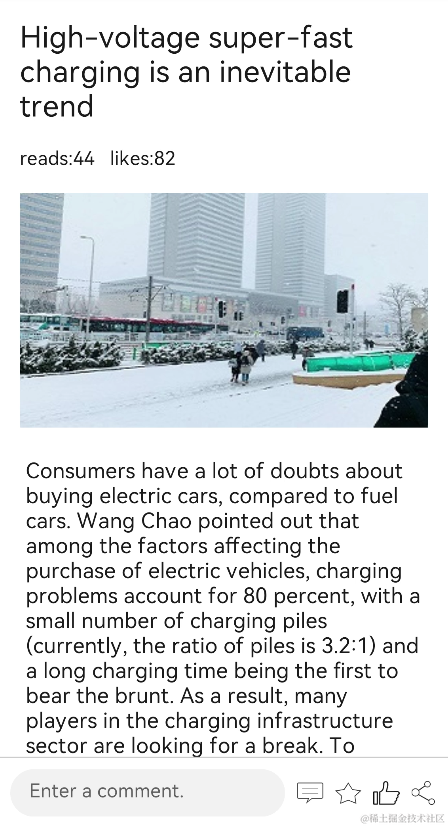
< div class="container" >
< text class="text-title" >{{ title }}< /text >
< text class="text-reads" >reads: {{ reads }} likes: {{ likes }}< /text >
< image class="image" src="{{ imgUrl }}" >< /image >
< text class="text-content" >
{{ content }}
< /text >
< !-- 详情页底部-- >
< div class="bottom" >
< textarea class="textarea" placeholder="Enter a comment." >< /textarea >
< image class="image-bottom" src="/common/images/icon_message.png" >< /image >
< image class="image-bottom" src="/common/images/icon_star.png" >< /image >
< image class="image-bottom" src="/common/images/icon_good.png" >< /image >
< image class="image-bottom" src="/common/images/icon_share.png" onclick="toShare" >< /image >
< /div >
< /div >
需要注意的是detail.hml只是展示了页面的布局结构,其具体的布局样式需要参考detail.css文件。
跳转详情页
完成新闻列表页面和详情页的布局后,需要实现页面跳转的功能。新闻列表页面中绑定一个list-item的点击事件itemClick,其中传入的参数是news(新闻的详细数据)。
< list-item for="{{ news in newsList }}" onclick="itemClick(news)" >
在JS中页面跳转需要在JS文件的头部引入如下一行代码:
import router from '@system.router';
实现list-item的点击事件itemClick,其代码如下所示:
itemClick(news) {
// 跳转到详情页面
router.push({
uri: 'pages/detail/detail',
params: {
'title': news.title,
'type': news.type,
'imgUrl': news.imgUrl,
'reads': news.reads,
'likes': news.likes,
'content': news.content
}
});
}
设备发现
首先给分享按钮添加一个分享事件toShare,代码如下所示:
< image class="image-bottom" src="/common/images/icon_share.png" onclick="toShare" >< /image >
然后调用getTrustedDeviceListSync(),获取所有可信设备的列表,代码如下所示:
import deviceManager from '@ohos.distributedHardware.deviceManager';
toShare() {
// 创建设备管理实例
deviceManager.createDeviceManager('com.huawei.codelab', (err, data) = > {
if (err) {
return;
}
this.deviceMag = data;
// 获取所有可信设备的列表
this.deviceList = this.deviceMag.getTrustedDeviceListSync();
});
// 循环遍历设备列表,获取设备名称和设备Id
for (let i = 0; i < this.deviceList.length; i++) {
this.deviceList[i] = {
deviceName: this.deviceList[i].deviceName,
deviceId: this.deviceList[i].deviceId,
checked: false
};
}
this.$element('showDialog').show();
}
最后自定义dialog弹窗显示所有可信设备,代码如下所示:
< dialog id="showDialog" class="select-device-dialog" >
< div class="select-device-wrapper" >
< text class="select-device-title" >选择设备< /text >
< list class="select-device-list" >
< list-item class="select-device-item" for="{{ deviceList }}" id="list" >
< text class="select-device-item-left" >{{ $item.deviceName }}
< /text >
< input class="select-device-item-right" type="checkbox" name="Device" value="{{$idx}}"
@change="selectDevice({{$idx}})" checked="{{$item.checked}}" >
< /input >
< /list-item >
< /list >
< div class="choose-ok-or-not" >
< text class="select-device-btn" @click="chooseCancel" >取消< /text >
< text class="select-device-btn" @click="chooseComform" >确定< /text >
< /div >
< /div >
< /dialog >
最终实现的效果如下所示:
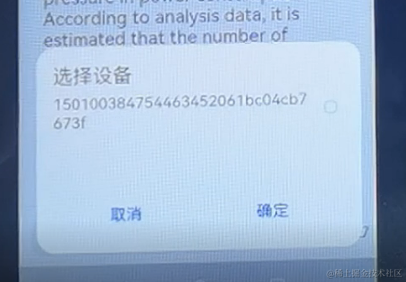
说明: 本工程项目包含getTrustedDeviceListSync()获取所有可信设备的列表方法,请选择API 7或以上版本。
分布式拉起
弹出设备列表后,选择设备并点击“确定”按钮,将会分布式拉起另外一台设备,其具体实现代码如下所示:
chooseComform() {
this.$element('showDialog').close();
for (let i = 0; i < this.deviceList.length; i++) {
// 判断设备是否被选中
if (this.deviceList[i].checked) {
const params = {
url: 'pages/detail/detail',
title: this.title,
type: this.type,
imgUrl: this.imgUrl,
reads: this.reads,
likes: this.likes,
content: this.content,
};
const wantValue = {
bundleName: 'com.huawei.newsdemooh',
abilityName: 'com.huawei.newsdemooh.MainAbility',
deviceId: this.deviceList[i].deviceId,
parameters: params
};
featureAbility.startAbility({
want: wantValue
}).then((data) = > {
console.info('featureAbility.startAbility finished, ' + JSON.stringify(data));
});
console.info('featureAbility.startAbility want=' + JSON.stringify(wantValue));
console.info('featureAbility.startAbility end');
}
}
}
审核编辑 黄宇
-
 jf_43573423
2024-04-17
0 回复 举报可有人要移植openharmony啊?做过rk3588和7885的openharmony移植。 收起回复
jf_43573423
2024-04-17
0 回复 举报可有人要移植openharmony啊?做过rk3588和7885的openharmony移植。 收起回复
-
如何使用Socket实现UDP客户端?2021-03-30 0
-
基于Socket开发TCP传输客户端2021-07-02 0
-
监控系统客户端及服务端设计2021-12-21 0
-
用Delphi开发OPC客户端工具的方法研究2009-06-15 671
-
基于USB的加密视频客户端的设计与实现2009-08-31 642
-
CoolpyCould客户端2015-11-06 659
-
CSDN博客客户端源码2015-11-18 704
-
Delphi教程之数据查询Web服务客户端开发数据查询Web服务2016-04-11 714
-
Android 仿QQ客户端及服务端源码2017-03-19 1026
-
细说inchat系统客户端开发之路2018-08-29 454
-
iOS端淘宝客户端应用名称发生变化 Android客户端应用名称尚未更改2019-04-18 939
-
HTTP客户端快速入门指南2023-01-12 316
-
MQTT中服务端和客户端2023-07-30 2694
-
服务端如何控制客户端之间的信息通讯2023-07-30 825
-
HarmonyOS开发实例:【分布式新闻客户端】2024-04-17 889
全部0条评论

快来发表一下你的评论吧 !

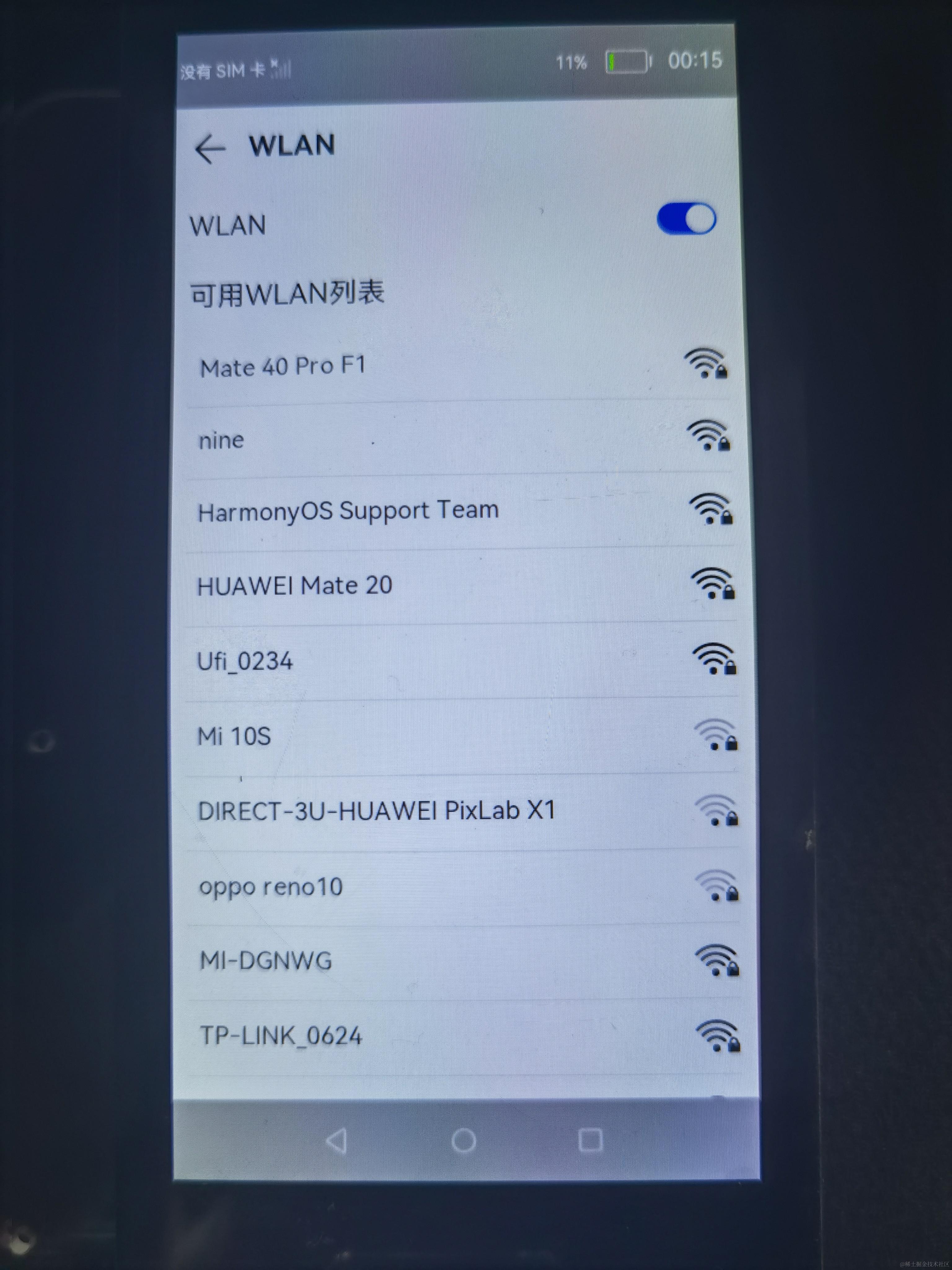
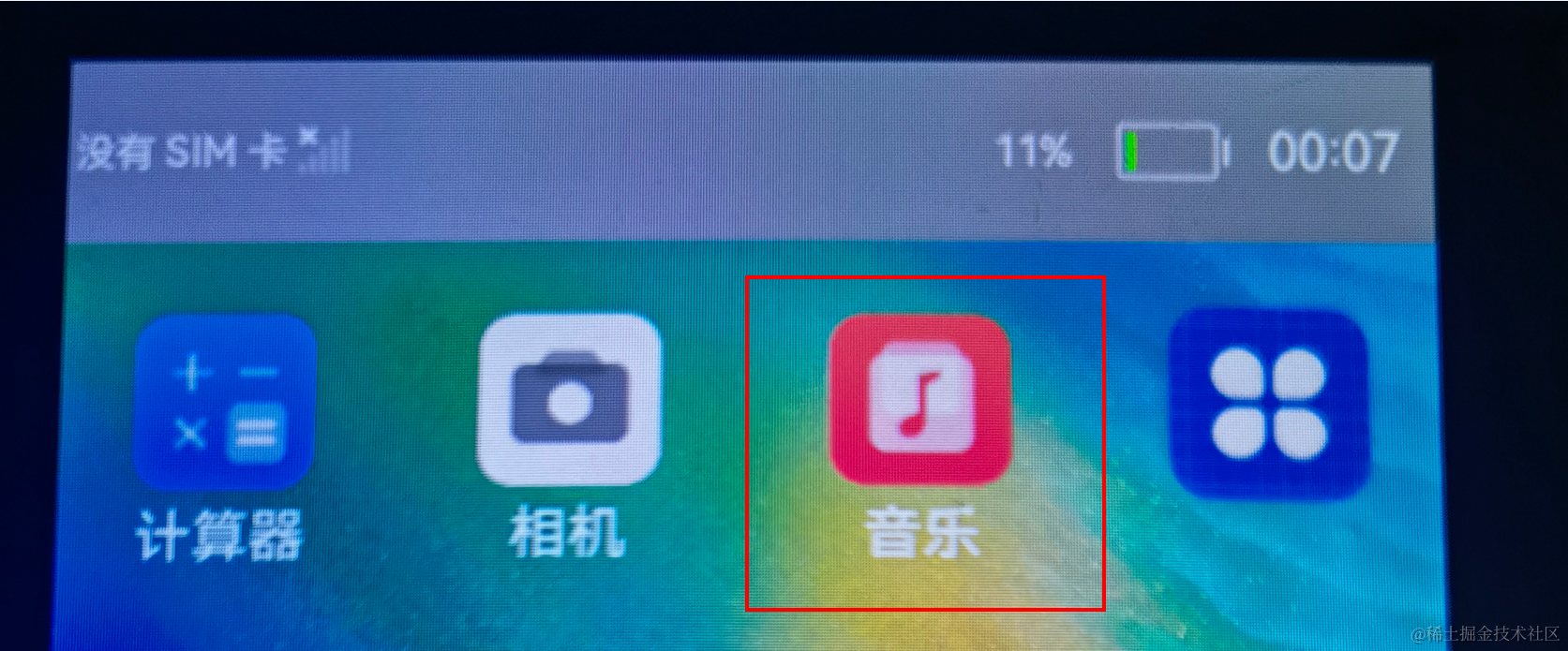
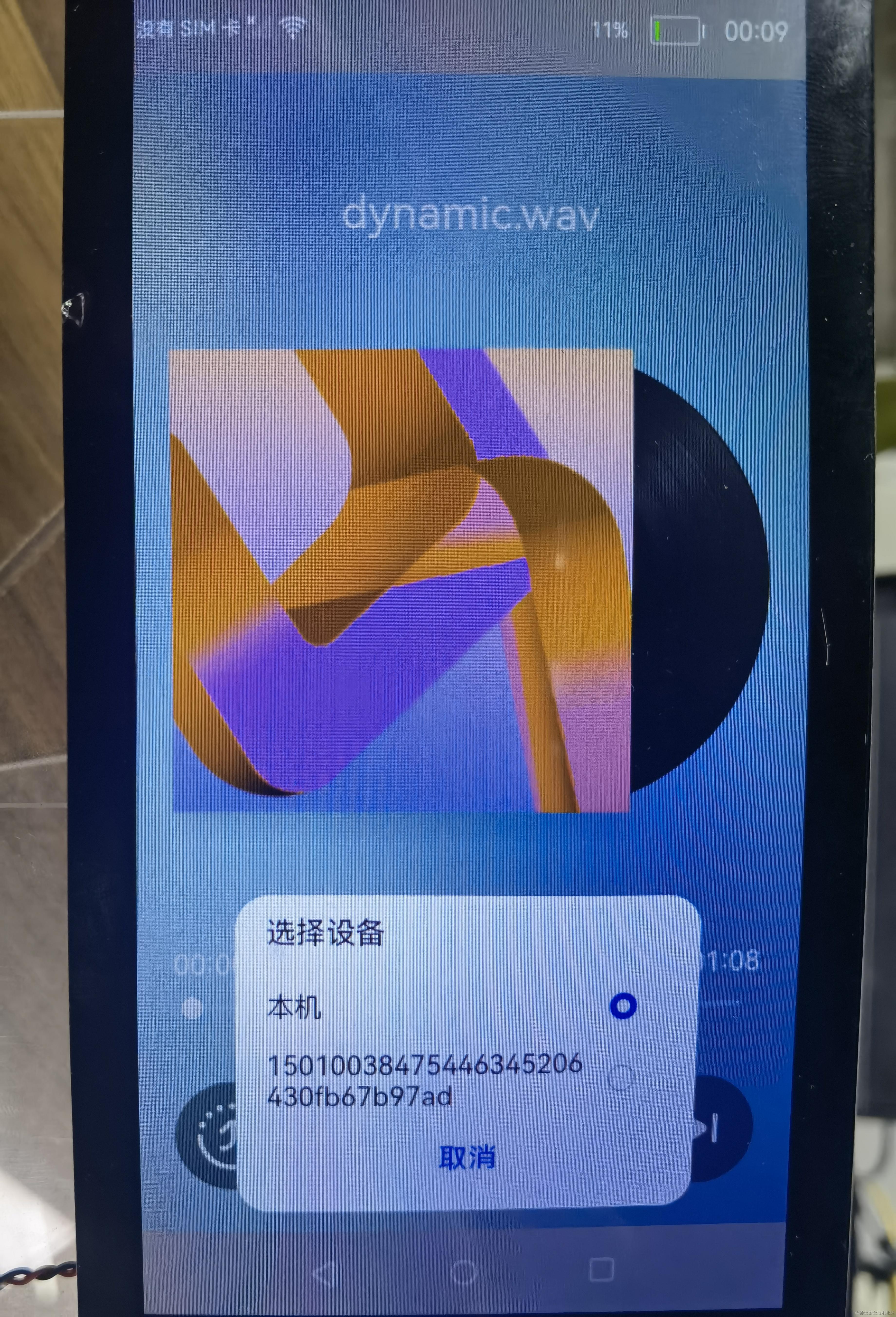
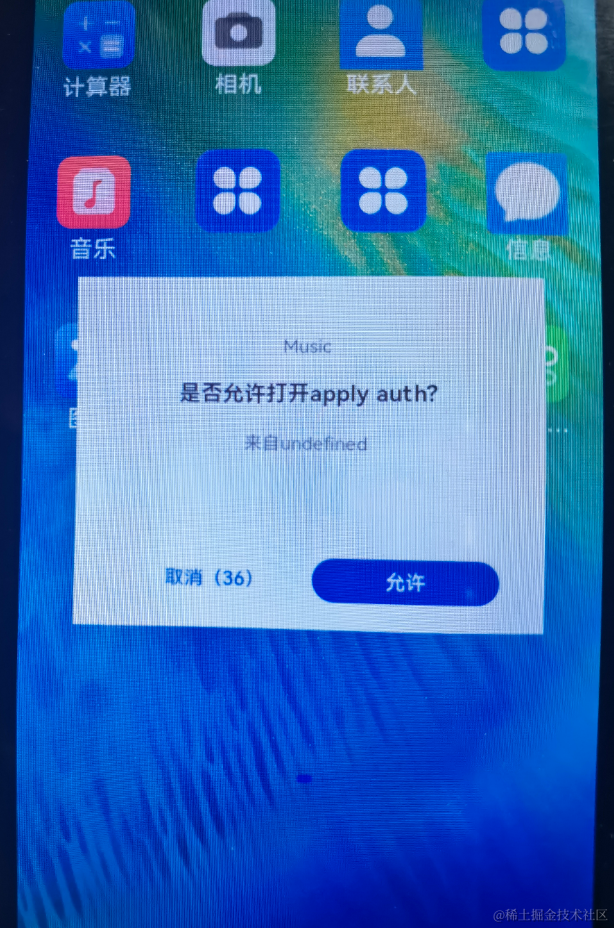
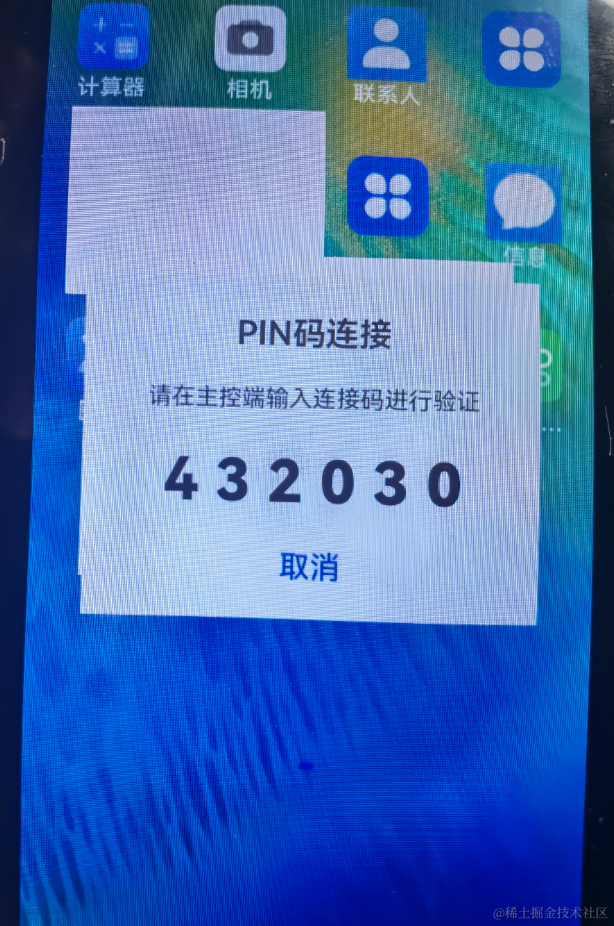
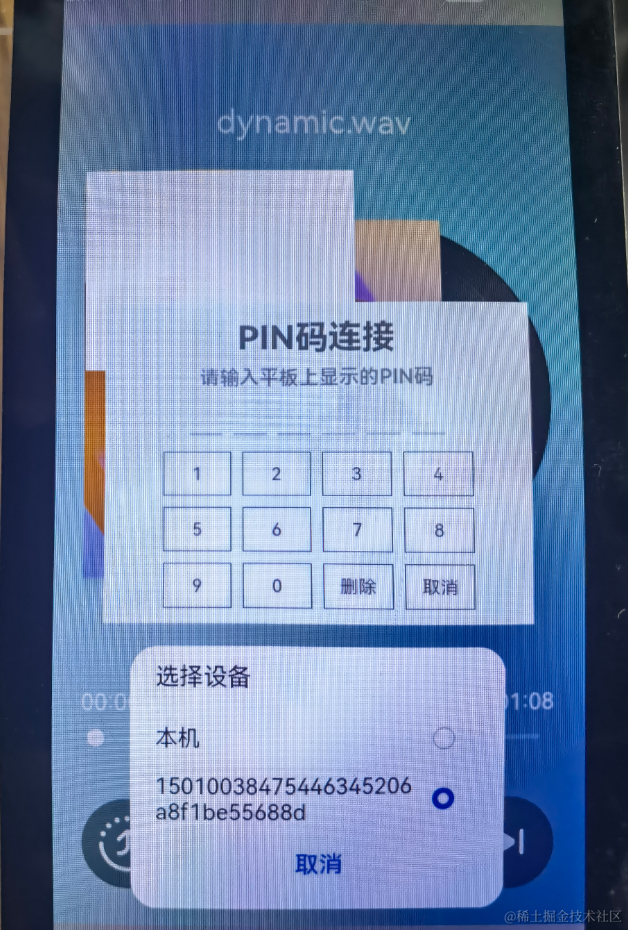
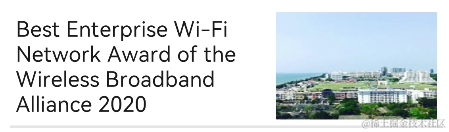
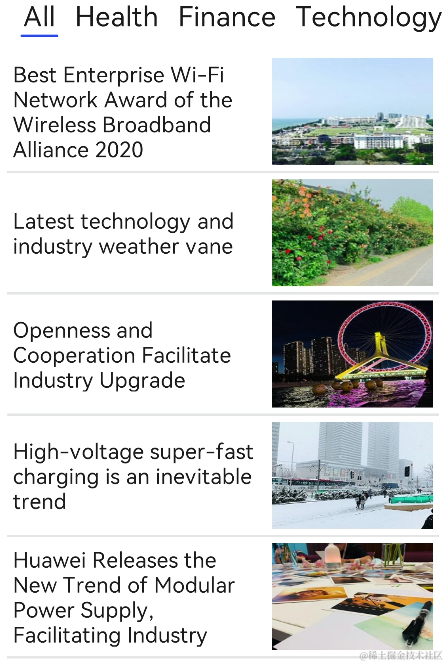
 说明: 本工程项目包含getTrustedDeviceListSync()获取所有可信设备的列表方法,请选择API 7或以上版本。
说明: 本工程项目包含getTrustedDeviceListSync()获取所有可信设备的列表方法,请选择API 7或以上版本。