

INCA标定工程的创建与实现
描述
一、准备需要的文件和连接
打开INCA7.0 ,选择Database→“new”,或者直接点击图示红圈内的快捷按钮,新建一个数据库,并可以根据实际项目来进行次工程命名。
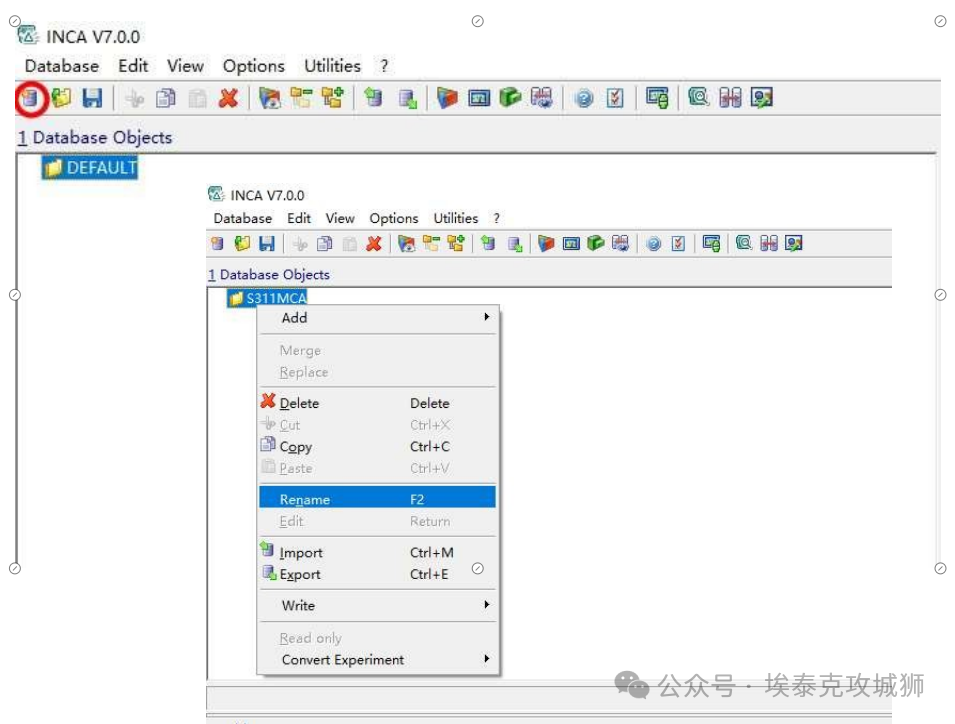
在新建好的DATEBASE上,右键选择ADD,可以分别添加A2L文件、CAN-DB(DBC文件) 注:添加A2L时会要求关联HEX文件。
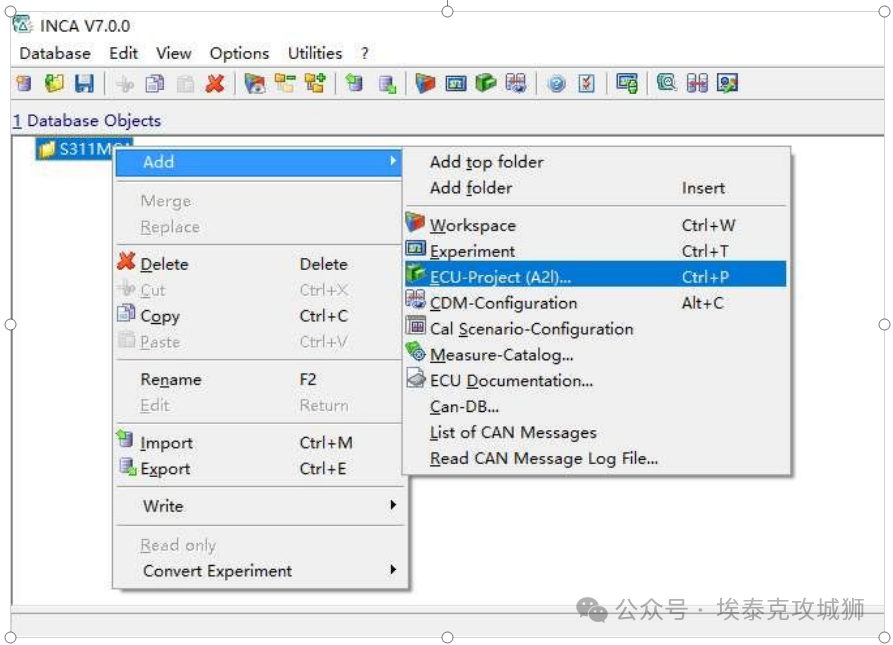
再新建一个WORKSAPCE,然后点击图示位置,进行硬件配置。
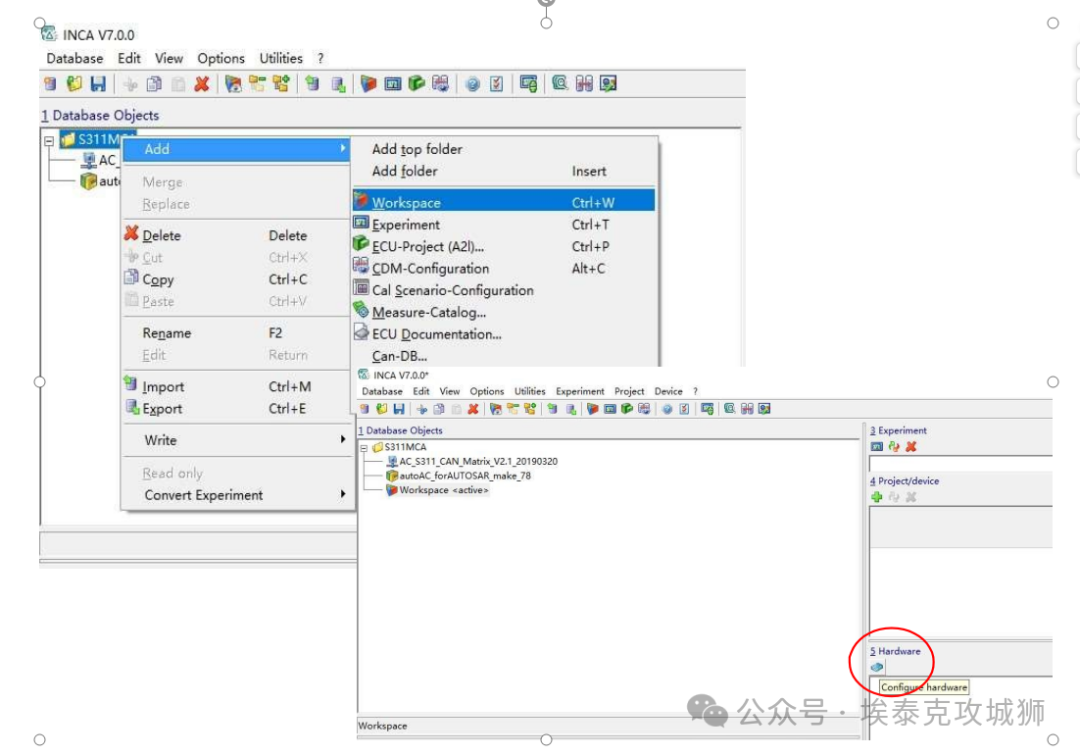
在硬件配置界面,点图示位置,添加硬件,选择J2534→CAN→XCP。点选之后会自动要求关联工程数据,选择之前已经添加的A2L。
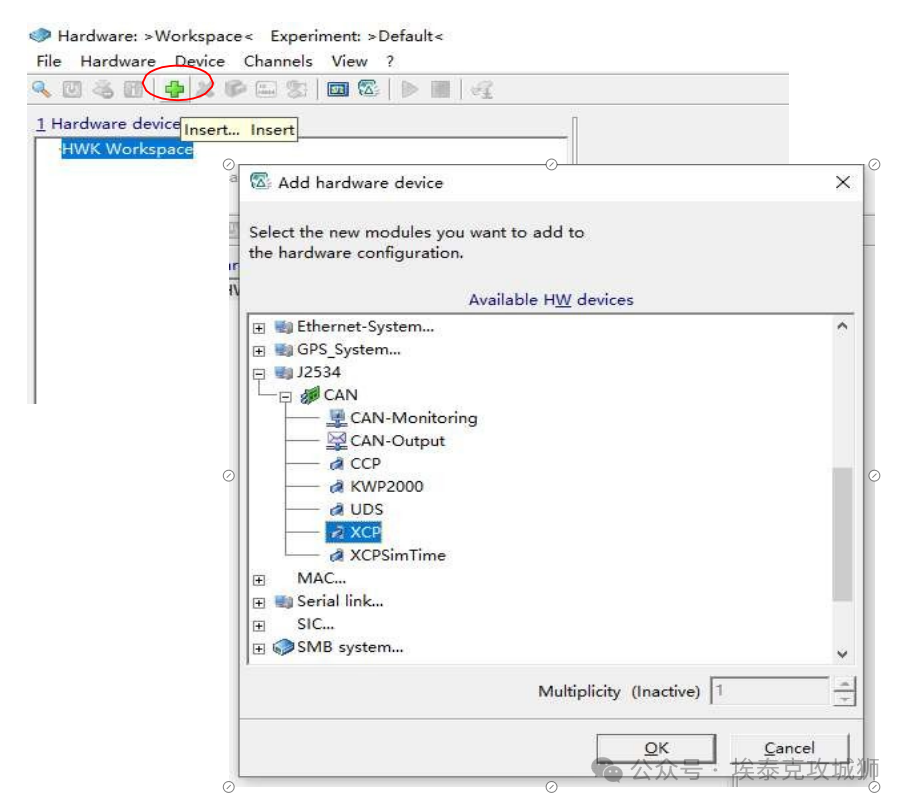
在这个硬件连接workspace下,已经可以看到KVASER硬件下的一路CAN连接,下面已经有了一个XCP通讯,在右侧的parameter窗口下,点选seednkey.dll,加载SeedNKeyXcp.dll
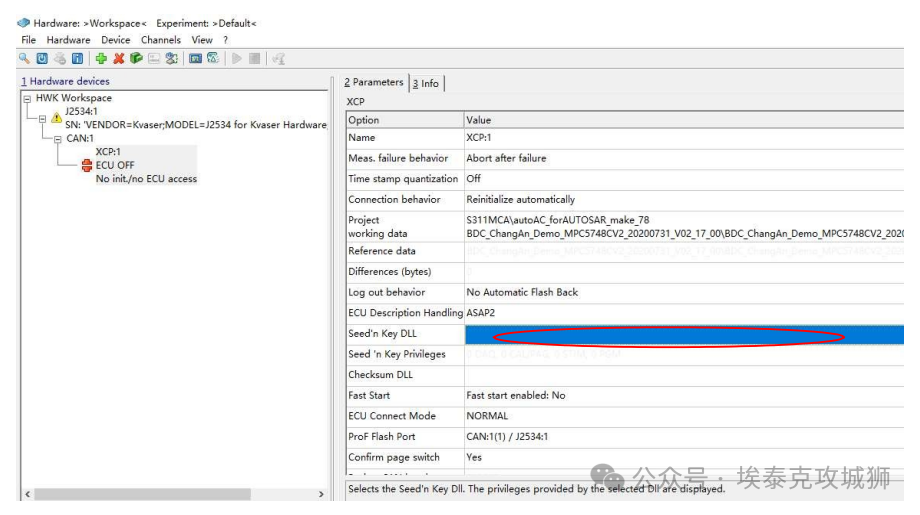
在KVASER硬件下的一路CAN连接,右键菜单中选择Insert,再添加一个CAN-Monitoring(CAN网络监听),会自动要求关联DBC文件,选择已经加载过的DBC文件。
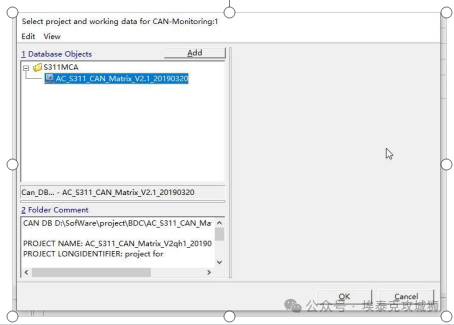
现在连接KVASER硬件至整车OBD诊断接口,在点击图示的按钮initialize Hardware(初始 化硬件),就可以和ECU通讯以及CAN网络监听了。连接正常时,会显示绿色的连接图标。
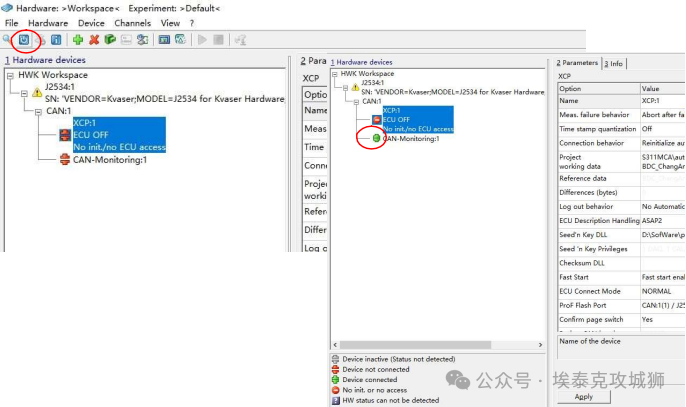
二、拉取标定工程
回到INCA主界面,选中WORKSPACE,点击图示右侧的START Experiment按钮,进入标定测试界面。
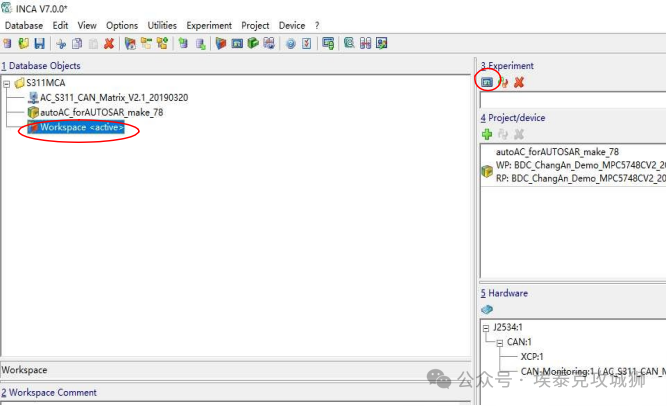
标定主界面,默认了一个layer,这里可以根据不同的需求,建立多个layer。点击 Display Configutation,进入页面配置,在显示Layer上,可以添加新的Layer层,右侧 可以给layer重命名。
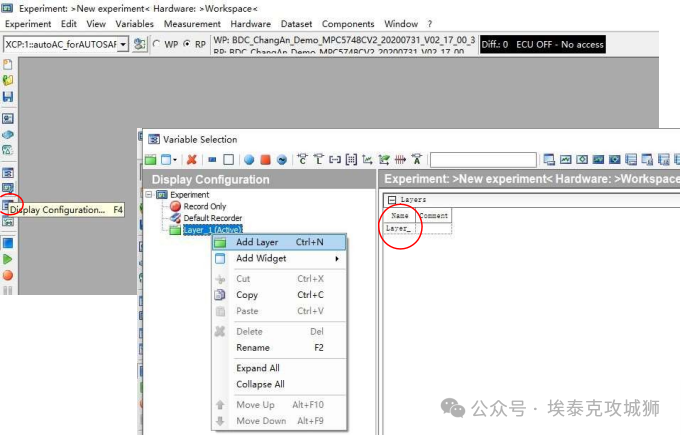
根据标定内容,建立不同的layer。选中某 一个layer,它就会变为ACTIVE状态,然后再点击variable seletion(变量选择) 来选择每 一个子界面需要的变量。
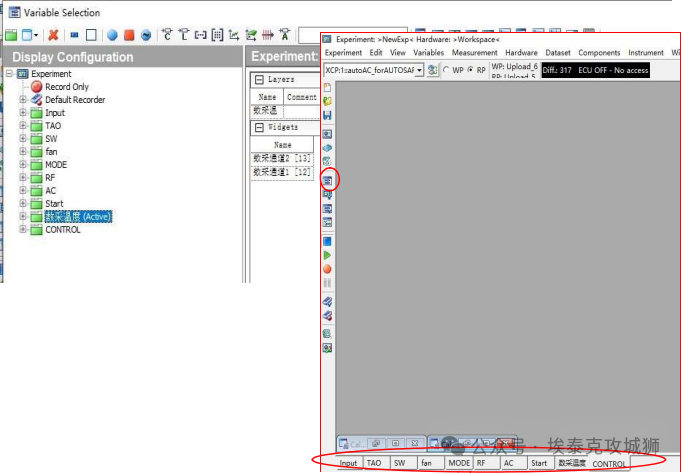
在变量选择界面,主要是在XCP协议解析的变量和CANDBC中解析的变量中选择。红颜色标识的是测量变量,蓝色标识的是标定变量。测量变量在右侧图示处勾选,可以选择 2ms、10ms或100ms的监测频率,一般选100ms 标定变量没有监测频率选项,直接点击就可以选取(选中后字体会加粗)。
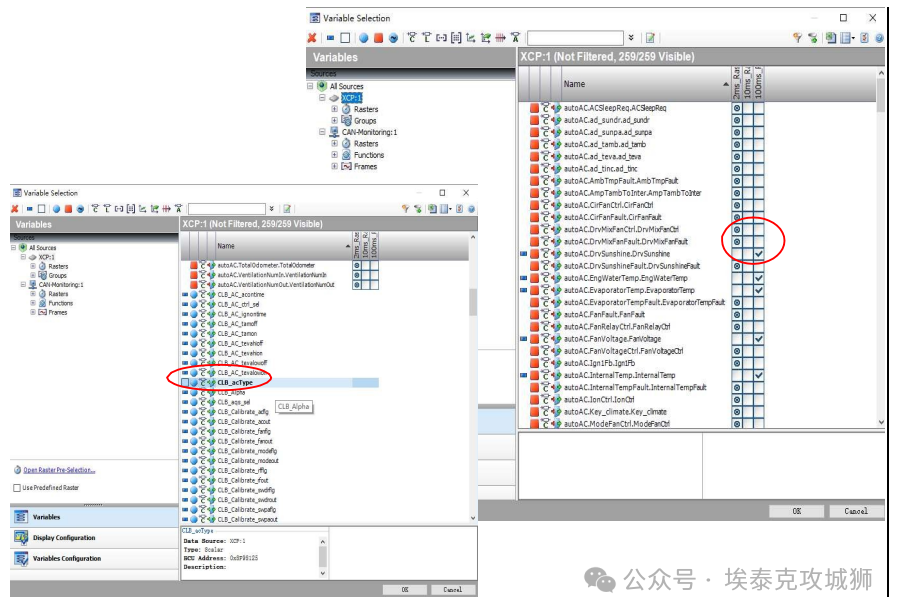
三、数据记录
设置标定和测量前,先做一下数据记录的 设置点击红圈处按钮Recorders Configuration,弹出记录配置界面。这里可以把数据存储路径、文件命名方式、数据抬头、备注等信息进行设置。
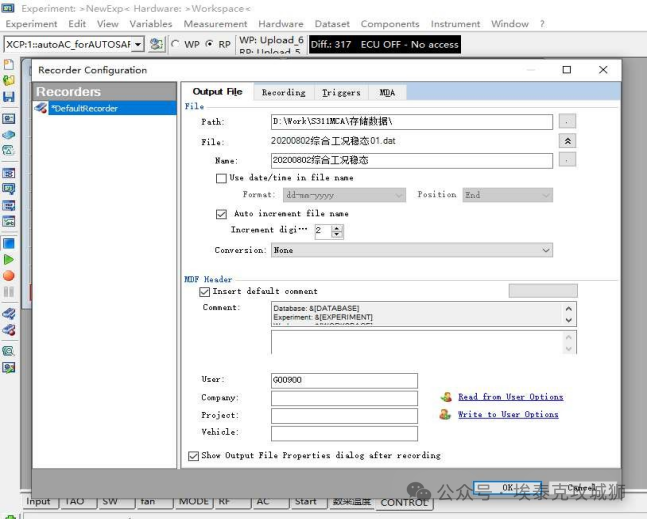
另外一个记录设置Manage Recorders(红圈处按钮),可以针对之前已经拉取的变量信号,进行选择性记录。其默认的是对拉取的所有测量变量进行记录,也可以在拉取的变量信号之外,添加新的信号进行记录。
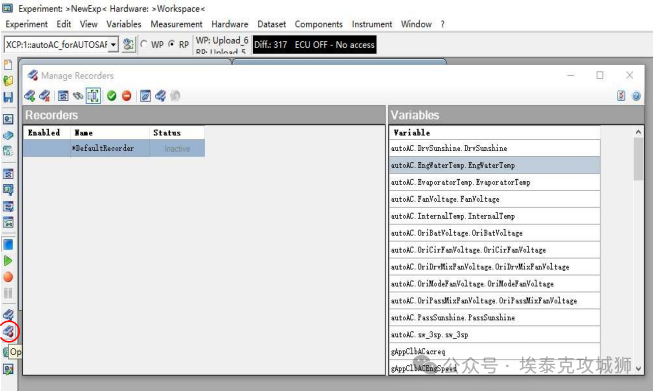
开始标定和测量准备就绪,点击图示START Visualization 就可以开始通讯测量了。点击红色圆心按钮START Recording则开始记录数据。点击蓝色正方形按钮STOP Measuring, 就会停止测量并提示数据保存.
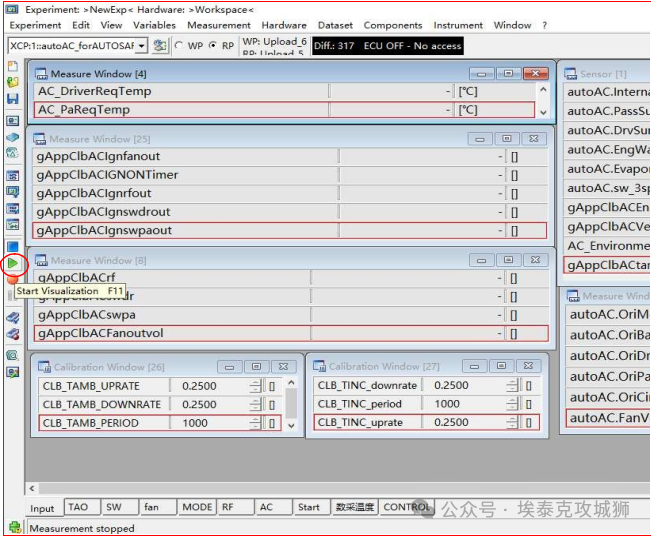
需要进行标定参数修改,要激活WP按钮(图示红圈处),激活后,可以直接在标定变量上进行参数修改,修改后的参数也会直接映射至ECU中的RAM或FLASH,直接生效。标定变量处红蓝色的小箭头,表示和之前的参数对比是升高还是降低。
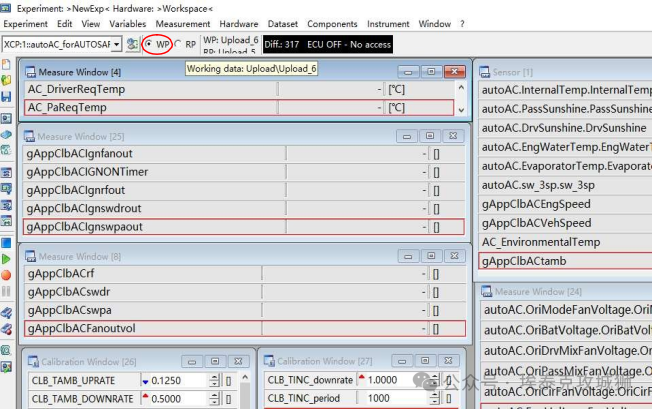
单次标定结束时,需要对标定参数进行保存,如图所示,选择 database →Variables→选择保存的参数文件类型。下一次重新连 接并要进行标定时,再按照同样的路径,选择database →Variables→Read all calibrations from file,再导入之前保存的参数。
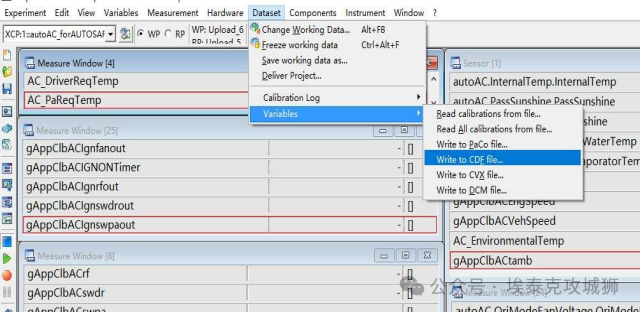
另外开始新的一轮试验时,标定参数从保存的文件导入后,需要从上位机下载到ECU上选择Hardware →Manage memory pages,在弹出的界面选择Download→Do it即可。
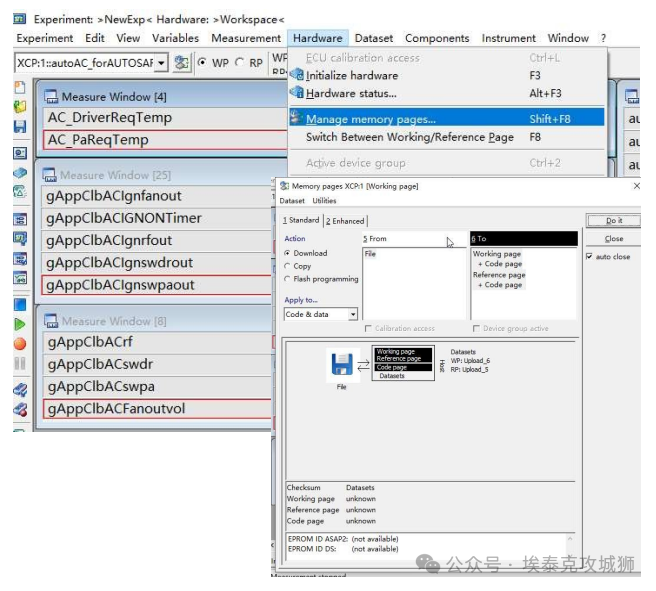
审核编辑:黄飞
-
STM32是否支持CCP协议,能否用INCA/CANaple通过CAN总线的CCP协议进行标定?2024-05-31 0
-
INCA与ECU建立正常通信后过一段时间自动断开与ECU的连接2018-09-12 0
-
***协议INCA标定不能进行标定量的修改2018-09-18 0
-
如何使用labview实现手眼标定2019-04-22 0
-
基于模型的电机标定方法2021-08-27 0
-
如何利用STM32实现跑马灯程序和创建工程?2021-11-04 0
-
TC275,使用INCA标定如何将标定完生成的hex下载到板子上2023-06-28 0
-
基于双口RAM的标定系统的实现2009-12-18 650
-
LPCXpresso 平台工程创建2017-09-22 549
-
INCA的一些用法2022-11-10 8992
-
张氏标定法的原理和实现2022-11-14 3322
-
INCA在新能源车开发中的应用有哪些2023-06-05 4353
-
INCA软件在线标定和详细配置-基于ES582硬件2023-07-10 5947
-
如何避免在INCA中创建或使用多个COM API句柄2023-09-21 1069
-
如何在INCA的测量文件中记录数据集、ECU描述文件等额外信息?2024-01-17 2116
全部0条评论

快来发表一下你的评论吧 !

